Windows Defender-Sicherheitswarnung Computer gesperrt
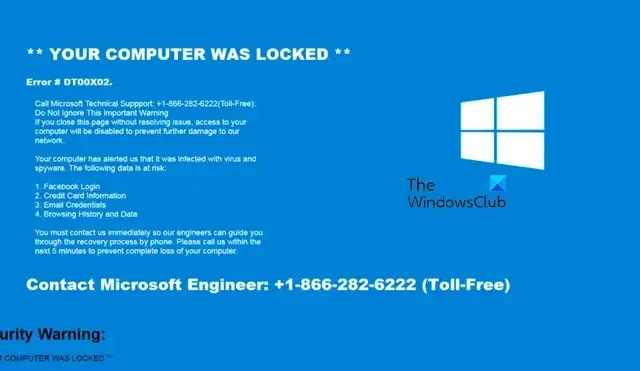
Beim Surfen im Internet über einen Browser wird möglicherweise eine Fehlermeldung angezeigt, die besagt, dass Ihr Computer gesperrt ist und Sie sich an Microsoft wenden müssen, um das Problem zu beheben. Wenn Sie es noch nicht erraten haben, handelt es sich um einen Betrug, und Sie sollten die angegebene Nummer unter keinen Umständen kontaktieren. Wir müssen jedoch noch etwas tun, um die Fehlermeldung loszuwerden, die immer wieder auftaucht. In diesem Beitrag werden wir sehen, was zu tun ist, wenn wir weiterhin Windows Defender-Sicherheitswarnungen erhalten , dass der Computer gesperrt ist .
Warum erhalte ich eine Meldung, dass mein Computer gesperrt ist?
Das liegt daran, dass ein Betrüger versucht, Sie zu betrügen und sich in Ihren Computer zu hacken. Sie tun dies, indem sie Ihren Browser oder eine andere App zwingen, in den Vollbildmodus zu wechseln, und Sie daran hindern, irgendetwas auf Ihrem Computer zu tun. Sobald Sie die Nummer kontaktiert haben, werden Sie gebeten, ihnen Fernzugriff auf Ihren PC zu gewähren, und sie werden versprechen, das Problem aus der Ferne zu beheben.
Behebung der Windows Defender-Sicherheitswarnung Computer gesperrt
Cyberkriminelle senden Ihnen gefälschte Nachrichten, um Ihr Geld zu betrügen und zu stehlen, und sie klingen wie echte Technologieexperten und bringen Sie dazu, Geld auf ihr Bankkonto zu überweisen oder auf Ihre Kontodaten zuzugreifen und zu nehmen, was sie wollen. Wenn Sie eine Windows Defender-Sicherheitswarnung sehen, die besagt, dass der Computer gesperrt ist, ignorieren Sie die Anweisungen in der Meldung und befolgen Sie dann die unten aufgeführten Vorschläge:
- Schließen Sie Ihren Webbrowser
- Führen Sie den Windows Defender-Offline-Scan beim Booten aus
- Entfernen Sie den Cache des Browsers
- Überprüfen Sie Ihre Browser-Add-Ons
- Setzen Sie den Browser auf seine Standardeinstellungen zurück
Sehen wir uns das genauer an.
1] Schließen Sie Ihren Webbrowser
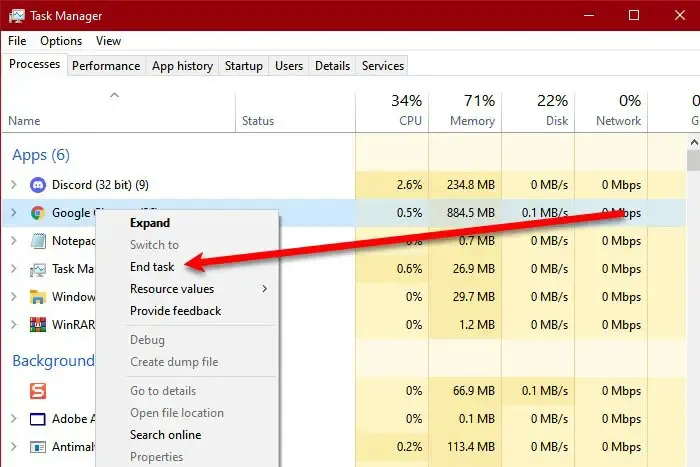
Beim Surfen auf bösartigen Websites können Sie Betrugsnachrichten erhalten. Sie versuchen, Ihren Computer zu übernehmen und Ihren Browser dazu zu bringen, den gesamten Bildschirm zu erfassen, indem sie in den Vollbildmodus wechseln, sodass Sie das Kreuzsymbol nicht sehen, um den Browser zu schließen und daraus zu schließen, dass es sich um einen echten Prozess handelt. Um dasselbe zu tun, bewegen Sie den Mauszeiger über den mittleren oberen Teil des Fensters und prüfen Sie, ob eine Kreuzschaltfläche angezeigt wird. Falls keine Kreuzschaltfläche angezeigt wird, drücken Sie Win, klicken Sie mit der rechten Maustaste auf das Browsersymbol in der Taskleiste und klicken Sie dann auf Fenster schließen.
Nach dem Schließen der App über die Taskleiste müssen wir alle laufenden Instanzen schließen. Öffnen Sie dazu den Task-Manager mit Strg + Umschalt + Esc, klicken Sie mit der rechten Maustaste auf den Browser und wählen Sie Task beenden.
2] Führen Sie den Windows Defender Offline-Scan beim Booten aus
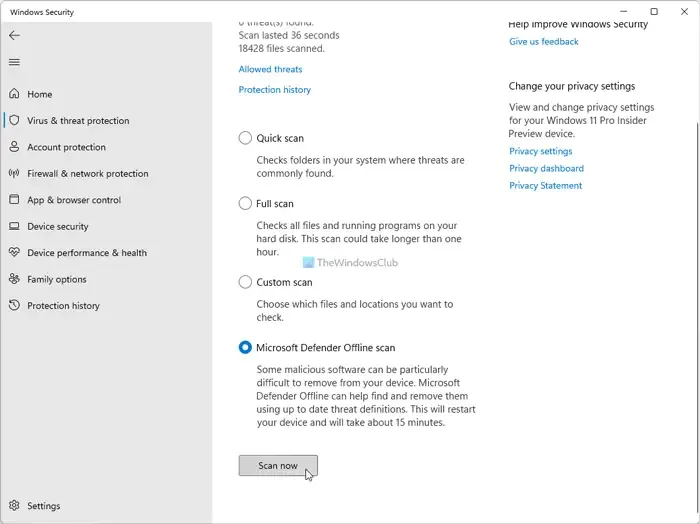
Führen Sie die unten aufgeführten Schritte aus, um den Windows Defender-Offline-Scan beim Booten durchzuführen .
- Drücken Sie die Windows + I-Taste, um die Einstellungen-App zu öffnen.
- Klicken Sie auf Datenschutz und Sicherheit und auf der rechten Seite des Bildschirms auf Windows-Sicherheit.
- Klicken Sie auf Windows-Sicherheit öffnen.
- Klicken Sie nun auf Viren- und Bedrohungsschutz und dann auf die Scan-Optionen.
- Wählen Sie abschließend Microsoft Defender Antivirus (Offline-Scan) aus.
Wenn Sie auf die Schaltfläche klicken, sehen Sie innerhalb weniger Sekunden die folgende Meldung. Sie werden abgemeldet, Ihr Computer wird neu gestartet und der Scan beginnt.
Wir empfehlen Ihnen auch, AdwCleaner zu verwenden . Es ist ein kostenloses Tool, das Adware und PUPs entfernt und Infektionen aus Ihrem Browser entfernt.
3] Löschen Sie den Cache des Browsers
Der Virus kann in Ihrem Cache verbleiben und die Warnung kann aufgrund der Beschädigung erneut angezeigt werden. Fahren Sie fort und löschen Sie den Cache von Chrome, Firefox , Microsoft Edge oder dem von Ihnen verwendeten Browser.
4] Überprüfen Sie Ihre Browser-Add-Ons
Überprüfen Sie Ihre Browser-Add-Ons, um festzustellen, ob ohne Ihr Wissen schädliche Add-Ons oder Erweiterungen zu Ihrem Browser hinzugefügt wurden. Wenn ja, entfernen Sie sie .
5] Setzen Sie den Browser auf seine Standardeinstellungen zurück
Eine der besten Möglichkeiten, den auf Ihrem Computer auftretenden Fehler zu beheben, besteht darin, Ihren Browser zurückzusetzen. Das Zurücksetzen des Browsers auf die Werkseinstellungen kann die gesamte Konfiguration, den Browserverlauf und Cookies löschen und alle Add-Ons, Erweiterungen usw. deaktivieren. Setzen Sie also Edge , Chrome , Firefox oder den Browser, den Sie haben, zurück. Möglicherweise möchten Sie Ihre Passwörter, Lesezeichen usw. sichern, bevor Sie dies tun.
Hoffentlich müssen Sie sich jetzt keinen verdächtigen Popups und Warnungen stellen.
Wie werde ich die gefälschte Windows Defender-Sicherheitswarnung los?
Der einfachste Weg, die gefälschte Windows Defender-Sicherheitswarnung loszuwerden, besteht darin, den Browser oder die App, die Sie verwendet haben, zu schließen. Wenn Sie die Kreuzschaltfläche nicht finden können, drücken Sie Strg + Umschalt + Esc, um den Task-Manager zu öffnen. Klicken Sie nun mit der rechten Maustaste auf die App und wählen Sie Aufgabe beenden.



Schreibe einen Kommentar