Abstürze des Windows Defender-Verlaufs; „Detections.log“ kann nicht gelöscht werden

Windows Defender ist das Standard-Antivirenprogramm in Windows-PCs, das den PC vor verschiedenen Bedrohungen wie Malware, Viren und anderen schützt. Während Windows Defender alle seine Aktionen verfolgt, um Ihren PC vor diesen Bedrohungen zu schützen, haben sich viele Benutzer darüber beschwert, dass sie nicht auf den Windows Defender-Schutzverlauf zugreifen können . In diesem Artikel erfahren Sie, wie Sie die Abstürze des Windows Defender-Verlaufs beheben und was Sie tun können, wenn Sie detectors.log nicht löschen können .
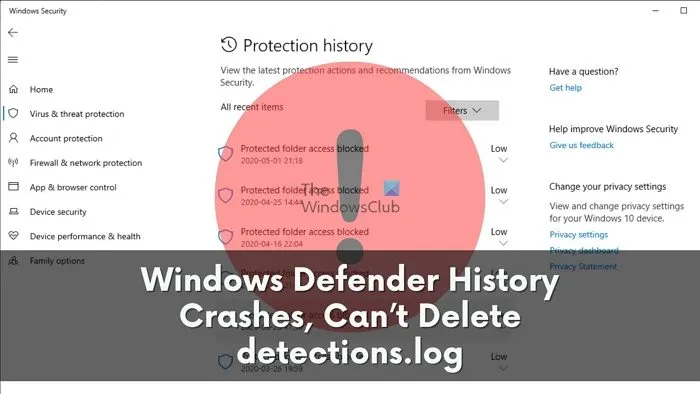
Was ist der Windows Defender-Schutzverlauf?
Der Windows Defender-Schutzverlauf ist eine Funktion, mit der Sie den Verlauf aller von Windows Defender erkannten Bedrohungen und aller Maßnahmen anzeigen können, die zum Schutz Ihres PCs vor ihnen ergriffen wurden.
Sie können Details wie Name, Schweregrad, Kategorie, Status und Datum der Bedrohungen anzeigen. Sie können auch die Aktionen von Windows Defender sehen, z. B. das Quarantänen, Entfernen oder Zulassen der Bedrohung. Sie können die Schutzaktion von Windows Defender rückgängig machen, wenn Sie glauben, dass es sich um einen Fehlalarm handelte.
Beheben Sie Abstürze im Windows Defender-Verlauf
Wenn Ihr Windows Defender-Schutzverlauf abstürzt oder einfriert, müssen Sie möglicherweise die Detections.log-Dateien löschen, damit er wieder funktioniert. Dies sind die Methoden, die Sie dafür nutzen können.
- Verwenden der Ereignisanzeige
- Verwenden von Powershell
- Verwenden des Gruppenrichtlinien-Editors
„Detections.log“ kann in Windows Defender nicht gelöscht werden
1]Verwenden der Ereignisanzeige
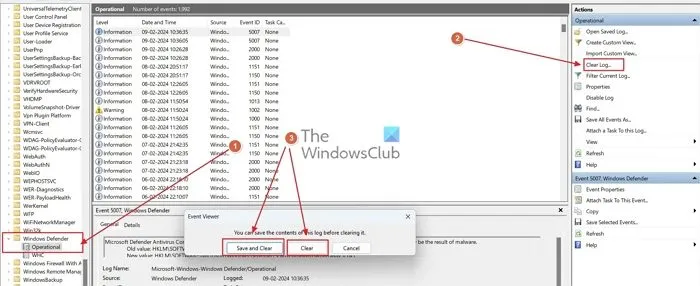
Die Windows-Ereignisanzeige verfolgt alle wichtigen Protokolle, um die Leistung, Sicherheit und Wartung Ihres PCs zu analysieren. Sie können die Windows-Ereignisanzeige verwenden, um den Windows Defender-Verlauf zu löschen.
- Suchen Sie in der Windows-Suche nach der Ereignisanzeige und öffnen Sie sie.
- Gehen Sie nun in der Ereignisanzeige zu folgendem Pfad: Lokale Ereignisanzeige > Anwendungs- und Dienstprotokolle > Microsoft > Windows > Windows Defender .
- Sobald Sie sich im Windows Defender-Verzeichnis befinden, öffnen Sie den Ordner „Operational“ .
- Klicken Sie im rechten Bereich auf die Schaltfläche „Protokoll löschen…“ und klicken Sie in der angezeigten Eingabeaufforderung entweder auf „ Speichern und löschen“ oder auf „Löschen“ , um den Windows Defender-Schutzverlauf zu löschen.
2] Mit PowerShell
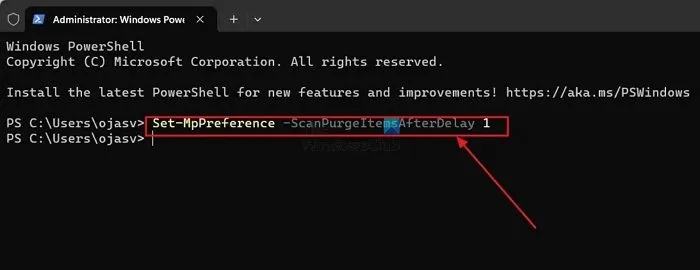
Mit Powershell können Sie den Windows Defender-Schutzverlauf so einstellen, dass er nach einer festgelegten Anzahl von Tagen automatisch gelöscht wird.
- Klicken Sie mit der rechten Maustaste auf das Windows-Startsymbol und öffnen Sie Terminal (admin) .
- Fügen Sie im Windows-Terminal den folgenden Befehl ein und drücken Sie die Eingabetaste.
Set-MpPreference -ScanPurgeItemsAfterDelay 7
Die Zahl „7“ nach „Scanpurgeitemsafterdelay“ gibt die Tage an, nach denen der Windows Defender-Verlauf automatisch gelöscht werden soll. Sie können es nach Ihren Wünschen ändern.
3] Verwenden des Gruppenrichtlinien-Editors
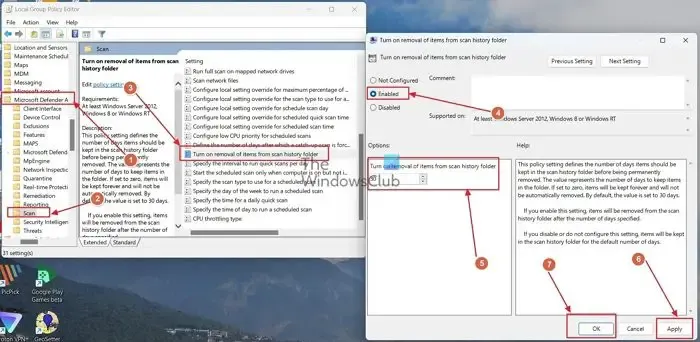
Sie können auch den Windows-Gruppenrichtlinien-Editor verwenden , um den Defender-Schutzverlauf automatisch zu löschen.
- Öffnen Sie das Dialogfeld „Ausführen“ , indem Sie die Tasten Windows+R drücken , gpedit.msc in das Feld eingeben und die Eingabetaste drücken.
- Gehen Sie nun im Gruppenrichtlinien-Editor zu folgendem Pfad: Computerkonfiguration > Administrative Vorlagen > Windows-Komponenten > Microsoft Defender Antivirus > Scannen .
- Suchen Sie im Scan-Ordner den Eintrag „ Entfernen von Elementen aus dem Scan-Verlaufsordner aktivieren“ und doppelklicken Sie darauf.
- Ändern Sie den Status des Eintrags von „Nicht konfiguriert“ in „Aktiviert“ . Sie können auch die Tage angeben, nach denen der Windows Defender-Verlauf automatisch gelöscht wird.
Ich hoffe, dass dieser Beitrag leicht zu verstehen war und Sie das Problem beheben konnten.
Wo ist der Scanverlauf von Windows Defender?
Sie können auf den Scanverlauf von Windows Defender zugreifen, indem Sie die Windows-Sicherheits-App öffnen und auf die Option „Viren- und Bedrohungsschutz“ klicken. Wählen Sie anschließend den Bedrohungsverlauf aus. Sie sehen die Liste der vom Microsoft Defender-Antivirus gefundenen, blockierten oder unter Quarantäne gestellten Bedrohungen.
Ist die Windows Defender-Warnung echt oder falsch?
Die Windows Defender-Warnung in Ihrem Webbrowser-Fenster ist ein Betrug, der vorgibt, von Microsoft oder Apple zu stammen, und Sie auffordert, eine bestimmte Betrügernummer anzurufen, um das Problem zu beheben. Die Eingabeaufforderung kann Sie auch dazu auffordern, auf einen Link zu klicken und eine bestimmte Software zu installieren, die alle Ihre Daten stehlen und es Hackern ermöglichen kann, die Kontrolle über Ihr System zu erlangen.



Schreibe einen Kommentar