Windows fordert mich ständig auf, A1B2C3 einzugeben; Wie kann man die Challenge-Phrase umgehen?
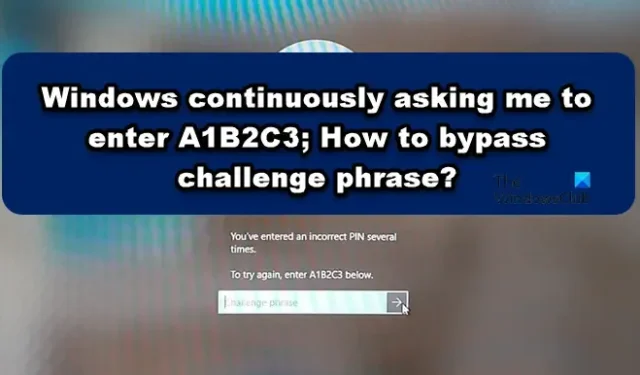
Haben Sie das gleiche Problem wie viele andere, dass bei jedem Neustart des Computers eine Meldung auf dem Bildschirm erscheint, in der Sie aufgefordert werden , A1B2C3 einzugeben, selbst wenn Sie die richtige PIN eingeben? Wir verstehen, dass dies eine nicht so erfreuliche Situation ist, insbesondere wenn Sie ein gültiges Passwort eingeben und den fraglichen Fehler erhalten. In diesem Beitrag werden wir darüber sprechen und sehen, was Sie tun können, wenn Windows Sie ständig dazu bringt, A1B2C3 einzugeben , und wie Sie die Challenge Phrase umgehen können .
Challenge Phrase ist eine Sicherheitsmaßnahme von Windows, um ein System vor Brute-Force-Angriffen zu schützen, bei denen mehrere zufällige Anfragen an den Server gesendet werden, um ihn extrem zu belasten, sodass er entweder abstürzt oder langsam reagiert. Wenn Sie diesen Fehler erhalten, bedeutet dies jedoch nicht, dass Sie versuchen, einen Brute-Force-Angriff durchzuführen, es handelt sich um einen Fehler, und wir werden in diesem Beitrag Abhilfe schaffen.
Windows fordert mich ständig auf, A1B2C3 einzugeben
Wenn Sie unter Windows ständig A1B2C3 eingeben müssen und sich nicht mit der PIN anmelden können, klicken Sie auf Anmeldeoptionen, geben Sie das Kennwort ein und melden Sie sich an. Dies ist keine Lösung, sondern eine Problemumgehung. Um die unten genannten Lösungen auszuführen, müssen Sie sich außerdem zuerst bei Ihrem System anmelden. Melden Sie sich also beim System an und führen Sie dann die folgenden Lösungen aus.
- Entfernen Sie den Inhalt des NGC-Ordners und richten Sie die Windows Hello-PIN ein
- Löschen Sie die alte PIN und erstellen Sie eine neue Anmelde-PIN
- Zugriffskontrolllisten zurücksetzen
Umgehen Sie die A1B2C3-Challenge-Phrase
Bevor Sie beginnen, überprüfen Sie Ihre Tastaturtasten und stellen Sie sicher, dass keine davon klemmt oder nicht richtig funktioniert.
1] Entfernen Sie den Inhalt des NGC-Ordners und richten Sie die Windows Hello-PIN ein
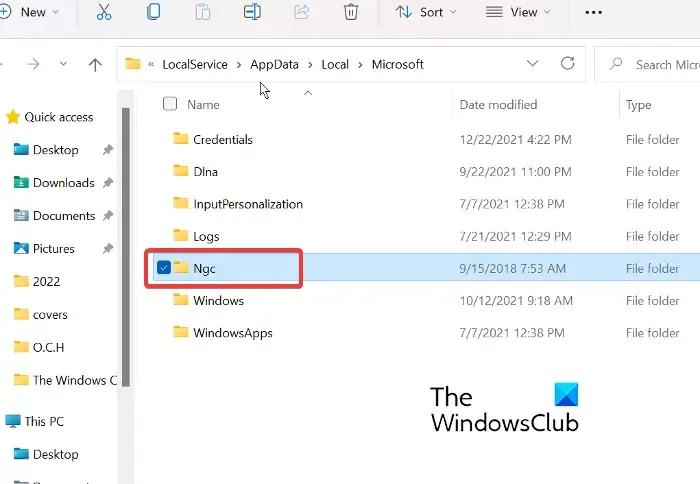
Wir sichern unseren Computer mit der Fingerabdruck- oder PIN-Option, um uns am Computer anzumelden, und alle diese Informationen werden im NGC-Ordner gespeichert. Aus bestimmten Gründen können diese Ordner jedoch ein Problem verursachen, und aus diesem Grund wird der genannte Fehler angezeigt, wenn Sie sich über die PIN anmelden. Um das Problem zu lösen, müssen wir den NGC-Ordner löschen; Auf diese Weise können wir Windows zwingen, einen neuen Ordner zu erstellen, der nicht beschädigt wird. Um den NGC-Ordner zu löschen, müssen Sie dem Benutzer zunächst die entsprechende Berechtigung erteilen, und um dasselbe zu tun, folgen Sie diesen Schritten.
- Klicken Sie auf die Tasten Windows + E , fügen Sie nun den folgenden Pfad in die Adressleiste ein.
C:\Windows\ServiceProfiles\LocalService\AppData\Local\Microsoft
- Wenn der Microsoft-Ordner geöffnet wird, klicken Sie mit der rechten Maustaste auf den NGC-Ordner und wählen Sie Eigenschaften.
- Klicken Sie auf die Registerkarte Sicherheit und dann auf die Registerkarte Erweitert.
- Wählen Sie die Option „ Ändern “ neben „Eigentümer“ in der Option „Erweiterte Sicherheit“ für NGC.
- Geben Sie nun im Fenster „Benutzer oder Gruppe auswählen “ Jeder ein und wählen Sie die Schaltfläche „OK“ aus .
- Aktivieren Sie das Kontrollkästchen neben der Option Besitzer auf untergeordneten Containern und Objekten ersetzen .
Sobald Sie eine akzeptable Berechtigung zum Löschen des NGC-Ordners haben, gehen Sie im Datei-Explorer zur folgenden Adresse und löschen Sie den Inhalt des NGC-Ordners von dort.
C:\Windows\ServiceProfiles\LocalService\AppData\Local\Microsoft\NGC
Nach dem Löschen des Inhalts müssen Sie nur noch Ihr System neu starten, eine neue PIN erstellen und schon kann es losgehen.
2] Löschen Sie die alte PIN und erstellen Sie eine neue Anmelde-PIN
Es könnte ein Problem mit Ihrer alten PIN geben, höchstwahrscheinlich werden ihre Daten nicht gespeichert oder von Ihrem Computer gelöscht. In beiden Fällen können wir einfach die alte PIN entfernen und dann eine neue hinzufügen. Dies ist ziemlich einfach, alles, was Sie tun müssen, ist, die vorgeschriebenen Schritte zu befolgen, und Sie können loslegen.
- Drücken Sie die Windows + I -Taste, um die Einstellungs-App zu öffnen
- Klicken Sie auf der linken Seite des Fensters auf die Kontoeinstellung und dann auf die Anmeldeoptionen.
- Erweitern Sie nun die PIN (Windows Hello) und klicken Sie dann auf die Schaltfläche Entfernen neben der Option Diese Anmeldung entfernen
- Klicken Sie nun erneut auf Entfernen , um fortzufahren
- Geben Sie Ihr Gerätepasswort ein und klicken Sie auf OK , um das Entfernen zu bestätigen
- Gehen Sie zurück und erweitern Sie die PIN (Windows Hello) erneut und klicken Sie auf die Schaltfläche Setup
- Geben Sie Ihr Gerätekennwort ein und klicken Sie darauf, um fortzufahren
- Geben Sie eine neue PIN ein und klicken Sie zum Speichern auf OK .
Sehen Sie nun, ob das Problem behoben ist oder nicht.
3] Zugriffskontrolllisten zurücksetzen
Es wurde beobachtet, dass das Problem häufig auftritt, wenn die ACLs des NGC-Ordners beschädigt sind. Sie können den besagten Fehler leicht beheben, indem Sie die folgenden Methoden verwenden, um die Zugriffskontrolllisten zurückzusetzen.
- Drücken Sie die Windows-Taste und geben Sie Eingabeaufforderung ein und wählen Sie Als Administrator ausführen.
- Klicken Sie auf Ja und fügen Sie den folgenden Befehl in die Eingabeaufforderung ein.
icacls C:\Windows\ServiceProfiles\LocalService\AppData\Local\Microsoft\Ngc /T /Q /C /RESET
- Drücken Sie abschließend die Eingabetaste.
Sobald Sie diesen Vorgang abgeschlossen haben, können Sie jetzt eine neue PIN hinzufügen .



Schreibe einen Kommentar