Windows kann „Drucker hinzufügen“ nicht öffnen [Fix]
![Windows kann „Drucker hinzufügen“ nicht öffnen [Fix]](https://cdn.thewindowsclub.blog/wp-content/uploads/2023/12/windows-cant-open-add-printer-windows-10-11-1-640x375.webp)
Sie können auf Ihrem Windows 11/10-PC keinen Drucker hinzufügen, weil der Fehler Windows kann Drucker hinzufügen nicht öffnen auftritt? Druckerfehler kommen häufig vor und dies ist einer von vielen. Mehrere Windows-Benutzer haben berichtet, dass sie aufgrund dieser irritierenden Fehlermeldung keinen Drucker zu ihrem Computer hinzufügen können. Immer wenn sie versuchen, die Option „Drucker oder Scanner hinzufügen“ in den Einstellungen zu verwenden, wird eine ähnliche Fehlermeldung wie die folgende ausgegeben:
Windows kann „Drucker hinzufügen“ nicht öffnen. Der Remoteprozeduraufruf ist fehlgeschlagen.

Einige haben auch berichtet, dass sie die folgende Fehlermeldung erhalten:
Windows kann „Drucker hinzufügen“ nicht öffnen. Der lokale Druckerspoolerdienst wird nicht ausgeführt. Bitte starten Sie den Spooler neu oder starten Sie die Maschine neu.
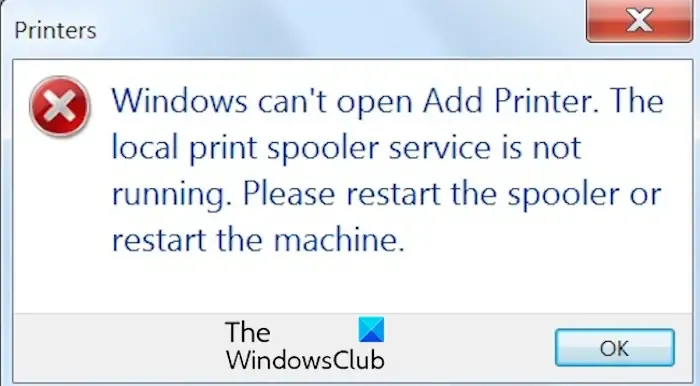
Warum lässt mich Windows keinen Drucker hinzufügen?
Wenn Sie auf Ihrem Windows-PC keinen Drucker hinzufügen können, liegt das Problem möglicherweise an einem Problem mit dem Druckerspoolerdienst. Für den Fall, dass der Spooler-Dienst inaktiv ist oder irgendwo hängen bleibt. Auch wenn eine Systemkomponente, von der der Spooler-Dienst abhängt, inaktiv ist, kann dieser Fehler auftreten. Darüber hinaus kann eine verstopfte Druckerwarteschlange ein weiterer Grund für das gleiche Problem sein. Es könnte auch sein, dass unnötige Druckerprozessoreinträge das Problem auslösen.
Behebung des Fehlers „Windows kann Drucker hinzufügen nicht öffnen“.
Wenn beim Hinzufügen eines Druckers auf Ihrem Windows-PC die Fehlermeldung „Windows kann Drucker hinzufügen nicht öffnen“ angezeigt wird, finden Sie hier die Lösungen, mit denen Sie das Problem beheben können:
- Starten/neustarten Sie den Druckerspoolerdienst.
- Löschen Sie die Druckerwarteschlange.
- Führen Sie die Dienstabhängigkeiten aus.
- Ändern Sie den Spooler-Schlüssel.
- Löschen Sie unnötige Druckerprozessoreinträge aus Ihrer Registrierung.
Bevor Sie die oben genannten Korrekturen versuchen, empfehlen wir, die Windows-Drucker-Fehlerbehebung auszuführen und zu prüfen, ob der Fehler damit behoben werden kann. Wenn nicht, befolgen Sie die unten beschriebenen Korrekturen.
1] Starten/neustarten Sie den Druckerspoolerdienst

Es kann sein, dass der Druckerspoolerdienst nicht ausgeführt wird oder in einem Schwebezustand steckt, der den Fehler verursacht. Wenn das Szenario zutrifft, können Sie einfach den Druckerspoolerdienst starten oder neu starten, um den Fehler zu beheben. Hier sind die Schritte dazu:
Drücken Sie zunächst Win+R, um das BefehlsfeldAusführen zu öffnen, und geben Sie services.msc< ein /span> im offenen Feld. Drücken Sie dann die Eingabetaste, um schnell die Dienste-App zu öffnen.
Suchen Sie danach den Dienst Drucker-Spooler in der Liste und klicken Sie darauf.
Klicken Sie nun mit der rechten Maustaste auf den Dienst und wählen Sie im Kontextmenü die Option „Eigenschaften“.
Wenn der Dienst im Eigenschaftenfenster bereits ausgeführt wird, klicken Sie auf die Schaltfläche Stop, um den Dienst zu stoppen, und klicken Sie dann auf die Schaltfläche < /span>, um es neu zu starten. Falls der Dienst nicht ausgeführt wird, tippen Sie einfach auf die Schaltfläche „Start“.Start
Klicken Sie anschließend auf die Dropdown-Menüschaltfläche für die OptionStarttyp. Und stellen Sie es aufAutomatisch.
Wenn Sie fertig sind, drücken Sie die OK-Taste und starten Sie Ihren PC neu, damit die Änderungen wirksam werden. Sie können jetzt versuchen, einen Drucker hinzuzufügen und prüfen, ob der Fehler behoben ist.
Siehe: Druckerfehler 0x8000fff beheben, katastrophaler Fehler unter Windows.
2] Löschen Sie die Druckerwarteschlange
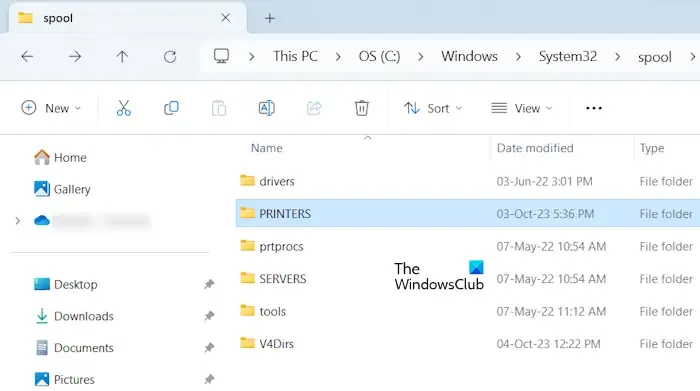
Der Druckerspooler generiert eine Warteschlange mit Druckbefehlen. Wenn nun zu viele Druckbefehle vorhanden sind, kann es zu Problemen beim Drucken kommen. Außerdem erhalten Sie möglicherweise Fehlermeldungen wie „Windows kann „Drucker hinzufügen“ nicht öffnen“. Wenn das Szenario zutrifft, können Sie daher die Druckerauftragswarteschlange leeren und prüfen, ob der Fehler behoben ist. Hier sind die Schritte dazu:
Öffnen Sie zunächst die Dienste-App und stoppen Sie den Druckerspooler-Dienst, wie wir es in Fix (1) getan haben.
Öffnen Sie nun den Datei-Explorer mit Win+E und wechseln Sie zum folgenden Speicherort:
C:\Windows\System32\spool\PRINTERS
Als nächstes löschen Sie im obigen Ordner DRUCKER alle darin enthaltenen Dateien, Ordner und Daten mit der Funktion „Löschen“.
Wenn Sie fertig sind, starten Sie den Druckerspooler-Dienst erneut, indem Sie die Dienste-App verwenden. Stellen Sie außerdem sicher, dass der Starttyp dieses Dienstes auf „Automatisch“ eingestellt ist, wie weiter oben in diesem Beitrag beschrieben.
Starten Sie abschließend Ihren Computer neu und prüfen Sie, ob der Fehler behoben ist.
3] Führen Sie die Dienstabhängigkeiten aus
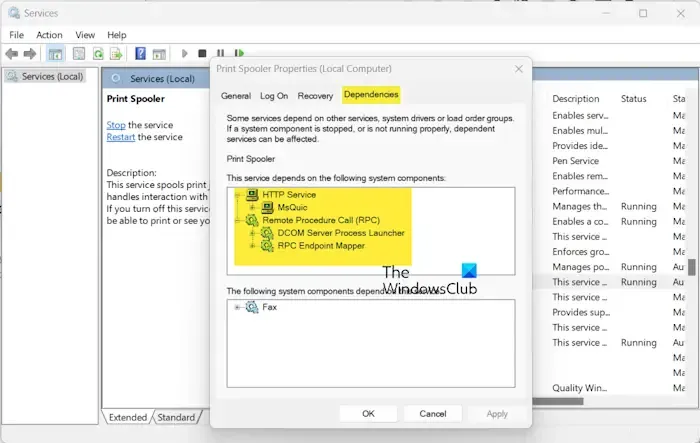
Wenn die oben genannten Korrekturen nicht geholfen haben, kann es sein, dass ein Dienst, von dem der Druckerspooler abhängt, nicht ausgeführt wird. Identifizieren Sie also die Abhängigkeiten und starten Sie die Dienste, wenn diese nicht auf Ihrem PC ausgeführt werden. So können Sie das tun:
Öffnen Sie zunächst die Dienste-App, klicken Sie mit der rechten Maustaste auf den Druckerspooler-Dienst, wählen Sie die Option „Eigenschaften“ und starten Sie dann den Dienst neu, wie in Fix (1) beschrieben.
Gehen Sie nun im Eigenschaftenfenster des Druckerspoolers zur Registerkarte Abhängigkeiten und erweitern Sie die Registerkarte Klicken Sie nacheinander auf die Optionen HTTP-Dienst und Remote Procedure Call (RPC), indem Sie auf das +-Symbol klicken.
Notieren Sie sich als Nächstes die Dienstabhängigkeiten im Notepad oder anderswo.
Gehen Sie danach zurück zum Fenster „Dienste“ und suchen Sie die identifizierten Dienste. Stellen Sie sicher, dass die Dienste ausgeführt werden. Wenn nicht, starten Sie die Dienste mit den in Lösung (1) genannten Schritten.
Überprüfen Sie, ob der Fehler jetzt behoben ist.
4]Ändern Sie den Spooler-Schlüssel
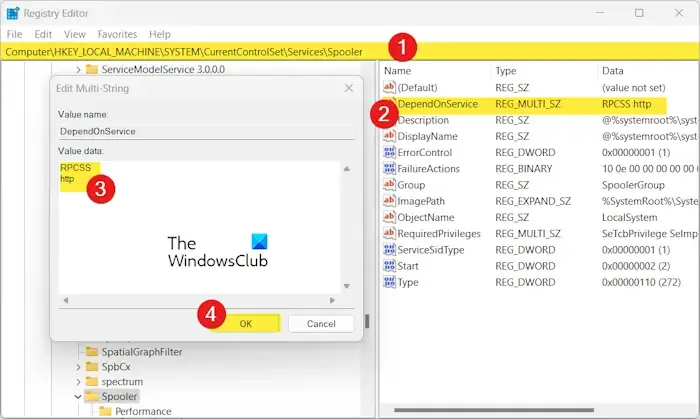
Stellen Sie jedoch vorher sicher, dass Sie eine Sicherungskopie Ihrer Registry erstellen, um schwerwiegende Systemstörungen im Falle falscher Änderungen zu vermeiden.
Befolgen Sie nun die folgenden Schritte:
Öffnen Sie zunächst Ausführen mit Win+R und geben Sie regedit ein, um die Registrierungseditor-App zu öffnen.
Navigieren Sie anschließend zur folgenden Adresse:
Computer\HKEY_LOCAL_MACHINE\SYSTEM\CurrentControlSet\Services\Spooler
Danach doppelklicken Sie im rechten Bereich auf DependOnService DWORD.
Geben Sie nun im Feld „Wertdaten“ RPCSS und http
Schließen Sie abschließend den Registrierungseditor und starten Sie Ihren PC neu, um zu überprüfen, ob der Fehler behoben ist.
Siehe: Wir können diesen Drucker derzeit nicht installieren, Fehler 740 unter Windows.
5] Löschen Sie unnötige Druckerprozessoreinträge aus Ihrer Registrierung
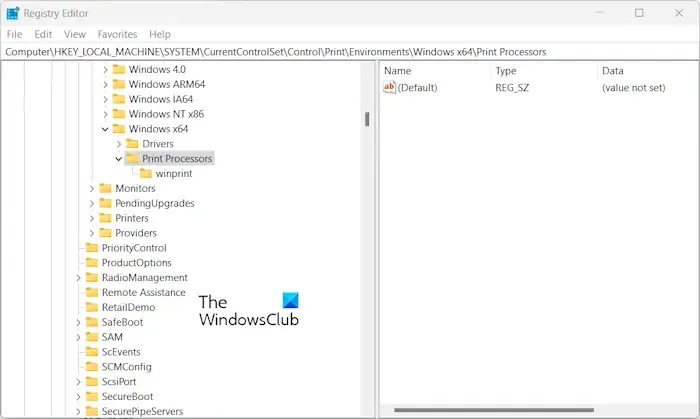
Sie können auch versuchen, unnötige Registrierungsschlüssel zu löschen, um den Fehler „Windows kann Drucker hinzufügen nicht öffnen“ zu beheben. Es könnten beschädigte Registrierungsschlüssel und -einträge sein, die den Fehler verursachen. In diesem Fall sollte das Löschen der Dateien den Fehler für Sie beheben. Hier sind die Schritte dazu:
Öffnen Sie zunächst die Registrierungseditor-App (siehe Fix(4)) und navigieren Sie zur folgenden Adresse in der Adressleiste:
- 64-Bit:
Computer\HKEY_LOCAL_MACHINE\SYSTEM\CurrentControlSet\Control\Print\Environments\Windows x64\Print Processors - 32-Bit:
Computer\HKEY_LOCAL_MACHINE\SYSTEM\CurrentControlSet\Control\Print\Environments\Windows x86\Print Processors
Leeren Sie nun an diesem Ort alle Ordner und Schlüssel außer dem Ordner „winprint“.
Wenn Sie fertig sind, starten Sie Ihren Computer neu, damit die Änderungen wirksam werden.
Hoffentlich können Sie jetzt einen neuen Drucker hinzufügen, ohne dass die lästige Windows-Fehlermeldung „Drucker hinzufügen“ nicht geöffnet wird.
Wie behebe ich den Druckerstatusfehler?
Wenn der Status Ihres Druckers einen Fehler wie „Drucker ist im Fehlerzustand“ anzeigt oder wenn dort steht: „< einen i=3>Druckerstatus unbekannt“-Fehler, deutet dies im Grunde darauf hin, dass ein Problem mit Ihrem Drucker vorliegt. Sie können überprüfen, ob der Drucker eingeschaltet und ordnungsgemäß angeschlossen ist. Stellen Sie außerdem sicher, dass Ihrem Drucker nicht das Papier oder die Tinte ausgeht und dass kein Papierstau vorliegt. Sie können auch die Firmware Ihres Druckers aktualisieren. Wenn das nicht funktioniert, löschen Sie den Drucker und installieren Sie ihn neu, um den Fehler zu beheben.



Schreibe einen Kommentar