Windows kann wt.exe nicht finden? Hier ist, was zu tun ist
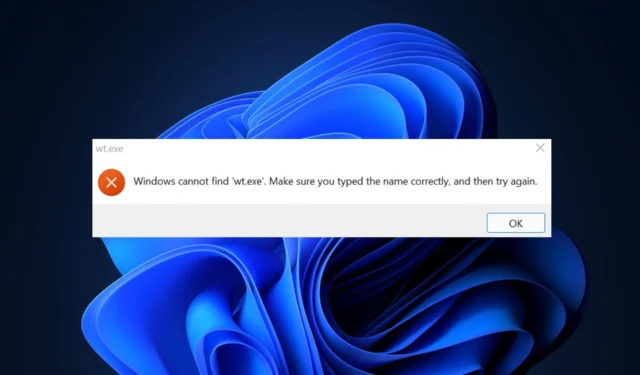
Einige unserer Leser haben sich kürzlich darüber beschwert, dass sie auf die Fehlermeldung „Windows kann wt.exe nicht finden“ stoßen, wenn sie versuchen, die Windows Terminal-App auf einem Windows 11-PC zu starten.
Als sie versuchten, die Windows-Terminal-App durch Ausführen des Befehls wt.exe oder über das Startmenü zu öffnen, wurde stattdessen eine Fehlermeldung angezeigt , die behauptete, dass der Name falsch sei. In diesem Artikel werden wir die Ursachen besprechen und wie Sie das Problem einfach beheben können.
Warum kann Windows wt.exe nicht finden?
Es kann mehrere Gründe geben, warum Windows die wt.exe-Anwendung nicht findet. Nachfolgend sind einige dieser Gründe aufgeführt;
- Falscher Pfad – Einer der häufigsten Gründe, warum Windows wt.exe nicht finden kann, ist, dass der Pfad zur ausführbaren Datei möglicherweise nicht korrekt angegeben ist. Wenn der Pfad falsch ist, kann Windows die Datei nicht finden.
- Fehlende Datei – Ein weiterer Grund, warum Windows wt.exe nicht finden kann, ist, dass die Datei möglicherweise fehlt. Wenn die Datei am angegebenen Speicherort nicht vorhanden ist oder versehentlich gelöscht wurde, kann Windows sie nicht finden.
- Beschädigte Systemdateien – Manchmal kann die wt.exe-Datei aus verschiedenen Gründen wie Malware oder Hardwarefehler beschädigt werden. In diesem Fall müssen Sie einen gründlichen Malware-Scan durchführen , um Infektionen zu identifizieren und zu entfernen.
Nachdem Sie nun einige der möglichen Gründe kennen, warum Windows wt.exe nicht finden kann, fahren wir fort, wie Sie dieses Problem beheben können.
Was kann ich tun, wenn Windows wt.exe nicht finden kann?
Bevor Sie sich an einer erweiterten Fehlerbehebung oder Einstellungsoptimierung beteiligen, sollten Sie die folgenden vorläufigen Überprüfungen durchführen.
- Starten Sie Ihren PC neu.
- Stellen Sie sicher, dass der Name des Pfads richtig geschrieben ist.
- Überprüfen Sie Ihre Windows Terminal-Einstellungen.
Nachdem Sie die obigen Überprüfungen bestätigt haben, wenn das Problem weiterhin besteht, können Sie die unten bereitgestellten erweiterten Lösungen erkunden, um zu erfahren, was für Sie funktioniert.
1. Führen Sie einen SFC-Scan durch
- Klicken Sie mit der linken Maustaste auf das Startmenü , geben Sie Eingabeaufforderung ein und klicken Sie auf Als Administrator ausführen.
- Geben Sie als Nächstes Folgendes ein und drücken Sie Enter:
sfc /scannow
- Wenn Sie fertig sind, starten Sie Ihren PC neu und dies sollte alle gefundenen Beschädigungen beheben.
In jedem Fall empfehlen wir Ihnen auch, eine spezielle Software zu verwenden, die Ihren PC vollständig diagnostizieren und sofort reparieren kann.
2. Optimieren Sie die Windows Terminal-Einstellungen
- Drücken Sie auf Windows, geben Sie App-Ausführungsaliase ein und starten Sie es.
- Suchen Sie das Windows-Terminal und schalten Sie die Option aus. Schalten Sie die Option jetzt wieder ein und verlassen Sie das Fenster.
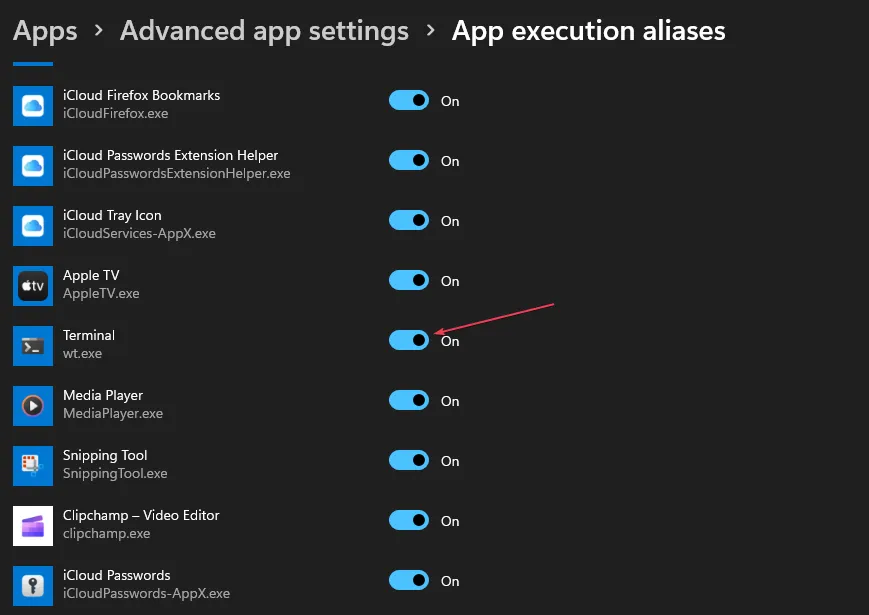
Überprüfen Sie nun, ob Sie wt.exe dort sehen können oder nicht. Wenn nicht, versuchen Sie den nächsten Fix.
3. Windows-Terminal reparieren und zurücksetzen
- Drücken Sie die Windows+ ITasten, um die Einstellungen- App zu öffnen.
- Klicken Sie im linken Bereich auf Apps und wählen Sie Installierte Apps.
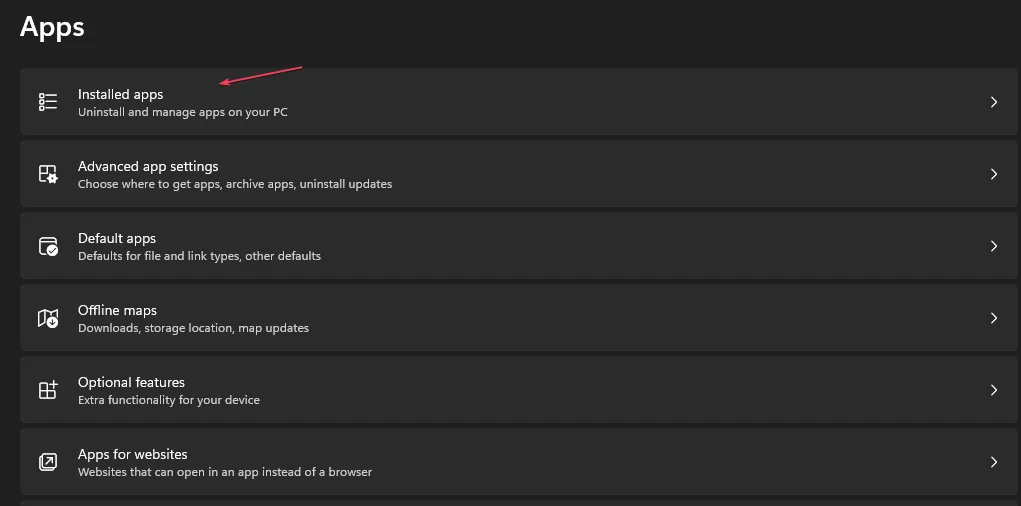
- Geben Sie Terminal in die Suchleiste ein. Wählen Sie das Drei-Punkte -Symbol neben dem Terminal und klicken Sie auf Erweiterte Optionen.

- Wählen Sie die Option Reparieren. Wenn immer noch derselbe Fehler auftritt, drücken Sie die Reset- Taste.
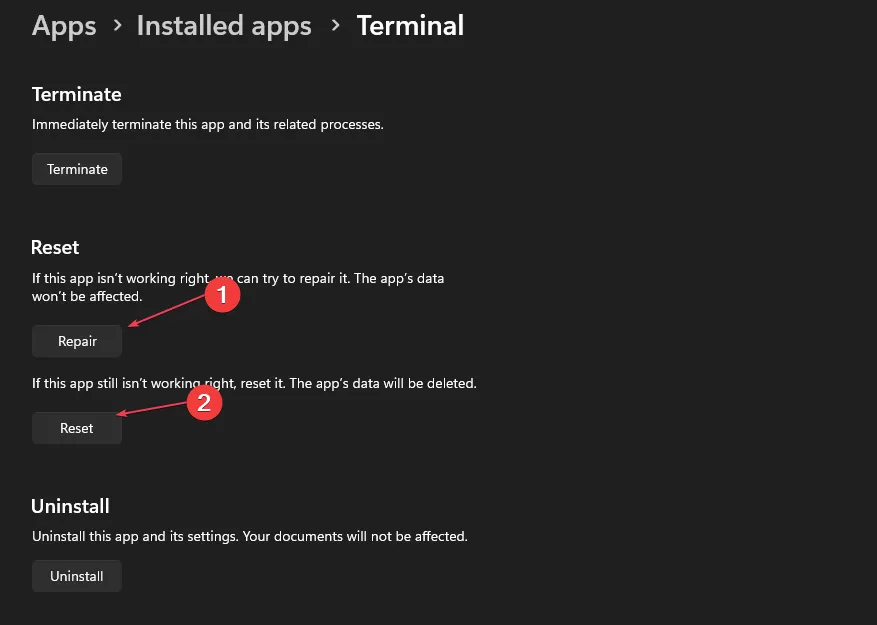
- Starten Sie nun das Windows-Terminal über das Startmenü neu.
Beachten Sie, dass Ihre Daten bei Verwendung der Zurücksetzen-Option gelöscht werden. Stellen Sie daher sicher, dass Ihre Daten in einer Datei gesichert sind, bevor Sie das Windows-Terminal zurücksetzen.
4. Installieren Sie Windows Terminal neu
- Starten Sie die Microsoft Store- App auf Ihrem System. Geben Sie Windows Terminal in das Suchfeld ein.
- Klicken Sie in den Suchergebnissen auf die offizielle Windows Terminal-App .
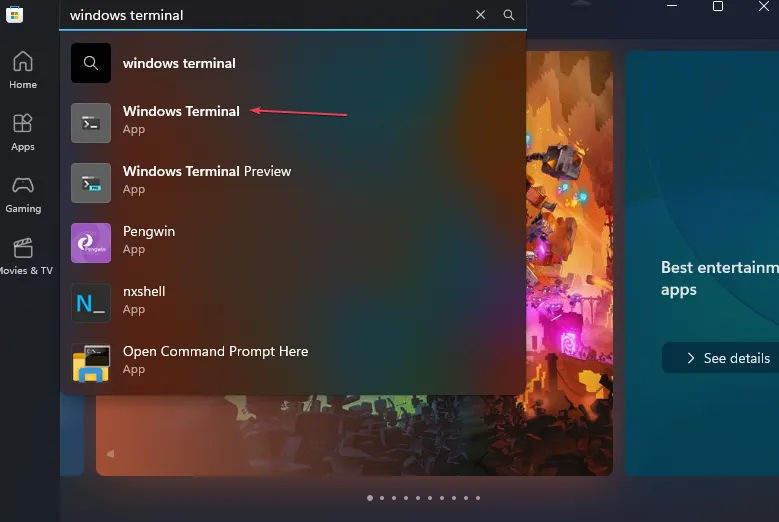
- Klicken Sie nun auf die Schaltfläche Get.

- Warten Sie, bis der Installationsvorgang abgeschlossen ist; Wenn Sie fertig sind, starten Sie Ihren PC neu.
Wenn Sie Fragen oder Anregungen haben, zögern Sie nicht, den Kommentarbereich unten zu verwenden.



Schreibe einen Kommentar