Windows kann den Fehler „uninstall.exe“ nicht finden [Fix]
![Windows kann den Fehler „uninstall.exe“ nicht finden [Fix]](https://cdn.thewindowsclub.blog/wp-content/uploads/2024/02/windows-cannot-find-uninstall-file-1-640x300.webp)
Gibt Windows ständig den Fehler „Windows kann uninstall.exe nicht finden“ aus , wenn versucht wird, eine App zu deinstallieren? Einige Benutzer haben berichtet, dass dieser Fehler beim Entfernen einer Anwendung oder eines Programms von ihrem PC aufgetreten ist. Ein Beispiel für die hochgestufte Fehlermeldung lautet wie folgt:
Windows kann „C:\Programme\<Softwarename>\uninstall.exe“ nicht finden. Stellen Sie sicher, dass Sie den Namen richtig eingegeben haben, und versuchen Sie es dann erneut.
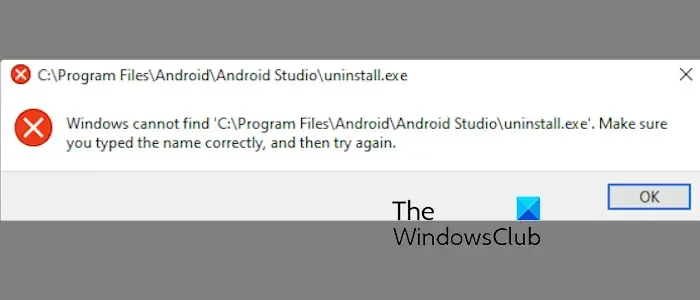
Der Pfad zur Datei „uninstall.exe“ in der obigen Fehlermeldung unterscheidet sich je nach der Software, bei der dieser Fehler auftritt.
Warum lässt mich Windows nicht deinstallieren?
Der Hauptgrund für den Fehler „Windows kann uninstall.exe nicht finden“ ist, dass die Deinstallationsdatei für die App, die Sie deinstallieren möchten, fehlt, beschädigt oder gelöscht ist. Abgesehen davon können auch Systembeschädigungen und Malware-Infektionen den gleichen Fehler und das gleiche Problem verursachen.
Behebung: Windows kann den Fehler „uninstall.exe“ nicht finden
Wenn Sie eine Anwendung nicht deinstallieren können und weiterhin der Fehler „Windows kann uninstall.exe nicht finden“ auf Ihrem Windows-PC auftritt, verwenden Sie die folgenden Lösungen, um den Fehler zu beheben:
- Überprüfen Sie das Installationsverzeichnis der problematischen Anwendung.
- Verwenden Sie eine alternative Methode, um die App zu deinstallieren.
- Installieren Sie die App neu und deinstallieren Sie sie anschließend.
- Verwenden Sie ein Deinstallationsprogramm eines Drittanbieters.
- Deinstallieren Sie die problematische App manuell.
Bevor Sie fortfahren, führen Sie einen Malware-Scan auf Ihrem PC durch und prüfen Sie, ob sich auf Ihrem PC Malware oder Viren befinden.
1] Überprüfen Sie das Installationsverzeichnis der problematischen Anwendung
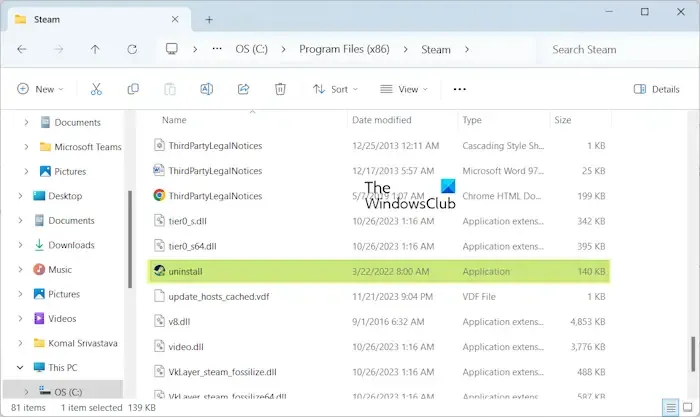
Eine andere Methode zur Behebung des Fehlers besteht darin, den Ordner zu überprüfen, in dem Sie die Anwendung installiert haben, die Sie nicht deinstallieren können. Hier ist wie:
Öffnen Sie den Datei-Explorer mit Win+E und navigieren Sie zum Installationsordner des Programms. Einige Benutzer berichteten beispielsweise, dass dieser Fehler bei der Deinstallation von Steam auftritt. In diesem Fall ist die Standardinstallation C:\Programme (x86)\Steam, C:\Programme\Steam oder C:\Programme\Valve\Steam.
Suchen Sie nun die Datei uninstall.exe. Wenn Sie die Datei finden, doppelklicken Sie auf die Datei und befolgen Sie die Anweisungen, um die Deinstallation der App abzuschließen.
2] Verwenden Sie eine alternative Methode, um die App zu deinstallieren
Windows bietet verschiedene Methoden zum Deinstallieren einer Anwendung. Wenn die oben beschriebene Methode nicht funktioniert, können Sie eine alternative Methode zum Deinstallieren der App ausprobieren. Angenommen, dieser Fehler tritt auf, wenn Sie eine App über die Einstellungen deinstallieren. In diesem Fall können Sie die App über die Systemsteuerung deinstallieren. Und umgekehrt.
So deinstallieren Sie eine App über die Systemsteuerung:
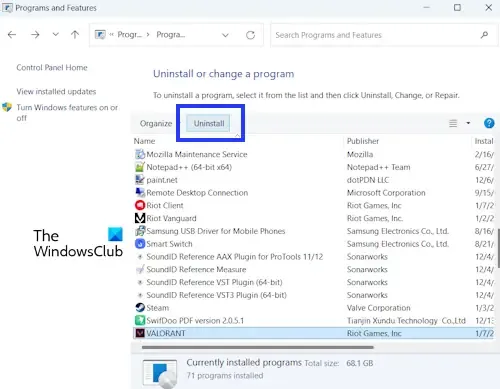
- Öffnen Sie zunächst Ausführen mit Win+I und geben Sie „ Systemsteuerung “ ein, um die Systemsteuerung schnell zu öffnen.
- Klicken Sie nun in der Kategorie „Programme“ auf die Option „Programm deinstallieren“ .
- Wählen Sie als Nächstes die problematische App aus und klicken Sie dann auf die Option „Deinstallieren“ .
- Befolgen Sie die Anweisungen auf dem Bildschirm und prüfen Sie, ob Sie die App deinstallieren können.
Wenn der Fehler in der Systemsteuerung auftritt, können Sie eine App über die Windows-Einstellungen entfernen und prüfen, ob sie funktioniert.
Wenn Sie Programme nicht deinstallieren können , könnten die folgenden Links hilfreich sein:
- Deinstallieren Sie Apps mit einer ausgegrauten Deinstallieren-Schaltfläche in den Einstellungen .
- Deinstallieren Sie ein Programm über die Eingabeaufforderung
- So deinstallieren Sie Programme im abgesicherten Modus
- Deinstallieren Sie Programme mithilfe der Registrierung
4] Installieren Sie die App neu und deinstallieren Sie sie anschließend
Wenn die Deinstallationsdatei fehlt oder versehentlich gelöscht wurde, können Sie die Anwendung neu installieren und dann deinstallieren, um das Problem zu beheben. Laden Sie die neueste Version der Software von der Website herunter und führen Sie dann das Installationsprogramm aus. Wählen Sie bei der Installation des Programms dasselbe Installationsverzeichnis wie beim vorherigen und fahren Sie mit der Installation fort. Die Installationsdateien werden ersetzt und fehlende Dateien werden wiederhergestellt. Sobald Sie fertig sind, können Sie die Anwendung über die Einstellungen-App deinstallieren.
Siehe: Sie haben keinen ausreichenden Zugriff, um einen Programmfehler in Windows zu deinstallieren .
5] Verwenden Sie ein Deinstallationsprogramm eines Drittanbieters

Wenn die oben genannten Methoden nicht funktionieren, können Sie eine Deinstallationssoftware eines Drittanbieters verwenden, um problematische Anwendungen von Ihrem Computer zu deinstallieren. Der Vorteil der Verwendung eines Deinstallationsprogramms eines Drittanbieters besteht darin, dass ein Programm vollständig deinstalliert wird und die hartnäckigen Apps entfernt werden, die Sie mit den normalen Methoden nicht deinstallieren können.
Sie können also ein kostenloses Deinstallationsprogramm wie BCUninstaller, MyUninstaller usw. verwenden und das Programm entfernen, das den Fehler auslöst.
6] Deinstallieren Sie die problematische App manuell
Wenn Sie die App immer noch nicht entfernen können, deinstallieren Sie sie manuell von Ihrem PC. Hier ist die vollständige Schritt-für-Schritt-Anleitung dazu:
Erstellen Sie zunächst ein Backup Ihrer Registry für den Fall, dass etwas schief geht. Stellen Sie dann sicher, dass die Anwendung nicht auf Ihrem PC ausgeführt wird. Sie können dies mit dem Task-Manager tun .
Öffnen Sie nun den Datei-Explorer und wechseln Sie in den Installationsordner der Anwendung. Es befindet sich normalerweise im Verzeichnis „C:\Programme“ oder „C:\Programme (x86)“.
Als nächstes löschen Sie den Installationsordner der App; Wählen Sie es aus und klicken Sie auf die Schaltfläche „Löschen“.
Drücken Sie anschließend Win+R, um das Feld „Ausführen“ aufzurufen, und geben Sie regedit ein, um den Registrierungseditor zu öffnen.
Jetzt müssen Sie die Registrierungseinträge der problematischen Anwendung finden. Sie finden die Einträge wahrscheinlich an einem der folgenden Orte:
HKEY_CURRENT_USER\Software
HKEY_LOCAL_MACHINE\Software
HKEY_LOCAL_MACHINE\Software\Wow6432Node
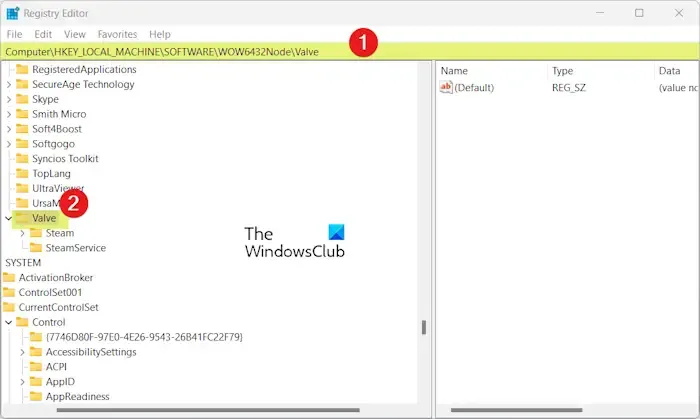
Suchen Sie nach Ordnern oder Registrierungseinträgen, die mit der Anwendung verknüpft sind, die Sie deinstallieren möchten. Diese Einträge sind normalerweise nach der Anwendung oder ihrem Entwickler/Herausgeber benannt.
Sobald Sie den Registrierungseintrag der problematischen Anwendung gefunden haben, klicken Sie mit der rechten Maustaste darauf und wählen Sie die Option „Löschen“, um ihn zu löschen. Löschen Sie alle zugehörigen Einträge und beenden Sie die Registrierungseditor-App.
Sie können Ihren PC jetzt neu starten, um den Deinstallationsvorgang abzuschließen.
Wie deinstalliere ich ein Programm, das Windows nicht finden kann?
Wenn Sie ein Programm nicht in der Systemsteuerung oder in der App „Einstellungen“ finden , können Sie es manuell direkt aus seinem Installationsordner deinstallieren. Suchen Sie den Installationsordner im Datei-Explorer und suchen Sie dann nach der ausführbaren Datei des Deinstallationsprogramms. Der Name lautet normalerweise „uninstall.exe“.



Schreibe einen Kommentar