Windows kann den AMD Software Installer nicht finden
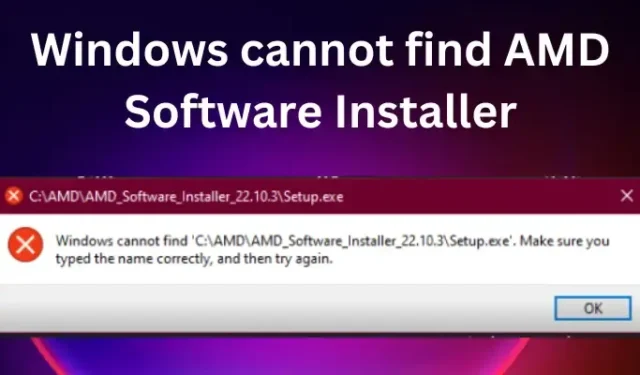
Die Grafikkarte von AMD ist eine der besten für Windows-PCs. Einige Benutzer haben jedoch berichtet, dass sie beim Aktualisieren oder Installieren den Fehler „Windows kann den AMD Software Installer nicht finden“ erlebt haben . Das ist ziemlich ärgerlich und lässt einige Benutzer stecken, aber die gute Nachricht ist, dass wir dies jetzt behandelt haben. Ein größerer Prozentsatz der Windows-PCs und -Laptops verfügt über AMS-Treiber, die sogar extern installiert werden können. Es ist so ärgerlich, wenn Sie versuchen, die Treiber zu aktualisieren oder zu installieren, und Sie eine Fehlermeldung wie diese erhalten:
Windows kann C:\Program Files\AMD\CIM\Bin64\InstallManagerAPP.exe nicht finden Stellen Sie sicher, dass Sie den Namen richtig eingegeben haben, und versuchen Sie es erneut.
AMD-Treiber sind für PCs und ihre Benutzer so wichtig. Sie werden auf die Festplatte geschrieben, und die Software ermöglicht eine nahtlose Kommunikation zwischen Ihrem Computer und der Grafikkarte. Wenn die Treiber beschädigt sind oder fehlen oder Windows das AMD-Softwareinstallationsprogramm nicht finden kann, kann Ihr PC nicht mit seiner Grafik kommunizieren und zeichnet keine Pixel, die Sie auf Ihrem Laptop- oder PC-Bildschirm sehen.
Behebung des Fehlers „Windows kann den AMD Software Installer nicht finden“.
Die Ursache dafür, dass Windows das AMD-Softwareinstallationsprogramm nicht findet, kann eine Reihe von Problemen sein, darunter Berechtigungsprobleme, eine überaktive Antivirensoftware, ein beschädigtes Installationsprogramm usw.
Bevor Sie die Lösungen in diesem Artikel anwenden, stellen Sie sicher, dass Ihr Betriebssystem auf dem neuesten Stand ist, und versuchen Sie, Ihren PC neu zu starten. Nachdem Sie dies getan haben, befolgen Sie nun die folgenden Vorschläge, um den Fehler „Windows kann AMD Software Installer nicht finden“ zu beheben:
- Optimieren Sie die Einstellungen für den kontrollierten Ordnerzugriff
- Deaktivieren Sie vorübergehend die Sicherheitssoftware
- Installieren Sie Microsoft Visual C++ Redistributable neu
- Installieren Sie die AMD-Treiber neu
Sehen wir uns diese Lösungen nun im Detail an
1] Optimieren Sie die Einstellungen für den kontrollierten Ordnerzugriff
Einige Benutzer haben den Fehler behoben, indem sie den kontrollierten Ordnerzugriff in den Sicherheitseinstellungen deaktiviert haben. Wir empfehlen jedoch, die Einstellungen nicht dauerhaft ausgeschaltet zu lassen, da dies die Sicherheit Ihres Systems gefährden kann. Sie können diese Schritte auch verwenden, wenn Sie die AMD-Grafikkarte auf Ihrem Computer nicht aktualisieren können. Führen Sie die folgenden Schritte aus, um den kontrollierten Ordnerzugriff zu deaktivieren:
- Öffnen Sie die Windows-Sicherheits- App, indem Sie sie im Suchfeld durchsuchen und dann auf Öffnen klicken .
- Navigieren Sie zur Option Viren- und Bedrohungsschutz .
- Wählen Sie direkt unter Viren- und Bedrohungsschutz Einstellungen verwalten aus.
- Fahren Sie fort und klicken Sie auf Kontrollierten Ordnerzugriff verwalten , deaktivieren Sie die Schaltfläche.
2] Sicherheitssoftware vorübergehend deaktivieren
Wenn Sie eine Drittanbietersoftware verwenden, empfehlen wir Ihnen, die Sicherheitssoftware vorübergehend zu deaktivieren und es dann erneut zu versuchen, um zu sehen, ob das hilft.
3] Installieren Sie Microsoft Visual C++ Redistributable neu
Ein beschädigtes Microsoft Visual C++ Redistributable kann dieses Problem verursachen. Sie können die neuesten Microsoft Visual C++ Redistributable Packages aus dem Microsoft Download Center herunterladen. Suchen Sie einfach über die Suchleiste danach. Um alles zu installieren, können Sie Visual C++ Runtime Installer herunterladen und verwenden.
4] Installieren Sie die AMD-Treiber neu

Manchmal können einige Dateien, nachdem Sie sie heruntergeladen haben, leicht beschädigt werden und dazu führen, dass Windows Probleme mit dem AMD Software Installer nicht finden kann. Der beste Weg, solche Dateien zu reparieren, besteht darin, sie erneut von ihren offiziellen Websites herunterzuladen, diesmal an einen anderen Ort, und dann mit der rechten Maustaste darauf zu klicken und Als Administrator ausführen auszuwählen und zu sehen, ob das hilft.
In unserem Fall müssen Sie sie von der offiziellen AMD-Website beziehen. Im Folgenden wird das Verfahren zur Neuinstallation von AMD-Treibern beschrieben:
- Gehen Sie zur offiziellen Website von AMD – Downloads und Support-Seite.
- Wählen Sie die Registerkarte Treiber . Dort sehen Sie eine Dropdown-Liste
- Wählen Sie Ihren bevorzugten Treiber aus und klicken Sie auf Senden.
- Klicken Sie auf Herunterladen und installieren Sie die Software aus den EXE-Dateien .
Sie können dies auch automatisch mit AMD Driver Autodetect tun.
Wir hoffen, dass diese Lösungen das Problem auf Ihrem PC lösen. Lassen Sie es uns im Kommentarbereich wissen.
Warum sagt mein PC, dass kein AMD-Treiber installiert ist?
Der Hauptgrund, warum Ihr PC sagt, dass kein AMD-Treiber installiert ist, ist, dass er beschädigt oder veraltet ist. Möglicherweise erhalten Sie eine Fehlermeldung, die besagt, dass der AMD-Treiber nicht ordnungsgemäß funktioniert oder dass kein AMD-Grafiktreiber installiert ist. Sie können dies beheben, indem Sie die AMD-Treiber aktualisieren, wie oben beschrieben. Diese Fehler treten häufig auf, wenn man Spiele spielt oder wenn die AMD Radeon-Einstellungssoftware ausgeführt wird. Auch die Deinstallation des AMD-Treibers im abgesicherten Modus hat bei einigen Benutzern funktioniert. Fehlt die AMD Radeon Software, ist die mögliche Ursache ein beschädigter Grafikkartentreiber.
Wie behebt man den AMD-Installationsprogramm-Fehler, der nicht fortgesetzt werden kann?
Die häufigsten Ursachen für Fehler, dass das AMD-Installationsprogramm nicht fortgesetzt werden kann, sind fehlende kritische Windows-Updates, beschädigte Systemdateien oder Registrierungsschlüssel oder Konflikte zwischen der Software und dem Grafiktreiber. Sie können diesen Fehler beheben, indem Sie;
- Aktualisieren Ihres Windows-Betriebssystems.
- Behebung der Konflikte zwischen dem Grafiktreiber und der Software. Sie können dies beheben, indem Sie ein Reinigungsdienstprogramm verwenden.
- Reparieren Sie Ihr System und Ihre Registrierungsdateien, indem Sie Ihr System mit SFC- und DISM-Befehlen scannen.
Wir hoffen, dass dies hilft.



Schreibe einen Kommentar