Windows-Sicherungsfehlercode 0x8078002a, behoben
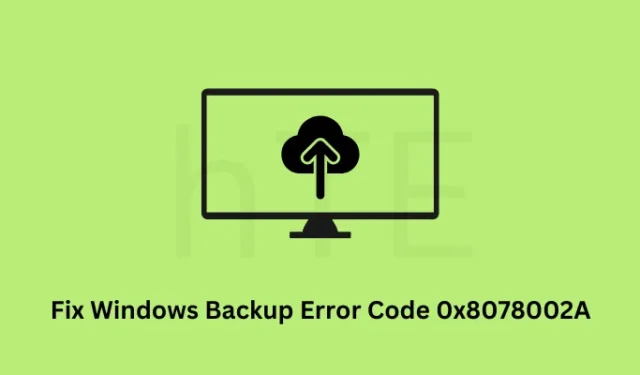
Mehrere Benutzer berichteten, dass sie einen Fehlercode 0x8078002a erhalten haben, als sie versuchten, eine Systemsicherung zu erstellen oder eine vorhandene auf einem Windows-PC zu verwenden. Da Sie hier sind, müssen Sie auch auf dieses Problem stoßen und nach Antworten suchen, um dieses Problem zu beheben.
Bitte aktivieren Sie JavaScript
In diesem Fall schlägt die laufende Windows-Sicherung bei einigen Fehlercodes fehl und zeigt eine Fehlermeldung an – E/A-Gerätefehler (0x8007045D). Machen Sie sich keine Sorgen, denn Sie können dieses Problem im Handumdrehen lösen, indem Sie die unten beschriebenen Problemumgehungen verwenden.
Wenn Sie auf dieses Problem stoßen, erhalten Sie möglicherweise auch einige Fehlermeldungen, in denen der Fehlercode 0x8078002a erwähnt wird.
The backup failed.
One of the backup files could not be created. (0x8078002A)
Additional Information: The request could not be performed because of an I/O device error (0x8007045D)
Warum verursacht Backup-Fehlercodes in Windows?
Windows-Sicherungsfehler treten meistens auf, wenn die wesentlichen Dienste entweder deaktiviert sind oder nicht im Hintergrund ausgeführt werden. Die beiden Dienste, die für die Erstellung einer Systemsicherung unerlässlich sind, sind Windows Backup und Volume Shadow Copy Service.
Abgesehen davon können die Sicherungsfehlercodes auch auftreten, wenn die Sicherungsfestplatte die Sektorgröße von 4 KB nicht unterstützt. Bevor Sie also eine Lösung ausprobieren, können Sie versuchen, Ihr externes Laufwerk einmal zu formatieren. Formatieren Sie Ihr externes Laufwerk jedoch nur, wenn Sie diesen Fehlercode beim Erstellen einer Systemsicherung erhalten.
So beheben Sie den Windows-Sicherungsfehlercode 0x8078002A
Wenn Sie unter Windows kein neues Backup erstellen oder das vorhandene Backup verwenden können, sollten Sie die folgenden Fixes nacheinander anwenden.
- Aktivieren Sie den Windows-Sicherungs- und Volumeschattenkopie-Dienst
- Probieren Sie System File Checker aus
- Überprüfen Sie die Festplatte auf mögliche Beschädigungen
- Versuchen Sie es mit einem anderen Laufwerk
- Konfigurieren Sie die Windows-Registrierung
Da Sie bereits wussten, was einen solchen Fehlercode in Windows verursachen kann, schauen wir uns die Lösungen im Detail an –
So beheben Sie den Windows-Sicherungsfehler 0x8078012D
1] Aktivieren Sie die Windows-Sicherung und den Volumenschattenkopie-Dienst
Wenn Sie versuchen, ein Backup zu verwenden oder ein neues zu erstellen, müssen zwei Dienste auf Ihrem Windows-PC ausgeführt werden. Diese Dienste sind Windows Backup und Volume Shadow Copy Service. Falls auch nur ein Dienst nicht ausgeführt wird oder deaktiviert ist, werden Sie Probleme mit der Windows-Sicherungsfunktion auf Ihrem Computer haben.
So suchen Sie im Dienste-Fenster nach diesen beiden Diensten und aktivieren sie wieder (falls sie deaktiviert sind) –
- Drücken Sie Windows + X und wählen Sie das Dialogfeld Ausführen aus.
- Geben Sie
services.msces ein und klicken Sie auf OK. - Warten Sie, bis das Fenster „Dienste“ gestartet wird, und scrollen Sie nach unten, um diese beiden Dienste zu suchen –
Volume Shadow Copy Service
Windows Backup
- Sobald Sie sie gefunden haben, können Sie überprüfen, was neben ihnen in der Statusspalte steht. Wenn sie bereits ausgeführt werden, klicken Sie mit der rechten Maustaste auf jeden von ihnen und wählen Sie Neustart .
- Andernfalls klicken Sie mit der rechten Maustaste darauf und wählen Sie Eigenschaften . Sehen Sie sich in ihrem Eigenschaftenfenster an, was im Abschnitt Starttyp ausgewählt ist.
- Wenn dies auf „ Deaktiviert “ eingestellt wurde , ändern Sie es auf „ Manual “ oder „Automatic“ und klicken Sie auf „Apply“ und dann auf „OK“ .
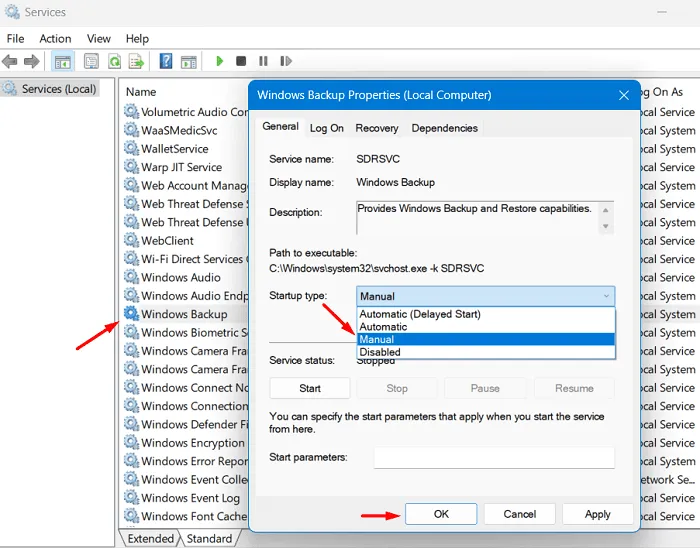
- Klicken Sie danach erneut mit der rechten Maustaste auf diesen Dienst und wählen Sie die Option Start .
- Wiederholen Sie die obigen Schritte auch für einen anderen Dienst. Nachdem Sie diese beiden Dienste aktiviert haben, schließen Sie das Fenster „Dienste“ und starten Sie Ihren PC neu.
Ab der nächsten Anmeldung können Sie hoffentlich die Windows-Sicherungsfunktion verwenden, ohne in einen Fehlercode 0x8078002A zu geraten.
2] Versuchen Sie System File Checker auf dem externen Laufwerk
Das Vorhandensein beschädigter Dateien oder Ordner auf dem externen Laufwerk kann Windows auch daran hindern, eine Sicherung darauf zu erstellen. Sie können nach beschädigten Dateien und Ordnern suchen, indem Sie das Dienstprogramm System File Checker ausführen. Hier ist wie –
- Drücken Sie Windows + X und wählen Sie Windows Terminal (Admin).
- Klicken Sie in der UAC-Eingabeaufforderung auf Ja, um das Öffnen des Terminals zuzulassen.
- Dies wird standardmäßig in Windows PowerShell (Administrator) geöffnet.
- Kopieren Sie den folgenden Code, fügen Sie ihn ein und drücken Sie die Eingabetaste –
sfc /scannow
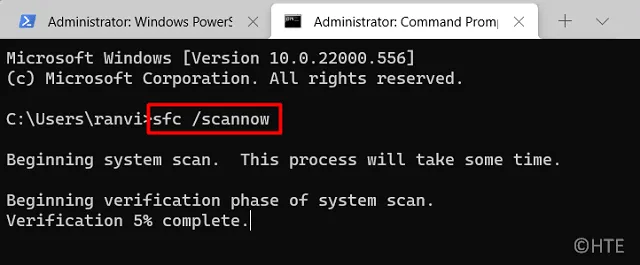
- Warten Sie, bis das Befehlszeilentool die Integrität von Dateien und Ordnern überprüft und automatisch repariert.
- Höchstwahrscheinlich wird dies in 10-15 Minuten vorbei sein. Der Zeitraum kann sich jedoch je nach Beschädigungsgrad Ihrer Systemdateien und -ordner verlängern.
- Nachdem der Scanvorgang zu 100 % abgeschlossen ist, erhalten Sie eine Bestätigungsnachricht.
Schließen Sie das Terminal und starten Sie als nächstes Ihren PC neu. Melden Sie sich erneut bei Ihrem Gerät an und prüfen Sie, ob Sie Systemsicherungen auf Ihrem Computer erstellen oder verwenden können.
3] Überprüfen Sie die Festplatte auf mögliche Beschädigungen
Dieser Fehler 0x8078002A könnte auch das direkte Ergebnis einer fehlerhaften Festplatte oder fehlerhafter Sektoren auf der Festplatte sein. Wenn der Fehler also auch nach dem Aktivieren von Volume Shadow Copy und Windows Backup Services bestehen bleibt, überprüfen Sie Ihre Festplatte auf mögliche Beschädigungen.
Befolgen Sie die nachstehenden Anweisungen zum Ausführen des Check Disk Tools auf der Festplatte –
- Starten Sie zunächst CMD als Administrator.
- Sie müssen im UAC-Fenster auf die Schaltfläche Ja klicken, um das Öffnen der Eingabeaufforderung als Administrator zu autorisieren.
- Geben Sie auf der erhöhten Konsole Folgendes ein und drücken Sie die Eingabetaste –
chkdsk C: /f /r

- Da Sie die Beschädigung innerhalb des Stammlaufwerks untersuchen, wird das System mit dieser Aufgabe nicht fortfahren. Stattdessen werden Sie gefragt, ob Sie planen möchten, dass dieses Volume beim nächsten Systemneustart überprüft wird.
- Geben Sie „ Y “ ohne Anführungszeichen ein und drücken Sie die Eingabetaste . Starten Sie als nächstes Ihren PC neu und das CHKDWe wird von hier an fortgesetzt.
chkdsk E: /f /r
- Das Ausführen dieses Codes beginnt sofort mit der Überprüfung des ausgewählten Laufwerks. Dies liegt daran, dass Sie das Check Disk Tool auf einem externen Laufwerk gestartet haben.
Starten Sie Ihr Windows neu und Sie erhalten einen Bericht darüber, ob tatsächlich ein Problem mit Ihrer Festplatte vorliegt oder nicht. Falls Sie einige nicht günstige Ergebnisse erhalten, entscheiden Sie sich für eine neue Festplatte (vorzugsweise SSD), oder Ihr Gerät ist in naher Zukunft anfällig für einige Bluescreen-Fehler.
4] Konfigurieren Sie die Windows-Registrierung
Jede einzelne Operation in Windows wird vom Registrierungseditor in Windows integriert. Wenn Sie also einen Fehlercode 0x8078002A erhalten, während Sie eine Systemsicherung erstellen oder eine verwenden, um Ihren PC in seinen stabilen Zustand zurückzusetzen, ist es besser, wenn Sie versuchen, auch die Registrierung zu konfigurieren.
Laut Microsoft können Benutzer auf ihren Windows-PCs einen Registrierungseintrag erstellen, der erzwingt, dass die Sektorgröße nur mit 4 KB emuliert wird. Bevor Sie fortfahren und einige Änderungen an der Registrierung vornehmen, stellen Sie sicher, dass Sie bis jetzt einen Wiederherstellungspunkt erstellt haben. Dies hilft Ihnen, Ihr Windows-Betriebssystem wiederherzustellen, falls ein anderes Problem auftritt und Ihr Betriebssystem beschädigt.
Angenommen, Sie haben eine Systemsicherung erstellt, befolgen Sie diese Anweisungen, um die Festplattengröße auf eine Sektorgröße von 4 KB zu erzwingen –
- Drücken Sie Windows + R , um das Dialogfeld „Ausführen“ zu starten.
- Geben Sie „regedit“ ohne Anführungszeichen ein und klicken Sie auf OK .
- Als nächstes erscheint das UAC-Fenster. Klicken Sie auf Ja , um den Zugriff auf die Registrierung zu autorisieren.
- Wenn sich der Registrierungseditor öffnet, kopieren Sie den folgenden Pfad in die Adressleiste und drücken Sie die Eingabetaste –
Computer\HKEY_LOCAL_MACHINE\SYSTEM\CurrentControlSet\Services\stornvme\Parameters\Device
- Klicken Sie mit der rechten Maustaste auf eine beliebige Stelle im rechten Bereich und wählen Sie Neu > Wert aus mehreren Zeichenfolgen.
- Benennen Sie den neu erstellten Eintrag in „ForcedPhysicalSectorSizeInBytes“ um und doppelklicken Sie darauf.
- Unter dem Feld Wertdaten kopieren/einfügen
* 4095und auf OK klicken . - Schließen Sie die Registrierung und starten Sie Ihren Windows-PC neu.
Melden Sie sich als Nächstes wieder bei Ihrem Gerät an und prüfen Sie, ob Sie ein neues Backup erstellen können, ohne dass derselbe Fehler erneut auftritt.
Warum schlägt die Windows-Sicherung immer wieder fehl?
Die Backup-Fehlercodes müssen inzwischen behoben sein, nachdem Sie die oben genannten Fixes angewendet haben. In bestimmten Fällen kann die Windows-Sicherung jedoch auch nach Anwendung der oben genannten Lösungen weiterhin fehlschlagen. Dies geschieht in Fällen, in denen Sie versuchen, eine Sicherung auf einer Festplatte (großer Sektor mit einer Größe von mehr als 4 KB) zu erstellen.
Microsoft hat dieses Sicherungsproblem ebenfalls bestätigt und seinen Benutzern empfohlen, ein logisches Sektorlaufwerk mit einer Größe von nur 512 Byte zu verwenden. Wenn Sie eine andere Sektorgröße verwenden, erhalten Sie beim Erstellen einer Windows-Sicherung möglicherweise Sicherungsfehlercodes.
Sie müssen ein externes Laufwerk auswählen, das die Sektorgröße des logischen 4K-Laufwerks unterstützt, um Backup-Fehlercodes in Windows zu vermeiden. Wenn das in Ihrem Fall nicht funktioniert, versuchen Sie, ein Backup auf einigen anderen Treibern wie einer DVD, einem Netzlaufwerk usw. zu erstellen.



Schreibe einen Kommentar