Alt R unter Windows funktioniert nicht: So können Sie die Aufnahme wieder starten
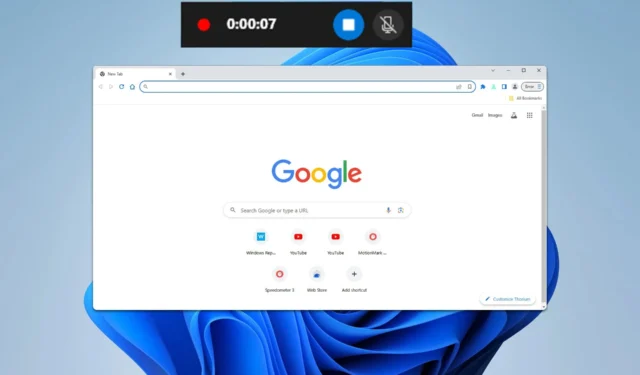
Windows verfügt über einen integrierten Bildschirmrekorder, aber viele berichten, dass die Tastenkombination Alt R in Windows nicht funktioniert. Dies kann die Bildschirmaufzeichnung etwas erschweren. Sehen wir uns also an, wie wir das Problem beheben können.
Was kann ich tun, wenn die Windows-Tastenkombination Alt R nicht funktioniert?
Bevor wir beginnen, stellen Sie sicher, dass im Hintergrund keine Anwendungen ausgeführt werden, die diese Verknüpfung stören könnten.
1. Reparieren oder setzen Sie die Xbox Game Bar zurück
- Drücken Sie die WindowsTaste +, Ium die Einstellungen zu öffnen.
- Gehen Sie zu System und wählen Sie Systemkomponenten aus .
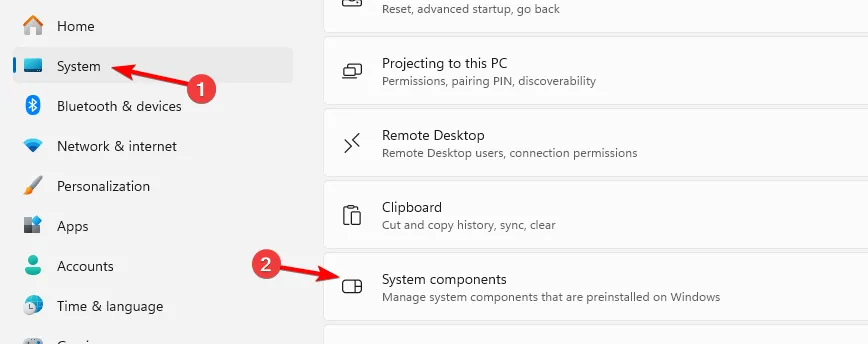
- Suchen Sie die Spielleiste . Klicken Sie auf die drei Punkte daneben und wählen Sie Erweiterte Optionen.
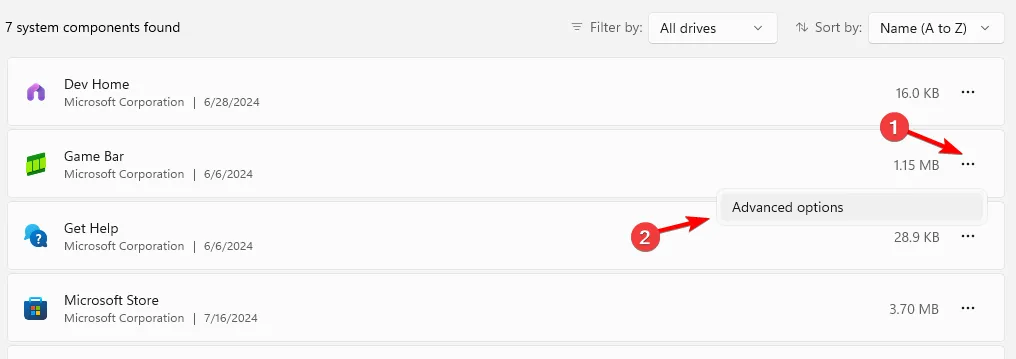
- Klicken Sie auf die Schaltfläche „Reparieren“ und folgen Sie den Anweisungen.
- Wenn das Problem weiterhin besteht, klicken Sie auf die Schaltfläche „Zurücksetzen“ und folgen Sie den Schritten auf dem Bildschirm.
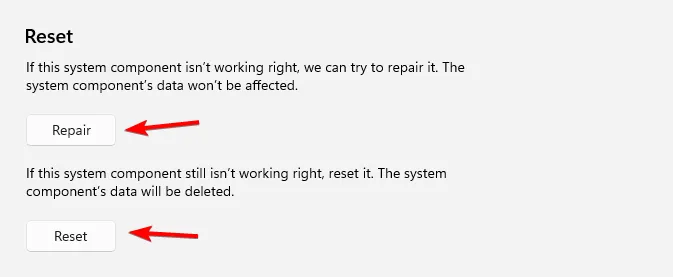
2. Game Bar neu installieren
- Drücken Sie Windows die Taste + S, geben Sie powershell ein und wählen Sie dann Als Administrator ausführen .
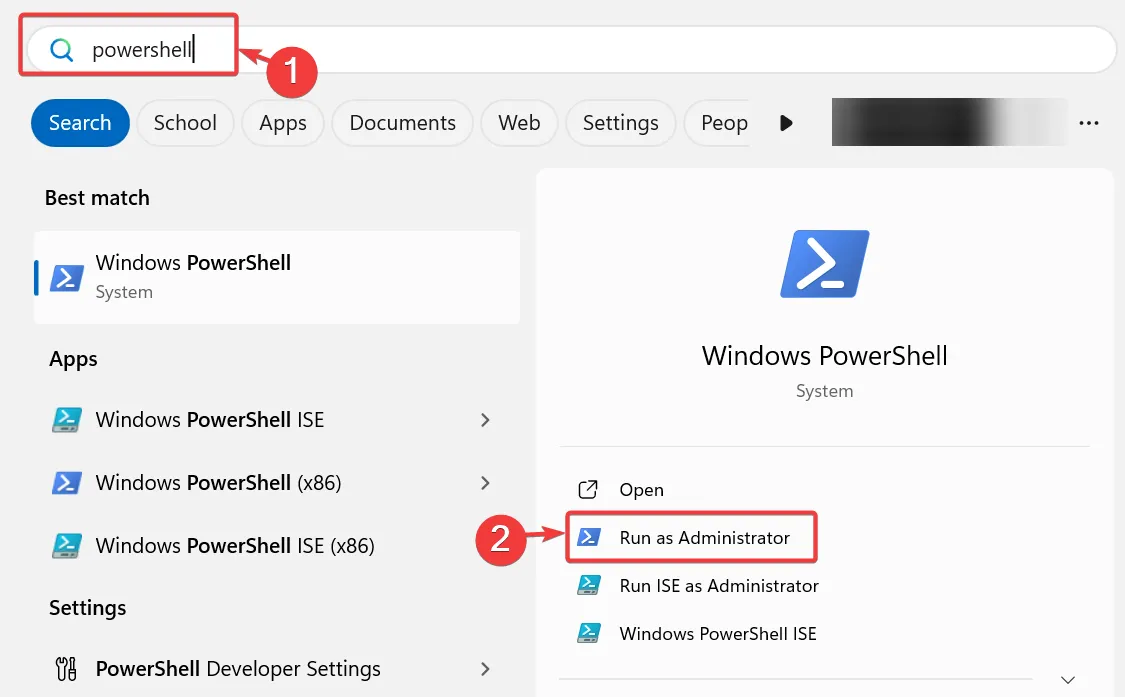
- Führen Sie den folgenden Befehl aus:
Get-AppxPackage -PackageTypeFilter Bundle -Name "*Microsoft.XboxGamingOverlay*"| Remove-AppxPackage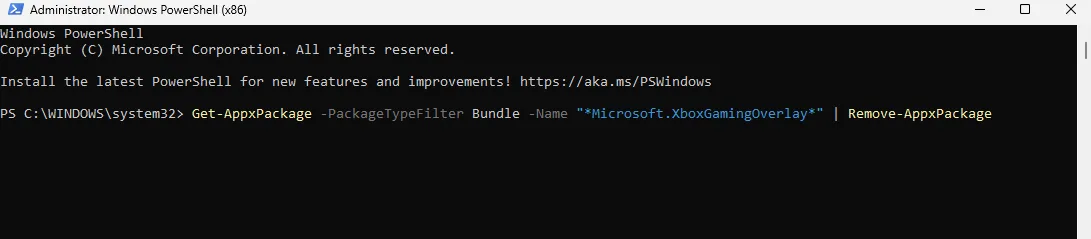
- Gehen Sie zur Downloadseite der Game Bar . Dadurch wird der Microsoft Store geöffnet.
- Klicken Sie auf „Get“ und warten Sie, bis die Game Bar heruntergeladen ist.
Wie kann ich den Bildschirm ohne Windows Alt+R aufzeichnen?
- Drücken Sie die WindowsTaste + G, um die Spielleiste zu öffnen.
- Klicken Sie anschließend auf die Schaltfläche „Aufnehmen“ , um die Aufnahme zu starten.
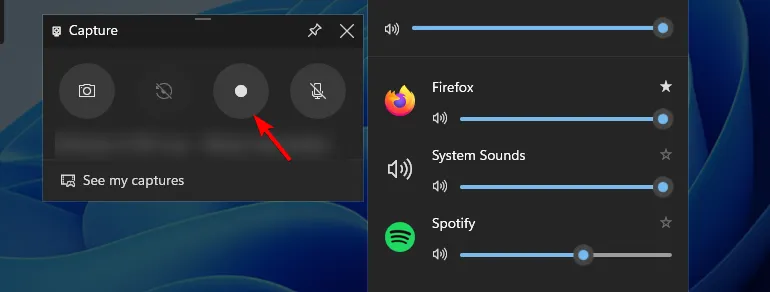
- Tippen Sie auf dieselbe Schaltfläche, um die Aufnahme zu beenden.
Einige Benutzer haben außerdem gemeldet, dass die Schaltfläche „Aufnehmen“ in der Spielleiste ausgegraut ist. Dieses Problem haben wir jedoch bereits in einer unserer früheren Anleitungen behandelt.
Wenn Sie jemals auf Probleme stoßen, haben wir einen ausführlichen Leitfaden zum Thema „Game Bar funktioniert nicht“, den Sie sich also nicht entgehen lassen sollten.



Schreibe einen Kommentar