Windows Alt R funktioniert nicht zum Aufzeichnen [Fix]
![Windows Alt R funktioniert nicht zum Aufzeichnen [Fix]](https://cdn.thewindowsclub.blog/wp-content/uploads/2024/09/windows-alt-r-not-working-for-recording-1-1-640x375.webp)
Früher war für die Bildschirmaufzeichnung unter Windows spezielle, oft kostenpflichtige Software mit eingeschränkten Anpassungsmöglichkeiten erforderlich. Dann veröffentlichte Windows die Xbox Game Bar , die das Aufzeichnen von Bildschirmen, das Erstellen von Screenshots und die Überwachung der Leistung vereinfachte. Einige Benutzer hatten Probleme mit der Tastenkombination Win+Alt+R, die für die Bildschirmaufzeichnung nicht funktionierte . In diesem Artikel erfahren Sie, wie Sie das Problem beheben können, dass die Tastenkombination Windows Alt R für die Aufzeichnung nicht funktioniert.
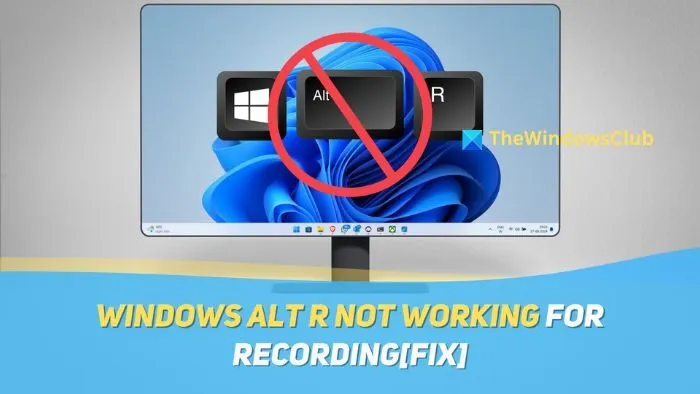
Warum funktioniert Win+Alt+R nicht?
Es gibt viele Gründe dafür, dass Windows+Alt+R bei der Bildschirmaufzeichnung nicht funktioniert, aber einige können das Problem verursachen. Einer der ersten Gründe sind Störungen durch andere Apps . Xbox Game Bar ist eine vorinstallierte App und eine Verknüpfung löst die Aufzeichnungsfunktion aus. Wenn jedoch eine andere App diese Verknüpfung erhält, funktioniert sie möglicherweise nicht.
Andere Ursachen sind ein Problem mit der Xbox-App, das möglicherweise ein Zurücksetzen oder Neuinstallieren erfordert, falsch konfigurierte Tastenkombinationen und eine fehlerhafte Tastatur. Im nächsten Abschnitt besprechen wir die Lösungen für alle diese Probleme.
Behebung des Problems, dass Windows+Alt+R zum Aufzeichnen nicht funktioniert
Wenn die Tastenkombination Win+Alt+R für die Bildschirmaufzeichnung in der Xbox Game Bar auf Ihrem Windows 11-PC nicht funktioniert, befolgen Sie diese Lösungen, um das Problem zu beheben:
- Setzen Sie die Xbox Game Bar zurück
- Verwenden Sie Windows+G
- Überprüfen Sie die Verknüpfungen in der Xbox-Spielleiste
- Installieren Sie die Xbox Game Bar neu
Lasst uns reinspringen!
1] Setzen Sie die Xbox Game Bar zurück
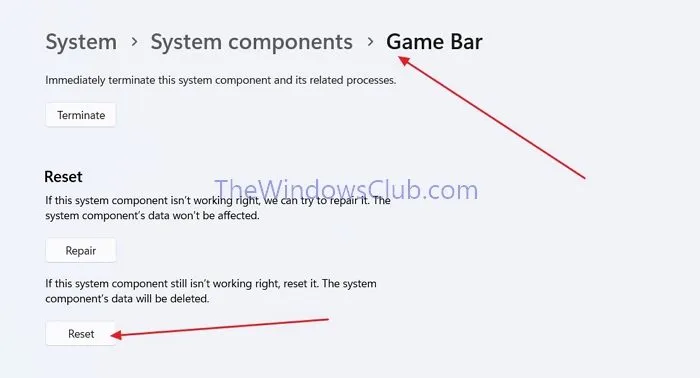
Wie bereits erwähnt, ist die Xbox Game Bar eine vorinstallierte Anwendung. Die Funktion Windows+Alt+R zur Bildschirmaufzeichnung hängt davon ab. Sie können die Xbox Game Bar zurücksetzen, um das Problem zu beheben, dass Windows+Alt+R nicht funktioniert.
- Öffnen Sie die Windows-Einstellungen , indem Sie die Tasten Windows+I auf Ihrer Tastatur drücken.
- Gehen Sie zu den Windows-Einstellungen > System > Systemkomponenten > Game Bar .
- Scrollen Sie nun nach unten, um den Abschnitt „Zurücksetzen“ zu finden, und klicken Sie auf die Schaltfläche „Zurücksetzen“ , um die Xbox Game Bar zurückzusetzen.
Durch das Zurücksetzen der Xbox-Spielleiste werden alle Daten gelöscht. Sie müssen daher die Einstellungen anpassen und sich erneut anmelden. Wenn Sie die App nicht zurücksetzen möchten, können Sie zunächst die Option „Reparieren“ im selben Abschnitt ausprobieren.
2] Verwenden Sie Windows+G
Durch Drücken der Tastenkombination Windows+G können Sie die Xbox-Spielleiste aufrufen und die Bildschirmaufnahme manuell starten. Mit der Tastenkombination können Sie auch fehlerhafte Tasten auf Ihrer Tastatur beheben (z. B. wenn die Alt-Taste oder die R-Taste nicht funktionieren) und Störungen durch andere Apps beheben.
Bewertet: Xbox Game Bar schaltet sich auf Windows-PCs immer wieder aus
3] Überprüfen Sie die Verknüpfungseinstellungen in der Xbox Game Bar
Sie können die Tastenkombinationen in der Xbox Game Bar neu zuweisen und prüfen, ob sich dort Änderungen ergeben. Wenn die Tastenkombination Windows+Alt+R für die Bildschirmaufzeichnung bei Ihnen nicht funktioniert, können Sie dort auch eine andere Tastenkombination zuweisen:
- Öffnen Sie die Xbox Game Bar, indem Sie im Startmenü danach suchen oder die Tasten Windows+G verwenden.
- Klicken Sie in der Xbox-Spielleiste auf das Zahnradsymbol , um die Einstellungen zu öffnen .

- Gehen Sie zur Registerkarte „Verknüpfungen“ und scrollen Sie nach unten, um die Tastenkombination Windows+Alt+R zu finden .
- Überprüfen Sie, ob dort eine andere Verknüpfung zugewiesen ist. Wenn nicht, können Sie eine erstellen.
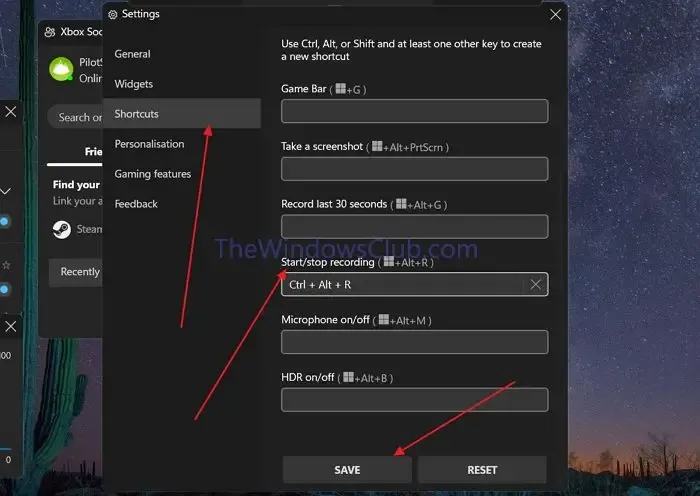
- Um eine Tastenkombination zu erstellen, führen Sie eine Tastenkombination im Textfeld aus (beachten Sie, dass am Anfang entweder Strg oder Alt stehen sollte).
- Klicken Sie auf „Speichern“ , um die Verknüpfungen zu speichern.
4] Installieren Sie die Xbox Game Bar neu
Sie können auch versuchen, die Xbox Game Bar neu zu installieren. Dadurch wird nicht nur die App zurückgesetzt, sondern auch das Problem behoben.
- Klicken Sie mit der rechten Maustaste auf das Windows-Startsymbol und öffnen Sie Terminal (Admin) .
- Stellen Sie im Windows-Terminal sicher, dass Sie sich in Powershell befinden. Wenn nicht, öffnen Sie mithilfe des Plus-Symbols ein Powershell-Fenster.
- Fügen Sie nun den folgenden Code in die Windows Powershell ein und drücken Sie die Eingabetaste .
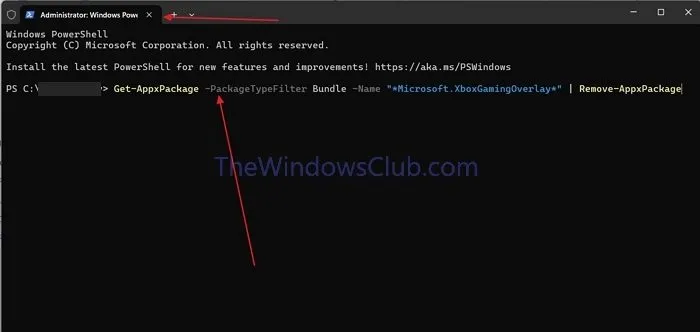
Get-AppxPackage -PackageTypeFilter Bundle -Name "*Microsoft.XboxGamingOverlay*"| Remove-AppxPackage
- Dadurch wird die App deinstalliert. Danach können Sie die Xbox Game Bar neu installieren, indem Sie die Xbox-App auf Ihrem PC öffnen und in der Eingabeaufforderung „Game Bar muss installiert werden“ auf die Schaltfläche „Installieren“ klicken .
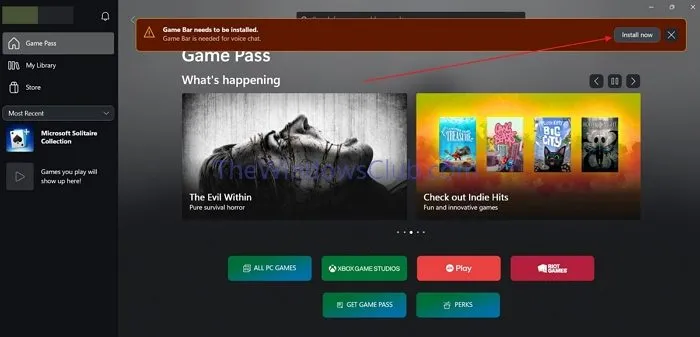
Wir hoffen, Sie fanden es hilfreich.
Wie kann ich den Bildschirm ohne Windows Alt+R aufzeichnen?
Sie können entweder die Xbox Game Bar aufrufen und die Aufnahme manuell starten oder mit Alt + G schnell die letzten 30 Sekunden aufzeichnen.
Was ist Windows Shift R?
Win+Umschalt+R öffnet die Aufnahmefunktion des Snipping Tools, mit der Sie alles auf dem Desktop, einschließlich Audio, schnell aufzeichnen können. Sie können das Mikrofon oder den Systemton je nach Bedarf ausschalten.



Schreibe einen Kommentar