Windows 11 lässt sich nach Zurücksetzen, Neuinstallation oder Update nicht aktivieren
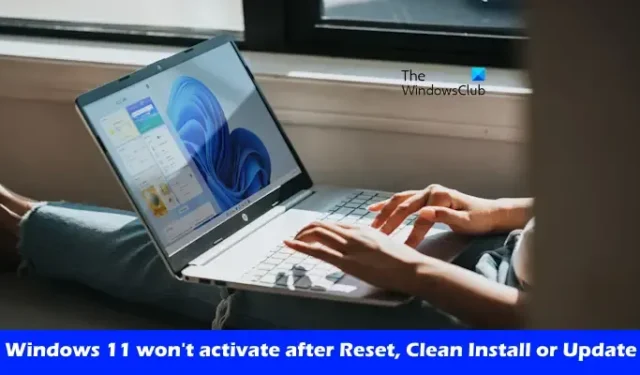
Wenn Ihr Windows 11/10 nach dem Zurücksetzen, der Neuinstallation oder dem Update nicht aktiviert wird , hilft Ihnen dieser Artikel, dieses Problem zu beheben. Sie können nicht alle Funktionen des Betriebssystems Windows 11 nutzen, bis Sie dessen Lizenz aktivieren.
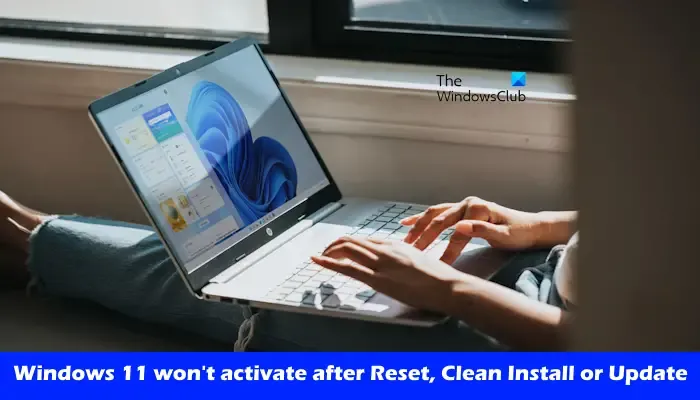
Windows 11 lässt sich nach Zurücksetzen, Neuinstallation oder Update nicht aktivieren
Wenn sich Ihr Windows 11/10 nach einem Reset, einer Neuinstallation oder einem Update nicht aktivieren lässt, hilft Ihnen einer dieser Vorschläge sicher bei der Aktivierung von Windows :
- Verwenden Sie den richtigen Produktschlüssel?
- Führen Sie die Aktivierungs-Fehlerbehebung aus
- Erstellen Sie die Datei Tokens.dat neu
- Deinstallieren Sie den Windows-Produktschlüssel
- Per Telefon aktivieren
- Deinstallieren Sie das Windows Update
- Wenden Sie sich an den Microsoft-Support
Mithilfe der Windows-Aktivierung können Sie überprüfen, ob Ihre Windows-Kopie echt ist und nicht auf mehr Geräten verwendet wurde, als die Microsoft-Softwarelizenzbedingungen zulassen.
1] Verwenden Sie den richtigen Produktschlüssel?
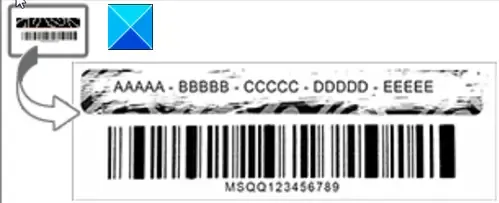
Stellen Sie sicher, dass Sie den richtigen Produktschlüssel verwenden , um das Betriebssystem Windows 11 zu aktivieren. Überprüfen Sie, wo Sie den Lizenzschlüssel gespeichert haben, um sicherzustellen, dass Sie den richtigen Schlüssel zum Aktivieren Ihrer Windows-Lizenz verwenden.
Sie können Ihren Windows-Lizenzschlüssel über die Eingabeaufforderung anzeigen. Bei den meisten modernen Computern wird der Produktschlüssel werkseitig in die Hauptplatine des Computers eingefügt. Daher können Sie den erforderlichen Befehl ausführen, um den Produktschlüssel anzuzeigen und zu sehen, ob das Eingabeaufforderungsfenster dasselbe anzeigt. Wenn es funktioniert, können Sie den richtigen Produktschlüssel kennen.
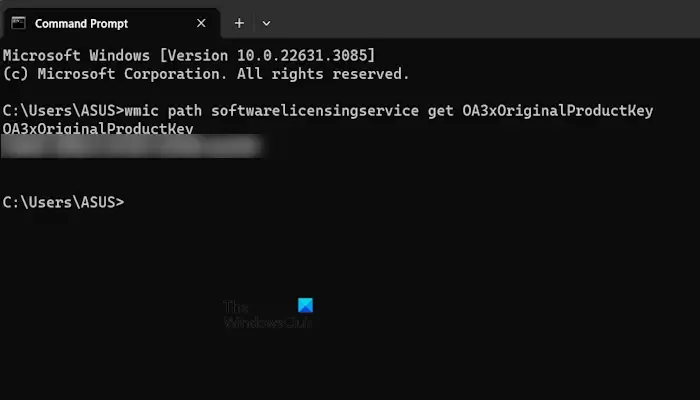
Öffnen Sie die Eingabeaufforderung, kopieren Sie den folgenden Befehl und fügen Sie ihn in das Eingabeaufforderungsfenster ein. Drücken Sie anschließend die Eingabetaste .
wmic path softwarelicensingservice get OA3xOriginalProductKey
2] Führen Sie die Aktivierungs-Fehlerbehebung aus
Das Ausführen des Aktivierungs-Troubleshooters kann zur Behebung dieses Problems beitragen. Diese Aktivierungs-Fehlerbehebung wird jedoch nur angezeigt, wenn Ihr Windows 11 nicht aktiviert wird. Die folgenden Hinweise helfen Ihnen dabei:
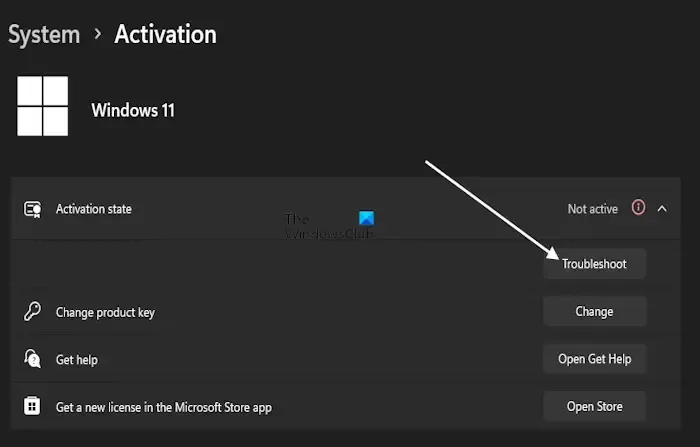
- Öffnen Sie die Windows 11-Einstellungen.
- Gehen Sie zu System > Aktivierung .
- Erweitern Sie den Aktivierungsstatus. Wenn der Aktivierungsstatus „Nicht aktiv“ lautet, wird dort die Schaltfläche „Fehlerbehebung“ angezeigt .
- Klicken Sie auf die Schaltfläche „Fehlerbehebung“, um die Aktivierungs-Fehlerbehebung zu starten.
Überprüfen Sie nach dem Ausführen der Fehlerbehebung, ob das Problem behoben ist.
3] Erstellen Sie die Datei Tokens.dat neu
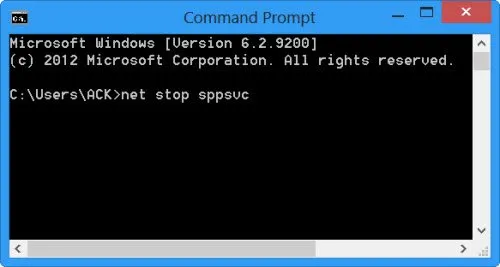
Die Datei Tokens.dat im Windows-Betriebssystem ist eine digital signierte Datei, in der die meisten Windows-Aktivierungsdateien gespeichert sind. Manchmal kann die Datei Tokens.dat beschädigt werden, was dazu führen kann, dass die Windows-Aktivierung nicht erfolgreich durchgeführt wird. Erstellen Sie die Datei Tokens.dat neu und versuchen Sie dann erneut, Windows zu aktivieren.
4] Deinstallieren Sie den Windows-Produktschlüssel
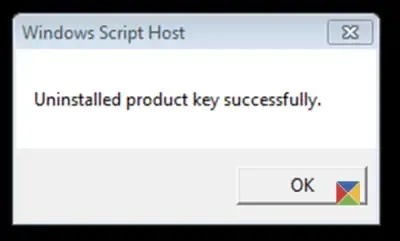
Um den Lizenzstatus und die Aktivierungs-ID anzuzeigen , öffnen Sie ein Eingabeaufforderungsfenster mit erhöhten Rechten, geben Sie Folgendes ein und drücken Sie die Eingabetaste:
slmgr.vbs /dlv
Es öffnet sich ein Windows Script Host-Fenster mit Details zu Ihrem Windows-Lizenzierungs- und Aktivierungsstatus. Suchen Sie hier nach der Aktivierungs-ID und notieren Sie sie.
Geben Sie nun im selben Eingabeaufforderungsfenster Folgendes ein und drücken Sie die Eingabetaste:
slmgr /upk <Activation ID>
Hier steht upk für Uninstall Product Key.
Nachdem Sie den Produktschlüssel deinstalliert haben, ändern Sie Ihren Windows-Schlüssel und prüfen Sie, ob das Betriebssystem aktiviert wird. Sie können dies über die Windows-Einstellungen tun oder den folgenden Befehl verwenden:
slmgr /ipk <Windows Product Key>
Hier steht ipk für Install Product Key.
5] Per Telefon aktivieren

Versuchen Sie, Windows per Telefon zu aktivieren. Um Windows 11/10 per Telefon zu aktivieren, öffnen Sie das Feld „Ausführen“ und geben Sie slui.exe 4 ein, um ein Feld zu öffnen, mit dem Sie Windows per Telefon aktivieren können. Befolgen Sie die Anweisungen, sobald der Assistent geöffnet wird.
6] Deinstallieren Sie das Windows Update
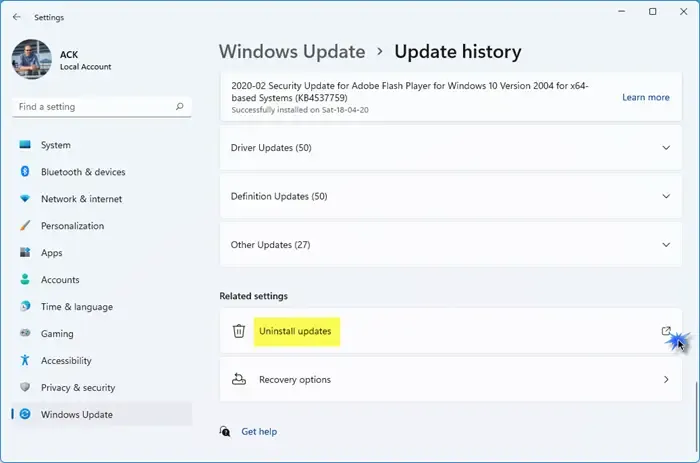
Wenn Windows nach der Installation eines Updates deaktiviert wurde, empfehlen wir Ihnen, das Windows Update zu deinstallieren und nachzusehen. Wenn das nicht hilft, führen Sie eine Systemwiederherstellung durch und prüfen Sie, ob das hilft.
7] Wenden Sie sich an den Microsoft-Support
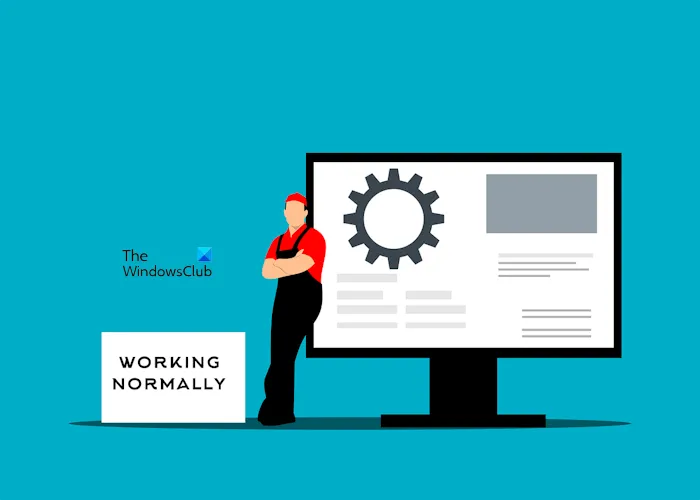
Wenn sich Ihr Windows 11 immer noch nicht aktivieren lässt, können Sie die integrierte Support-Kontakt-App verwenden, um den Microsoft-Support zu kontaktieren .
Diese Liste von Windows-Aktivierungsfehlern und Windows-Upgrade- und Installationsfehlern kann Ihnen bei der weiteren Behebung des Problems helfen. Fortgeschrittene Benutzer möchten möglicherweise erfahren, wie sie Probleme mit Windows-Aktivierungszuständen beheben können .
Löscht eine saubere Installation von Windows 11 alles?
Ja, eine Neuinstallation von Windows 11 löscht alle Ihre Daten. Stellen Sie sicher, dass Sie Ihre Daten sichern, bevor Sie mit der Neuinstallation von Windows 11 fortfahren. Um die Neuinstallation durchzuführen , benötigen Sie einen bootfähigen USB-Stick mit der Windows 11-ISO-Datei. Verwenden Sie ein Drittanbieter-Tool wie Rufus , um Ihr USB-Flash-Laufwerk bootfähig zu machen.
Wie kann ich Windows 11 über das BIOS reparieren?
Sie können Windows 11 nicht über das BIOS reparieren. Um Windows 11 zu reparieren , können Sie das integrierte Reparaturtool namens Startup Repair verwenden. Sie müssen die Windows-Wiederherstellungsumgebung aufrufen, um die Startreparatur auszuführen. Sie können Windows auch mit SFC reparieren. DISM, FixWin, PC zurücksetzen und andere Tools.



Schreibe einen Kommentar