Windows 11-Widgets funktionieren nicht? 15 Lösungswege
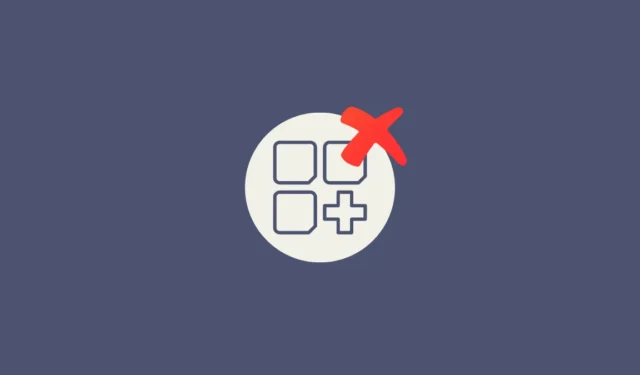
Man kann mit Sicherheit sagen, dass Widgets mit Sicherheit eine der besten Funktionen sind, die Microsoft in Windows 11 gepackt hat. Wir wissen, dass einige von Ihnen Widgets auf den ersten Blick deaktivieren möchten, aber wir können zustimmen, dass die meisten Leute es ziemlich cool finden. Deshalb kann es weh tun, wenn Widgets unter Windows 11 nicht für Sie funktionieren. Hier sind einige Möglichkeiten, das Problem zu beheben, wenn Windows 11-Widgets für Sie nicht richtig funktionieren.
So beheben Sie nicht funktionierende Windows 11-Widgets auf 15 Arten
Widgets können aufgrund von Problemen mit Microsoft Edge und seinen Begleitkomponenten fehlerhaft oder beschädigt werden, oder Sie können Probleme mit Widgets aufgrund eines Fehlers auf Betriebssystemebene oder einer fehlenden Systemdatei haben. Alle diese Probleme können mit den unten aufgeführten Methoden behoben werden. Wir empfehlen Ihnen, mit der ersten Lösung zu beginnen und sich durch die Liste zu arbeiten, bis Sie Ihr Problem beheben können.
Methode 1: Schalten Sie das Widget aus und wieder ein
Wir empfehlen Ihnen, zunächst erneut zu versuchen, Widgets in der App „Einstellungen“ umzuschalten. Möglicherweise ist ein kleiner Fehler aufgetreten, und das erneute Umschalten von Widgets hilft, den Hintergrunddienst neu zu starten. Befolgen Sie die nachstehenden Schritte, um Sie bei diesem Vorgang zu unterstützen.
Öffnen Sie die Einstellungen- App mit der Windows + iTastenkombination. Klicken Sie nun auf Personalisierung .
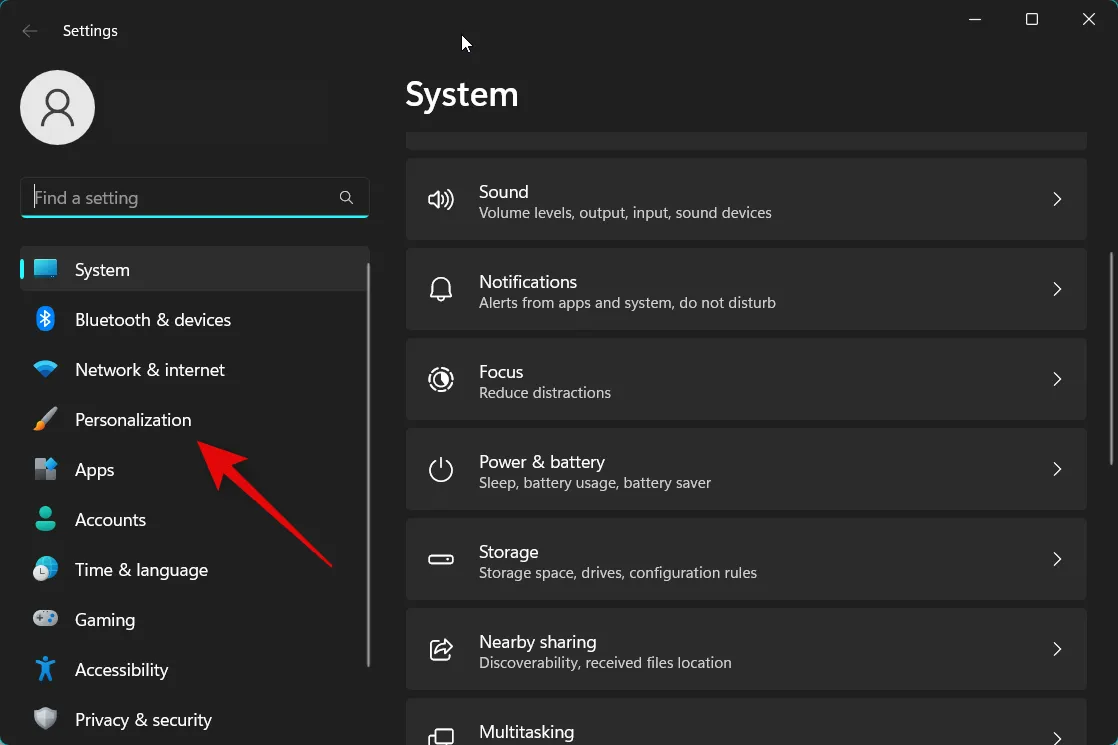
Wählen Sie Taskleiste aus .

Deaktivieren Sie nun den Schalter für Widgets unter Taskleistenelemente .
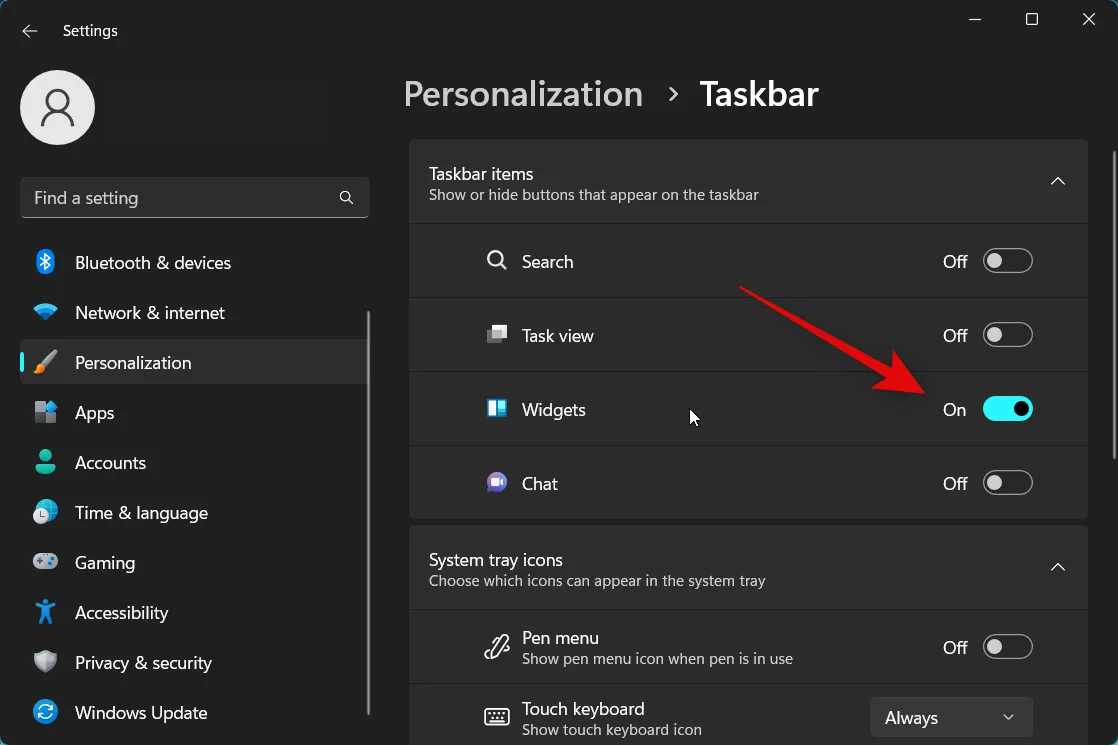
Wir empfehlen Ihnen jetzt, Ihren PC neu zu starten, um die Änderungen zu übernehmen und alle Cache-Dateien zu löschen.
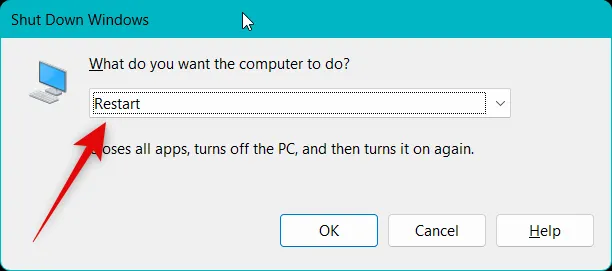
Gehen Sie nach dem Neustart Ihres PCs wie oben beschrieben zu Einstellungen > Personalisierung > Taskleiste und aktivieren Sie den Schalter für Widgets .
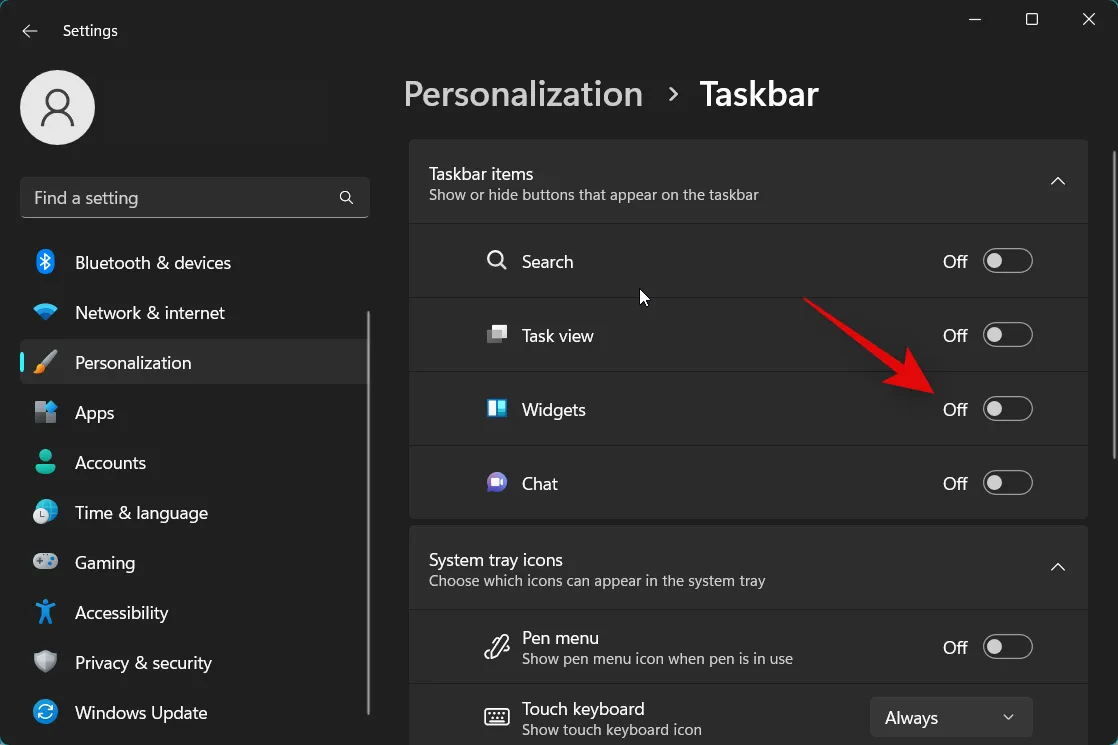
Verwenden Sie nun die Windows + WTastenkombination, um auf das Widgets-Bedienfeld zuzugreifen. Sie können auch auf das Wettersymbol in der unteren linken Ecke Ihrer Taskleiste oder auf das Widgets- Symbol neben Ihrem Startmenüsymbol klicken .
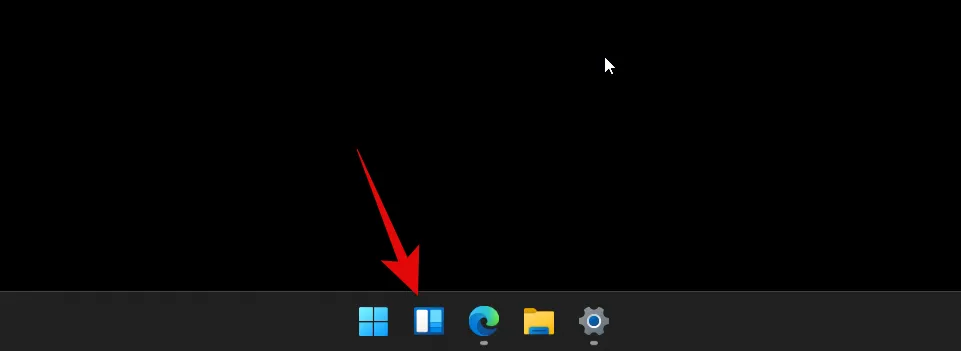
Widgets sollten jetzt auf Ihrem PC behoben sein, wenn Sie mit einem vorübergehenden Fehler konfrontiert waren.
Methode 2: Beenden Sie die Aufgabe des Widgets manuell
Sie können jetzt versuchen, die Aufgabe/den Prozess des Widgets manuell zu beenden. Der Zugriff auf das Widgets-Bedienfeld nach dem Beenden der Aufgabe hilft beim Neustart. Befolgen Sie diese Schritte, um die Widgets-Aufgabe auf Ihrem PC manuell zu beenden.
Öffnen Sie den Task-ManagerCtrl + Shift + Esc , indem Sie auf Ihrer Tastatur drücken . Klicken Sie auf und wählen Sie Windows Widgets aus der App-Liste auf Ihrem Bildschirm aus.
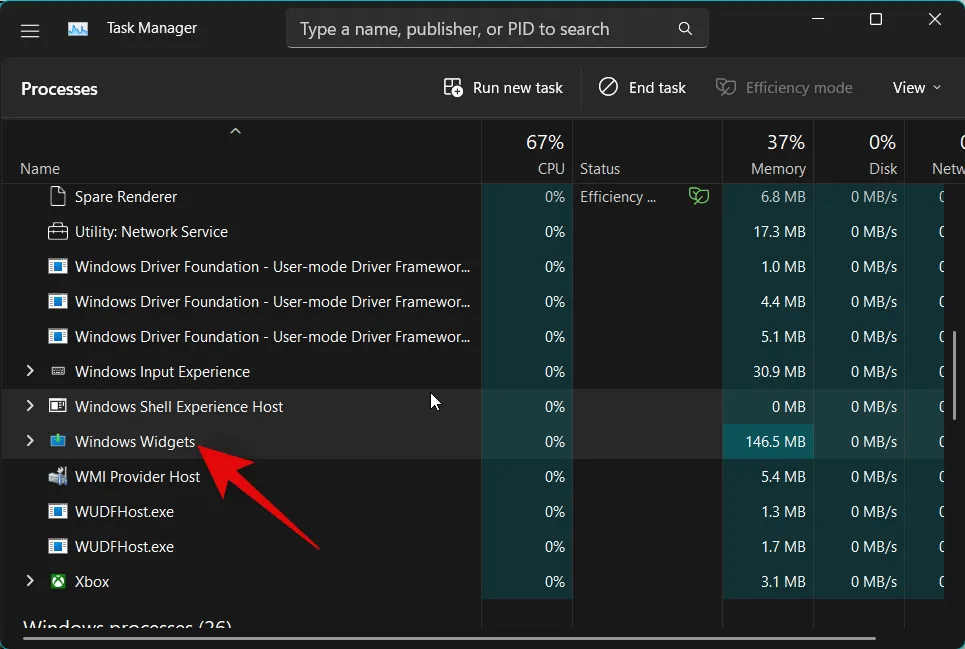
Klicken Sie auf Aufgabe beenden .
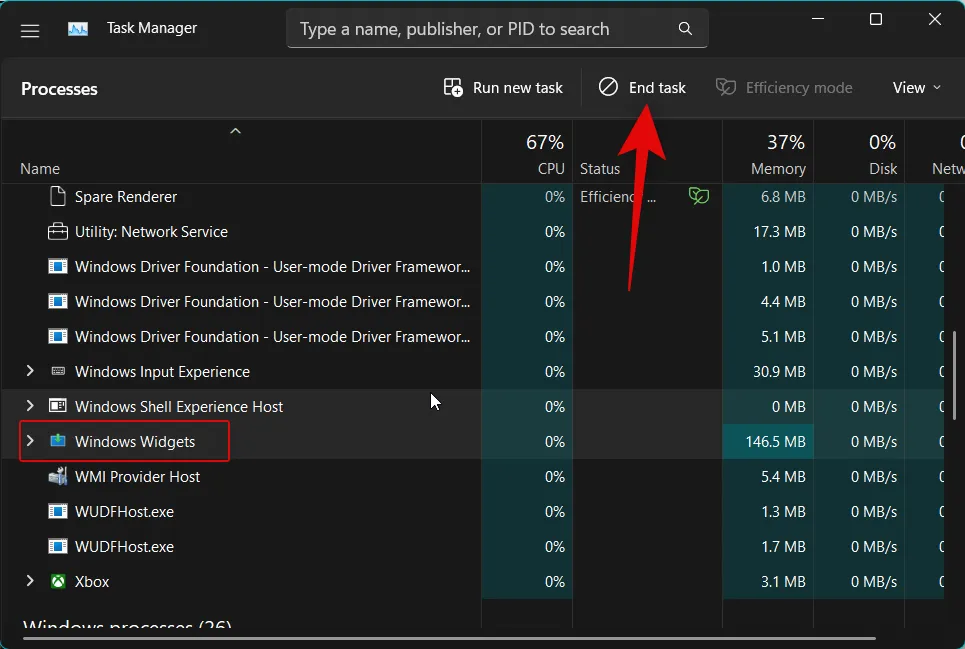
Die Widgets-Aufgabe wird jetzt manuell beendet. Sie können jetzt erneut versuchen, auf das Widgets-Bedienfeld zuzugreifen, wodurch der Widgets-Prozess neu gestartet wird.
Und das ist es! Widgets sollten jetzt für Sie behoben sein, wenn Sie Probleme mit dem Widgets-Prozess im Hintergrund hatten.
Methode 3: Starten Sie die Datei-Explorer-App (explorer.exe) neu
Sie können jetzt versuchen, die Datei-Explorer-App neu zu starten. Die Datei-Explorer-App ist für die meisten UI-Elemente in Windows verantwortlich, einschließlich Widgets. Ein Neustart desselben kann helfen, Widgets auf Ihrem PC zu reparieren. Befolgen Sie die nachstehenden Schritte, um Sie bei diesem Vorgang zu unterstützen.
Öffnen Sie den Task-Manager mit der Ctrl + Shift + EscTastenkombination. Klicken Sie nun auf und wählen Sie explorer.exe aus der Liste auf Ihrem Bildschirm aus.
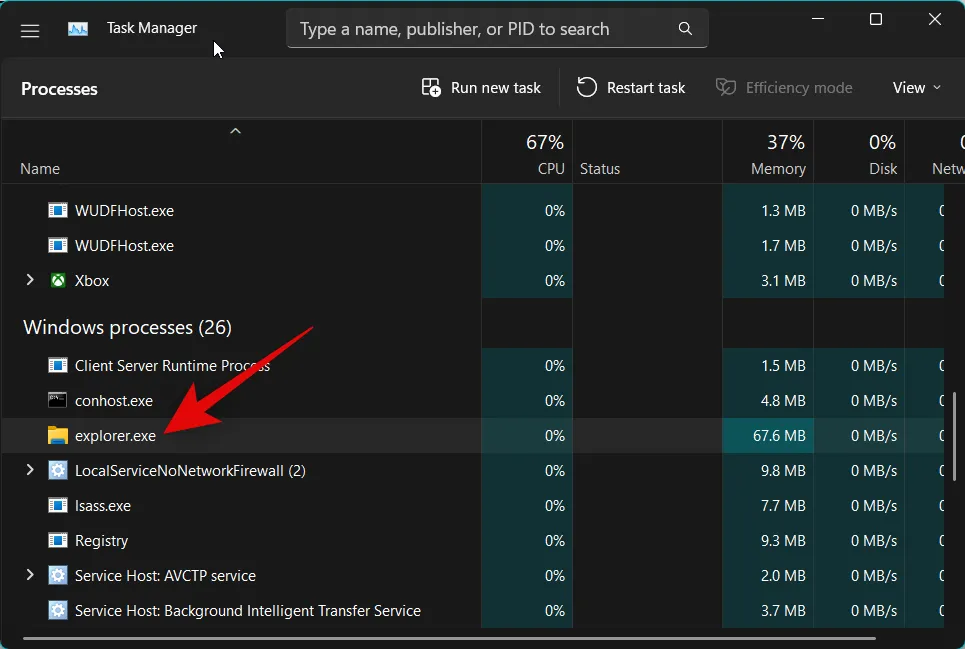
Klicken Sie in der oberen rechten Ecke Ihres Bildschirms auf Aufgabe neu starten.
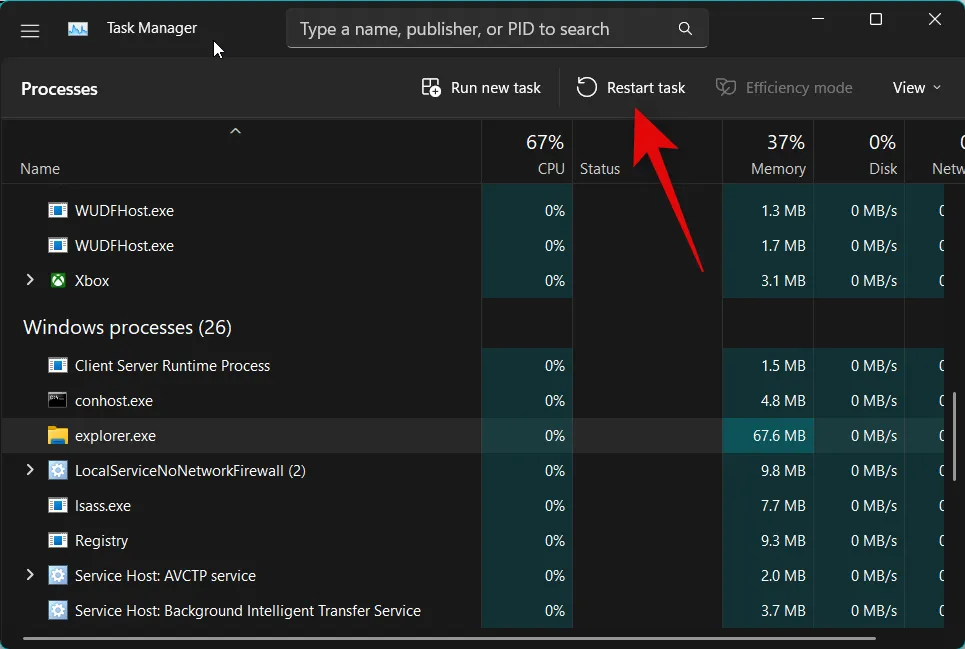
Der Windows Explorer wird nun auf Ihrem PC neu gestartet. Wenn Widgets aufgrund von Fehlern im Windows Explorer Probleme hatten, sollte das Problem jetzt für Sie behoben sein.
Methode 4: Reparieren Sie Microsoft Edge
Sie können jetzt versuchen, Microsoft Edge zu reparieren. Widgets verwenden Edge, um die neuesten Informationen für alle Widgets zu beziehen und anzuzeigen, die zu Ihrer Widgets-Konsole hinzugefügt wurden. Möglicherweise treten Probleme mit Microsoft Edge und seinen anderen Komponenten auf. So können Sie Microsoft Edge auf Ihrem PC reparieren.
Öffnen Sie die Einstellungen- App mit der Windows + iTastenkombination. Klicken Sie nun links auf Apps .
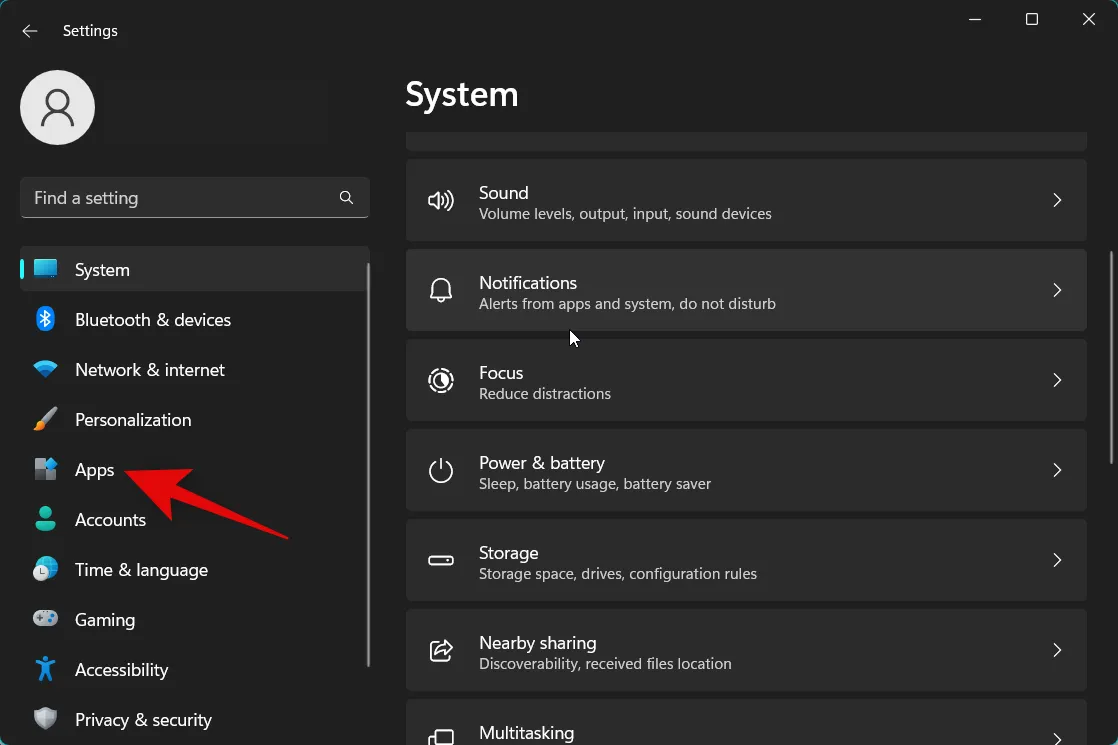
Wählen Sie Installierte Apps aus .
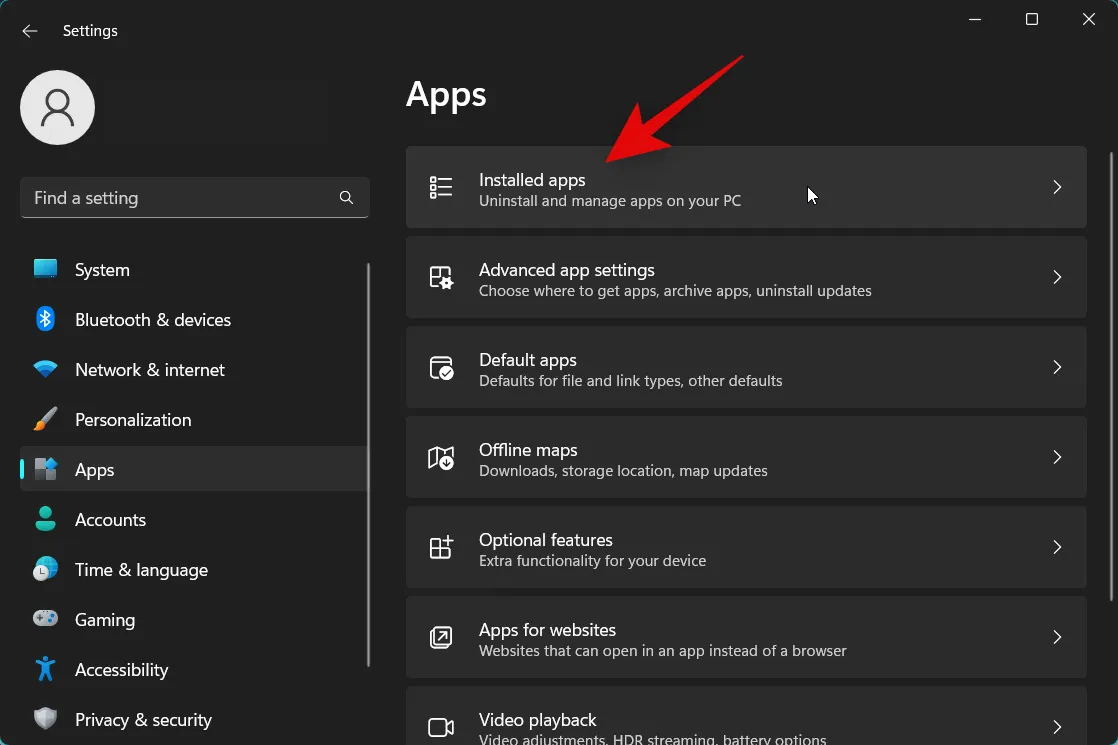
3-Punkt ( )
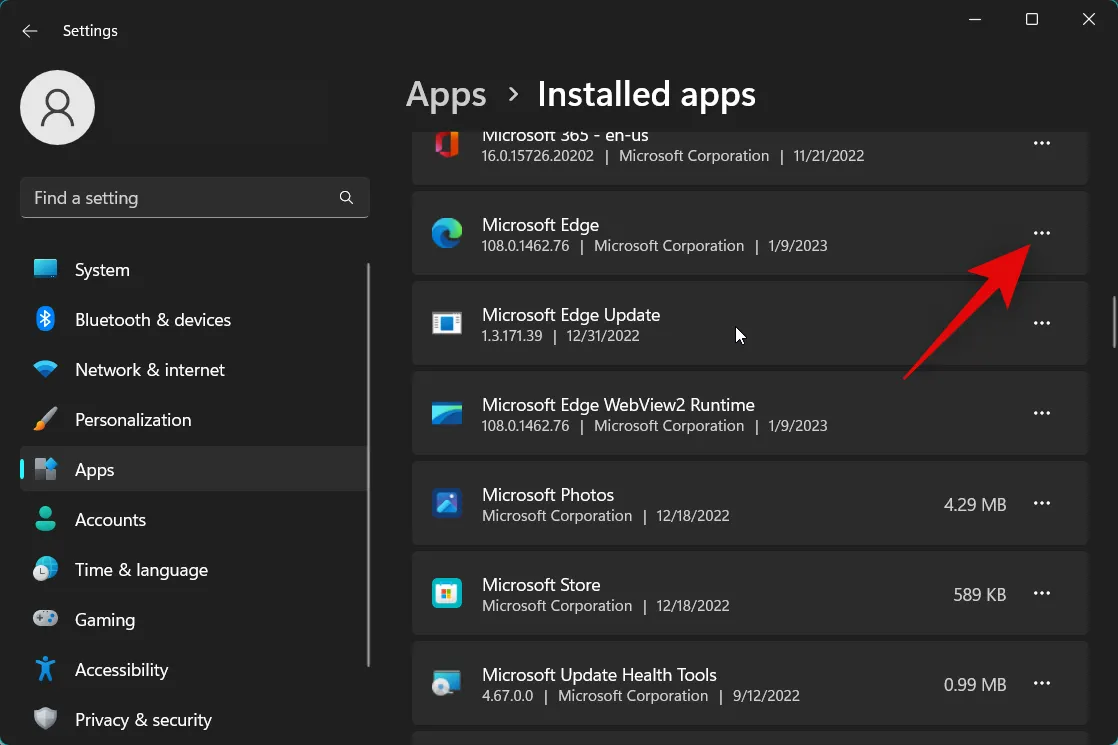
Klicken Sie auf Ändern .
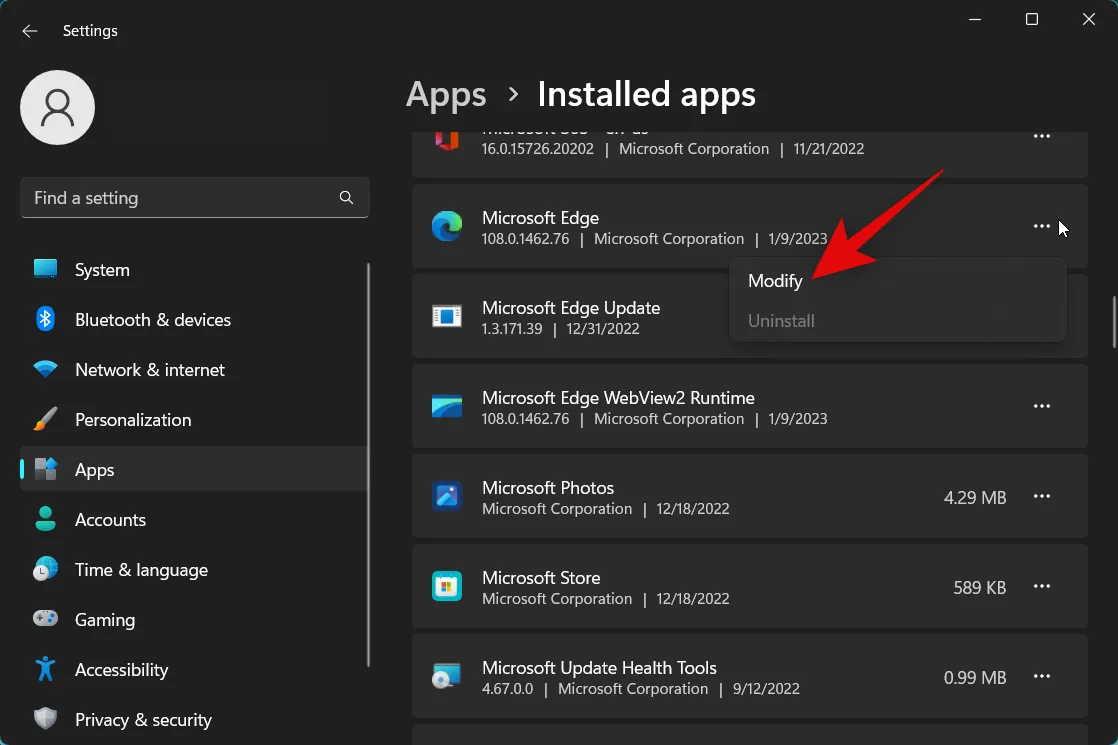
Klicken Sie nun auf Reparieren .
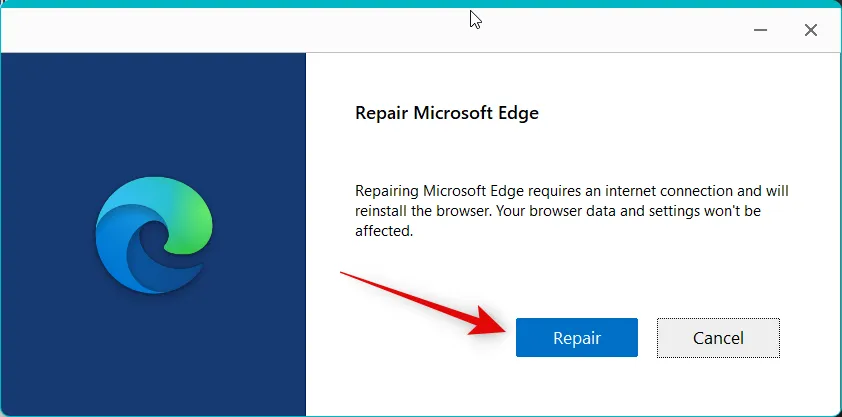
Microsoft Edge lädt nun eine neue Kopie herunter und verwendet sie, um die aktuelle Installation wiederherzustellen. Klicken Sie nach Abschluss des Vorgangs auf Schließen .
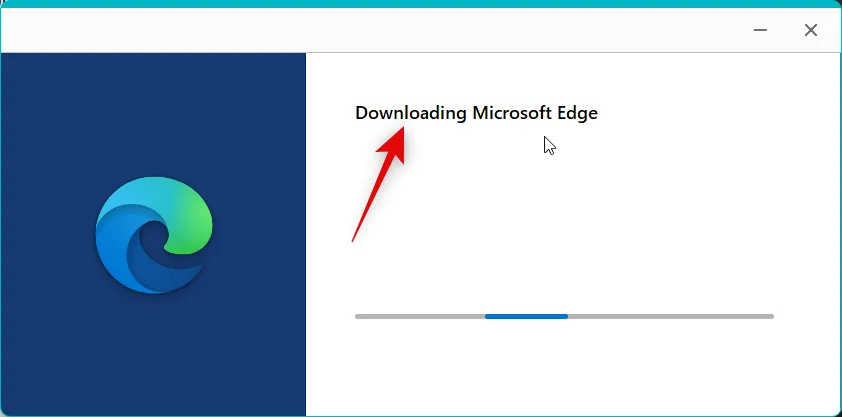
Und das ist es! Wenn Microsoft Edge Probleme mit Widgets verursacht hat, sollte es jetzt auf Ihrem PC behoben sein.
Methode 5: Melden Sie sich erneut mit Ihrem Microsoft-Konto an
Laut einigen Benutzerberichten scheint ein Microsoft-Konto erforderlich zu sein, damit das Widget-Panel genaue Informationen abrufen und richtig anzeigen kann. Benutzer mit lokalen Konten haben es geschafft, Widgets zu reparieren, indem sie sich stattdessen mit einem Mircosoft-Konto angemeldet haben. Wir empfehlen Ihnen daher, sich mit einem Microsoft-Konto anzumelden oder sich abzumelden und wieder bei Ihrem Konto anzumelden, wenn Sie bereits mit einem Microsoft-Konto angemeldet sind. Verwenden Sie den ersten Abschnitt, um sich von Ihrem Microsoft-Konto abzumelden, wenn Sie bereits angemeldet sind. Wenn Sie ein lokales Konto verwenden, können Sie diesen Schritt überspringen und stattdessen direkt zum nächsten Abschnitt springen.
Schritt 5.1 – Melden Sie sich von Ihrem Microsoft-Konto ab
Öffnen Sie die Einstellungen- App mit der Windows + iTastenkombination. Klicken Sie nun links auf Konten .
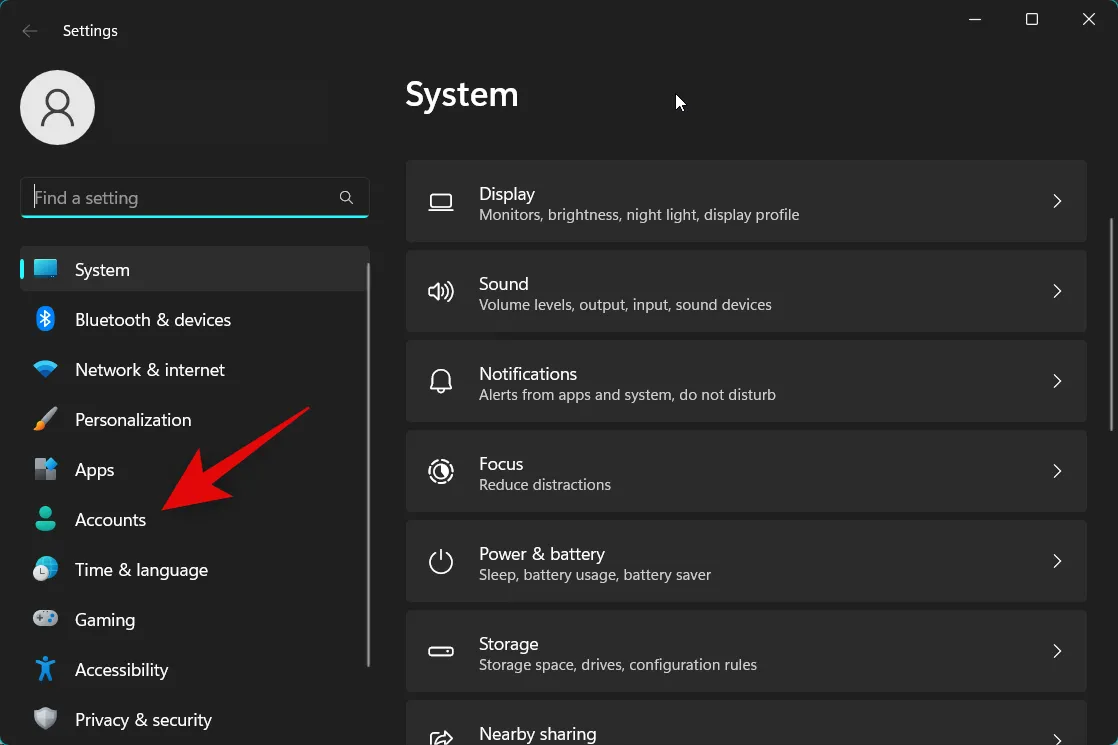
Klicken Sie auf Ihre Informationen .

Klicken Sie stattdessen auf Mit einem lokalen Konto anmelden .
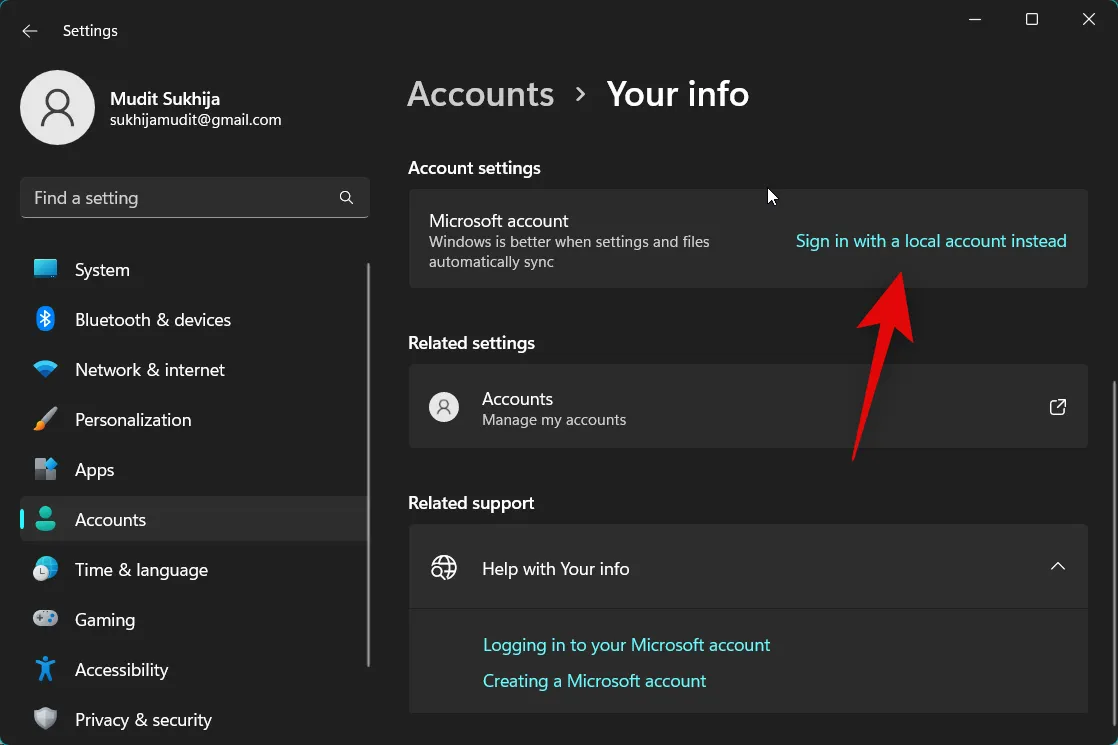
Klicken Sie im Popup auf Ihrem Bildschirm auf Weiter .
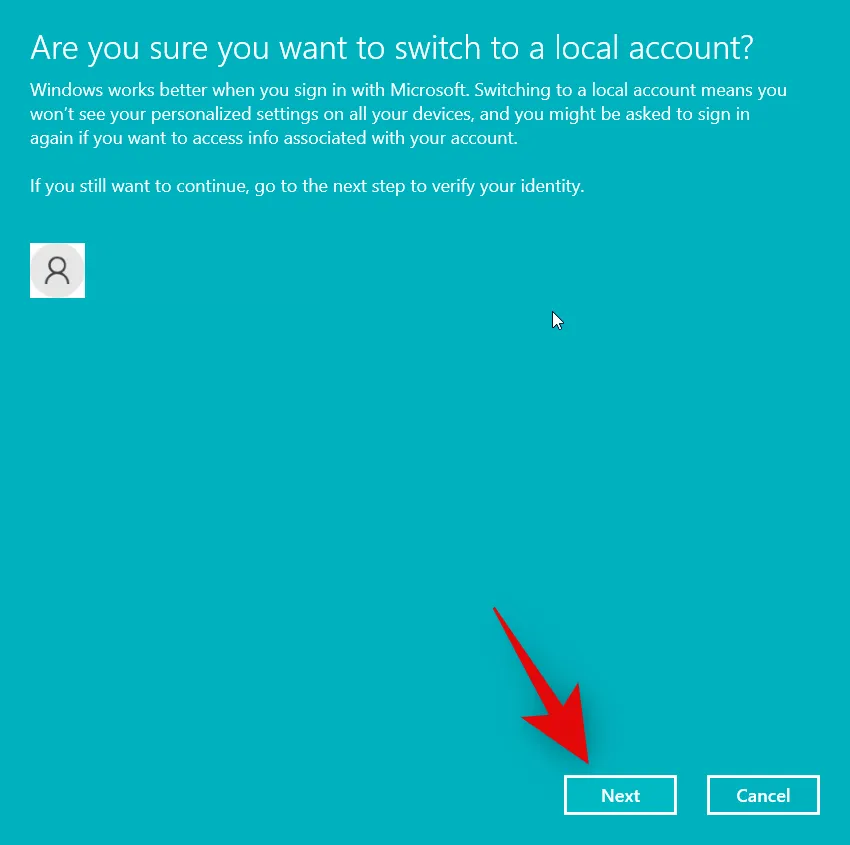
Verwenden Sie Ihre PIN oder Windows Hello, um Ihre Identität zu bestätigen.
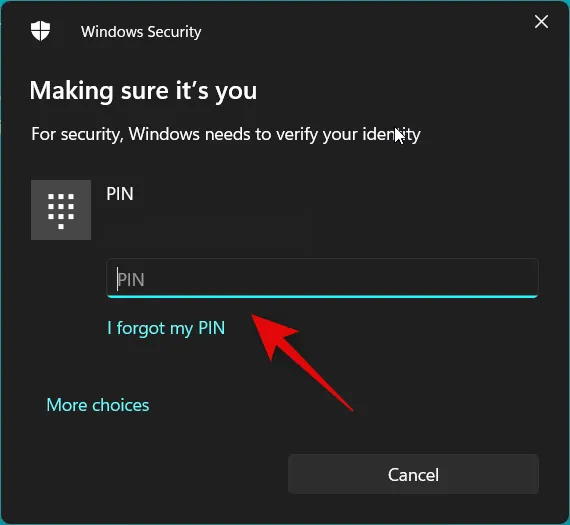
Wählen Sie nun Ihren Benutzernamen und Ihr Passwort in den entsprechenden Feldern aus.
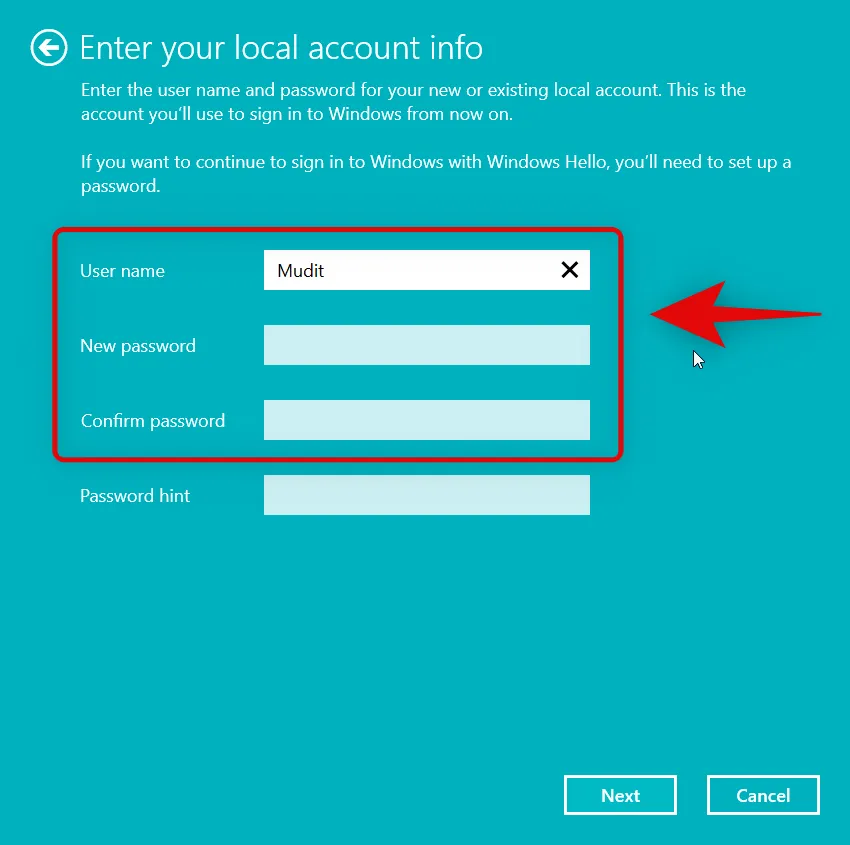
Klicken Sie auf Weiter , wenn Sie fertig sind.
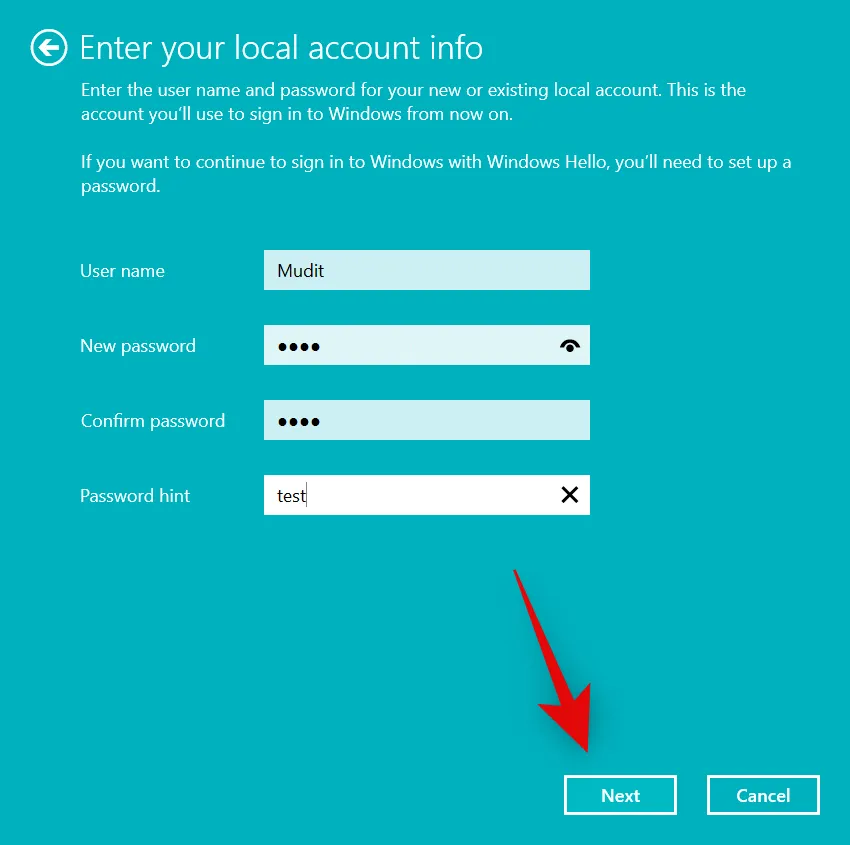
Klicken Sie auf Abmelden und abschließen .
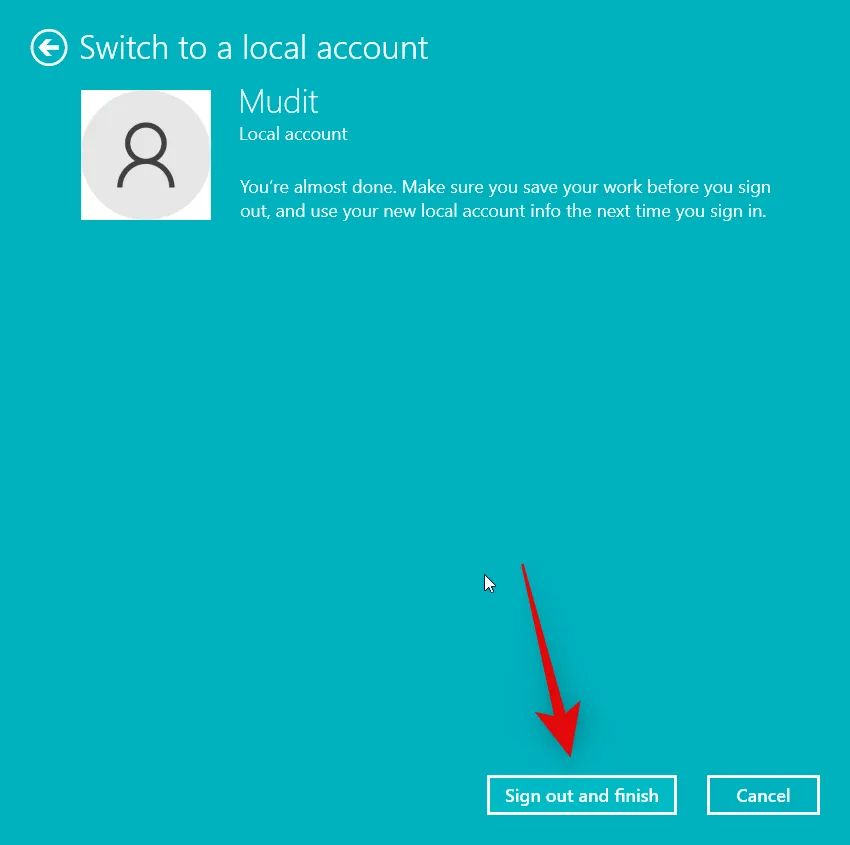
Sie werden nun abgemeldet. Wir empfehlen Ihnen jetzt, Ihren PC neu zu starten und sich wieder bei Ihrem lokalen Konto anzumelden. Sie können sich jetzt im folgenden Abschnitt wieder mit einem Microsoft-Konto anmelden.
Schritt 5.2 – Melden Sie sich mit Ihrem Microsoft-Konto an
Öffnen Sie die App „EinstellungenWindows + i “, indem Sie auf drücken . Klicken Sie auf Konten .

Scrollen Sie nach unten und klicken Sie auf Ihre Daten .
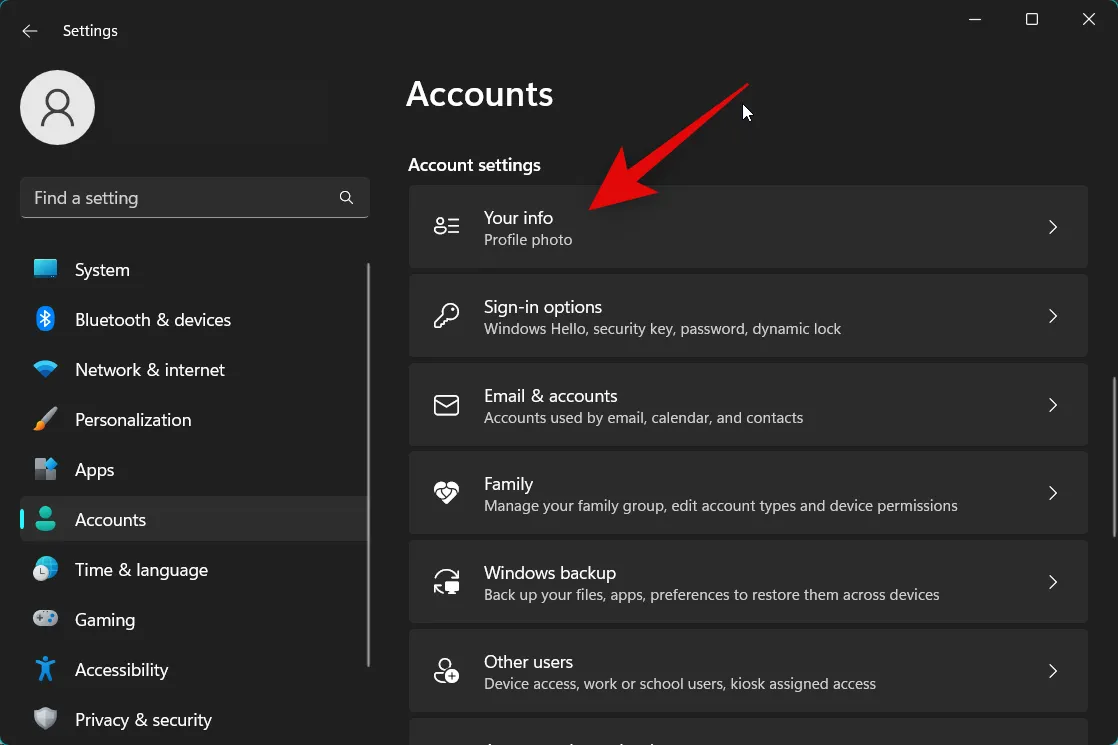
Klicken Sie stattdessen auf Mit einem Microsoft-Konto anmelden .
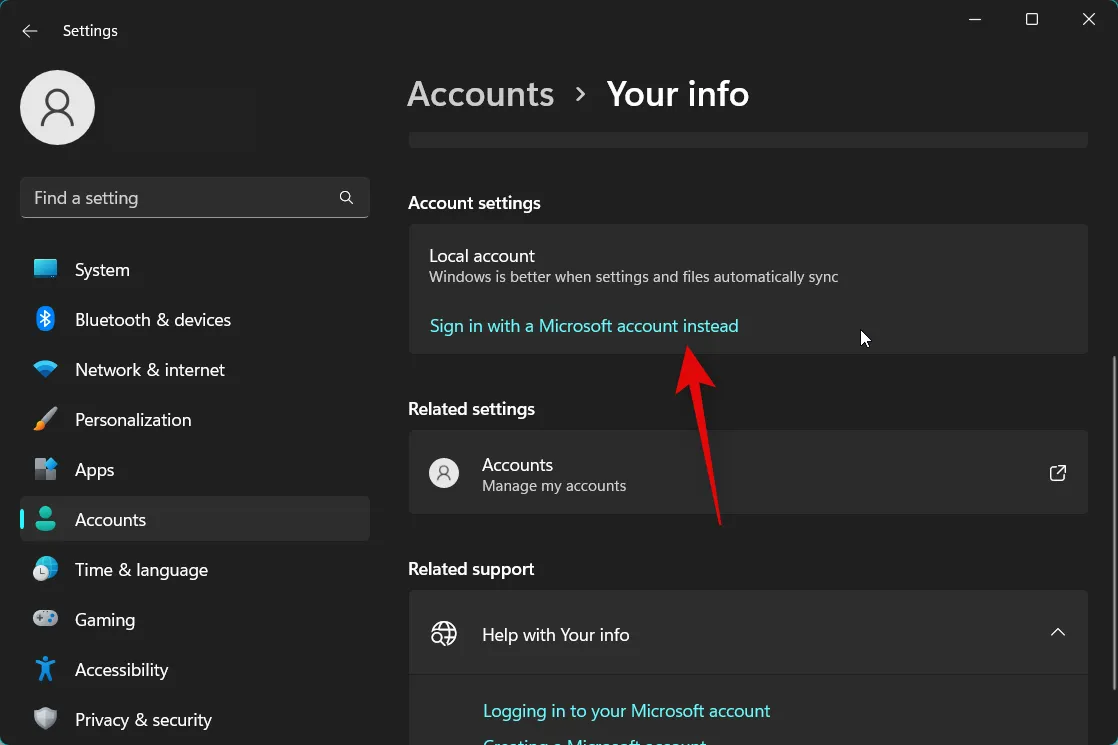
Melden Sie sich mit den Anmeldeinformationen Ihres Microsoft-Kontos im Popup-Fenster auf Ihrem Bildschirm an.
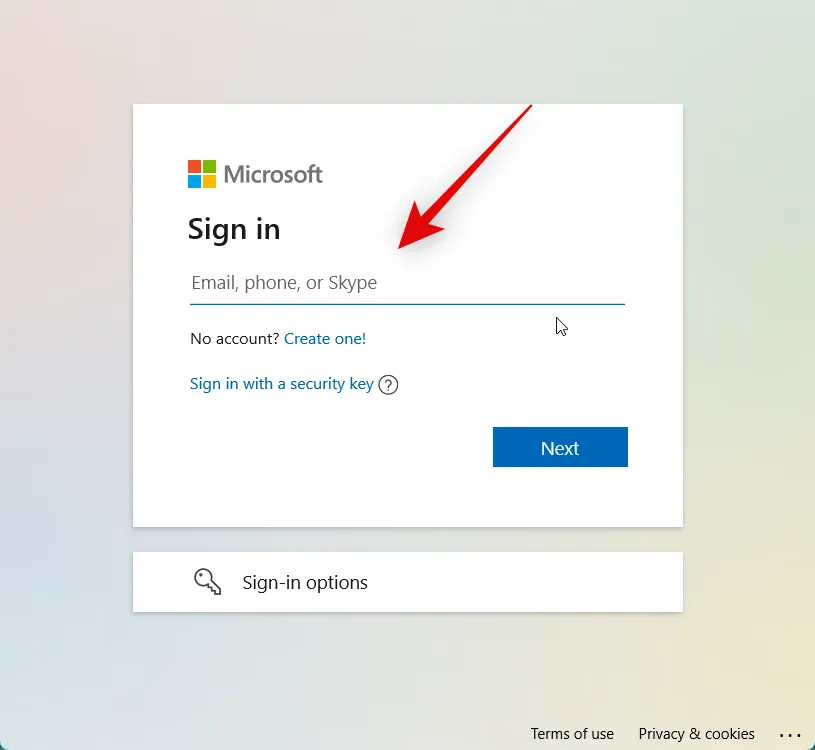
Geben Sie nach der Anmeldung das Kennwort Ihres PCs ein, um Ihre Identität zu bestätigen.
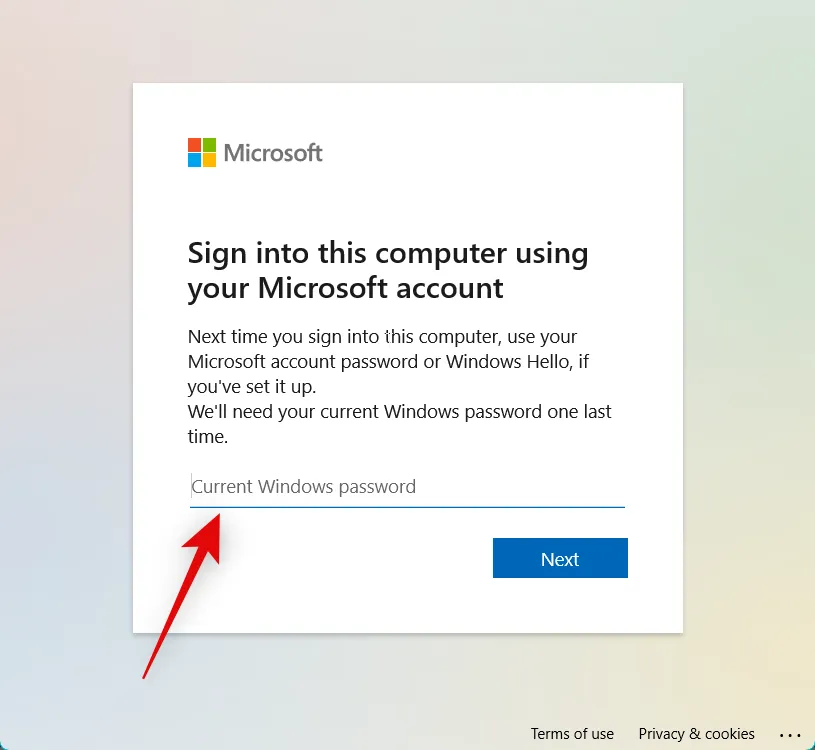
Sie werden nun aufgefordert, Windows Hello einzurichten. Klicken Sie auf Weiter .
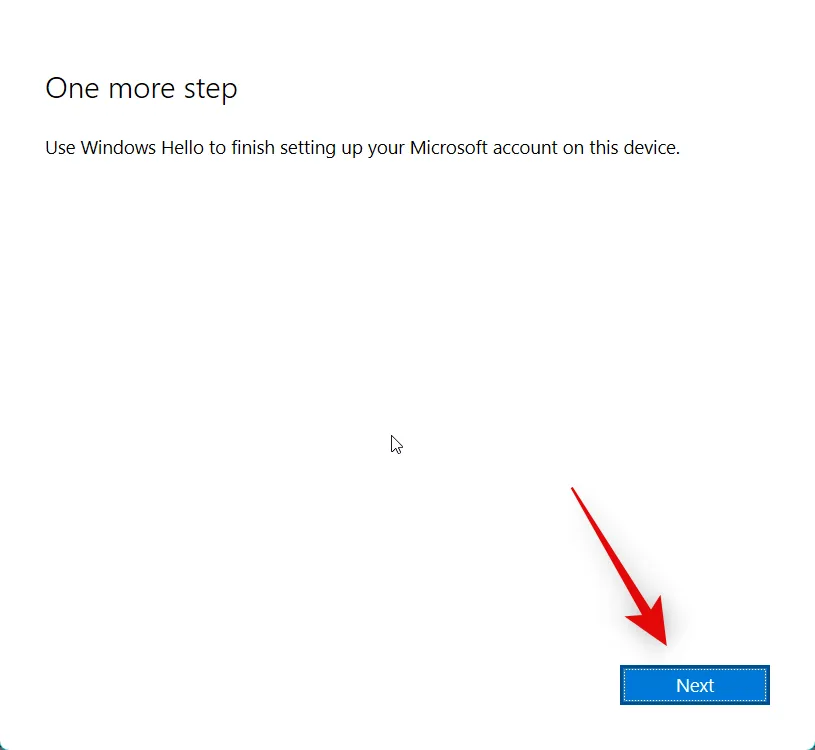
Und das ist es! Sie werden nun mit Ihrem Microsoft-Konto angemeldet. Sie können jetzt erneut versuchen, Widgets zu verwenden. Wenn Sie mit Ihrem Microsoft-Konto auf Fehler gestoßen sind, sollte das Problem jetzt behoben sein.
Methode 6: Überprüfen und aktivieren Sie Widgets im Registrierungseditor
Es könnte auch sein, dass Widgets im Registrierungseditor deaktiviert wurden. Wir empfehlen Ihnen, dasselbe zu überprüfen und zu aktivieren, wenn es auf Ihrem PC deaktiviert ist. Befolgen Sie die nachstehenden Schritte, um Sie bei diesem Vorgang zu unterstützen.
Öffnen Sie Run durch Drücken von Windows + R.
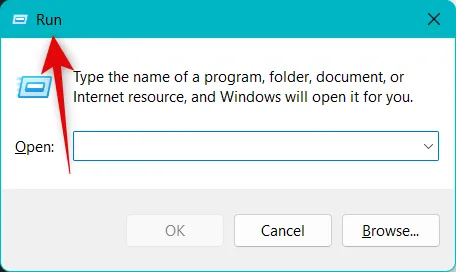
Geben Sie nun Folgendes ein und drücken Sie die Eingabetaste.
regedit
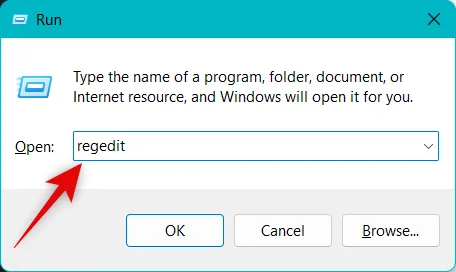
Navigieren Sie im Registrierungseditor über die linke Seitenleiste zum folgenden Pfad. Sie können auch den Pfad unten kopieren und in die Adressleiste oben einfügen.
HKEY_LOCAL_MACHINE\SOFTWARE\Policies\Microsoft
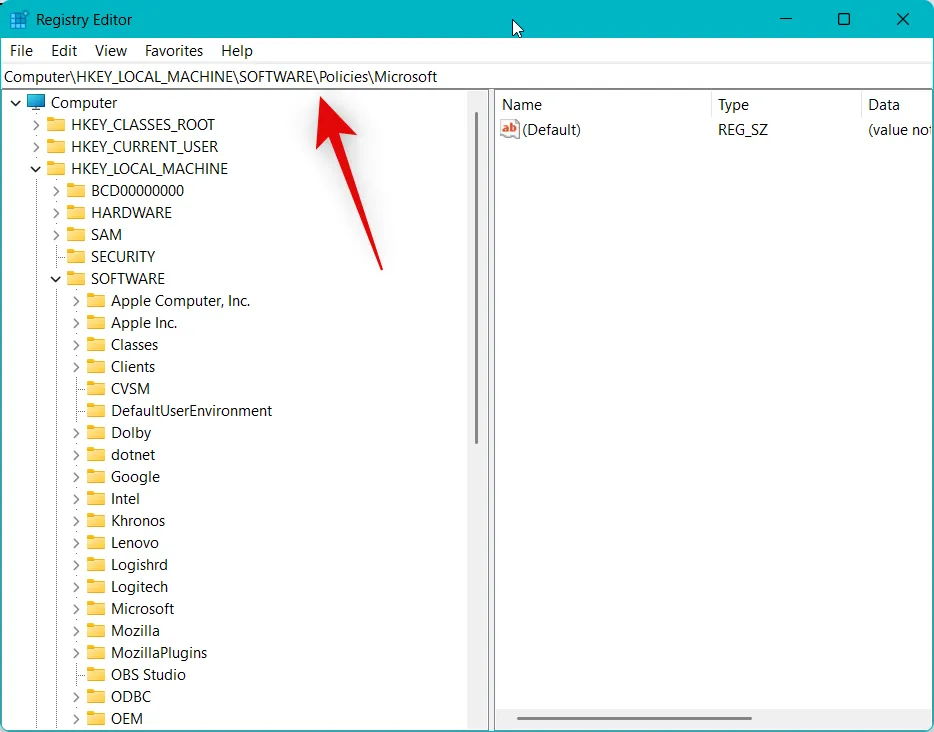
Suchen Sie nun unter Microsoft nach einem Schlüssel namens Dsh . Wenn es existiert, klicken Sie auf und wählen Sie dasselbe aus. Wenn es nicht vorhanden ist, werden Widgets auf Ihrem PC nicht mit dem Registrierungseditor deaktiviert. In solchen Fällen können Sie diesen Fix überspringen und mit dem nächsten fortfahren.
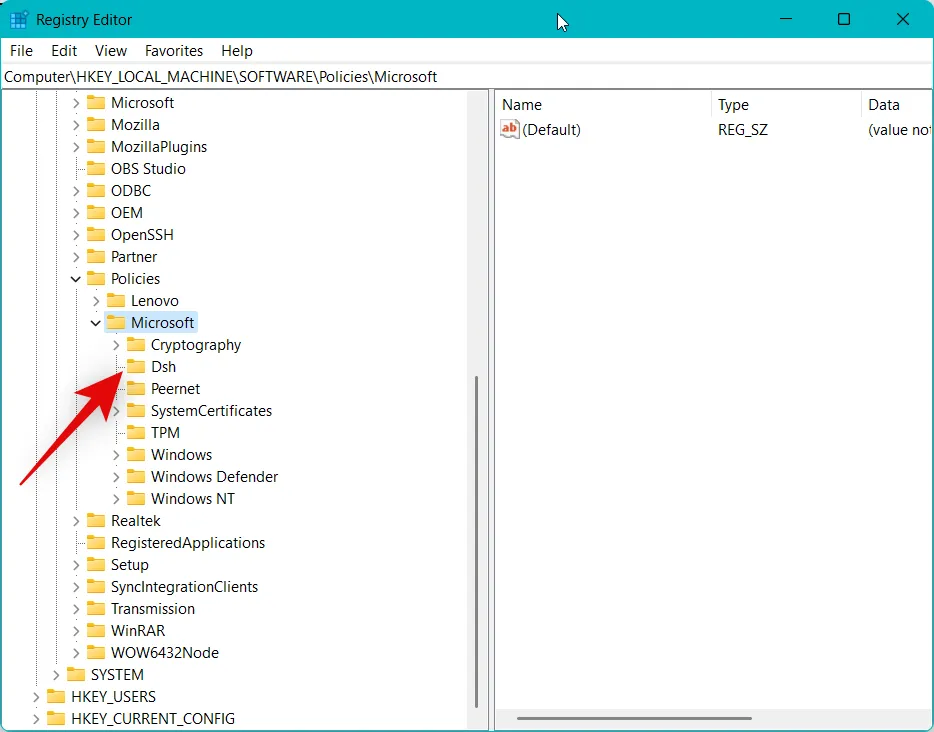
Doppelklicken Sie rechts auf AllowNewsAndInterests .
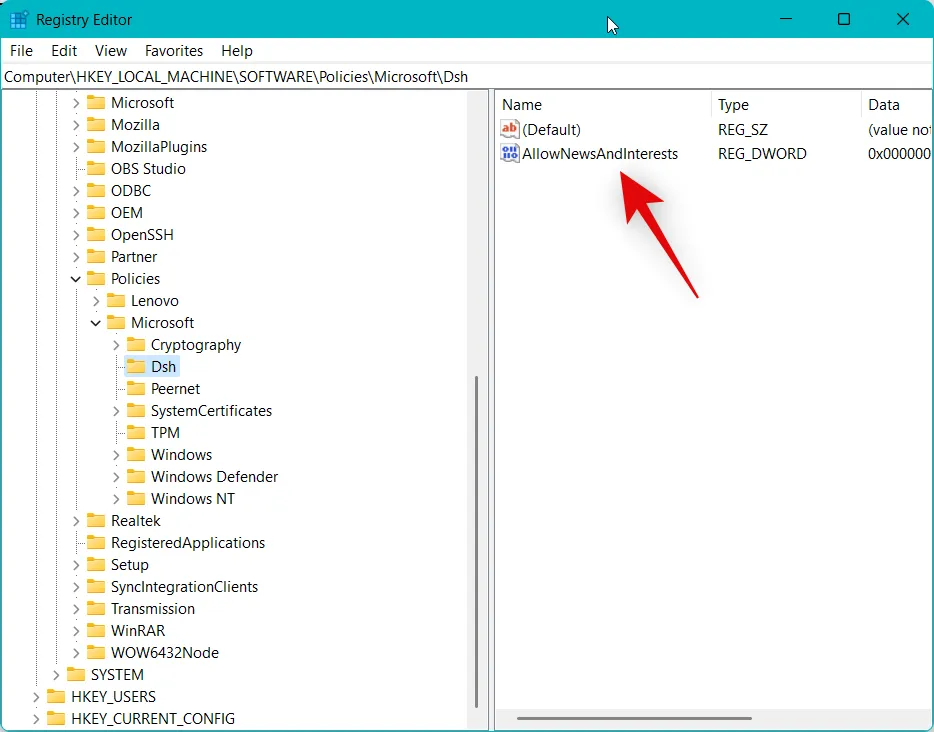
Wenn die Wertdaten auf 0 gesetzt sind, sind Widgets derzeit deaktiviert. Ersetzen Sie stattdessen 0 durch 1 .
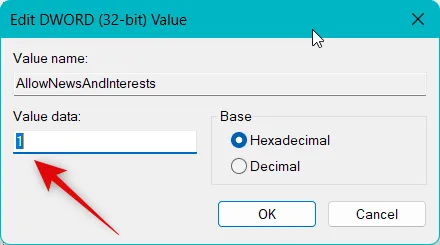
Klicken Sie nun auf OK .
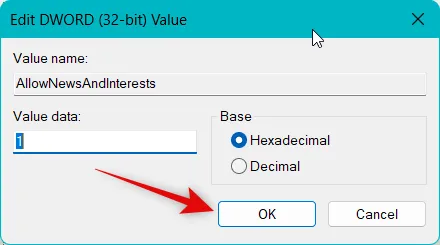
Starten Sie Ihren PC neu, um die Änderungen zu übernehmen. Öffnen Sie nach dem Neustart Ihres PCs die Einstellungen- App, indem Sie auf drücken Windows + i. Klicken Sie nun links auf Personalisierung .
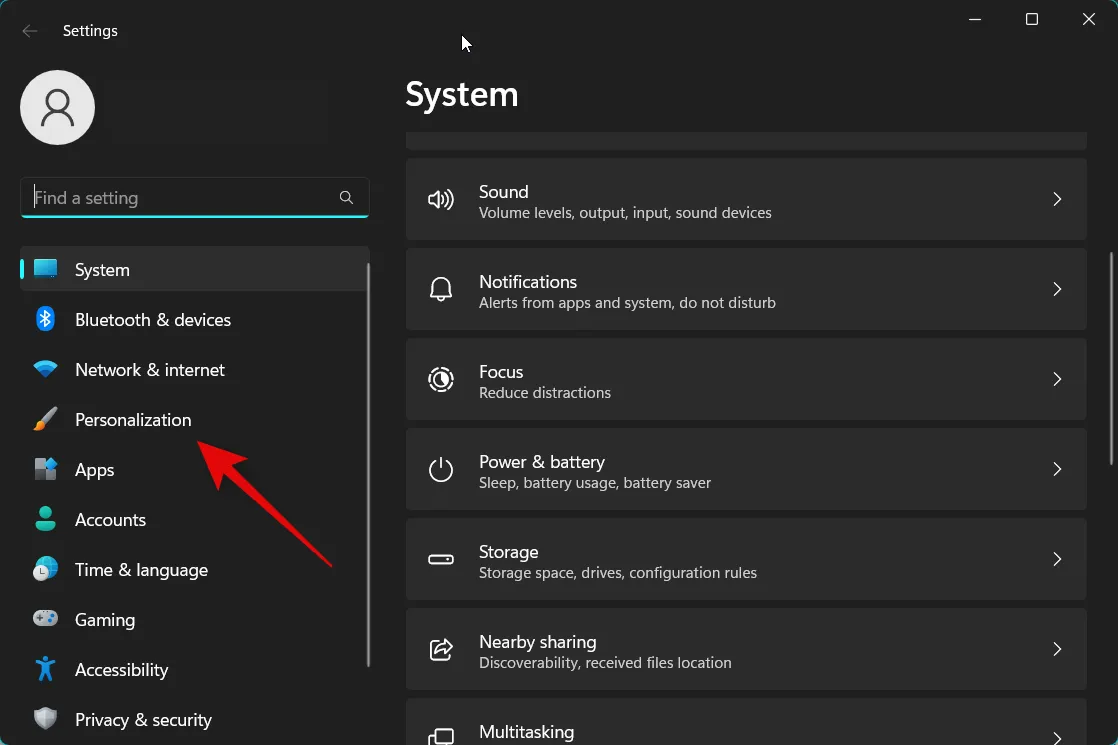
Wählen Sie Taskleiste aus .
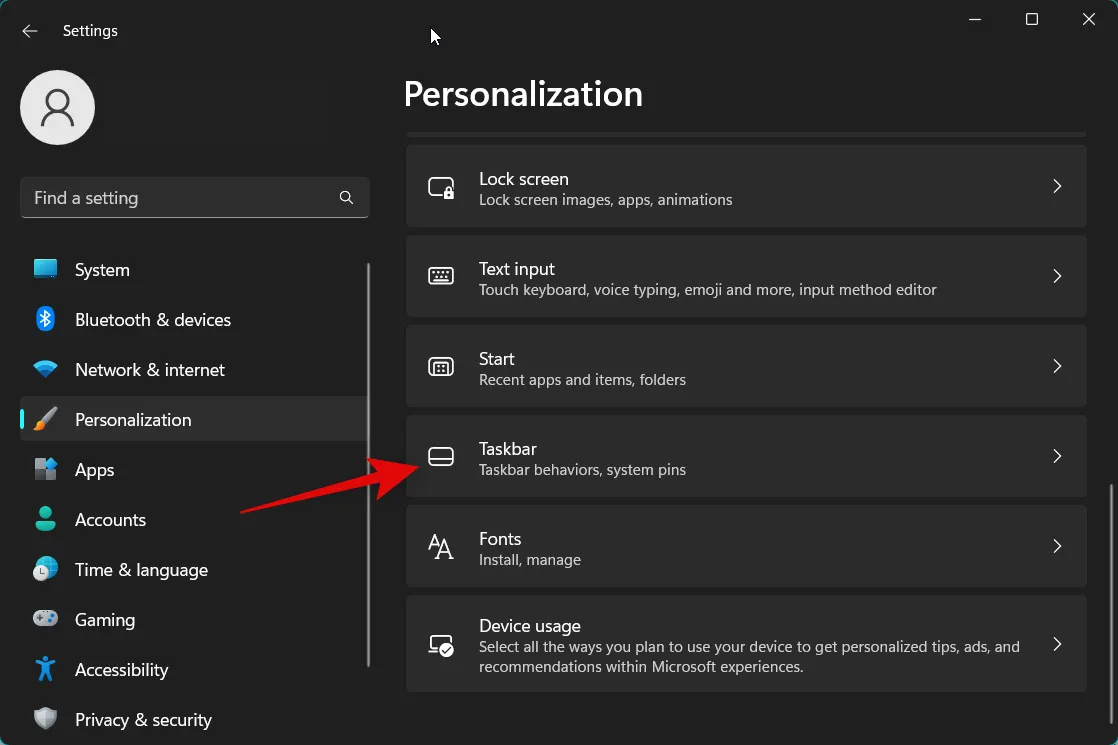
Aktivieren Sie nun den Schalter für Widgets .
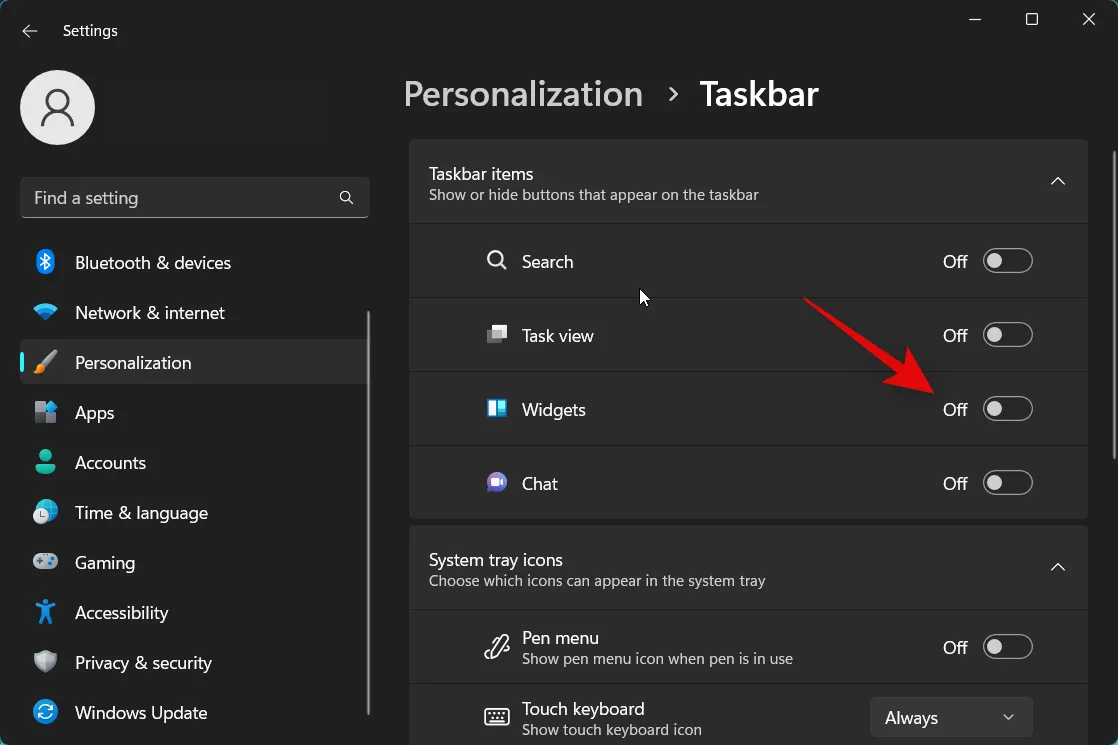
Und das ist es! Nach der Aktivierung sollten Widgets nun wie vorgesehen auf Ihrem PC funktionieren.
Methode 7: Überprüfen und aktivieren Sie Widgets im Gruppenrichtlinien-Editor
Es kann auch sein, dass Widgets auf Ihrem PC mit dem Gruppenrichtlinien-Editor deaktiviert wurden. Wenn Sie einen beruflich genutzten PC verwenden, wird diese Einstellung wahrscheinlich von Ihrem IT-Administrator verwaltet, und Sie müssen sich möglicherweise mit ihm in Verbindung setzen, um auf den Gruppenrichtlinien-Editor zuzugreifen und dieses Problem zu beheben. Verwenden Sie die folgenden Schritte, um Sie bei diesem Vorgang zu unterstützen.
Öffnen Sie Ausführen mit der Windows + RTastenkombination.
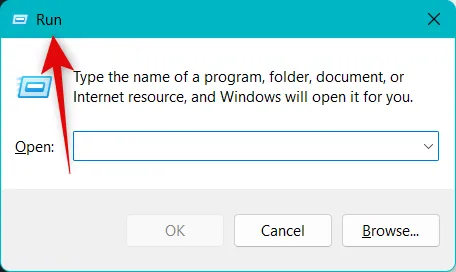
Geben Sie nun Folgendes ein und drücken Sie die Eingabetaste.
gpedit.msc
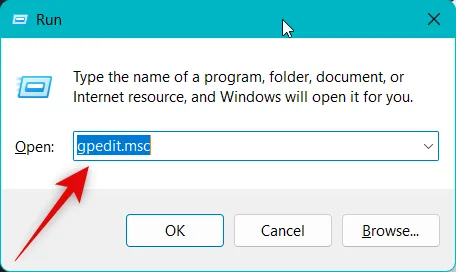
Navigieren Sie mit der linken Seitenleiste zum folgenden Pfad.
Computer Configuration > Administrative Templates > Windows Components > Widgets
Doppelklicken Sie nun auf der rechten Seite auf Widgets zulassen .
Wenn oben Deaktiviert ausgewählt ist, klicken Sie auf und wählen Sie Nicht konfiguriert aus .
Klicken Sie auf OK .
Die Änderungen werden nun übernommen und wir empfehlen Ihnen jetzt, Ihren PC neu zu starten. Verwenden Sie nach dem Neustart Ihres PCs die Schritte in Methode 1 oben, um Widgets auf Ihrem PC zu aktivieren.
Und das ist es! Wenn Widgets mit dem Gruppenrichtlinien-Editor auf Ihrem PC deaktiviert wurden, sollte das Problem jetzt für Sie behoben sein.
Methode 8: Versuchen Sie, Microsoft Edge als Standardbrowser festzulegen
Widgets verwenden Ihren Standardbrowser, um Informationen aus dem Internet zu beziehen und im Widgets-Bedienfeld anzuzeigen. Es kann sein, dass Sie einen Browser eines Drittanbieters als Standardbrowser verwenden, der mit Widgets nicht wie vorgesehen funktioniert. Wenn dies der Fall ist, empfehlen wir Ihnen, Microsoft Edge als Ihren Standardbrowser festzulegen und erneut zu versuchen, auf Widgets zuzugreifen. Verwenden Sie die folgenden Schritte, um Sie bei diesem Vorgang zu unterstützen.
Öffnen Sie die Einstellungen- App mit der Windows + iTastenkombination. Klicken Sie nun links auf Apps .
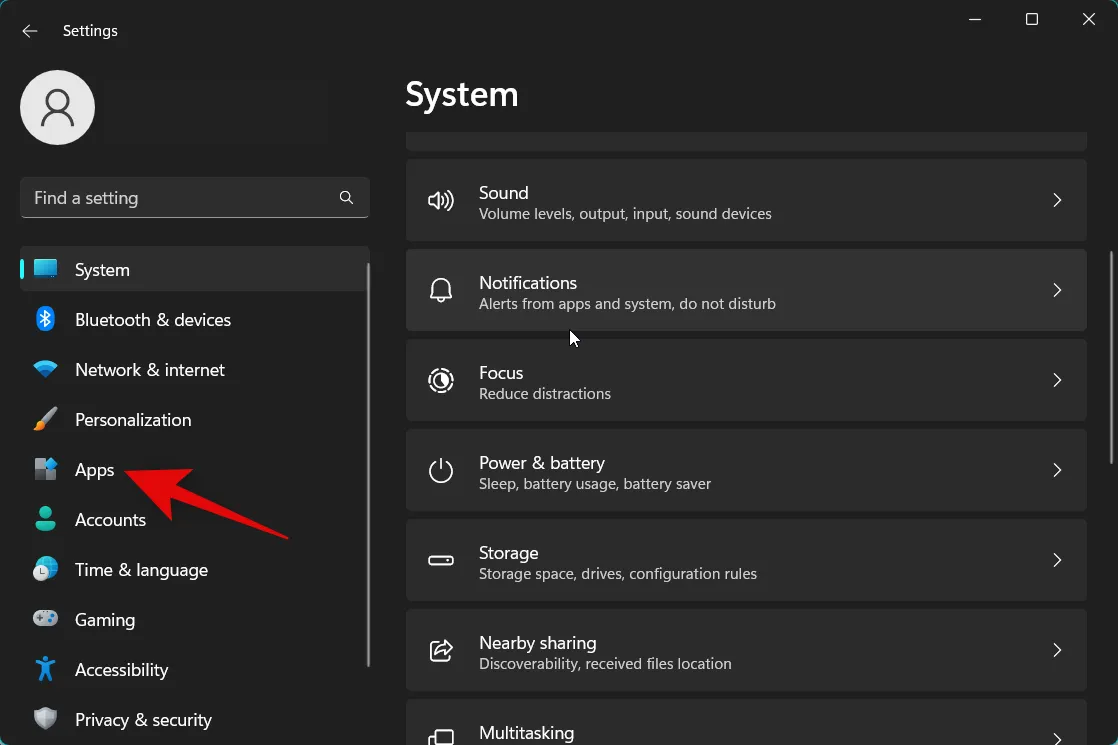
Klicken Sie auf und wählen Sie Standard-Apps aus .
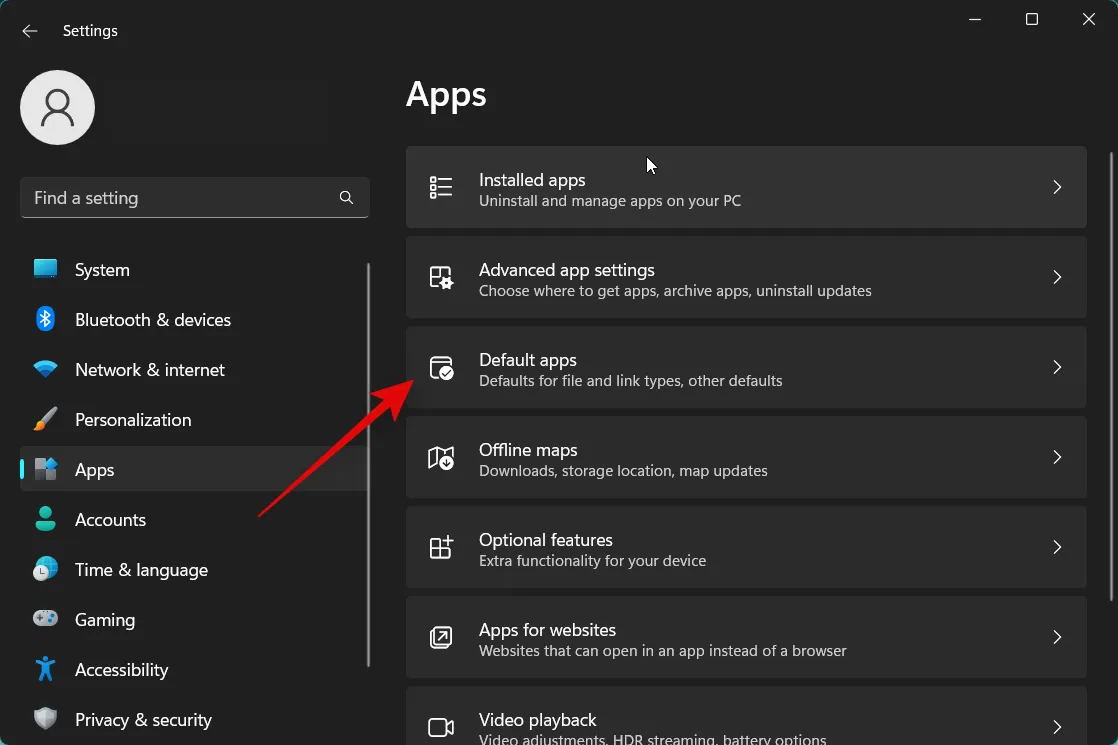
Scrollen Sie nach unten und klicken Sie in der App-Liste auf Microsoft Edge .
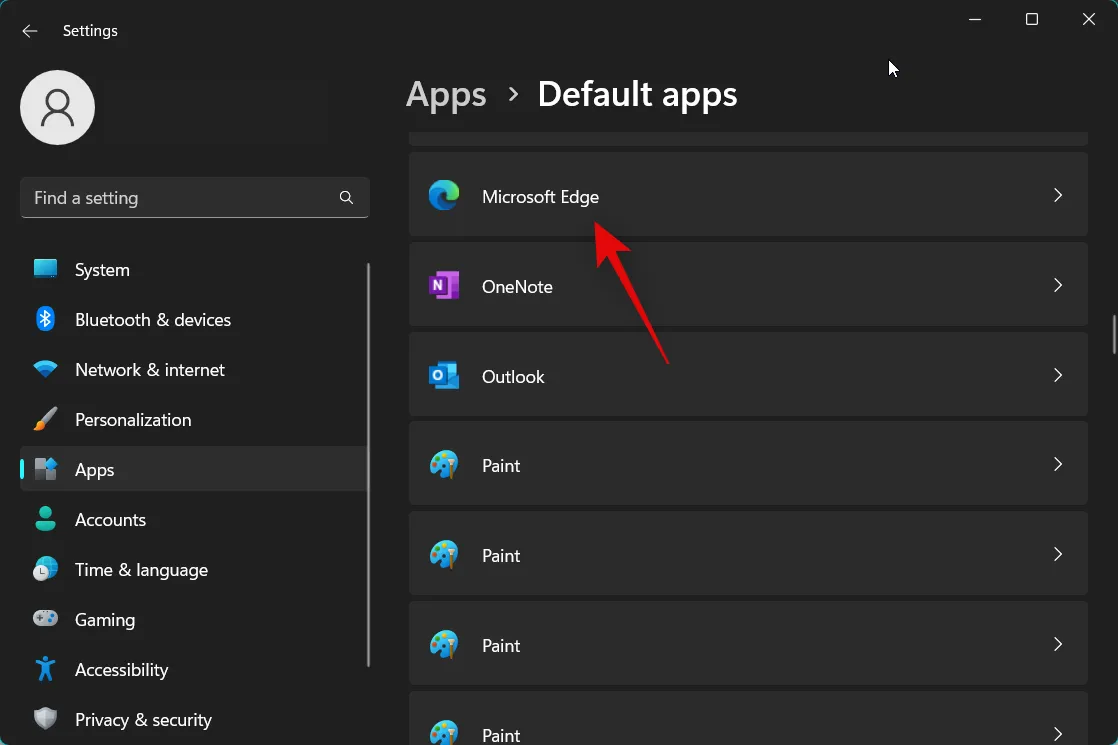
Klicken Sie oben auf Als Standard festlegen .
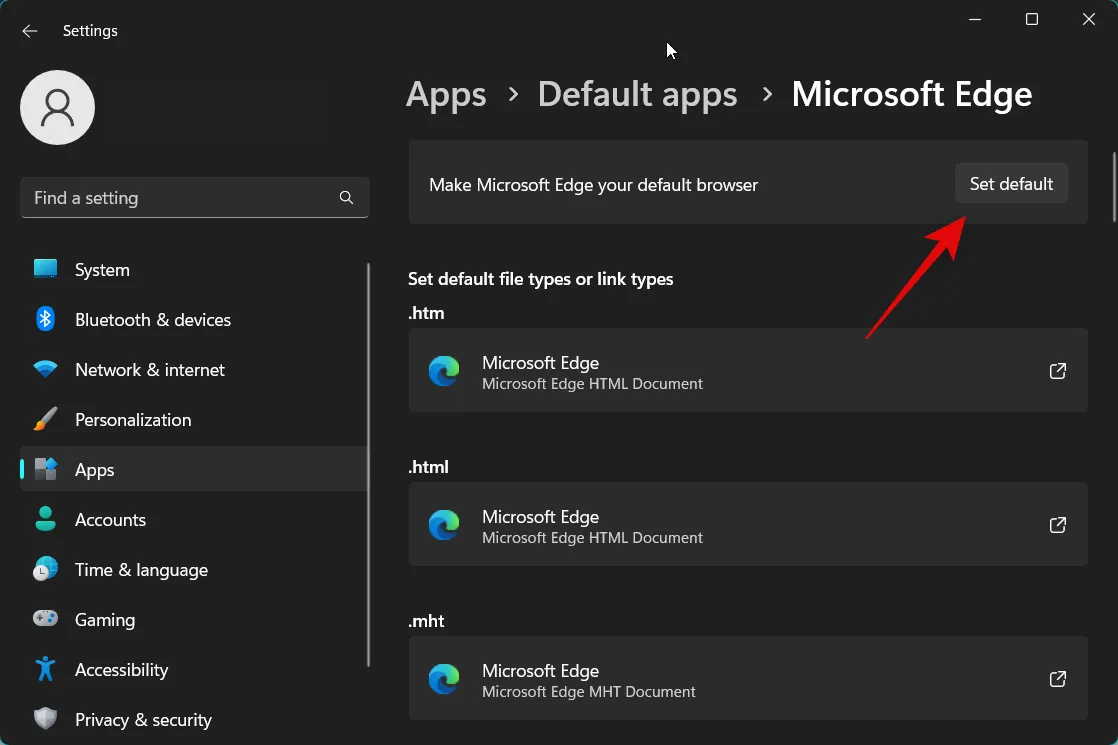
Wir empfehlen Ihnen jetzt, Ihren PC sicherheitshalber neu zu starten.
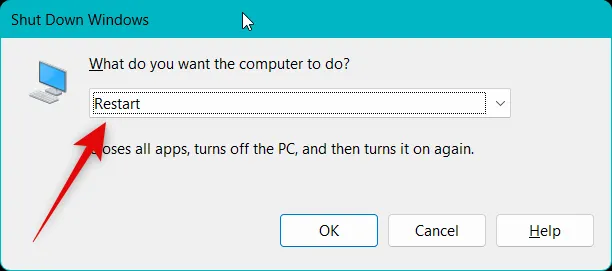
Und das ist es! Sie können jetzt erneut versuchen, auf Widgets zuzugreifen. Wenn Sie aufgrund eines Standardbrowsers eines Drittanbieters auf Probleme gestoßen sind, sollte das Problem jetzt für Sie behoben sein.
Methode 9: Installieren Sie das Windows Web Experience Pack erneut
Wir empfehlen Ihnen jetzt, das Windows Web Experience Pack erneut zu installieren. Dies ist eine wichtige Komponente, die von Widgets verwendet wird, um Informationen aus dem Internet zu beziehen. Probleme mit dem Windows Web Experience Pack können auch Probleme mit Widgets verursachen, und die Neuinstallation desselben sollte helfen, alle Fehler zu beseitigen. Befolgen Sie die nachstehenden Schritte, um Sie bei diesem Vorgang zu unterstützen.
Öffnen Sie AusführenWindows + R , indem Sie auf Ihrer Tastatur drücken .
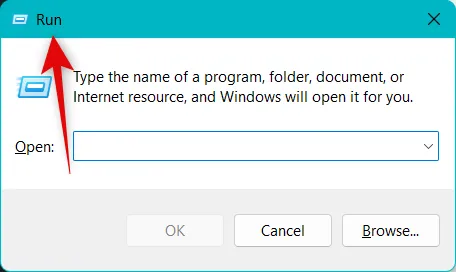
Geben Sie nun Folgendes ein und drücken Ctrl + Shift + EnterSie auf Ihrer Tastatur.
cmd
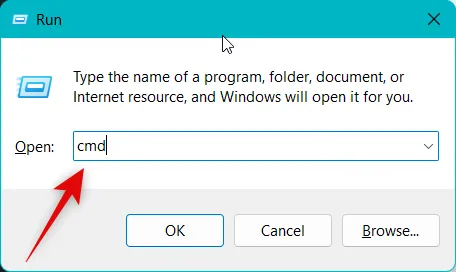
Geben Sie den folgenden Befehl ein, um Windows Web Experience Pack von Ihrem PC zu deinstallieren.
winget uninstall "Windows web experience Pack"
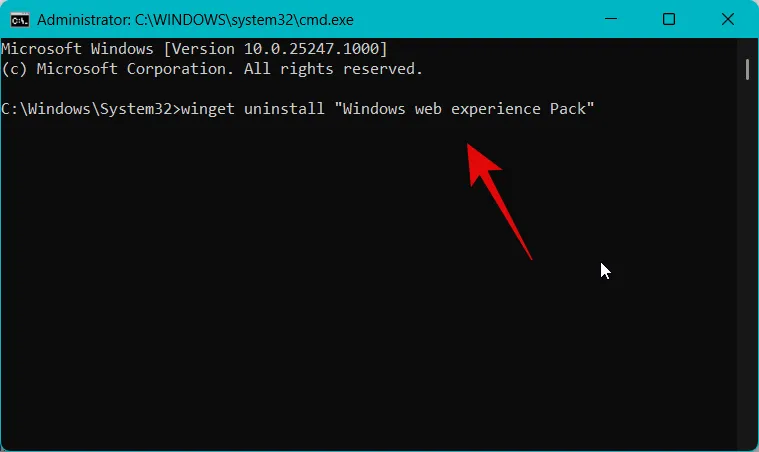
Wir empfehlen Ihnen jetzt, Ihren PC neu zu starten. Führen Sie nach dem Hochfahren Ihres PCs die obigen Schritte aus, um die Eingabeaufforderung erneut als Administrator zu starten. Verwenden Sie dann den folgenden Befehl, um Windows Web Experience Pack auf Ihrem PC neu zu installieren.
winget install "Windows web experience Pack"
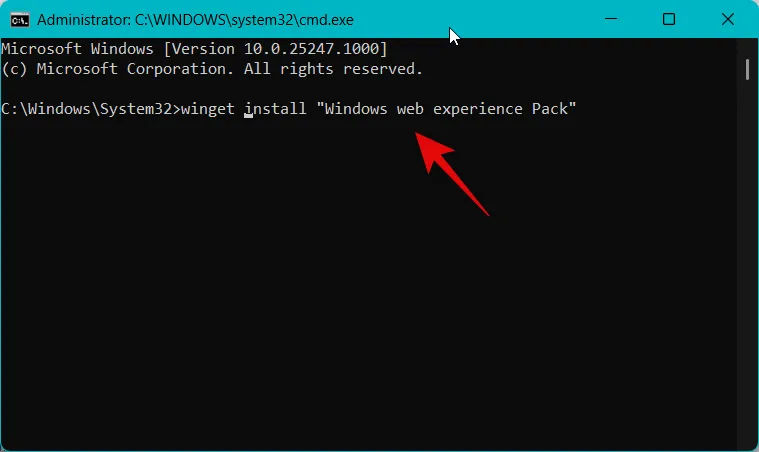
Verwenden Sie nach Abschluss des Vorgangs den folgenden Befehl, um die Eingabeaufforderung zu schließen.
exit
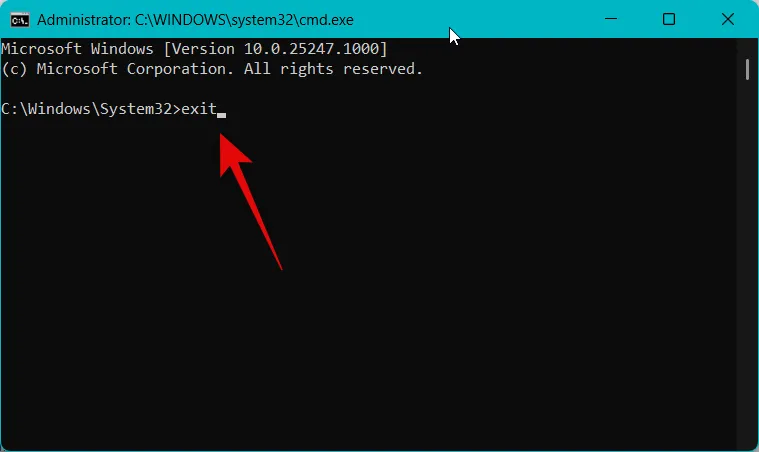
Starten Sie jetzt sicherheitshalber Ihren PC neu. Sie können jetzt erneut versuchen, auf Widgets zuzugreifen. Wenn Sie Probleme mit dem Windows Web Experience Pack hatten, sollte es jetzt für Sie behoben worden sein.
Methode 10: Reparieren Sie die Microsoft Edge Webview2-Laufzeit
Microsoft Edge webview2 Runtime ist eine weitere wichtige Komponente, die von Widgets benötigt wird, um ordnungsgemäß zu funktionieren. Sie könnten auch Probleme mit dieser Komponente haben, und die Reparatur sollte helfen, dasselbe zu beheben. Befolgen Sie die nachstehenden Schritte, um Sie bei diesem Vorgang zu unterstützen.
Öffnen Sie die Einstellungen- App mit der Tastenkombination Windows + i. Klicken Sie nun links auf Apps .
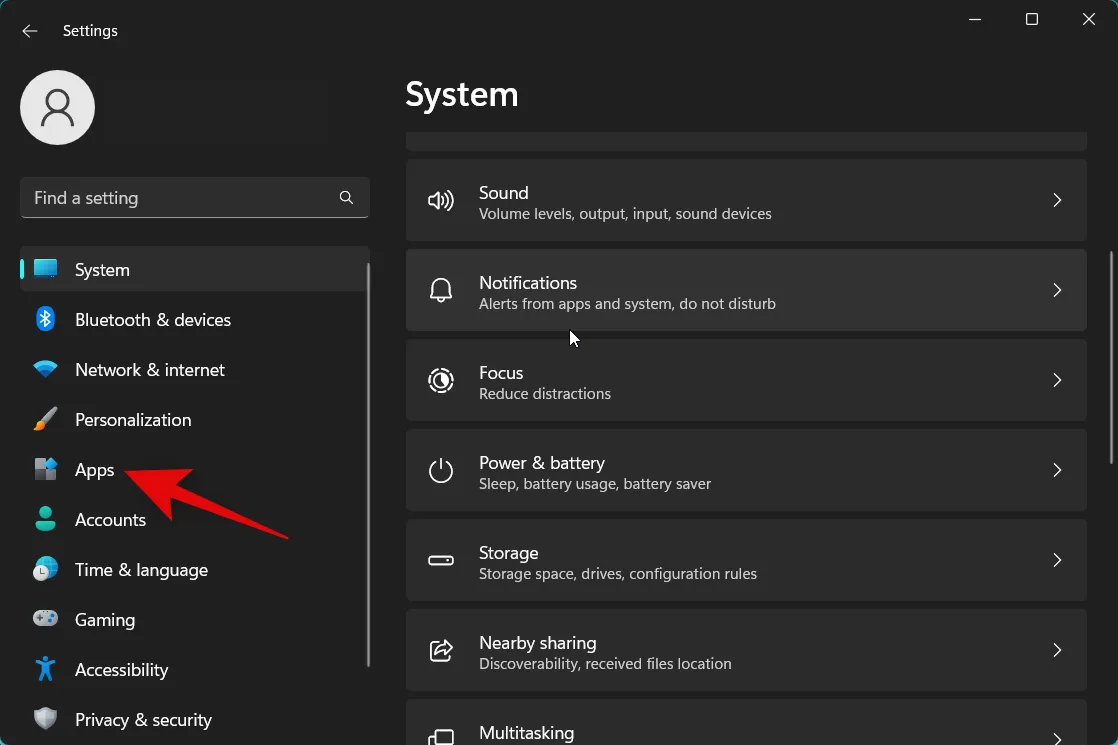
Klicken Sie auf und wählen Sie Installierte Apps aus .
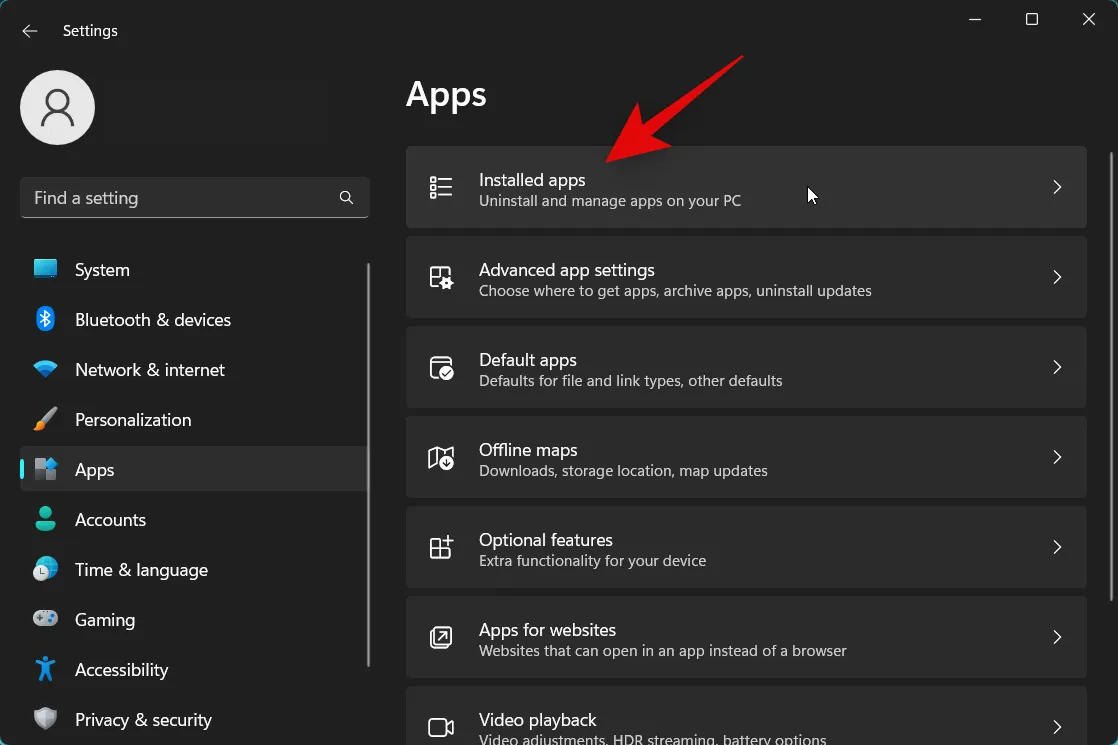
3-Punkt ( ) Microsoft Edge Webview2-Laufzeit
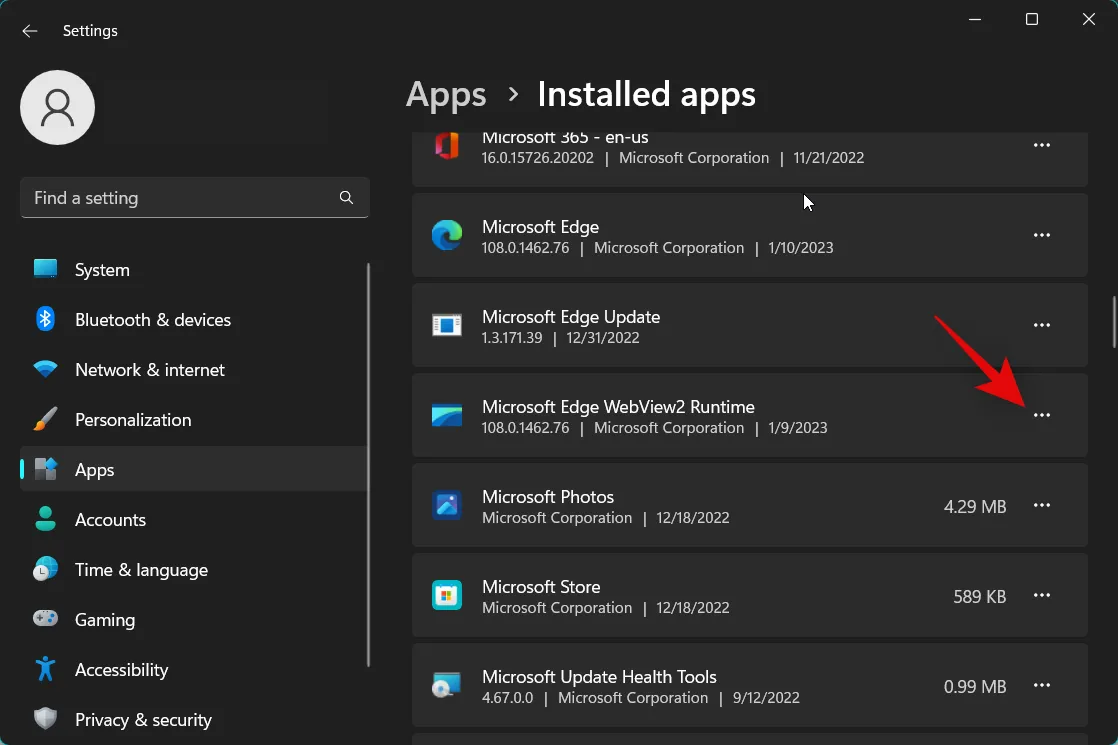
Wählen Sie Ändern aus .
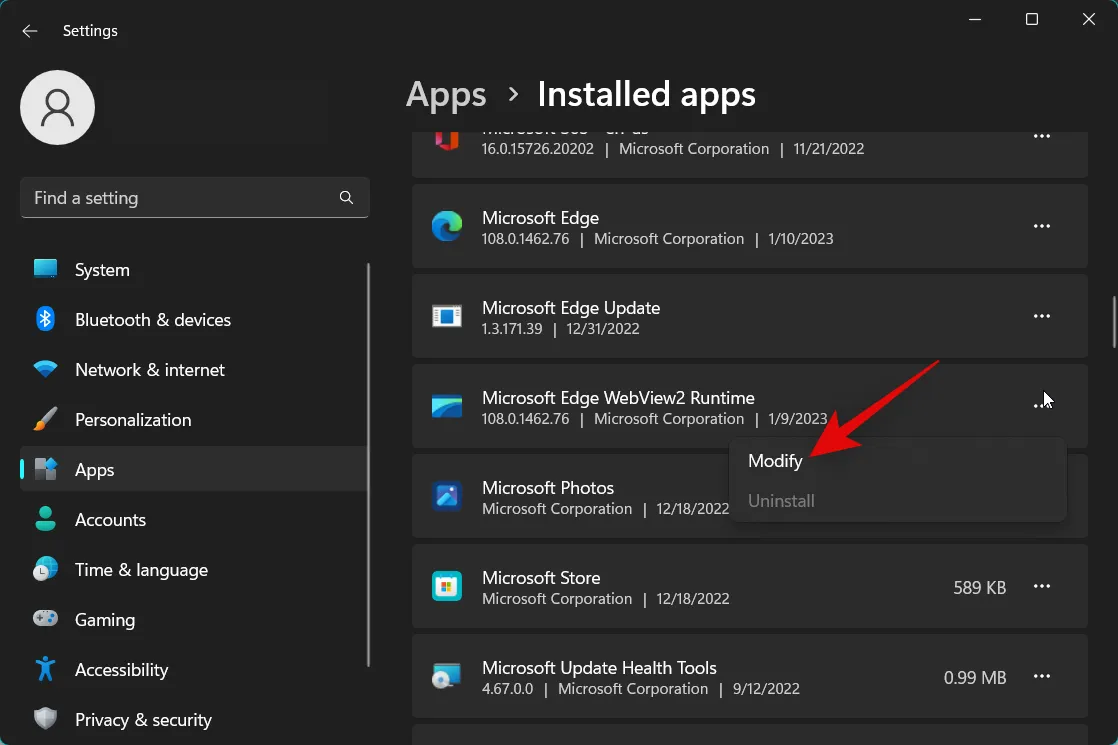
Klicken Sie auf Reparieren .
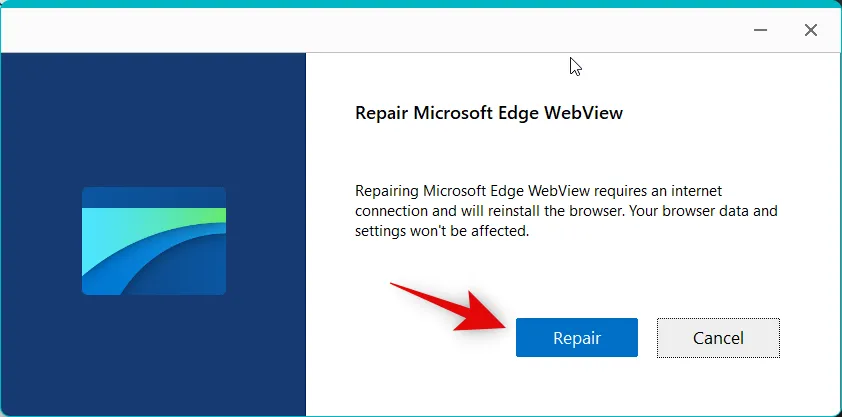
Microsoft Edge Webview2 Runtime repariert sich jetzt selbst. Wenn Sie fertig sind, klicken Sie auf Schließen .
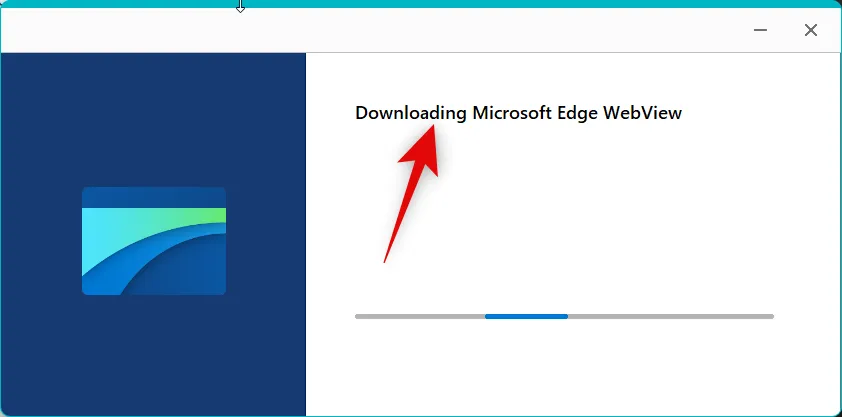
Wir empfehlen Ihnen jetzt, Ihren PC sicherheitshalber neu zu starten.
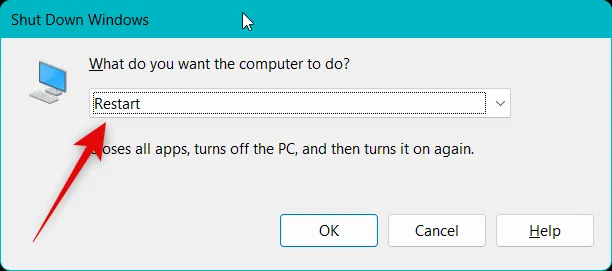
Und das ist es! Wenn bei Widgets Probleme aufgrund von Fehlern mit Microsoft Edge Webview2 Runtime aufgetreten sind, sollte das Problem jetzt für Sie behoben sein.
Methode 11: Führen Sie ein Downgrade des Web Experience-Pakets auf v421.20050.505 durch
Ein aktuelles Update des Web Experience Pack scheint Widgets von vielen Benutzern auf der ganzen Welt zu beschädigen. Ein Downgrade des Web Experience Pack auf v421.20050.505 scheint Probleme für viele Benutzer zu beheben. Wir empfehlen Ihnen, das Web Experience Pack auf Ihrem PC herunterzustufen, um zu sehen, ob dadurch Widgets für Sie behoben werden. Befolgen Sie die nachstehenden Schritte, um Sie bei diesem Vorgang zu unterstützen.
Öffnen Sie Ausführen mit der Windows + RTastenkombination.
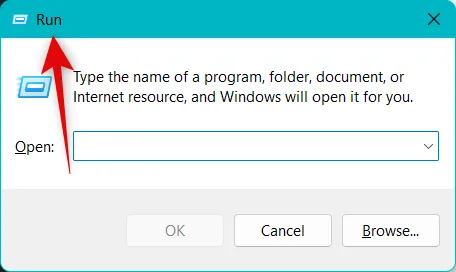
Geben Sie nun Folgendes ein und drücken Ctrl + Shift + EnterSie auf Ihrer Tastatur.
cmd
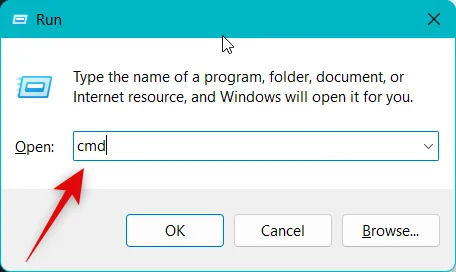
Verwenden Sie den folgenden Befehl, um das aktuell auf Ihrem PC installierte Web Experience Pack zu deinstallieren.
winget uninstall "Windows web experience Pack"
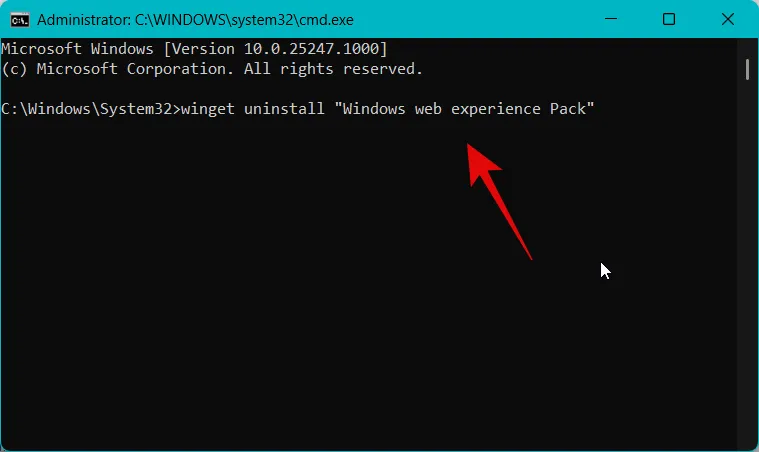
Wenn Sie fertig sind, verwenden Sie den folgenden Befehl, um die Eingabeaufforderung zu schließen.
exit
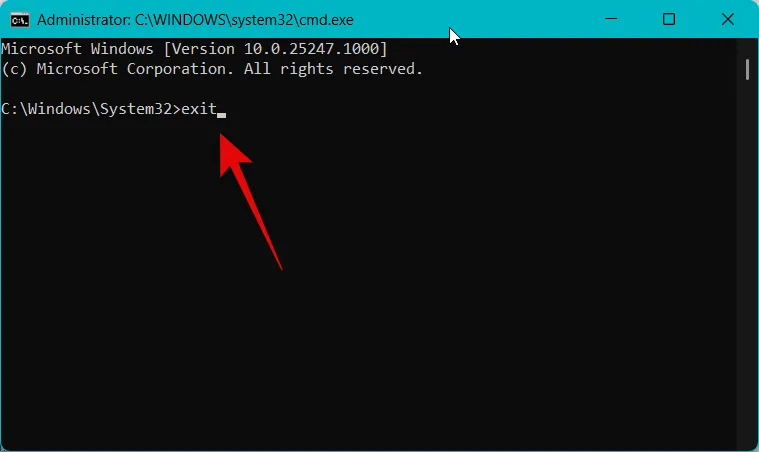
Wir können jetzt die ältere Version des Web Experience Pack herunterladen. Beginnen Sie, indem Sie den Link unten für den Microsoft Store-Eintrag für das Web Experience Pack kopieren.
- Microsoft Store-Link | Web Experience-Paket
Besuchen Sie nun den unten stehenden Link für Store adguard und fügen Sie den kopierten Link in das dafür vorgesehene Textfeld oben ein.
- Adguard speichern | Verknüpfung

Klicken Sie auf das Dropdown-Menü rechts neben dem Textfeld und wählen Sie RP aus .
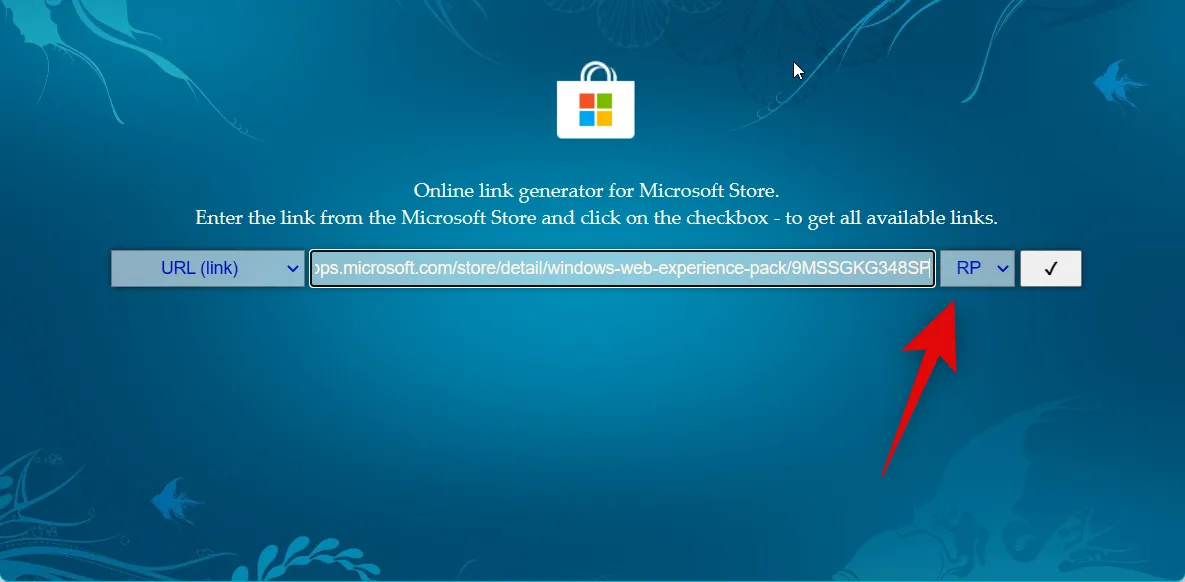
Klicken Sie auf das Häkchen- Symbol, wenn Sie fertig sind.

Scrollen Sie nach unten und klicken Sie auf den Link für Web Experience Pack v421.20050.505 . Es sollte das erste Paket auf der Liste sein.
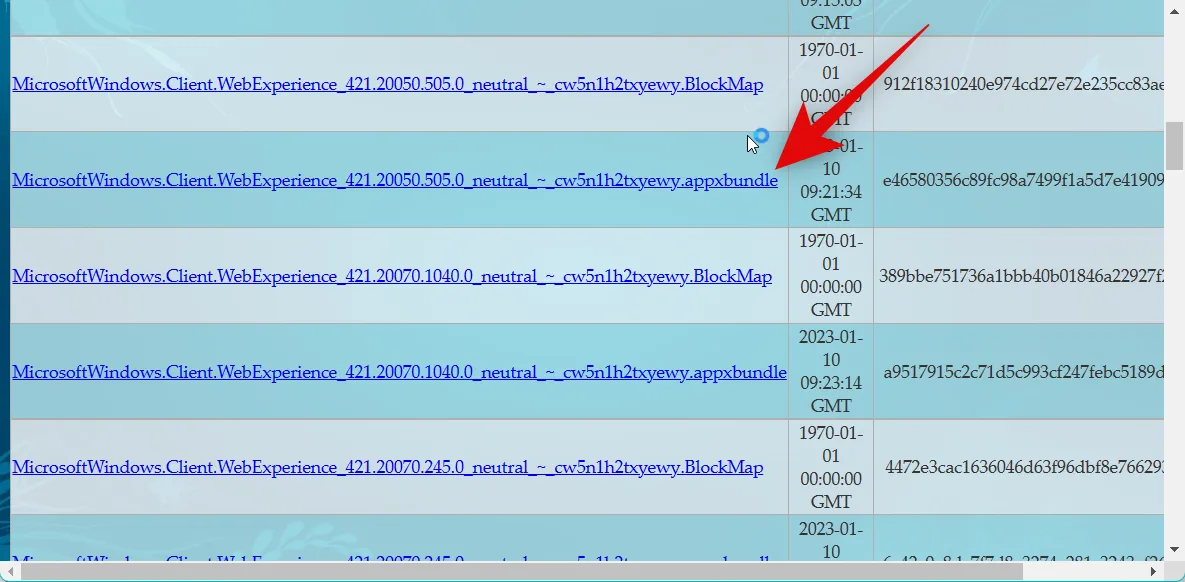
Für das Paket wird ein Download initiiert. Speichern Sie es an einem geeigneten Ort auf Ihrem PC.
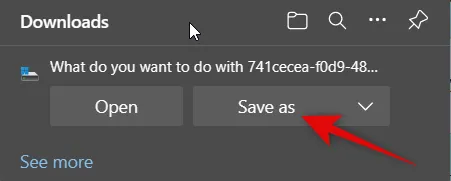
Doppelklicken Sie nach dem Herunterladen auf das Paket, um es auf Ihrem PC zu installieren.
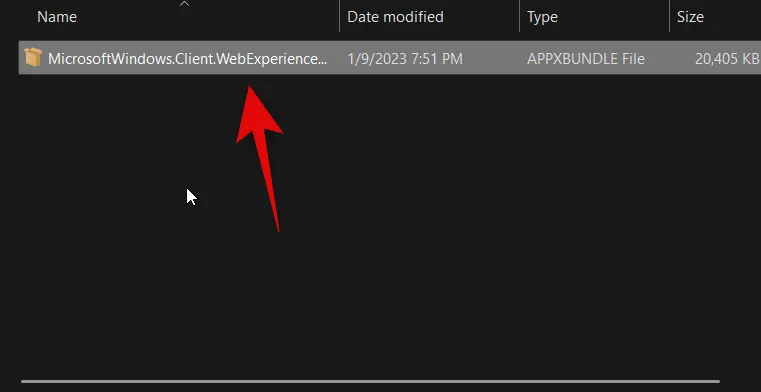
Klicken Sie unten rechts auf Installieren .
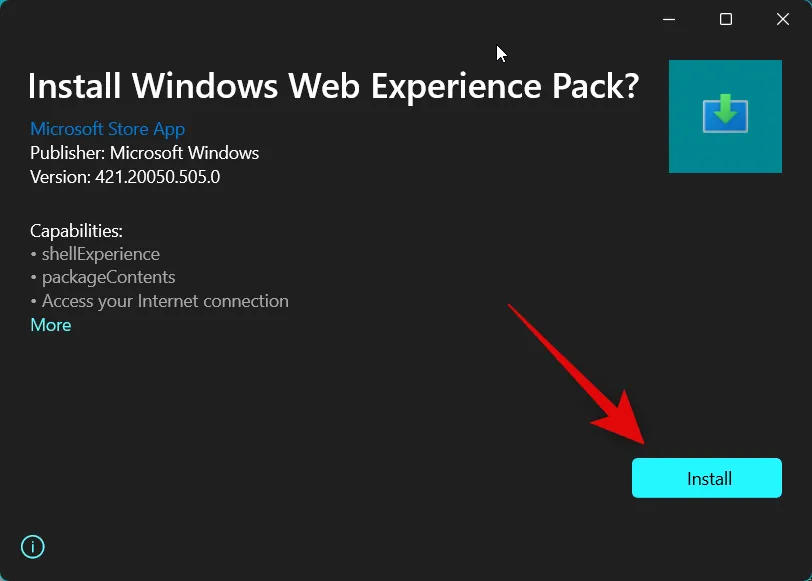
Das Paket wird nun auf Ihrem PC installiert. Sobald Sie fertig sind, empfehlen wir Ihnen, Ihren PC zur Sicherheit neu zu starten.
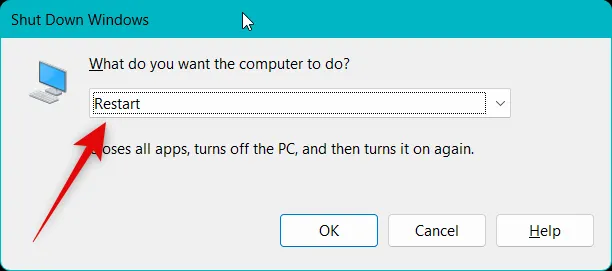
Und das ist es! Das ältere Web Experience Pack sollte nun helfen, Widgets wieder auf Ihrem PC zum Laufen zu bringen.
Methode 12: Führen Sie einen SFC-Scan durch
Wir empfehlen Ihnen jetzt, einen SFC-Scan durchzuführen. Sie könnten Probleme mit beschädigten oder fehlenden Systemdateien haben, und ein SFC-Scan kann Ihnen helfen, diese auf Ihrem PC zu identifizieren und zu beheben. Befolgen Sie die nachstehenden Schritte, um Sie bei diesem Vorgang zu unterstützen.
Öffnen Sie AusführenWindows + R , indem Sie auf Ihrer Tastatur drücken .
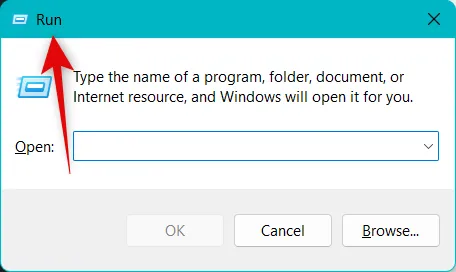
Geben Sie Folgendes ein und drücken Ctrl + Shift + EnterSie auf Ihrer Tastatur.
cmd
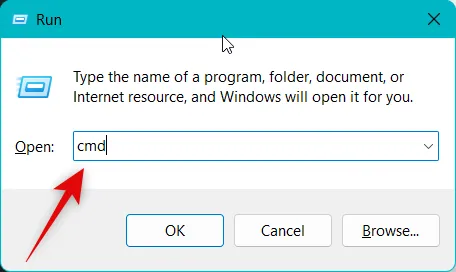
Verwenden Sie nun den folgenden Befehl, um einen SFC-Scan auf Ihrem PC auszuführen.
sfc /scannow

Verwenden Sie nach Abschluss des Vorgangs den folgenden Befehl, um die Eingabeaufforderung zu schließen.
exit
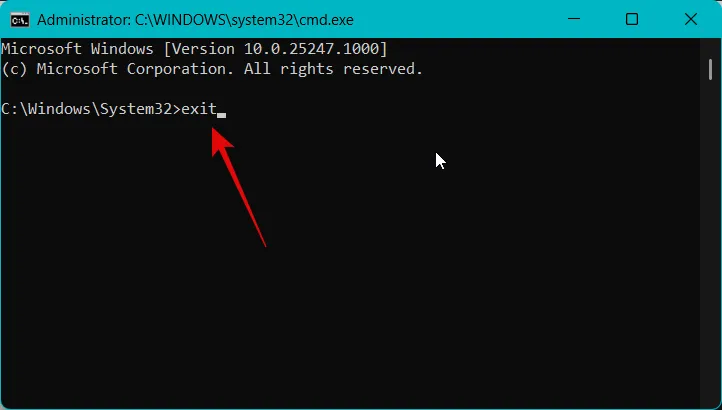
Wir empfehlen Ihnen jetzt, Ihren PC neu zu starten, um die Änderungen zu übernehmen und alle temporären Dateien zu löschen.
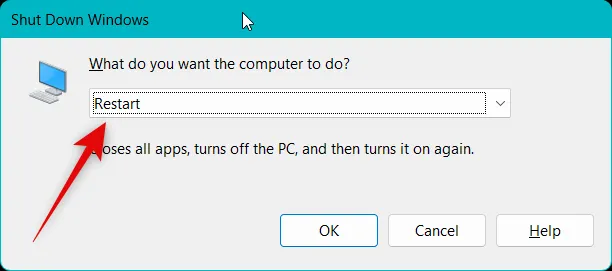
Und das ist es! Sie sollten Widgets jetzt problemlos verwenden können, wenn fehlende oder beschädigte Systemdateien die Ursache Ihres Problems waren.
Methode 13: Ausführen von DISM- und Chkdsk-Scans
Wir empfehlen Ihnen jetzt, Chkdsk- und DISM-Scans auszuführen. Diese können helfen, Fehler und beschädigte Dateien in Ihrer aktuellen Windows-Installation sowie Dateisystemfehler in Bezug auf Ihre Startdiskette zu beheben. Befolgen Sie die nachstehenden Schritte, um Sie bei diesem Vorgang zu unterstützen.
Öffnen Sie Ausführen mit der Windows + RTastenkombination.
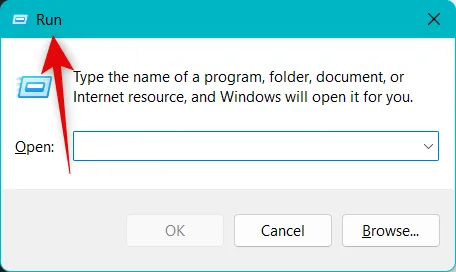
Geben Sie nun den folgenden Befehl ein und drücken Sie Ctrl + Shift + Enter.
cmd

Verwenden Sie diesen Befehl, um einen DISM-Scan auszuführen.
DISM /Online /Cleanup-Image /restorehealth
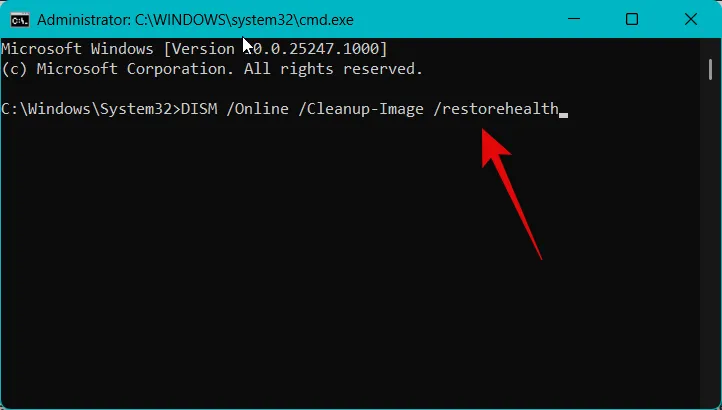
Verwenden Sie nach Abschluss des Scans den folgenden Befehl, um einen Chkdsk-Scan auszuführen. Ersetzen Sie [LETTER] durch den aktuell zugewiesenen Buchstaben Ihres Startlaufwerks.
chkdsk [LETTER]: /r /scan /pref
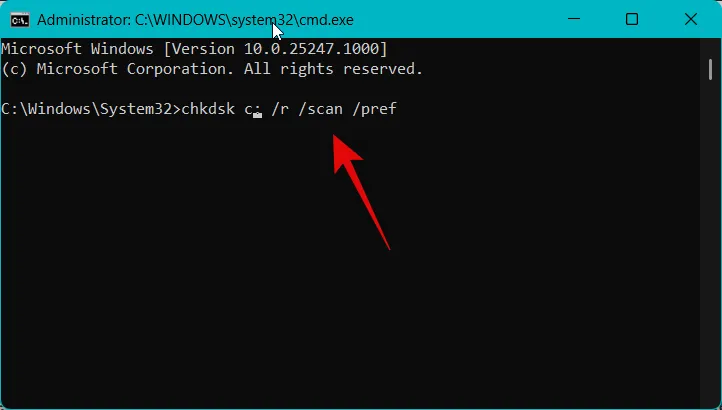
Verwenden Sie nach Abschluss des Scans den folgenden Befehl, um die Eingabeaufforderung zu schließen.
exit
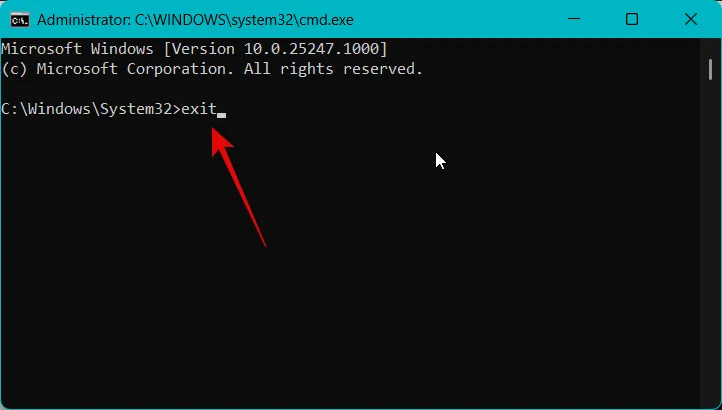
Wir empfehlen Ihnen jetzt, Ihren PC sicherheitshalber neu zu starten.
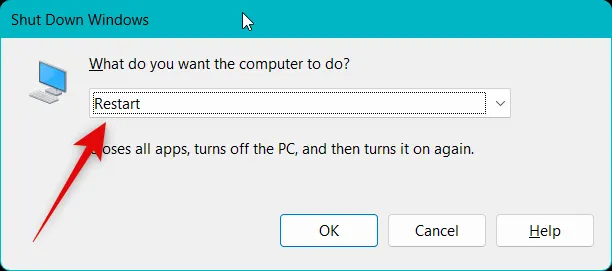
Und das ist es! Widgets sollten jetzt wieder funktionieren, wenn sie aufgrund beschädigter Windows-Dateien oder Dateisystemfehlern auf Ihrem PC Probleme hatten.
Methode 14: Warten Sie auf ein Update für Microsoft Edge
Wie oben besprochen, ist das Problem, dass Widgets nicht funktionieren, ein bekanntes Problem nach dem letzten Update des Windows Web Experience Pack. Wir empfehlen Ihnen jetzt, einfach auf ein zukünftiges Update zu warten, das dieses Problem höchstwahrscheinlich bei Ihnen beheben wird. Microsoft ist sich dieses Problems bewusst und arbeitet höchstwahrscheinlich an einer Lösung. Wir empfehlen Ihnen außerdem, regelmäßig nach Updates für Microsoft Edge zu suchen. Sie können die folgenden Schritte verwenden, um Edge auf Ihrem PC einfach zu überprüfen und zu aktualisieren.
Öffnen Sie Microsoft Edge auf Ihrem PC und besuchen Sie die untenstehende Adresse.
edge://settings/help
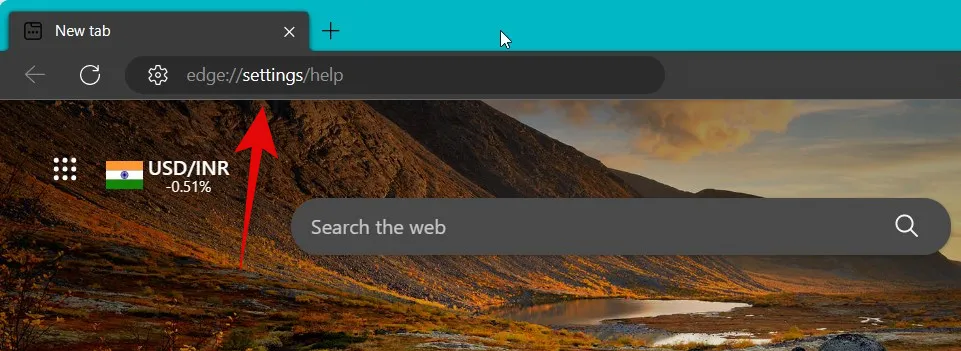
Sie befinden sich jetzt auf der Info -Seite für Edge, und der Browser sucht automatisch nach verfügbaren Updates für Ihren PC und zeigt diese an. Wir empfehlen Ihnen, alle ausstehenden Updates zu installieren, die auch das Weberlebnis und die webview2-Laufzeitpakete aktualisieren.
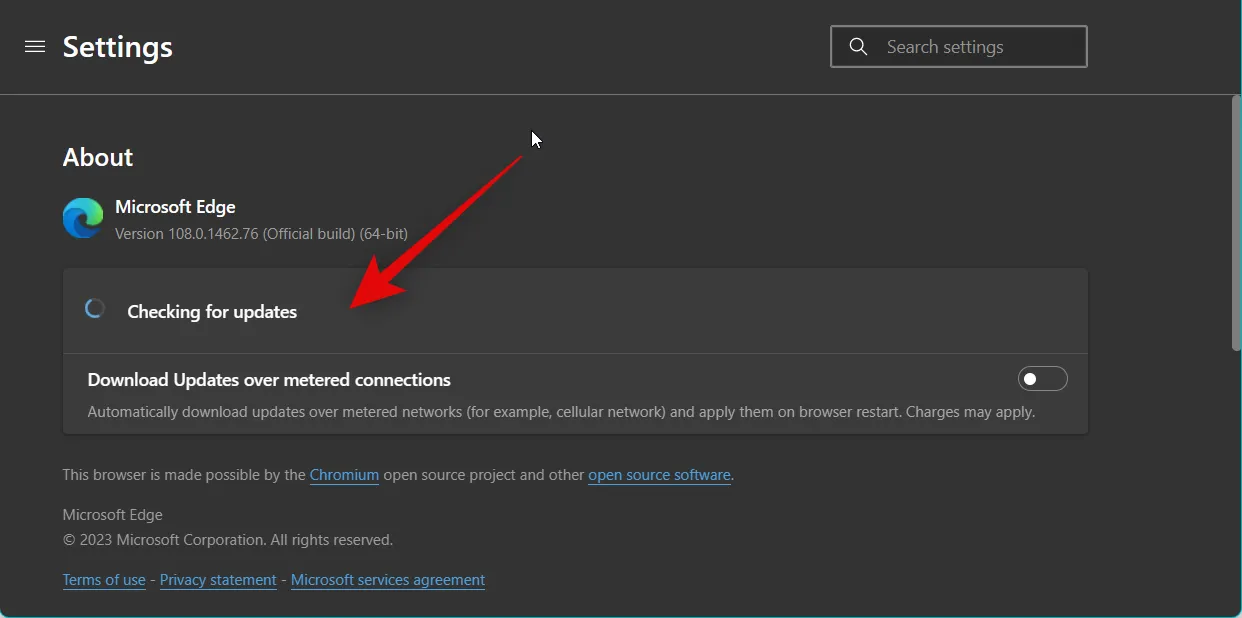
Dies sollte helfen, den bekannten Fehler zu beseitigen und Widgets auf Ihrer Seite zu beheben.
Methode 15: Wenden Sie sich an den Microsoft-Support
Sie sollten sich jetzt an den Microsoft-Support wenden, wenn Sie weiterhin Probleme mit Widgets auf Ihrer Seite haben. Sie könnten mit einem Problem oder Fehler konfrontiert sein, der spezifisch für Ihr Setup ist, und ein Support-Mitarbeiter kann Ihr Problem besser diagnostizieren. Sie können den unten stehenden Link verwenden, um sich einfach mit dem Microsoft-Support in Ihrer Region in Verbindung zu setzen.
Wir hoffen, dass dieser Beitrag Ihnen geholfen hat, Widgets unter Windows 11 einfach zu reparieren. Wenn Sie weitere Fragen haben, können Sie sich gerne über den Kommentarbereich unten an uns wenden.



Schreibe einen Kommentar