Windows 11-Miniaturansichten werden langsam geladen? Beschleunigen Sie das Laden der Miniaturansichten
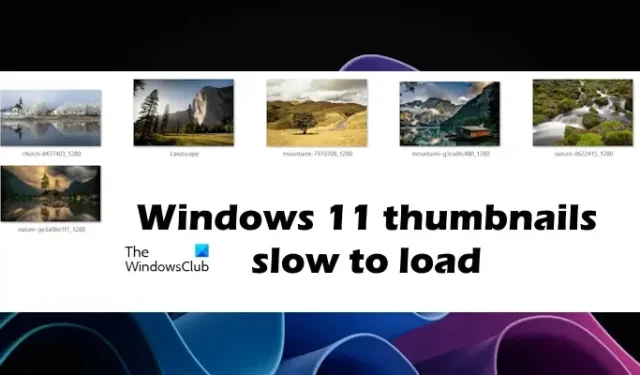
Windows 11 zeigt Miniaturansichten von Bildern und Videos an, wenn wir einen Ordner öffnen. Die Miniaturansichtvorschau von Bildern hilft uns, Bilder anzuzeigen, ohne sie zu öffnen, sodass wir das gesuchte Bild finden können, ohne es zu öffnen. Manchmal wird die Miniaturansichtvorschau langsam geladen. In diesem Artikel zeigen wir Ihnen, was Sie tun können, wenn die Miniaturansichten von Windows 11 langsam geladen werden .
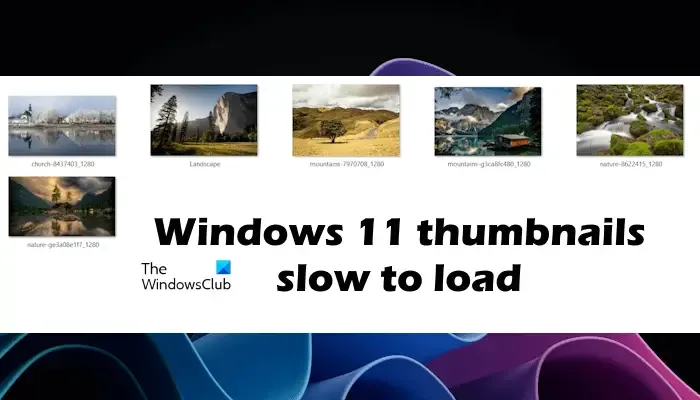
Windows Thumbnail Cache oder Thumbs.db-Dateien sind versteckte Datendateien im Windows-Betriebssystem, die kleine Bilder enthalten, die angezeigt werden, wenn Sie einen Ordner in der Miniaturansicht anzeigen, im Gegensatz zur Kachel-, Symbol-, Listen- oder Detailansicht. Windows speichert eine Kopie aller Ihrer Bilder, Videos und Dokument-Miniaturansichten, damit diese schnell angezeigt werden können, wenn Sie einen Ordner öffnen.
Beheben Sie das langsame Laden von Miniaturansichten unter Windows 11
Laden Ihre Miniaturansichten unter Windows 11/10 langsam? Sie können das Laden der Miniaturansichten mithilfe der Gruppenrichtlinie, der Registrierung oder der Windows 11-Einstellungen beschleunigen. Wir zeigen Ihnen, wie das geht! Bevor wir Ihnen die Methoden zum Beschleunigen des Ladens von Miniaturansichten in Windows 11 zeigen, sehen wir uns einige Lösungen zur Behebung dieses Problems an. Verwenden Sie die folgenden Vorschläge, um dieses Problem zu beheben:
- Löschen Sie den Miniaturbild-Cache und andere temporäre Dateien
- Rüsten Sie Ihre Hardware auf
Nachfolgend haben wir alle diese Korrekturen ausführlich erläutert.
1] Löschen Sie den Miniaturbild-Cache und andere temporäre Dateien
Der erste Schritt besteht darin, den Miniaturbild-Cache auf Ihrem System zu löschen. Windows speichert eine Kopie aller Ihrer Bilder, Videos und Dokumentminiaturbilder, damit diese beim Öffnen eines Ordners schnell angezeigt werden können. Wenn Sie diese Miniaturbilder löschen, erstellt Windows sie bei Bedarf erneut.
Um den Miniaturbild-Cache zu löschen, können Sie die App Datenträgerbereinigung oder die Windows 11-Einstellungen verwenden. Wir zeigen Ihnen die Methode zum Löschen des Miniaturbild-Cache über die Windows 11-Einstellungen.
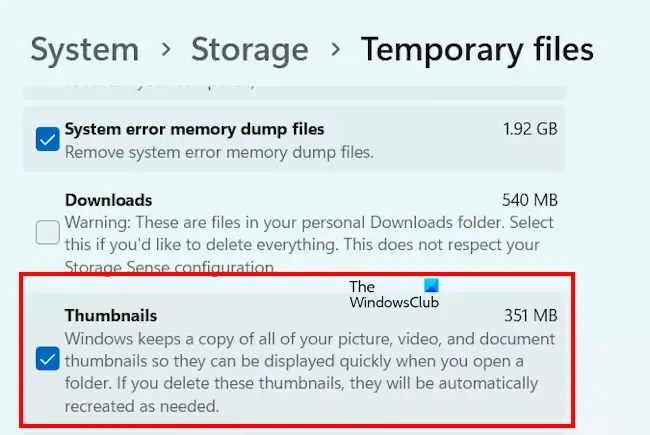
- Öffnen Sie die Windows 11-Einstellungen.
- Gehen Sie zu System > Speicher > Temporäre Dateien .
- Lassen Sie Windows nach temporären Dateien suchen. Deaktivieren Sie nach Abschluss des Scanvorgangs alle Kontrollkästchen und aktivieren Sie das Kontrollkästchen Miniaturansichten .
- Klicken Sie nun auf Dateien entfernen .
Der obige Schritt löscht die Miniaturansichten von Ihrem System. Wenn Sie andere temporäre Dateien löschen möchten, können Sie diese Kontrollkästchen ebenfalls aktivieren.
Sie können stattdessen auch diese Befehle in einer CMD mit erhöhten Rechten verwenden, um den Miniaturbild-Cache zu löschen und zu leeren:
cd /d %userprofile%\AppData\Local\Microsoft\Windows\Explorer
attrib –h
thumbcache_*.db
del thumbcache_*.db
start explorer
Bitte lassen Sie uns wissen, ob dies bei Ihnen funktioniert hat und Ihnen bei der Lösung Ihres Problems geholfen hat.
2] Aktualisieren Sie Ihre Hardware
Als Microsoft Windows 11 für Benutzer veröffentlichte, veröffentlichte es auch Hinweise zur unterstützten Hardware. Es gibt jedoch Möglichkeiten, Windows 11 auf nicht unterstützter Hardware zu installieren. Wenn Sie Windows 11 auf Ihrem System mit nicht unterstützter Hardware installiert haben, treten Leistungsprobleme auf. In diesem Fall müssen Sie Ihre Computerhardware aktualisieren.

Laut der Microsoft-Prozessorliste wird der Prozessor meines HP-Laptops von Windows 11 nicht unterstützt. Ich konnte jedoch Windows 11 darauf installieren. Danach traten Leistungsprobleme auf. Auch die Miniaturansichten wurden langsam geladen. Um die Leistungsprobleme auf meinem HP-Laptop zu beheben, installierte ich eine SSD. Dadurch wurden die Leistungsprobleme auf meinem HP-Laptop und die langsame Ladegeschwindigkeit der Miniaturansichten behoben.
So beschleunigen Sie das Laden von Miniaturansichten in Windows 11
Wenn Ihr System über unterstützte Hardware zum Ausführen von Windows 11/10 verfügt und die Miniaturansichten auf Ihrem System trotz langsamem Laden langsam sind, können Sie das Laden der Miniaturansichten wie folgt beschleunigen:
- Der lokale Gruppenrichtlinien-Editor
- Der Registrierungseditor
- Windows 11-Einstellungen
1] Der lokale Gruppenrichtlinien-Editor
Wenn das Laden von Miniaturansichten unter Windows 11 langsam ist, können Sie diesen Vorgang über den lokalen Gruppenrichtlinien-Editor beschleunigen. Der lokale Gruppenrichtlinien-Editor ist unter Windows 11 Home Edition nicht verfügbar. Daher können Benutzer von Windows 11 Home diese Methode überspringen.
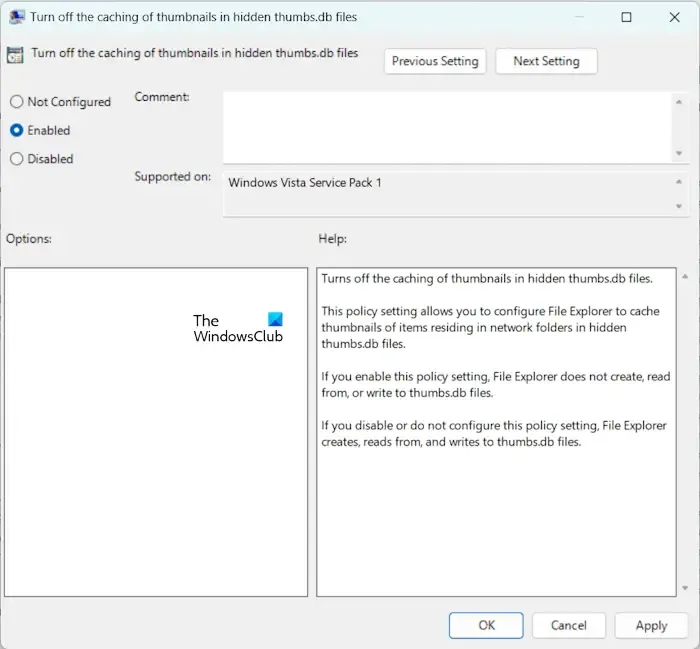
Die folgende Anleitung hilft Ihnen dabei:
- Öffnen Sie das Befehlsfeld „Ausführen“ und geben Sie gpedit.msc ein . Klicken Sie auf „OK“ .
- Gehen Sie zu Benutzerkonfiguration > Administrative Vorlagen > Windows-Komponenten > Datei-Explorer .
- Doppelklicken Sie auf die Option „Zwischenspeicherung von Miniaturansichten in ausgeblendeten thumbs.db-Dateien deaktivieren“ .
- Wählen Sie Aktiviert aus .
- Klicken Sie auf „Übernehmen“ und dann auf „ OK“ .
Starten Sie Ihren Computer neu, damit die Änderungen wirksam werden.
2] Beschleunigen Sie die Ladegeschwindigkeit der Miniaturansichten über den Registrierungseditor
Diese Methode beinhaltet Änderungen an der Registrierung. Falsche Änderungen an der Windows-Registrierung können Ihr System instabil machen. Bevor Sie fortfahren, empfehlen wir Ihnen, einen Systemwiederherstellungspunkt zu erstellen und Ihre Registrierung zu sichern.
Öffnen Sie den Registrierungseditor und navigieren Sie zum folgenden Pfad:
Computer\HKEY_LOCAL_MACHINE\SOFTWARE\Microsoft\Windows\CurrentVersion\Explorer\VolumeCaches\Thumbnail Cache
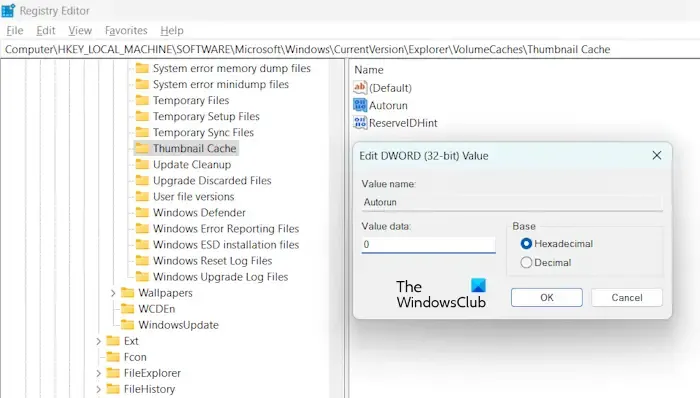
Zur einfacheren Navigation kopieren Sie den obigen Pfad, fügen ihn in die Adressleiste des Registrierungs-Editors ein und drücken die Eingabetaste.
Stellen Sie sicher, dass der Ordner „Thumbnail Cache“ auf der linken Seite ausgewählt ist. Doppelklicken Sie auf den Autorun- Eintrag auf der rechten Seite und geben Sie in dessen Wertdaten 0 ein . Klicken Sie auf „OK“, um die Änderungen zu speichern.
Schließen Sie den Registrierungseditor und starten Sie Ihren Computer neu.
3]Windows 11-Einstellungen
Sehen wir uns an, wie Sie das Laden von Miniaturansichten in Windows 11 über die Einstellungen beschleunigen können. Die folgenden Schritte führen Sie dabei durch:
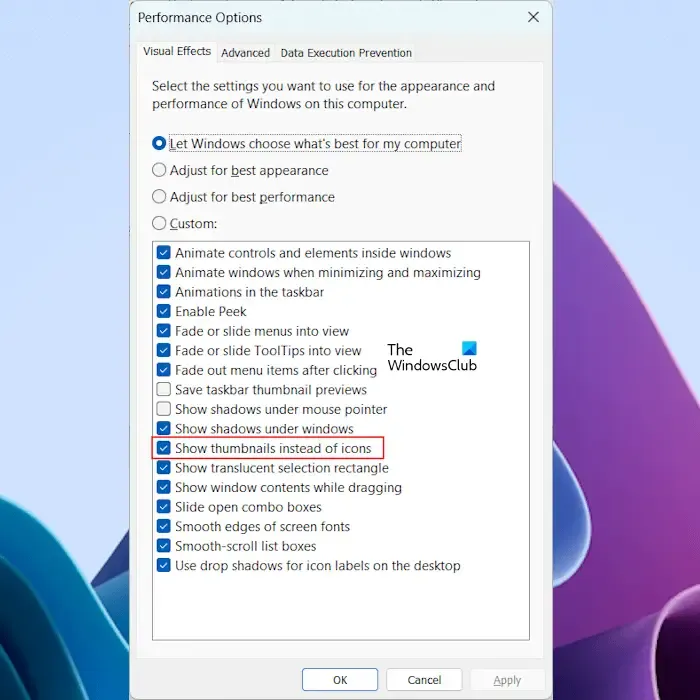
- Öffnen Sie die Windows 11-Einstellungen.
- Gehen Sie zu System > Info .
- Erweitern Sie die Registerkarte „Gerätespezifikationen“ .
- Klicken Sie auf den Link „Erweiterte Systemeinstellungen“ .
- Das Fenster „Systemeigenschaften“ wird angezeigt. Wählen Sie die Registerkarte „ Erweitert “.
- Klicken Sie im Abschnitt „Leistung“ auf „Einstellungen“ .
- Aktivieren Sie das Kontrollkästchen Miniaturansichten statt Symbole anzeigen .
- Klicken Sie auf „Übernehmen“ und dann auf „OK“ .
Das ist es.
Wie behebe ich, dass Miniaturansichten nicht geladen werden?
Wenn die Miniaturansicht im Datei-Explorer Ihres Systems nicht geladen wird, können Sie versuchen, den Miniaturansicht-Cache zu leeren. Es gibt mehrere Möglichkeiten, den Miniaturansicht-Cache zu leeren. Sie können auch versuchen, den Miniaturansicht-Cache neu zu erstellen.
Warum dauert das Laden von Miniaturansichten so lange?
Manchmal ist der Miniaturbild-Cache beschädigt, sodass Windows die Miniaturbilder nicht oder nur langsam laden kann. In einem solchen Fall behebt das Löschen des Miniaturbild-Cache das Problem. Ein weiterer Grund für dieses Problem ist langsame Hardware.



Schreibe einen Kommentar