Mit dem Windows 11 Taskbar Styler können Sie die Taskleiste anpassen
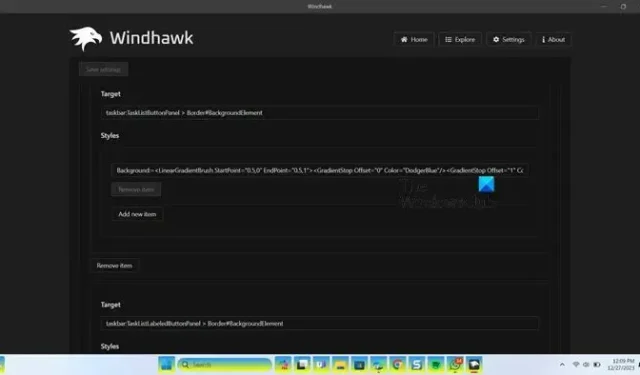
Ist Ihnen das reguläre Design der Taskleiste in Windows 11 langweilig und Sie möchten etwas Neues und Erfrischendes? Wenn die Antwort „Ja“ lautet, haben wir ein sehr cooles Anpassungstool für Sie, mit dem Sie das Erscheinungsbild Ihrer Taskleiste ändern können. In diesem Beitrag werden wir überTaskbar Styler sprechen, mit dem Sie die Windows-Taskleiste anpassen können.
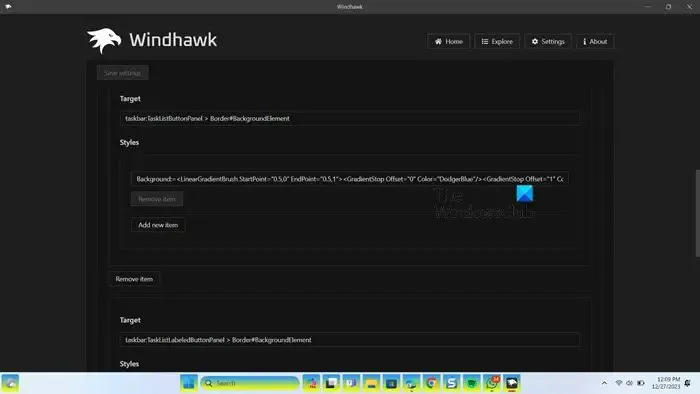
Installieren und verwenden Sie Taskbar Styler, um die Windows 11-Taskleiste anzupassen
Taskbar Styler ist ein Mod, der Ihre Taskleiste verändert und ihr neue Designelemente hinzufügt. Um es zu installieren, müssen Sie Windhawk herunterladen und installieren. Öffnen Sie dazu einen Browser Ihrer Wahl, navigieren Sie zu windhawk.net und klicken Sie dann auf die Schaltfläche „Herunterladen“. Öffnen Sie nach dem Herunterladen der App den Datei-Explorer, gehen Sie zu „Downloads“ und führen Sie das Installationsprogramm aus. Warten Sie, bis die Installation abgeschlossen ist, und öffnen Sie sie anschließend.
Um den Taskbar Styler-Mod zu installieren, müssen Sie zum Explorer gehen, nach „Taskbar Styler“ suchen und ihn dann installieren. Nachdem der Taskbar Styler nun installiert ist, beginnen wir mit der Konfiguration.
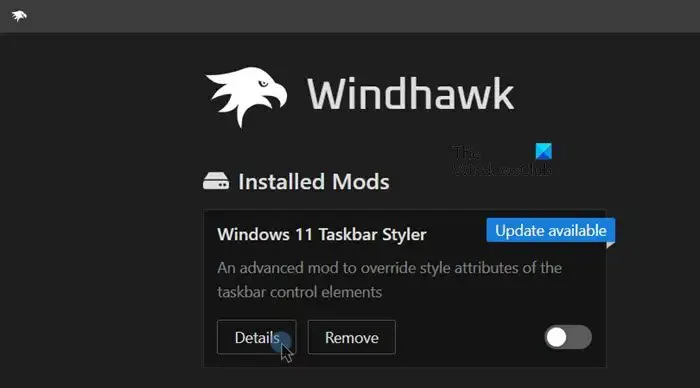
Um auf die Einstellungen von Taskbar Styler zuzugreifen, gehen Sie zu „Startseite“ > Installierte Mods, klicken Sie auf Details zu Taskbar Styler und dann auf Einstellungen. Wenn Sie zur Registerkarte „Einstellungen“ wechseln, werden Ihnen die folgenden Stiloptionen angezeigt.
- Kontrollstile
- Ressourcenvariablen
Lassen Sie uns diese im Detail besprechen.
1] Kontrollstile
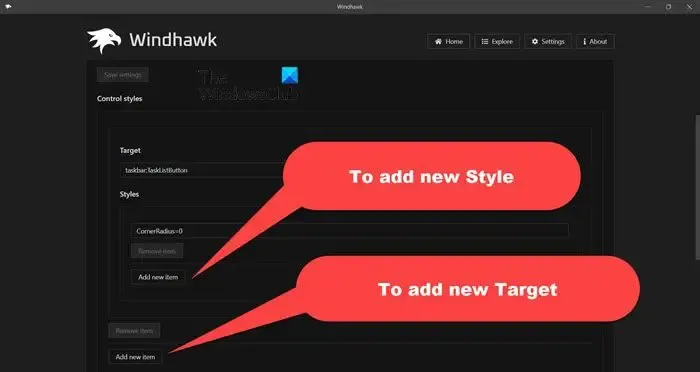
Mit Steuerelementstile können Sie auf ein bestimmtes Objekt in der Taskleiste abzielen und es dann nach Ihren Wünschen gestalten. Es besteht aus zwei Abschnitten: Ziel und Stil. Sie müssen den Namen des Objekts in das Feld „Ziel“ und dann in das Feld „Stil“ eingeben, wie es formatiert werden soll. Wenn Sie einen neuen Stil hinzufügen möchten, klicken Sie einfach im Abschnitt „Stil“ auf Neues Element hinzufügen . Um ein neues Objekt als Ziel festzulegen, klicken Sie im Abschnitt „Ziel“ auf „Neues Element hinzufügen“.
Stile werden als Stil=Wert definiert, z. B. Höhe=5. Verwenden Sie: =, um XAML-Syntax zu verwenden, z. B. Fill:=<SolidColorBrush Color=“ Red“ />. Um einen Stil nur dann anzuwenden, wenn ein visueller Zustand übereinstimmt, verwenden Sie Style@VisualState=Value.
Lassen Sie uns nun einige Designbeispiele besprechen, die Sie ausprobieren können.
So konfigurieren Sie den Eckenradius einer Schaltfläche in der Taskleiste
- Ziel:
taskbar:TaskListButton - Stil:
CornerRadius=0
Zum Konfigurieren der Größe und Farbe der Laufanzeige
- Ziel:
taskbar:TaskListLabeledButtonPanel@RunningIndicatorStates > Rectangle#RunningIndicator - Stile:
-
Fill=#FFED7014 -
Height=2 -
Width=12 -
Fill@ActiveRunningIndicator=Red -
Width@ActiveRunningIndicator=20
-
Um den Hintergrundverlauf der Listenschaltflächen der Taskleiste zu erstellen
- Ziele:
-
taskbar:TaskListButtonPanel > Border#BackgroundElement -
taskbar:TaskListLabeledButtonPanel > Border#BackgroundElement
-
- Stil:
Background:=<LinearGradientBrush StartPoint="0.5,0"EndPoint="0.5,1"><GradientStop Offset="0"Color="DodgerBlue"/><GradientStop Offset="1"Color="Yellow"/></LinearGradientBrush>
Sie müssen zwei Zielfelder für zwei verschiedene Werte öffnen, aber die Option „Stil“ hat denselben Wert.
Um die Schaltfläche „Start“ auszublenden
- Ziel:
taskbar:ExperienceToggleButton#LaunchListButton[AutomationProperties.AutomationId=StartButton] - Stil:
Visibility=Collapsed
Wenn Sie feststellen, dass keine Effekte auf Ihre Taskleiste angewendet werden, müssen Sie eine Aktualisierung durchführen. Durch eine Aktualisierung wird Ihre Taskleiste gezwungen, die zuvor vorgenommenen Änderungen zu übernehmen.
2] Ressourcenvariablen
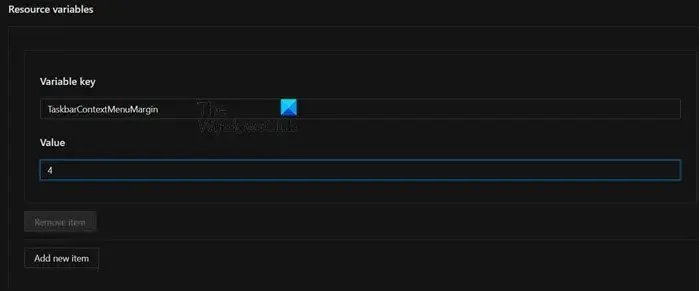
Ressourcenvariablen definieren Größe und Abstand für verschiedene Steuerelemente. Hier einige Beispiele:
-
TaskbarContextMenuMargin: Der Abstand zwischen der Taskleiste und dem Kontextmenü der Startschaltfläche. -
ContextMenuMargin: Der Abstand zwischen der Taskleiste und dem Kontextmenü des Benachrichtigungsbereichs. -
MediumTaskbarButtonExtent: Die Breite der Taskleistenschaltflächen.
Wenn Sie sehen möchten, was mit dem Quellcode passiert, wenn Sie all diese Änderungen vornehmen, gehen Sie einfach zur Registerkarte „Quellcode“. Sie können jedoch keine Änderungen an diesem Code vornehmen.
Falls ein neues Update bereitgestellt wird und Sie es installieren möchten, klicken Sie einfach auf die Schaltfläche „Update“. Die Schaltflächen „Deaktivieren“ und „Entfernen“ hingegen dienen zum Stoppen bzw. Löschen des Tools.
Wenn Ihnen dieses Tool gefällt, gehen Sie zu windhawk.net, um es herunterzuladen und zu installieren.

Können Sie die Windows 11-Taskleiste anpassen?
Ja, Sie können die Taskleiste auf einem Windows 11- oder 10-Computer anpassen. Microsoft ermöglicht Ihnen, in den Einstellungen grundlegende Änderungen vorzunehmen, z. B. den Hintergrund oder die Akzentfarben der Taskleiste zu ändern. Sie können die Einstellungen mit Win + I öffnen, zu Personalisierung > gehen. Taskleiste und nehmen Sie dann Änderungen an der Taskleiste vor. Wenn Sie jedoch mit den dort genannten Optionen nicht zufrieden sind, verwenden Sie den Taskbar-Styler von Winhawk, um Ihre Taskleiste nach Ihrem Geschmack anzupassen.
Wie passen Sie Ihren Desktop in Windows 11 an?
Um den Desktop in Windows 11 anzupassen, müssen Sie zu Einstellungen > gehen. Personalisierung. Dort sehen Sie verschiedene Objekte, die Sie anpassen können, z. B. Hintergrund, Farben, Taskleiste und Schriftarten.



Schreibe einen Kommentar