Windows 11 langsam nach RAM-Upgrade

Das Aufrüsten eines Computers auf neuen RAM kann dessen Leistung steigern. RAM-Upgrades sind besonders für Gamer und Grafikdesigner hilfreich, da ihre Computer anspruchsvolle Aufgaben ausführen müssen. Wenn Ihr Windows 11-Computer nach einem RAM-Upgrade langsam läuft , helfen Ihnen die in diesem Artikel bereitgestellten Lösungen.
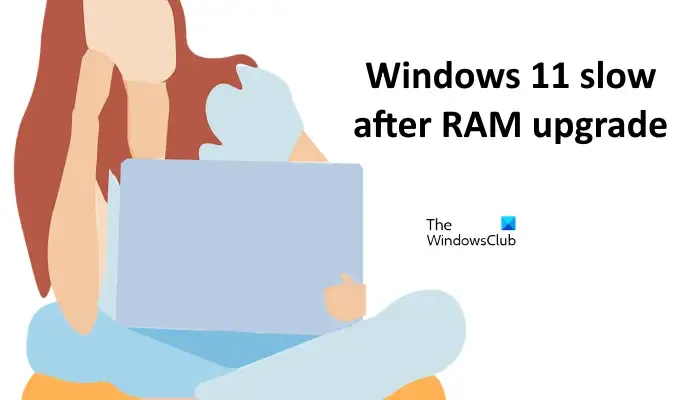
Windows 11 langsam nach RAM-Upgrade
Befolgen Sie die in diesem Artikel dargelegten Vorschläge, wenn Ihr Windows 11-Computer nach einem RAM-Upgrade langsam läuft. Überprüfen Sie vor dem Fortfahren, ob der RAM mit Ihrem Motherboard kompatibel ist.
- Stellen Sie sicher, dass Sie den RAM richtig installiert haben
- Grafikkartentreiber aktualisieren
- Führen Sie den Speicherdiagnosetest aus
- Erkennt Ihr PC den gesamten RAM?
- BIOS und Chipsatztreiber aktualisieren
- Engpassproblem
Nachfolgend haben wir alle diese Korrekturen ausführlich besprochen.
1] Stellen Sie sicher, dass Sie den RAM richtig installiert haben
Motherboards haben unterschiedliche Steckplätze für die RAM-Installation. Wenn Ihr Motherboard 4 RAM-Steckplätze hat und Sie 2 RAM-Sticks installieren, können Sie diese nicht in jedem RAM-Steckplatz installieren. Wir empfehlen Ihnen, das Benutzerhandbuch Ihres Computer-Motherboards zu lesen, um die korrekte Vorgehensweise zur RAM-Installation zu erfahren.

Um den Hersteller Ihres Motherboards herauszufinden, öffnen Sie das Systeminformationstool und wählen Sie links die Systemübersicht aus. Suchen Sie nun auf der rechten Seite nach dem Baseboard-Hersteller.
2] Grafikkartentreiber aktualisieren
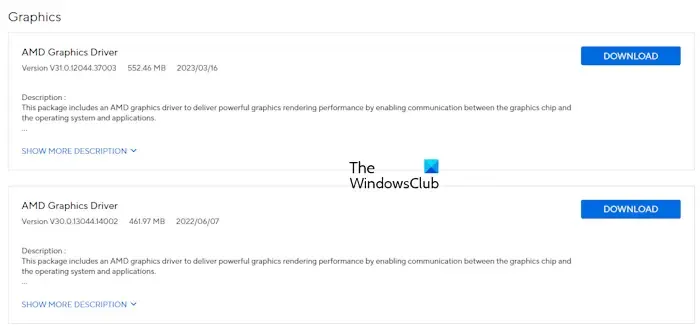
Wir empfehlen Ihnen außerdem, Ihren Grafikkartentreiber nach der Installation des neuen RAM auf die neueste Version zu aktualisieren. Um Ihren Grafikkartentreiber auf die neueste Version zu aktualisieren, besuchen Sie die offizielle Website Ihres Computerherstellers und laden Sie dort die neueste Version Ihres GPU-Treibers herunter. Installieren Sie ihn nun manuell. Alternativ können Sie auch spezielle Software zum Aktualisieren Ihres Grafikkartentreibers verwenden, z. B. AMD Software: Adrenalin Edition, Intel Driver & Support Assistant usw.
3] Führen Sie einen Speicherdiagnosetest durch
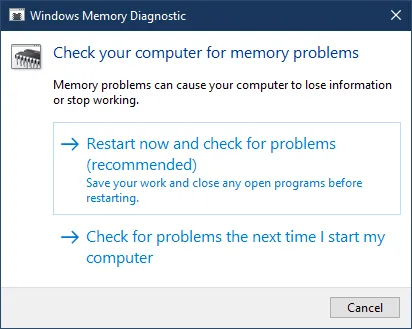
Der von Ihnen installierte RAM ist möglicherweise fehlerhaft. Die Wahrscheinlichkeit hierfür ist jedoch geringer. Wir empfehlen Ihnen dennoch, den Speicherdiagnosetest auf Ihrem System auszuführen. Die Windows-Speicherdiagnose ist ein integriertes Tool in Windows 11, mit dem Benutzer den Zustand ihrer RAM-Sticks überprüfen können.
4] Erkennt Ihr PC den gesamten RAM?
Überprüfen Sie, ob Ihr PC alle neu installierten RAM-Riegel erkennt. Öffnen Sie dazu den Task-Manager durch Drücken der Tasten Strg + Umschalt + Esc . Wechseln Sie nun zur Registerkarte Leistung und wählen Sie Arbeitsspeicher . Dort wird der Gesamtarbeitsspeicher angezeigt. Wenn Ihr Computer weniger RAM anzeigt, als Sie auf Ihrem System installiert haben, liegt möglicherweise ein Problem mit einem der RAM-Riegel vor.

Fahren Sie Ihren Computer vollständig herunter und ziehen Sie das Netzkabel ab, um einen Stromschlag zu vermeiden. Öffnen Sie nun das Computergehäuse, entfernen Sie alle RAM-Riegel und setzen Sie sie erneut ein. Reinigen Sie außerdem die RAM-Riegel und RAM-Steckplätze, bevor Sie die RAM-Riegel neu installieren.
5] BIOS und Chipsatztreiber aktualisieren
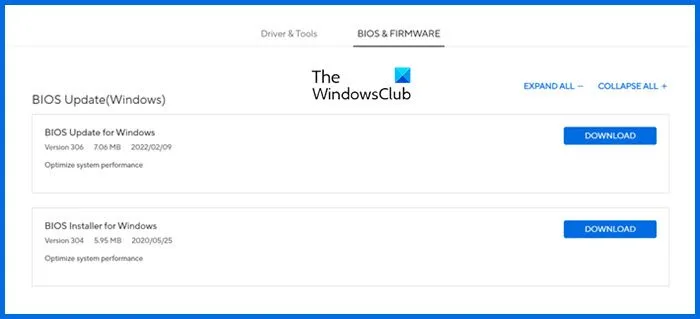
Das Aktualisieren des BIOS Ihres Computers auf die neueste Version kann dieses Problem ebenfalls beheben. Ein BIOS-Update kann hardwarebezogene Probleme beheben, sofern die Hardware nicht beschädigt ist. Besuchen Sie die offizielle Website Ihres Computerherstellers und laden Sie dort die neueste Version des BIOS Ihres Computers herunter. Führen Sie die Installationsdatei aus, um das BIOS auf die neueste Version zu aktualisieren. Während des BIOS-Update-Vorgangs müssen Sie Ihr System kontinuierlich mit Strom versorgen. Wenn die Stromversorgung während des BIOS-Updates unterbrochen wird, führt dies zu Problemen mit Ihrem Motherboard.
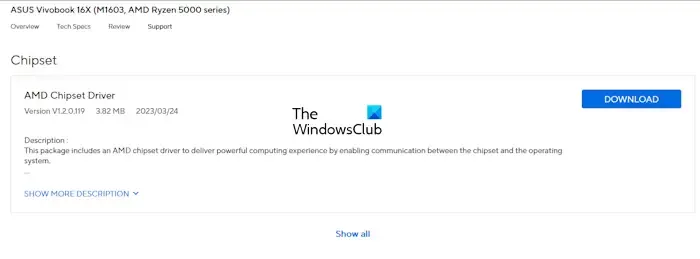
Wir empfehlen Ihnen außerdem, Ihren Chipsatztreiber zu aktualisieren. Sie können ihn von der offiziellen Website Ihres Computerherstellers herunterladen.
6] Engpassproblem
Engpässe sind die Hauptursache für die Beeinträchtigung der Leistung des Computers nach dem Upgrade einer bestimmten Hardware. Engpässe treten auf, wenn eine bestimmte Hardware eine andere Hardware daran hindert, ihre maximale Effizienz zu erreichen. Dies kann bei Ihnen der Fall sein.
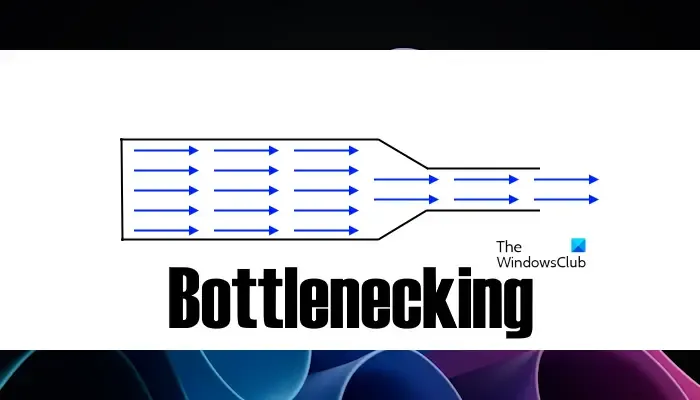
Angenommen, Sie haben neue RAM-Sticks installiert, die eine höhere Taktfrequenz haben als die zuvor installierten RAM-Sticks. Jetzt erreichen Sie nicht mehr die erforderliche Taktfrequenz aus Ihrem RAM. Eine mögliche Ursache für dieses Problem sind Engpässe. Wenn Ihre CPU eine solche höhere Taktfrequenz des RAM nicht unterstützt, wird die Leistung des RAM Ihres Computers beeinträchtigt.
Das ist es.
Kann RAM dazu führen, dass der PC langsam wird?
Wenn Ihr PC nicht über freien RAM verfügt, verringert sich die Leistung Ihres PCs. In diesem Fall können Sie mehr RAM installieren. Wenn Ihr Computer jedoch langsam läuft, obwohl genügend freier RAM verfügbar ist, liegt möglicherweise ein Problem mit den RAM-Riegeln vor. Sie können den Zustand Ihres RAM mithilfe eines Drittanbietertools oder des in Windows integrierten Speicherdiagnosetools überprüfen.
Macht das Upgrade von 8 GB auf 16 GB einen Unterschied?
Das hängt davon ab, wie Sie Ihren Computer verwenden. Wenn Ihr PC über leistungsstarke Hardware verfügt, aber nur 8 GB RAM hat und Sie Ihren Computer für anspruchsvolle Aufgaben wie das Spielen von hochauflösenden Videospielen, Grafikdesign usw. verwenden, macht ein RAM-Upgrade von 8 GB auf 16 GB einen Unterschied.



Schreibe einen Kommentar