Anmeldung bei Windows 11 durch Administrator eingeschränkt: Das müssen Sie wissen

Wenn beim Versuch, sich bei Ihrem Windows 11- oder Windows 10-PC anzumelden, die Meldung „ Ein Administrator hat die Anmeldung eingeschränkt“ angezeigt wird , soll Ihnen dieser Artikel bei der Lösung des Problems helfen. Dieses Problem kann auftreten, wenn Ihr Gerät nicht mit dem Internet verbunden ist oder wenn Benutzer ihr Gerät mit der Funktion „Mein Gerät suchen“ gesichert haben und es nicht entsperren können. Diese Aktion wird normalerweise ausgeführt, wenn ein Gerät verloren geht oder gestohlen wird. Sie ermöglicht es dem Besitzer oder Administrator, den Zugriff einzuschränken, bis das Gerät wiedergefunden wird. Die vollständige Fehlermeldung lautet:
Ein Administrator hat die Anmeldung eingeschränkt. Stellen Sie zur Anmeldung sicher, dass Ihr Gerät mit dem Internet verbunden ist und dass sich Ihr Administrator zuerst anmeldet.
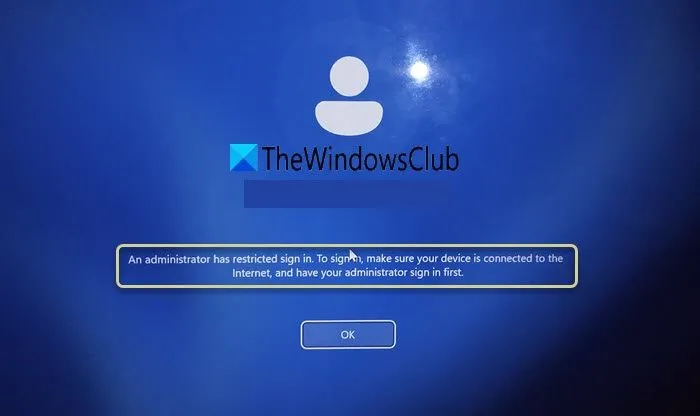
Beheben des Problems „Ein Administrator hat die Anmeldung eingeschränkt“ in Windows 11
Wir empfehlen, sowohl Ihren Computer als auch Ihren Router neu zu starten, sicherzustellen, dass Ihr System mit dem Internet verbunden ist, und das richtige Passwort einzugeben. Wenn Sie nicht der Administrator sind, lassen Sie ihn sich zuerst anmelden. Danach können Sie versuchen, sich erneut anzumelden. Wenn das nicht hilft, ziehen Sie die folgenden Lösungen in Betracht:
- Verwenden Sie die Windows-Starthilfe
- Bearbeiten der Windows-Registrierung
- Ändern Sie Ihr Microsoft-Kontokennwort online
- Aktivieren des Superadministratorkontos
Lassen Sie uns diese Optionen im Detail untersuchen.
1] Verwenden Sie die Windows-Starthilfe
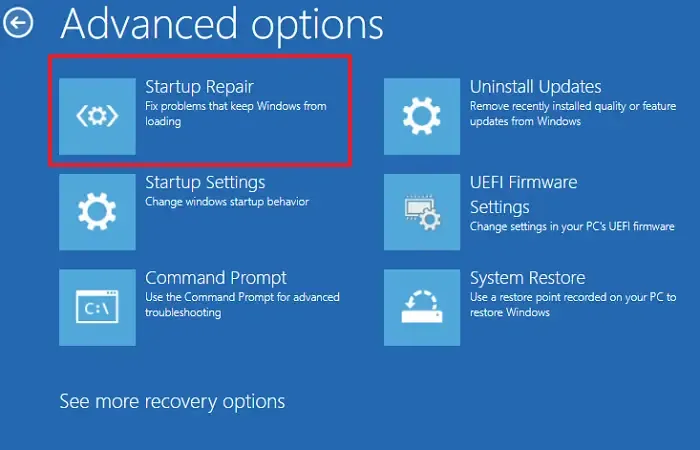
Wenn der Fehler auf beschädigte Systemdateien oder Probleme mit Startkomponenten zurückzuführen ist, kann die Starthilfe diese Probleme scannen und beheben und möglicherweise die Anmeldebeschränkung aufheben.
Um die automatische Reparatur manuell aufzurufen und auszuführen, starten Sie das System in den erweiterten Startoptionen. Wählen Sie in diesem Menü Problembehandlung > Erweiterte Optionen > Automatische/Starthilfereparatur .
Sie werden aufgefordert, ein Benutzerkonto auszuwählen. Wählen Sie das entsprechende Konto aus, geben Sie das Kennwort ein, falls angefordert, und klicken Sie auf Fortsetzen . Die automatische Windows-Reparatur beginnt mit der Diagnose von Startproblemen und versucht, diese automatisch zu reparieren.
Starten Sie Ihr Gerät nach Abschluss der Startreparatur neu und prüfen Sie, ob das Anmeldeproblem behoben ist.
2] Bearbeiten Sie die Windows-Registrierung
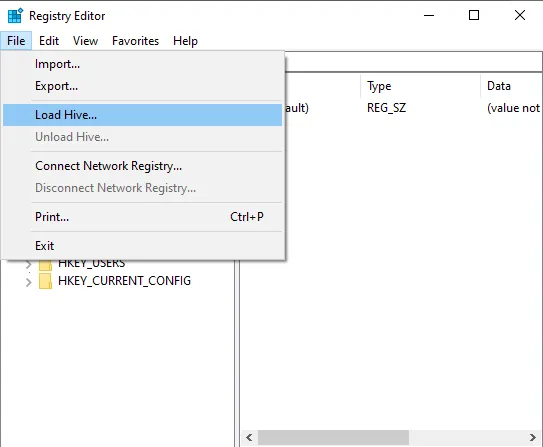
Klicken Sie auf dem Anmeldebildschirm, auf dem Sie nicht weiterkommen, auf das Energiesymbol in der unteren rechten Ecke, halten Sie die Umschalttaste gedrückt und wählen Sie „Neustart“ . Dadurch wird Ihr Computer in die Windows-Wiederherstellungsumgebung gestartet.
Wählen Sie im WinRE-Menü Problembehandlung , dann Erweiterte Optionen und dann Eingabeaufforderung . Diese Aktion startet Ihr System neu und bootet in den Eingabeaufforderungsmodus.
Sobald das Eingabeaufforderungsfenster geöffnet ist, geben Sie ein regeditund drücken Sie die Eingabetaste, um den Registrierungseditor zu öffnen. Navigieren Sie im RegistrierungseditorHKEY_LOCAL_MACHINE auf der linken Seite zu . Gehen Sie als Nächstes zur Menüleiste, klicken Sie auf Datei und wählen Sie Struktur laden aus .
Gehen Sie im Explorer-Popup-Fenster zum folgenden Verzeichnis:
Dieser PC > Laufwerk C: > Windows > System32 > Konfiguration > Software
Geben Sie bei der entsprechenden Aufforderung „1234“ als Schlüsselnamen ein und klicken Sie auf „OK“ .
Navigieren Sie anschließend im Registrierungseditor zu diesem Pfad:
HKEY_LOCAL_MACHINE\1234\Microsoft\WindowsNT\CurrentVersion\PasswordLess\Device
Suchen Sie im rechten Bereich den Eintrag mit der Bezeichnung DevicePasswordBuildVersion . Doppelklicken Sie darauf und ändern Sie den Wert in 0 .
Schließen Sie den Registrierungseditor, kehren Sie zur Eingabeaufforderung zurück, geben Sie ein exitund starten Sie Ihr System neu.
Nach dem Neustart Ihres Computers sollten die verfügbaren Anmeldeoptionen angezeigt werden. Wählen Sie die Option zur Anmeldung mit Ihrem Microsoft-Konto und geben Sie die Anmeldeinformationen für das Microsoft-Konto ein, das Sie zuvor verwendet haben. Sie sollten auf Ihr Konto zugreifen und sich normal bei Windows anmelden können.
3] Ändern Sie Ihr Microsoft-Kontokennwort online
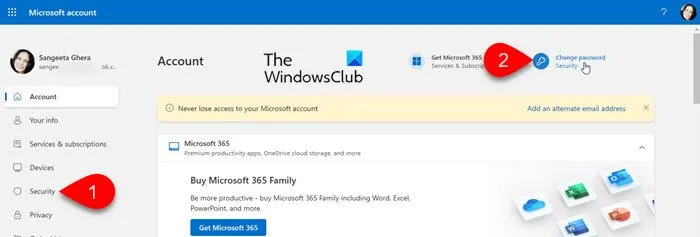
Wenn Sie Ihr Gerät aus der Ferne mit der Funktion „Mein Gerät suchen“ gesperrt haben, sollten Sie es im Allgemeinen entsperren können, indem Sie sich mit den Anmeldeinformationen Ihres Microsoft-Kontos anmelden. Wenn Sie jedoch auch nach Eingabe der richtigen Anmeldeinformationen auf Probleme stoßen, versuchen Sie, das Kennwort Ihres Microsoft-Kontos zu ändern.
Um Ihr Kennwort zu ändern, greifen Sie online auf Ihr Microsoft-Konto zu, da eine Änderung direkt über den Anmeldebildschirm eines gesperrten Windows-Geräts nicht möglich ist.
Besuchen Sie account.microsoft.com mit einem anderen Gerät und melden Sie sich mit Ihren bestehenden Anmeldeinformationen an. Navigieren Sie zur Registerkarte „Sicherheit“ und wählen Sie „Mein Kennwort ändern“ aus . Folgen Sie den Anweisungen zum Zurücksetzen Ihres Kennworts mithilfe der E-Mail-Adresse oder Telefonnummer, die mit Ihrem Microsoft-Konto verknüpft ist.
Warten Sie nach dem Zurücksetzen Ihres Kennworts einige Minuten, bis die Änderung wirksam wird. Versuchen Sie dann, sich mit dem neuen Kennwort bei Ihrem gesperrten Gerät anzumelden. Stellen Sie dabei sicher, dass das Gerät über eine stabile Internetverbindung verfügt, um zur Authentifizierung mit den Servern von Microsoft kommunizieren zu können.
4] Aktivieren Sie das Superadministratorkonto
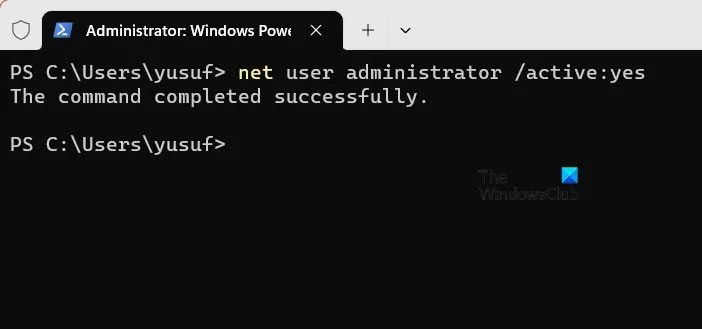
Aktivieren Sie als Nächstes das integrierte Superadministratorkonto, indem Sie in die Windows-Wiederherstellungsumgebung booten. Das Superadministratorkonto gewährt uneingeschränkten Zugriff auf Ihr System, wodurch Probleme behoben werden können, die die normale Anmeldung blockieren. Darüber hinaus erfordert dieses Konto normalerweise kein Kennwort, sofern keins konfiguriert wurde, was einen einfacheren Zugriff ermöglicht, selbst wenn andere Konten gesperrt sind.
Führen Sie einen Neustart in WinRE vom Anmeldebildschirm aus durch, wie in Fix 2 erläutert. Wählen Sie im WinRE-Menü Problembehandlung > Erweiterte Optionen > Eingabeaufforderung .
Geben Sie bei geöffnetem Eingabeaufforderungsfenster den folgenden Befehl ein und drücken Sie die Eingabetaste :
net user administrator /active:yes
Sie sollten die Meldung „Der Befehl wurde erfolgreich ausgeführt“ sehen.
Schließen Sie die Eingabeaufforderung, indem Sie eingeben exitund die Eingabetaste drücken . Klicken Sie auf Fortsetzen, um Ihr System neu zu starten. Sie sollten jetzt das Administratorkonto auf dem Anmeldebildschirm finden.
Melden Sie sich bei diesem Konto an, um die Sperr- oder Zugriffsprobleme zu beheben.
Ich hoffe, diese Informationen helfen Ihnen weiter.
Wie kann ich Administratorbeschränkungen in Windows 11 entfernen?
Wenn Sie Zugriff auf ein anderes Konto mit Administratorrechten haben, melden Sie sich mit diesem Konto an. Navigieren Sie zu Einstellungen > Konten > Andere Benutzer . Suchen Sie das Konto, das Sie ändern möchten, klicken Sie darauf und wählen Sie Kontotyp ändern . Wählen Sie Administrator aus der Dropdown-Liste und klicken Sie auf OK . Das Konto erhält dann Administratorrechte. Melden Sie sich an, um die Änderungen zu bestätigen.
Wie kann ich das Administratorkonto vom Windows 11-Anmeldebildschirm entfernen?
Melden Sie sich mit einem Konto mit Administratorrechten an. Drücken Sie Win + X und wählen Sie Computerverwaltung . Gehen Sie zu Lokale Benutzer und Gruppen > Benutzer , suchen Sie das Administratorkonto , klicken Sie mit der rechten Maustaste darauf und wählen Sie Eigenschaften . Aktivieren Sie die Option „ Konto ist deaktiviert “ und klicken Sie dann auf Übernehmen und OK . Starten Sie Ihren Computer neu, um die Änderungen zu übernehmen. Das Administratorkonto wird nicht mehr auf dem Anmeldebildschirm angezeigt.



Schreibe einen Kommentar