Windows 11-Rückruf-Updates für ARM64-PCs: Wichtige Informationen, die Sie benötigen

- Benutzer von Copilot+-PCs mit Qualcomm Snapdragon-Chips können jetzt die erste Vorschau von Windows Recall erkunden.
- Mit der Einführung von Windows 11 Build 26120.2415 (KB5046723) im Dev Channel werden das KI-gesteuerte Feature und die „Click to Do“-Funktionalität nach und nach verfügbar.
- Diese erste Vorschau soll viele der Sicherheitsprobleme entschärfen, die für einige Kontroversen gesorgt haben.
Microsoft hat die Einführung der Funktion „Recall“ als Teil von Windows 11 Build 26120.2415 (KB5046723) im Dev Channel angekündigt. Derzeit ist diese Funktion exklusiv für Copilot+-Geräte verfügbar, die Qualcomms arm64 Snapdragon-Prozessoren verwenden. Darüber hinaus testet das Unternehmen auch die Funktion „Click to Do“.
Nach einer Reihe von Verzögerungen feiert die Windows Recall-Funktion ihr Debüt . Während die zugrunde liegende Architektur aktualisiert wurde, um Sicherheitsbedenken auszuräumen, behalten das Kernkonzept und die Benutzeroberfläche viel von ihrem ursprünglichen Design bei, wenn auch mit einigen wesentlichen Verbesserungen.
Recall funktioniert wie ein digitales fotografisches Gedächtnis und ermöglicht es Benutzern, Dateien auf ihren Computern leicht zu finden, indem alle fünf Sekunden Bildschirmfotos aufgenommen und eine KI-Analyse genutzt wird, die lokal auf dem Gerät ausgeführt wird.
Erste Schritte mit Recall
Für diese erste Vorschau passt Microsoft den Einrichtungsprozess an. Sobald Ihr Gerät auf Build 26120.2415 aktualisiert ist, werden die KI-Modelle für „Recall“ und „Click to Do“ automatisch über „Windows Update“ heruntergeladen, diese Funktionen werden jedoch nicht sofort aktiviert.
Sie können die Recall-Anwendung neben anderen installierten Anwendungen über das Startmenü aufrufen. Beim Starten müssen Sie die Funktion aktivieren, damit das System Screenshots Ihrer Aktionen auf dem Computer aufnehmen kann.
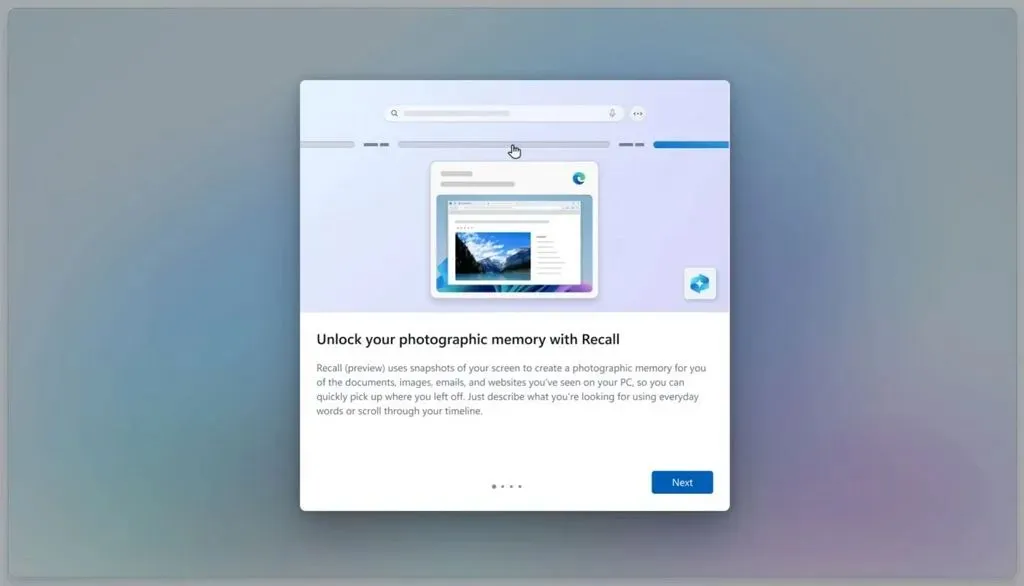
Um Windows Recall nutzen zu können, müssen bestimmte Voraussetzungen erfüllt sein: Windows Hello, BitLocker (oder Geräteverschlüsselung) und Secure Boot müssen aktiviert sein.
Ab Windows 11 24H2 wird die Verschlüsselung auf Ihrem System automatisch aktiviert und Windows Hello, das die Optionen PIN, Gesichtserkennung oder Fingerabdruck umfasst, bei der Kontoerstellung eingerichtet.
Wenn Sie bei der Installation des Betriebssystems die empfohlenen Einstellungen einhalten, sollten diese Anforderungen vorkonfiguriert sein. Da Secure Boot für die Installation von Windows 11 nicht zwingend erforderlich ist, müssen Sie diese Funktion möglicherweise manuell über die Firmware Ihres Geräts aktivieren.
Erkunden der Rückruffunktion
Nach der Aktivierung müssen Benutzer zum Abrufen von Informationen die App „Recall“ öffnen und sich mit Windows Hello authentifizieren.
Bei jedem Zugriffsversuch auf die App oder nach einer Zeit der Inaktivität, die unpraktisch sein kann, ist eine Authentifizierung erforderlich.
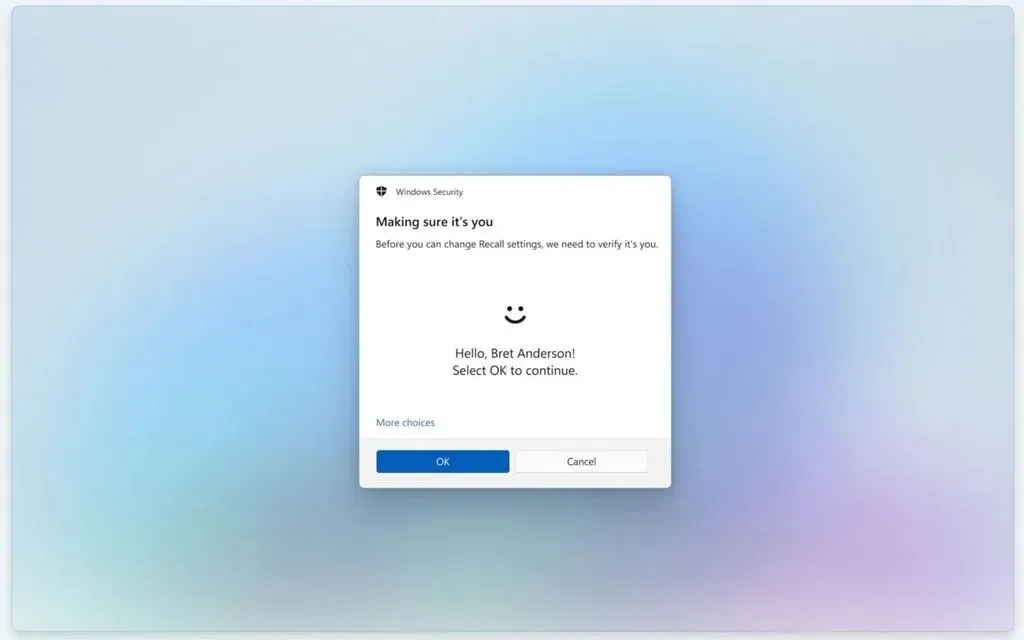
Unter Windows 11 kann die Recall-Funktion eine breite Palette von Aktivitäten wie Dokumente, Präsentationen, Videoanrufe, Surfen im Internet und viele andere auf dem Gerät ausgeführte Aktionen verfolgen.
Eine wesentliche Verbesserung ist die Fähigkeit der Funktion, vertrauliche Informationen wie Passwörter, Identifikationsnummern und Kreditkartendaten zu identifizieren. Wenn solche Daten erkannt werden, löscht das Programm den zugehörigen Screenshot, anstatt ihn einfach zu verdecken.
Wenn Sie an ein bestimmtes Element zurückdenken müssen, können Sie natürlichsprachliche Abfragen in das Suchfeld eingeben oder durch einen Zeitleisten-Schieberegler scrollen, um relevante Schnappschüsse zu finden.
Die Recall-Funktion nutzt KI-Modelle zur Verarbeitung Ihrer Suchanfragen und ermöglicht Ihnen die nahtlose Rückkehr zur App, Webseite oder zum Dokument, sobald Sie die benötigten Informationen gefunden haben.
Darüber hinaus führt Microsoft eine neue Option namens „Click to Do“ ein, die ausführbare Aufgaben auflistet, die mit in den Snapshots gefundenen Texten oder Bildern verknüpft sind.
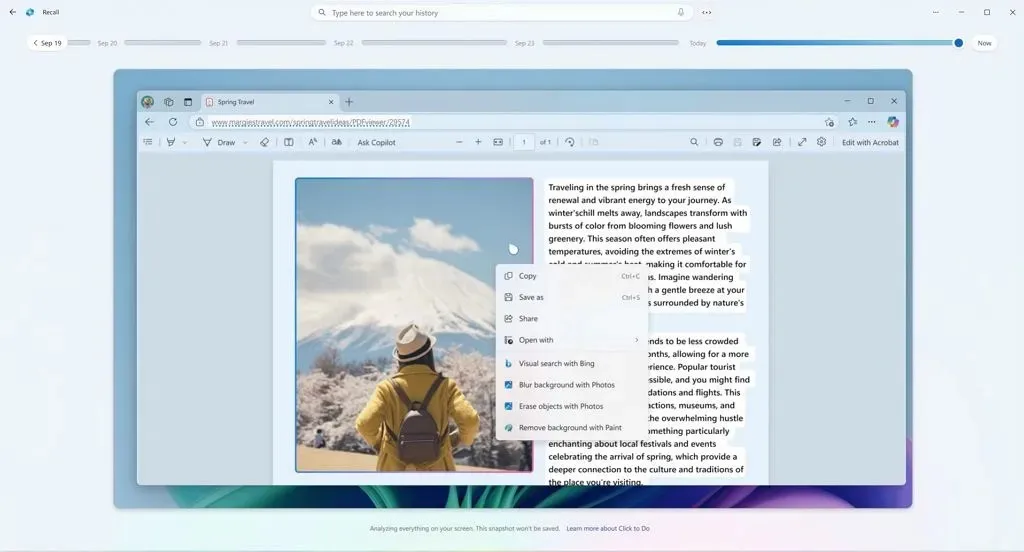
Wenn Text aus einem Bild ausgewählt wird, können Benutzer ihn in ihre Zwischenablage kopieren, eine Anwendung mit dem ausgewählten Text starten, Websuchen durchführen, URLs öffnen oder E-Mails senden.
Zu den Aktionen für Bildelemente gehören das Kopieren in die Zwischenablage, das Speichern, Teilen, die visuelle Suche, das Verwischen von Hintergründen, das Entfernen von Objekten oder das Löschen von Hintergründen mithilfe der Apps „Fotos“ oder „Paint“.
Während dieser ersten Vorschau ist die Option „Click to Do“ exklusiv der Rückruffunktion vorbehalten, zukünftige Updates werden ihre Verfügbarkeit jedoch auf Stellen wie das Snipping Tool, die Druckansicht und die Windows-Suchoberfläche ausweiten.
In der Recall-Anwendung können Benutzer unerwünschte Schnappschüsse direkt über das Kontextmenü unten auf der Seite löschen.
Als Teil der Benutzererfahrung wird in der Taskleiste ein Symbol in der Taskleiste angezeigt, das aufleuchtet, um Sie zu benachrichtigen, wenn Recall aktiv ist. Dieses Symbol kann nicht entfernt oder deaktiviert werden, da es Sicherheitszwecken dient.

Durch Klicken auf das Abrufsymbol können Sie die Funktion anhalten, um die Aufzeichnung bestimmter Aktionen zu stoppen. Außerdem erhalten Sie Optionen zum Öffnen der App oder zum Ändern der Einstellungen.
Anpassen der Rückrufeinstellungen
Wie in der Originalversion können verschiedene Einstellungen für „Recall“ geändert werden, für den Zugriff darauf ist aus Sicherheitsgründen jetzt jedoch eine Windows Hello-Authentifizierung erforderlich.
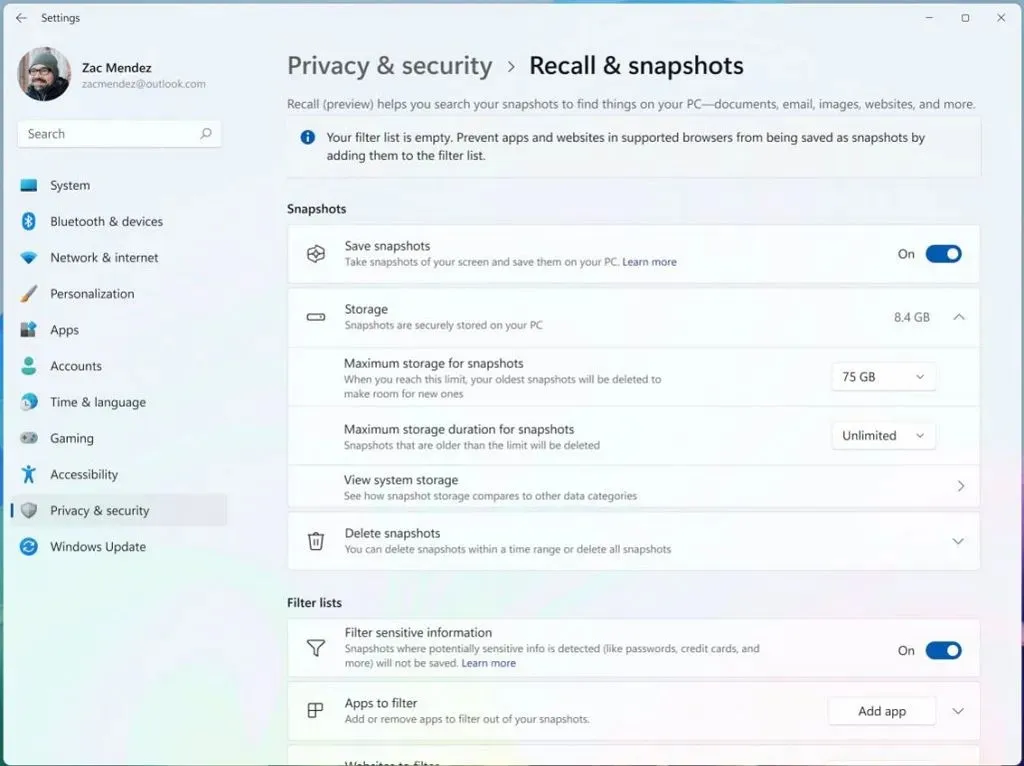
Innerhalb von Windows 11 befinden sich die Einstellungen unter Einstellungen > Datenschutz und Sicherheit > Rückruf und Snapshots . Hier können Sie die Funktion deaktivieren, vorübergehend pausieren, Apps und Websites filtern (für Edge oder Chrome), die Speichernutzung verwalten und Snapshots löschen.
Verbesserungen des Datenschutzes bei Recall
Laut Microsoft sendet Windows Recall keine erfassten Snapshots an das Unternehmen oder an Drittparteien und Ihre Daten werden nicht zur Verbesserung ihrer KI-Modelle verwendet.
Die Daten werden lokal verschlüsselt und Sie sind der einzige Besitzer des Entschlüsselungsschlüssels. Dadurch kann Microsoft nicht auf Ihre Recall-Daten zugreifen oder diese wiederherstellen, wenn sie verloren gehen oder gelöscht werden.
In zukünftigen Updates wird Recall eine Option zum Sichern von Entschlüsselungsschlüsseln einführen, um die Wiederherstellung unter bestimmten Umständen zu erleichtern.
Einer der Hauptunterschiede zwischen der Originalversion und dieser Vorschau besteht darin, dass Ihre Informationen immer verschlüsselt bleiben, während Sie bei Ihrem Gerät angemeldet sind. Die Entschlüsselung erfolgt nur, wenn auf die App mit Windows Hello-Authentifizierung zugegriffen wird. Sobald Sie die App beenden oder eine bestimmte Zeit der Inaktivität auftritt, werden die Daten wieder gesperrt.
Microsoft stellt klar, dass Windows Recall auf Geräten mit Windows 11 Enterprise oder Education, die von Systemadministratoren verwaltet werden, nicht vorinstalliert sein wird. Wenn Administratoren die Funktion aktivieren, müssen sich Benutzer dennoch mit Windows Hello per Gesichtserkennung oder Fingerabdruck anmelden, um sicherzustellen, dass nur der angemeldete Benutzer die Daten entschlüsseln kann.
Für die Rückruffunktion geeignete Geräte
Die erste Vorschau von Windows Recall ist ausschließlich für Copilot+-PCs mit Qualcomm Snapdragon-Prozessoren verfügbar. Microsoft beabsichtigt jedoch, die Unterstützung bald auf AMD- und Intel Copilot+-PCs auszuweiten.
Um die Rückruffunktion auf Ihrem Gerät zu testen, müssen Sie sich beim Dev Channel registrieren, die Einstellung „ Die neuesten Updates sofort erhalten, wenn sie verfügbar sind“ in Windows Update aktivieren und auf „ Nach Updates suchen “ klicken.
Bitte beachten Sie, dass diese Funktion schrittweise eingeführt wird. Es kann also einige Zeit dauern, bis sie für alle Benutzer verfügbar ist. Derzeit wird die Funktion auf Chinesisch (vereinfacht), Englisch, Französisch, Deutsch, Japanisch und Spanisch angeboten.
Was denken Sie über die neuen Änderungen bei Recall? Teilen Sie uns Ihre Meinung gerne in den Kommentaren unten mit.



Schreibe einen Kommentar