Windows 11 RAM-Test: So suchen Sie nach Problemen
Eines der häufigsten Probleme mit Windows 11 ist der Arbeitsspeichermangel . Dies kann passieren, wenn Sie zu viele Programme gleichzeitig geöffnet haben oder wenn auf Ihrem Computer nicht genügend RAM installiert ist.
Ein Welleneffekt von BSoD-Fehlern, zufälligem Herunterfahren und Abstürzen wird folgen, wenn Apps um den verfügbaren Speicher konkurrieren. Um dem entgegenzuwirken, müssen Sie einen regelmäßigen Gedächtnistest durchführen, um sicherzustellen, dass alles in Ordnung ist, und so wird es gemacht.
Wie viel RAM verwendet Windows 11?
Windows 11 ist wahrscheinlich eine der anspruchsvollsten Software, die jemals veröffentlicht wurde, vor allem wegen seines neuen Designs. Es ist auch das RAM-hungrigste Betriebssystem, das Microsoft jemals veröffentlicht hat.
Die Menge an RAM, die Windows verwendet, hängt von mehreren Faktoren ab:
- Die Anzahl der gleichzeitig laufenden Apps/Prozesse – Je mehr offene Prozesse Sie ausführen, desto mehr RAM benötigen sie. Wenn Sie beispielsweise an einer Tabellenkalkulation arbeiten und zu Microsoft Word wechseln, wird Ihre Tabellenkalkulation möglicherweise im Speicher zwischengespeichert, benötigt jedoch noch etwas freien Speicherplatz, um sie erneut zu öffnen.
- Offene und inaktive Programme – Windows 11 speichert eine Kopie aller geöffneten Anwendungen im Arbeitsspeicher, damit bei Bedarf schnell darauf zugegriffen werden kann. Wenn Sie zu viele Programme zu lange geöffnet haben, kann dies viel RAM verbrauchen, obwohl diese Programme derzeit nicht ausgeführt werden und keine Systemressourcen aktiv verwenden.
- Verfügbarer Speicherplatz – Wenn Ihr Computer nicht über genügend Speicherplatz verfügt, um eine Aufgabe auszuführen, versucht er, temporäre Dateien auf der Festplatte zu speichern, anstatt RAM zu verwenden. Dies verlangsamt die Dinge und verbraucht mehr Strom als nötig.
- Art der ausgeführten Apps – Komplexe Programme verbrauchen mehr Speicher als einfache. Zum Beispiel benötigt Photoshop mehr Speicher als Notepad, weil es viel mehr kann. Es ist auch wahrscheinlicher, dass es abstürzt, wenn es aufgrund der hohen Nachfrage durch andere Aufgaben den gesamten verfügbaren RAM verwendet.
- Die Version von Windows 11, die Sie verwenden – Je mehr RAM Sie haben, desto besser ist die Leistung, aber bei 64-Bit-Systemen müssen Sie darauf achten, dass Sie nicht die Menge an Speicher überschreiten, die Ihr System unterstützen kann.
Wie überprüfe ich meinen RAM-Zustand unter Windows 11?
Wenn Ihr Computer langsam läuft oder gelegentlich abstürzt , könnte dies ein Zeichen für ein Speicherproblem sein. Auch wenn Sie über ausreichend RAM verfügen, können Probleme auftreten, wenn das System ihn nicht richtig verwendet.
Der erste Schritt zur Diagnose eines PC-Leistungsproblems besteht darin, sicherzustellen, dass Ihre gesamte Hardware ordnungsgemäß funktioniert.
Natürlich wird es Anzeichen wie häufige BSoD-Fehler geben , aber es gibt einen sichereren Weg, den RAM-Zustand auf Ihrem Windows 11 zu überprüfen.
Windows 11 verfügt über ein integriertes Tool, mit dem Sie den Zustand Ihres Arbeitsspeichers überprüfen können. Dieses Dienstprogramm heißt Speicherdiagnose und kann verwendet werden, um den Speicher Ihres PCs zu testen, Fehler zu erkennen und zu beheben.
Es ist eine gute Idee, Ihren Arbeitsspeicher regelmäßig auf Fehler zu testen, insbesondere wenn Sie nach der Installation neuer Hardware oder Software Probleme mit Ihrem Computer festgestellt haben.
Wenn Ihr Computer den RAM-Test besteht, bedeutet dies, dass der Arbeitsspeicher Ihres Computers in Ordnung ist. Wenn Ihr Computer ausfällt, bedeutet dies, dass Sie den Test möglicherweise erneut ausführen müssen, nachdem Sie einen fehlerhaften Speicher ausgetauscht oder andere Änderungen an Ihrem Computer vorgenommen haben.
Wie testet man RAM in Windows?
Bevor Sie eintauchen und mit dem Testen Ihres Arbeitsspeichers beginnen, müssen zunächst einige vorbereitende Schritte unternommen werden:
- Stellen Sie sicher, dass das RAM-Modul korrekt installiert ist.
- Stellen Sie sicher, dass Ihr Computer die Systemanforderungen von Windows 11 erfüllt .
- Führen Sie den Hardware-Diagnosetest durch und suchen Sie nach Fehlern oder Problemen.
- Erstellen Sie einen Wiederherstellungspunkt, um sich vor unerwünschten Ergebnissen zu schützen.
- Trennen Sie alle unnötigen Peripheriegeräte von Ihrem Computer.
- Stellen Sie sicher, dass Ihr PC an eine unterbrechungsfreie Stromversorgung wie eine USV angeschlossen ist .
1. Verwenden Sie Einstellungen
- Drücken Sie die Windows Taste und klicken Sie auf Einstellungen .
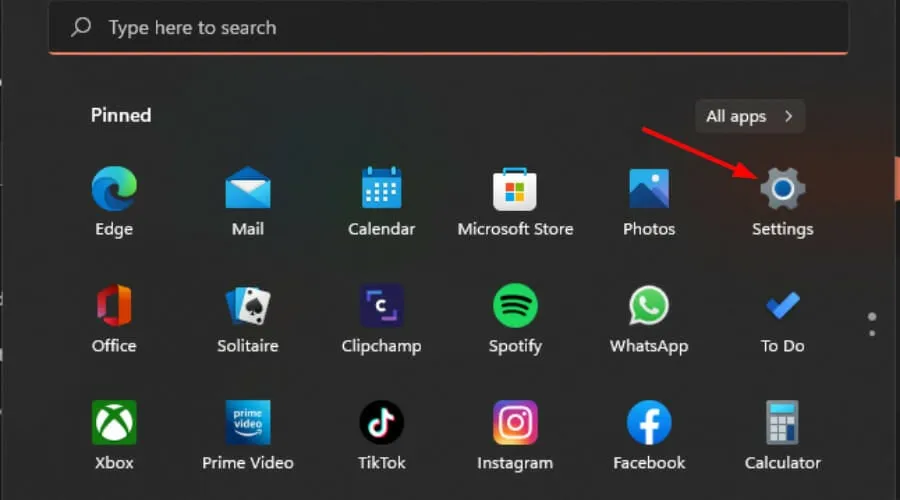
- Geben Sie Speicherdiagnose in die Suchleiste ein und klicken Sie auf Öffnen .

- Wählen Sie aus den beiden Optionen Jetzt neu starten und nach Problemen suchen oder Beim nächsten Start des Computers nach Problemen suchen eine von beiden aus, je nachdem, wann Sie den Test ausführen möchten.

2. Verwenden Sie den Befehl Ausführen
- Drücken Sie die Tasten Windows+ R, um den Befehl Ausführen zu öffnen.
- Geben Sie MdSched in das Dialogfeld ein und klicken Sie auf Enter.
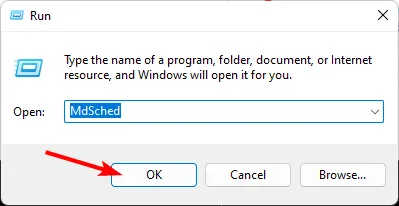
- Die Eingabeaufforderung der Windows-Speicherdiagnose wird angezeigt. Wählen Sie dann zwischen Jetzt neu starten und nach Problemen suchen oder Beim nächsten Start des Computers nach Problemen suchen, um den Test auszuführen.

3. Verwenden Sie die Eingabeaufforderung
- Drücken Sie die Windows Taste, geben Sie cmd in die Suchleiste ein und klicken Sie auf Als Administrator ausführen.
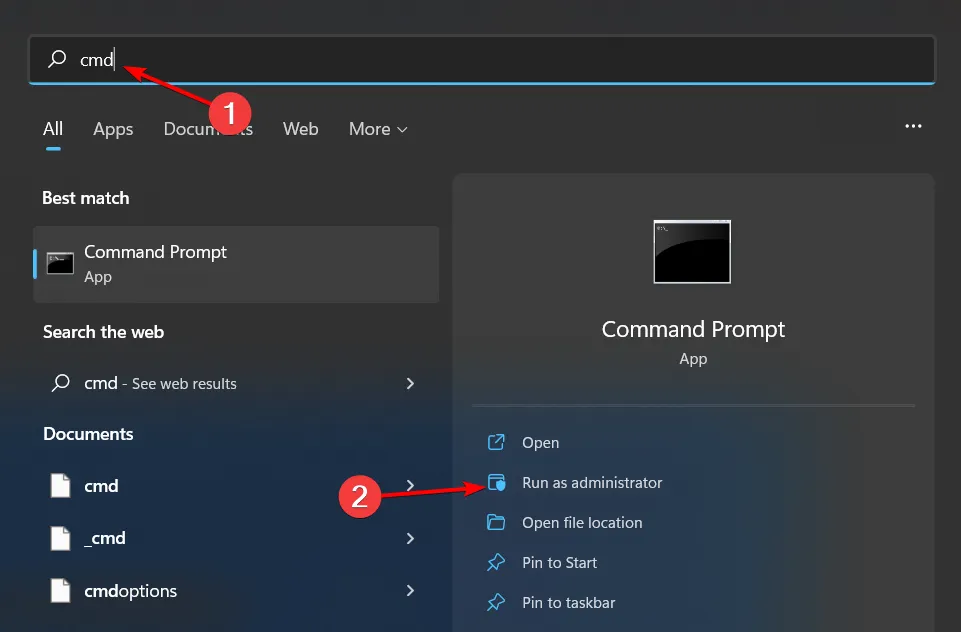
- Geben Sie den folgenden Befehl ein und drücken Sie Enter:
MdSched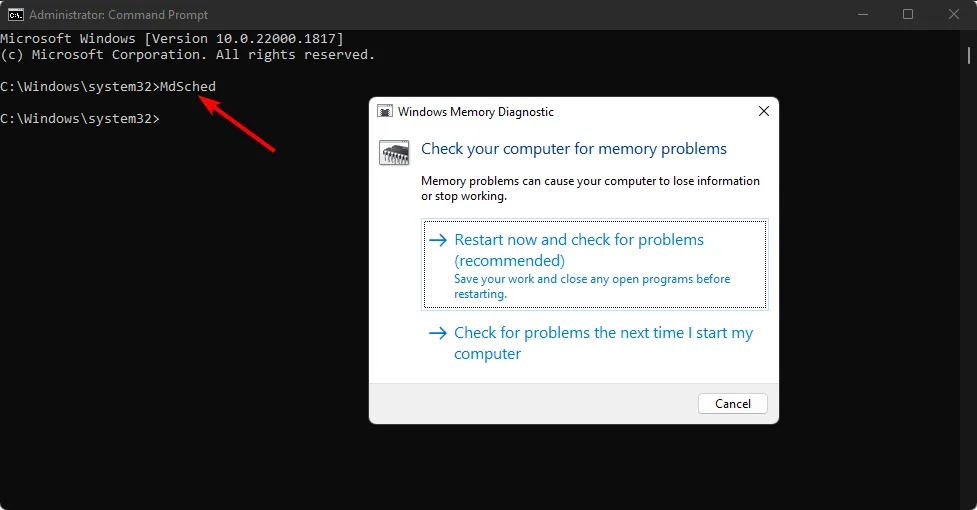
- Die Eingabeaufforderung der Windows-Speicherdiagnose wird angezeigt. Wählen Sie dann zwischen Jetzt neu starten und nach Problemen suchen oder Beim nächsten Start des Computers nach Problemen suchen, um den Test auszuführen.
4. Verwenden Sie ein Drittanbieter-Tool
Obwohl das integrierte Speicherdiagnosetool von Windows die meiste Zeit funktioniert, ist es nicht gründlich genug, um alle Arten von Fehlern zu erkennen. Der genaueste Weg, RAM auf Fehler zu testen, ist die Verwendung eines Drittanbieter-Tools.
Memtest86+ ist eines der gründlichsten Testwerkzeuge. Dieses Tool durchläuft die gesamte Bandbreite möglicher Testmuster und prüft auf Fehler. Es kann mehrere Stunden dauern, bis der Test abgeschlossen ist. Stellen Sie daher sicher, dass Sie genügend Zeit haben, bevor Sie mit dem Test beginnen.
Wie lange dauert die Windows-Speicherdiagnose?
Die Ausführungszeit hängt von der Menge an RAM (Speicher) in Ihrem Computer und der Geschwindigkeit Ihrer Festplatte ab.
Auf einem typischen Desktop-PC mit 4 GB RAM dauert der Scan in der Regel zwischen 30 Sekunden und mehreren Minuten, je nach Anzahl der auf die Festplatte geschriebenen Dateien.
Die Ergebnisse der Windows-Speicherdiagnose zeigen Ihnen, wie viel Speicher derzeit verwendet wird und wie viel für Apps verfügbar ist. Solange genügend freier Speicher verfügbar ist, sollte alles in Ordnung sein.
Zusammenfassend lässt sich sagen, dass die RAM-Gesundheit wichtig ist, da sie bestimmt, ob Ihr Computer eine gute Leistung erbringen und mit Ihren Anforderungen Schritt halten kann.
Wenn Ihr Computer zu viel RAM verwendet, kann dies zu Problemen wie Verzögerungen beim Öffnen neuer Programme oder Apps führen. Sehen Sie sich einen ähnlichen Artikel zur Durchführung eines RAM-Tests in Windows 10 an .
Lassen Sie uns im Kommentarbereich unten wissen, wie Sie Ihre RAM-Gesundheit in Schach halten.
Schreibe einen Kommentar