Windows 11: Taskleiste nie kombinieren: So stellen Sie sie ein
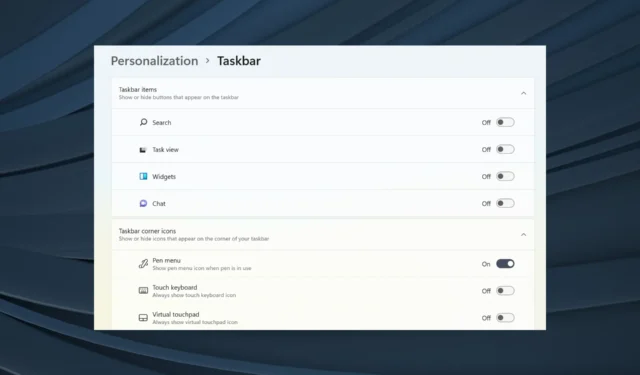
Das Fehlen der Möglichkeit, die Taskleiste unter Windows 11 nie zu kombinieren, ist eine der größten Schwächen dieses Betriebssystems. Windows 10 und frühere Versionen können die Gruppierung von Elementen in der Taskleiste aufheben. Allerdings gibt es in Windows 11 keine Einstellung zum Aufheben der Gruppierung von Taskleistenelementen, was viele Benutzer verärgert.
Diese Funktion fügt dem Taskleistensymbol ein Text-Tag hinzu und zeigt jede App als einzelne Schaltfläche an, bis die Taskleiste überlastet wird. Wenn die Taskleiste voller App-Schaltflächen ist, werden mehrere geöffnete Fenster derselben App zu einem einzigen App-Symbol mit einem Rahmen zusammengefasst.
Es scheint, dass sich die Lage seit der erheblichen Gegenreaktion von Microsoft-Benutzern, die mit vielen der Änderungen, die das Technologieunternehmen für das neue Betriebssystem im Sinn hat, unzufrieden waren, inzwischen etwas beruhigt hat.
Dennoch deutet ein aktuelles Update darauf hin, dass Microsoft seine Entscheidung revidiert und diese Funktionalität in Windows 11 Build 23466 (Mai 2023) wieder eingeführt hat. Dieser Build ist derzeit auf dem Dev-Kanal verfügbar und bringt zahlreiche Verbesserungen mit sich, wie zum Beispiel die Aufnahme der Dev Drive- Funktion und die Wiederbelebung der Funktion „Niemals kombinieren“ in der Taskleiste – und es sieht so aus:
In diesem Leitfaden behandeln wir beide Möglichkeiten, wie Sie die Funktion „Niemals kombinieren“ in der Taskleiste einrichten können, sei es über den offiziellen Kanal von Microsoft oder über Optimierungen von Drittanbietern.
Wie aktiviere ich die Funktion „Taskleiste nie kombinieren“ unter Windows 11?
1. Optimierung durch Dritte
Sie können die Funktion „Taskleiste nie kombinieren“ verwenden, indem Sie mit Winaero Tweaker Ihr Startmenü und Ihre Taskleiste wieder auf den klassischen Modus zurücksetzen und dann die Benachrichtigungsbereichssymbole über die Einstellungen auf Ihrem PC ändern.
1. Erstellen Sie Powershell- und Edge-Verknüpfungen auf Ihrem Desktop.
2. Gehen Sie zur offiziellen Website von Winaero Tweaker , laden Sie das Programm herunter und installieren Sie es.
3. Öffnen Sie Winaero und stellen Sie die Option ein: Klassische Taskleiste und Startmenü aktivieren
4. Starten Sie den PC neu oder melden Sie sich erneut bei Ihrem Konto an.
Anscheinend ändert sich nach Durchführung dieser Schritte die Taskleiste, aber die Windows-Schaltfläche funktioniert nicht, während Datum, Lautstärke und andere nicht in der Taskleiste angezeigt werden. Dies kann jedoch mit den folgenden Schritten behoben werden:
5. Drücken Sie Windows+ R, um das Dialogfeld „Ausführen“ zu öffnen, fügen Sie den folgenden Befehl ein und drücken Sie Enter:
shell:::{05d7b0f4-2121-4eff-bf6b-ed3f69b894d9}
6. Wählen Sie „ Systemsymbole ein- oder ausschalten“ und aktivieren Sie alle Optionen, und drücken Sie dann „OK“.
7. Öffnen Sie Edge und installieren Sie das klassische Startmenü.
8. Um die Gruppierung der Schaltflächen in der Taskleiste aufzuheben, starten Sie PowerShell als Administrator und führen Sie diesen Befehl aus:
REG ADD "HKCU\Software\Microsoft\Windows\CurrentVersion\Explorer\Advanced "/v TaskbarGlomLevel /t REG_DWORD /d 2
9. Starten Sie Ihren PC neu.
2. Der offizielle Build von Microsoft
1. Stellen Sie sicher, dass Sie Windows 11 Build 23466 installiert haben.
2. Öffnen Sie das Startmenü und klicken Sie auf das Symbol „Einstellungen“ (es sieht aus wie ein Zahnrad). Wählen Sie dann Personalisierung aus .
3. Klicken Sie auf der linken Seite der Personalisierungseinstellungen auf Taskleiste .
4. Scrollen Sie in den Taskleisteneinstellungen nach unten, bis Sie „Taskleistenverhalten“ finden . Klick es an.
6. Suchen Sie nach der Option „ Niemals kombinierter Modus“ und stellen Sie sicher, dass sie aktiviert oder eingeschaltet ist.
7. Nach der Aktivierung wird jedes Fenster Ihrer Anwendungen zusammen mit den entsprechenden Beschriftungen einzeln in der Taskleiste angezeigt.
Haben Sie diese Technik ausprobiert? Teilen Sie uns Ihre Erfahrungen im Kommentarbereich unten mit.
Schreibe einen Kommentar