Windows 11-Laptop lässt sich nur einschalten, wenn er angeschlossen ist
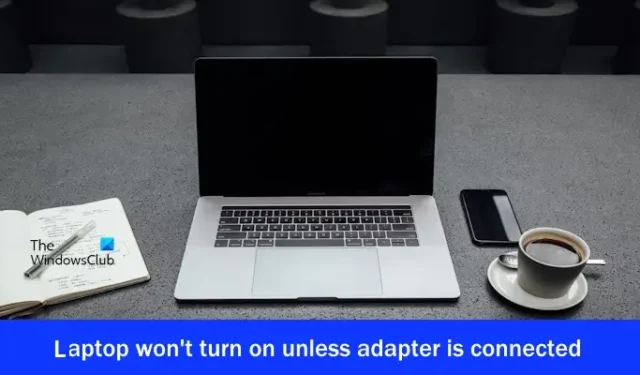
Wenn sich Ihr Windows 11-Laptop nicht einschalten lässt, ohne dass der Adapter angeschlossen ist , hilft Ihnen dieser Artikel, das Problem zu beheben. Dieses Problem kann aufgrund einer fehlerhaften Batterie, veralteter Batterietreiber, Stromproblemen usw. auftreten.
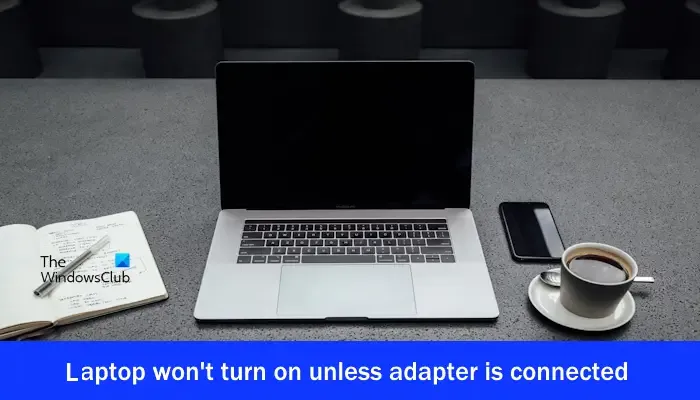
Windows 11-Laptop lässt sich nur einschalten, wenn er angeschlossen ist
Bevor Sie mit weiteren Schritten zur Fehlerbehebung fortfahren, empfehlen wir Ihnen, die Problembehandlung für die Stromversorgung auszuführen. Diese Aktion durchsucht Ihr System nach häufigen Problemen mit der Stromversorgung. Wenn sich Ihr Windows 11-Laptop nicht einschalten lässt, wenn er nicht angeschlossen ist, finden Sie hier einige Korrekturen, die Ihnen bei der Behebung des Problems helfen:
- Setzen Sie Ihren Laptop zurück
- Überprüfen Sie den Zustand Ihrer Batterie
- Schnellstart deaktivieren
- Aktualisieren oder installieren Sie Ihren Batterietreiber neu
- Setzen Sie Ihren Batterietreiber zurück
- Kalibrieren Sie Ihren Laptop-Akku
- RAM neu einsetzen
- Aktualisieren Sie das BIOS
- Ihre Batterie könnte defekt sein
Lasst uns beginnen.
1] Führen Sie einen Hard-Reset Ihres Laptops durch
Die Restladung in den Kondensatoren kann eine der möglichen Ursachen für dieses Problem sein. In solchen Fällen kann das Entladen der Restladung der Kondensatoren das Problem beheben. Wir empfehlen Ihnen, einen Kaltstart durchzuführen und zu prüfen, ob das hilft. Führen Sie die folgenden unten aufgeführten Schritte aus:
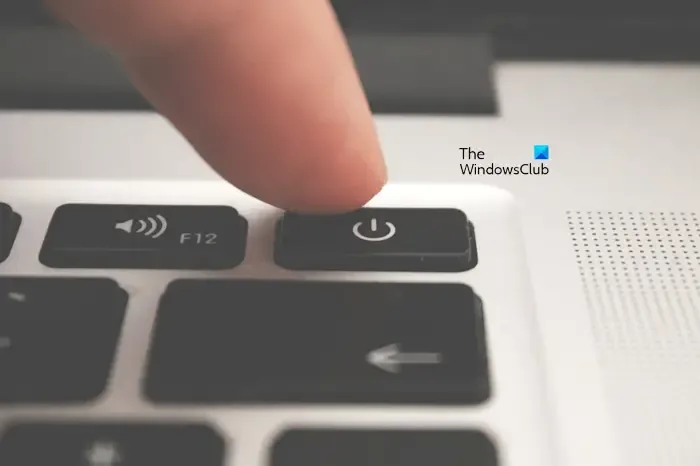
- Schalten Sie zunächst Ihren Laptop vollständig aus (falls er eingeschaltet ist).
- Trennen Sie das Ladegerät und sämtliche Peripheriegeräte von Ihrem Laptop.
- Entfernen Sie nun den Akku. Wenn Ihr Laptop einen nicht entfernbaren Akku hat, können Sie diesen Schritt überspringen.
- Halten Sie die Einschalttaste bis zu 30 Sekunden lang gedrückt.
- Setzen Sie den Akku ein und schließen Sie das Ladegerät wieder an.
- Schalten Sie Ihren Laptop ein und prüfen Sie, ob sich Änderungen ergeben.
2] Überprüfen Sie den Zustand Ihrer Batterie
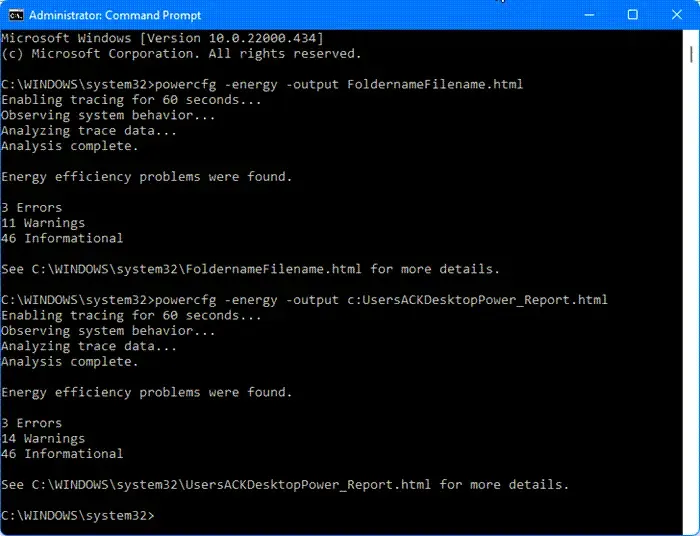
Möglicherweise funktioniert der Akku Ihres Laptops nicht richtig. Überprüfen Sie in diesem Fall den Zustand Ihres Akkus. Mit dem Power Efficiency Diagnostic Report Tool können Sie einen Bericht zum Akkuzustand erstellen. So können Sie feststellen, ob der Akku Ihres Laptops einwandfrei funktioniert oder nicht.
Sie können auch eine kostenlose Batterietestsoftware installieren.
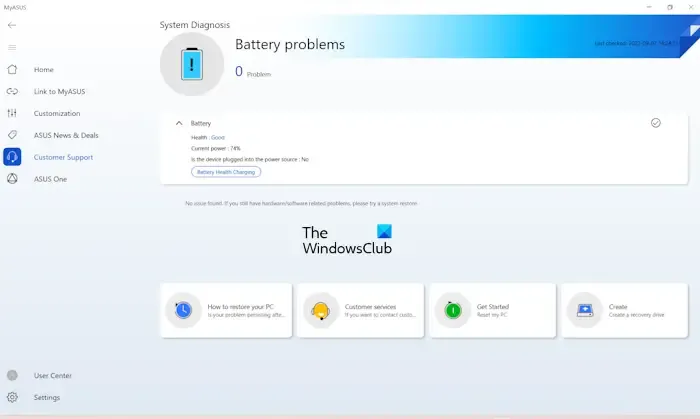
Viele Computerhersteller bieten spezielle Software an. Diese Tools oder Software helfen Benutzern, ihre Systeme gesund zu halten, indem sie die erforderlichen Updates installieren. Abhängig von Ihrem Laptop-Hersteller können Sie mithilfe eines dieser Tools auch eine Überprüfung des Akkuzustands durchführen:
- HP Support-Assistent
- MyASUS App
- Dell SupportAssist.
3]Schnellstart deaktivieren

Manchmal kann der Schnellstart dieses Problem verursachen. Das Deaktivieren des Schnellstarts in der Systemsteuerung kann dieses Problem beheben. Führen Sie die folgenden Schritte aus:
- Öffnen Sie die Systemsteuerung .
- Klicken Sie auf Energieoptionen .
- Klicken Sie auf „Auswählen, was beim Drücken des Netzschalters geschehen soll“ und dann auf „Derzeit nicht verfügbare Einstellungen ändern“.
- Deaktivieren Sie jetzt die Option Schnellstart aktivieren (empfohlen) .
- Klicken Sie auf Änderungen speichern .
4] Aktualisieren oder installieren Sie Ihren Batterietreiber neu
Ein beschädigter oder veralteter Batterietreiber kann ein Problem mit der Batterie verursachen. Stellen Sie sicher, dass Ihr Batterietreiber auf dem neuesten Stand ist. Sie können versuchen, den Batterietreiber neu zu installieren. Befolgen Sie die unten angegebenen Schritte:
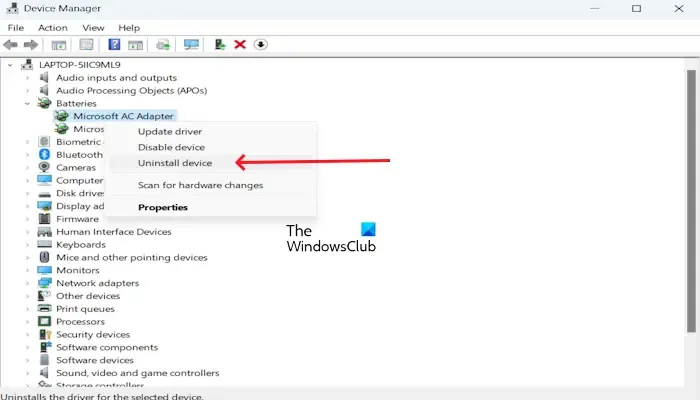
- Gehen Sie zum Geräte-Manager.
- Erweitern Sie den Abschnitt „Batterien“.
- Klicken Sie mit der rechten Maustaste auf Ihren Batterietreiber und klicken Sie auf Gerät deinstallieren.
Um den Batterietreiber neu zu installieren, starten Sie Ihren PC neu. Ihr Treiber wird automatisch installiert. Sie können auch nach geänderter Hardware suchen, um Ihren Batterietreiber neu zu installieren. Klicken Sie dazu auf die Registerkarte Aktion und dann auf Nach geänderter Hardware suchen.
Sie können den neuesten Akkutreiber auch von der offiziellen Website Ihres Laptop-Herstellers (sofern verfügbar) herunterladen und installieren.
5] Setzen Sie Ihren Batterietreiber zurück
Sie können versuchen, Ihren Batterietreiber zurückzusetzen. Befolgen Sie dazu die unten aufgeführten Anweisungen:
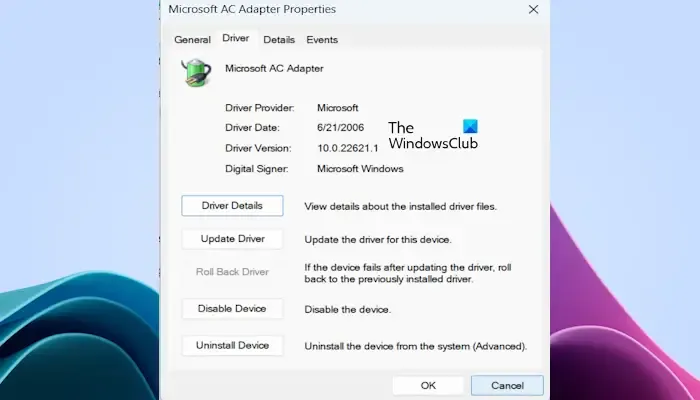
- Gehen Sie zum Geräte-Manager .
- Erweitern Sie den Abschnitt „Batterien“ .
- Klicken Sie mit der rechten Maustaste auf Ihren Batterietreiber und wählen Sie die Option „Eigenschaften“ .
- Wählen Sie die Registerkarte „Treiber“ .
- Überprüfen Sie, ob die Schaltfläche „Treiber zurücksetzen“ in den Eigenschaften Ihres Akkutreibers anklickbar ist. Wenn ja, klicken Sie auf diese Schaltfläche.
- Befolgen Sie die Anweisungen auf dem Bildschirm.
- Starte deinen Computer neu.
6] Kalibrieren Sie Ihren Laptop-Akku
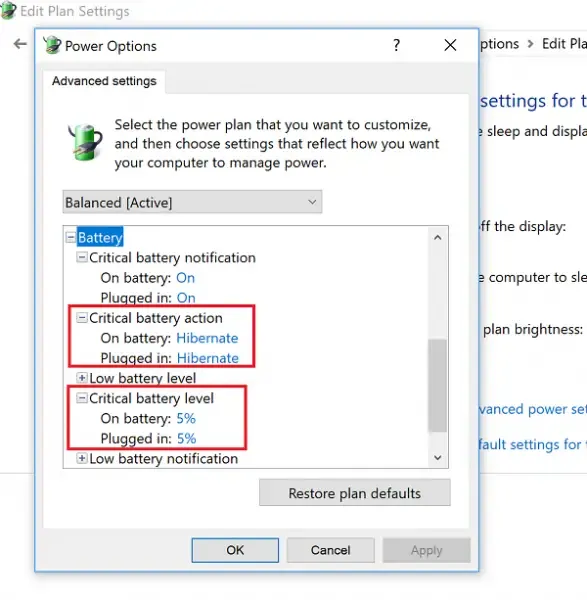
Wir empfehlen Ihnen außerdem, Ihren Laptop-Akku zu kalibrieren und zu prüfen, ob das Problem behoben wird oder nicht.
7] RAM neu einsetzen
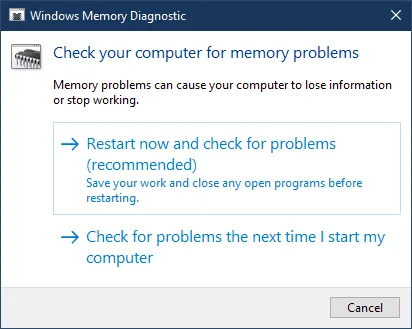
Manchmal tritt diese Art von Problem aufgrund eines fehlerhaften RAM auf oder wenn der RAM nicht richtig eingesetzt ist. Wir empfehlen Ihnen, Ihren RAM zurückzusetzen und zu prüfen, ob das Problem weiterhin besteht. Sie können den Zustand Ihres RAM auch mithilfe eines integrierten Speicherdiagnosetools testen.
8] Aktualisieren Sie das BIOS
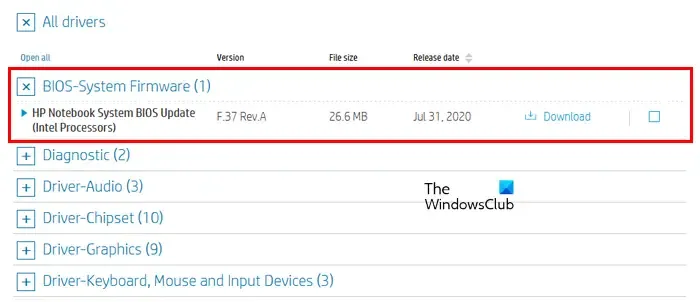
Sie können auch nach BIOS-Updates suchen. Bevor Sie das BIOS aktualisieren, müssen Sie die BIOS-Version in den Systeminformationen oder der Eingabeaufforderung überprüfen. Wenn ein Update verfügbar ist, installieren Sie es. Sie können das neueste BIOS-Update von der offiziellen Website Ihres Computerherstellers herunterladen.
9] Ihre Batterie könnte defekt sein

Wenn Sie nach dem Ausprobieren der oben genannten Lösungen immer noch das gleiche Problem haben, besteht die Möglichkeit, dass Ihre Batterie defekt ist. In diesem Fall empfehlen wir Ihnen, Ihre Batterie auszutauschen. Stellen Sie vor Reparaturen oder Austausch sicher, dass Ihre wichtigen Dateien gesichert sind, um Datenverlust zu vermeiden. Holen Sie sich professionelle Hilfe, um festzustellen, ob Ihre Batterie defekt ist oder nicht.
Was sind die Anzeichen für einen leeren Laptop-Akku?
Wenn der Laptop-Akku leer ist, lässt sich Ihr Laptop nicht einschalten, es sei denn, Sie schließen das Ladegerät an. Um dies zu überprüfen, können Sie mithilfe von Tools Ihres Computerherstellers (falls verfügbar) oder einem Tool zur Überprüfung des Akkuzustands eines Drittanbieters den Akkuzustand überprüfen.
Wie testet man einen defekten Laptop-Akku?
Sie können einen defekten Laptop-Akku auf zwei Arten testen. Überprüfen Sie zunächst den Zustand Ihres Akkus mit dem Systemdiagnosetool, einer integrierten Funktion zur Überprüfung des Akkuzustands. Die zweite Methode besteht darin, Ihren Laptop-Akku zu kalibrieren.



Schreibe einen Kommentar