Windows 11 klingelt oder piept ständig
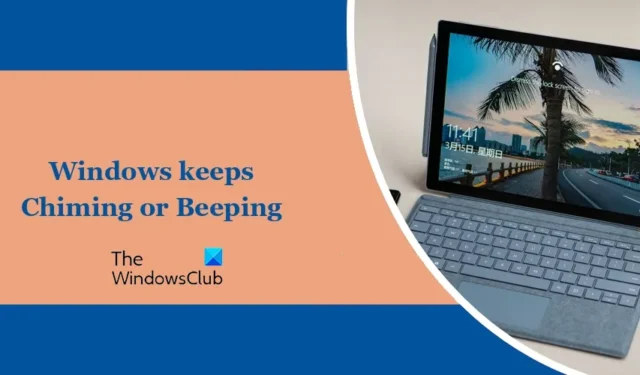
Klingelt oder piept Ihr Windows-PC ständig zufällig? Viele Windows-Benutzer haben berichtet, dass ihr Computer alle paar Sekunden ständig störende Pieptöne und Geräusche von sich gibt. Wenn bei Ihnen das gleiche Problem auftritt, zeigt Ihnen dieser Beitrag, wie Sie solche Geräusche beseitigen können.
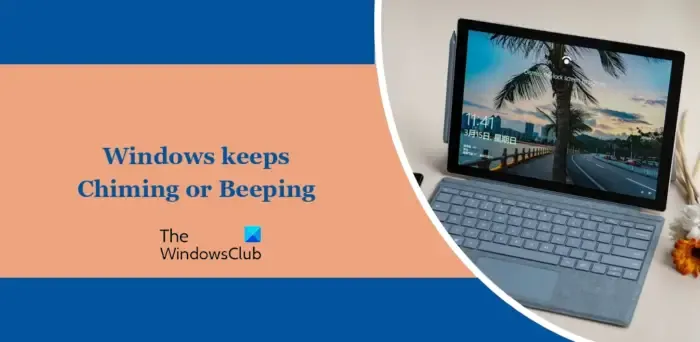
Warum piept mein Computer ständig unter Windows 11?
Es kann verschiedene Gründe dafür geben, dass Ihr PC ständig klingelt oder piept. Die Ursache können fehlerhafte Peripheriegeräte, lose angeschlossene USB-Geräte, veraltete Gerätetreiber oder ein BIOS-Problem sein. Wenn Sie außerdem Ihren Desktop-Hintergrund auf eine Diashow eingestellt haben, die das Hintergrundbild häufig ändert, kann es sein, dass bei jeder Aktualisierung des Bildes Signaltöne ertönen. Es kann sich auch um die automatische Einstellung der Akzentfarbe hinter den zufälligen Signaltönen handeln.
Einige haben berichtet, dass ihr Mikrofon einen Piepton erzeugt, wenn es an ihren PC angeschlossen wird. In diesem Fall können Sie versuchen, das Gerät zu deaktivieren oder das Mikrofon zu trennen, um das Problem zu beheben. Stellen Sie außerdem sicher, dass Sie auf Ihrem PC keine häufigen Alarme eingestellt haben . Wenn es andere Gründe für Glocken- und Pieptöne in Ihrem System gibt, können Sie das Problem mit den folgenden Lösungen beheben.
Windows 11 klingelt oder piept ständig
Wenn Ihr Windows 11/10-Computer weiterhin piept, zufällige Geräusche macht oder klingelt, starten Sie Ihren Computer neu und prüfen Sie, ob das Problem behoben ist. Falls nicht, finden Sie hier die Lösungen, mit denen Sie das Problem beheben können:
- Trennen Sie Peripheriegeräte.
- Suchen Sie im Geräte-Manager nach Problemen mit Ihren Hardwaregeräten.
- Stellen Sie sicher, dass Ihre Gerätetreiber auf dem neuesten Stand sind.
- Deaktivieren Sie die Desktop-Hintergrund-Diashow.
- Stellen Sie die Akzentfarbe auf „Manuell“ ein.
- Filterschlüssel deaktivieren.
- BIOS aktualisieren
- Fehlerbehebung in einem sauberen Startzustand.
1] Peripheriegeräte trennen
Es könnte sich um ein angeschlossenes Peripheriegerät wie einen Drucker, ein Mikrofon usw. handeln, das zufällige Pieptöne von sich gibt. Das Gerät trennt möglicherweise die Verbindung bzw. stellt die Verbindung wieder her, wodurch zufällige Geräusche entstehen. Wenn das Szenario zutrifft, trennen Sie daher ein solches Gerät und prüfen Sie, ob das Problem behoben ist. Wenn ja, schließen Sie das Gerät richtig an und prüfen Sie, ob es keine Geräusche mehr macht.
2] Suchen Sie im Geräte-Manager nach Problemen mit Ihren Hardwaregeräten

Dieses Problem könnte durch ein Problem mit einem Ihrer Geräte verursacht werden. So können Sie nach einem Problem mit Ihren Geräten suchen und es entsprechend beheben.
Öffnen Sie dazu den Geräte-Manager über das Win+X-Kontextmenü. Erweitern Sie anschließend alle Kategorien nacheinander und prüfen Sie, ob sich neben Ihren Geräten ein gelbes Ausrufezeichen befindet.
Wenn dies der Fall ist, können Sie das mit einem Gerät verknüpfte gelbe Ausrufezeichen im Geräte-Manager beheben, indem Sie die Fehlerbehebung für Hardware und Geräte ausführen, Ihren Gerätetreiber neu installieren oder den Gerätestatus überprüfen.
3] Stellen Sie sicher, dass Ihre Gerätetreiber auf dem neuesten Stand sind
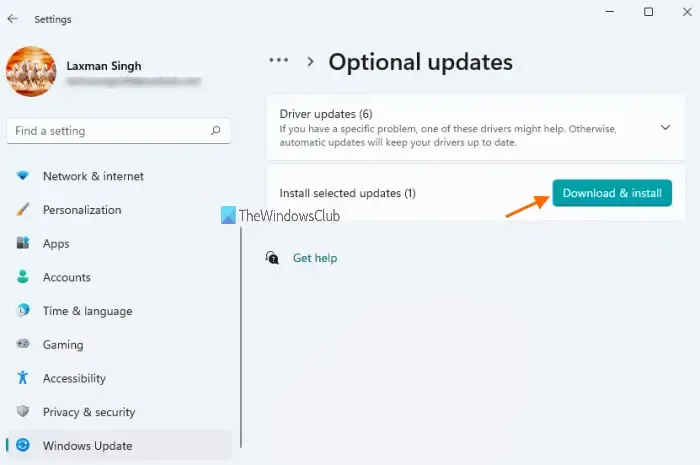
Sie können auch Ihre Gerätetreiber, einschließlich Audio-, Controller-, USB- und andere Treiber, aktualisieren und prüfen, ob das Problem behoben ist. Starten Sie „Einstellungen“ mit Win+I, gehen Sie zu „ Windows-Updates“ , wählen Sie „Erweiterte Optionen“ und klicken Sie auf die Option „ Optionale Updates“ . Laden Sie anschließend ausstehende Gerätetreiber-Updates herunter, installieren Sie sie und prüfen Sie, ob das Problem behoben ist.
4] Deaktivieren Sie die Desktop-Hintergrund-Diashow
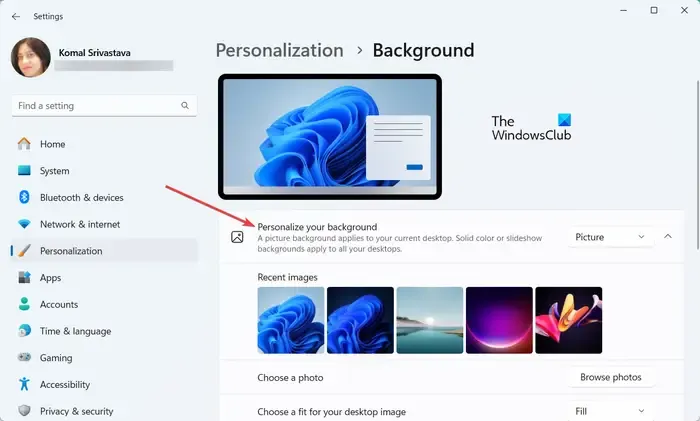
Einige Benutzer haben berichtet, dass der Piepton immer dann ertönt, wenn sich ihr Hintergrundbild ändert. Wenn das Szenario zutrifft, können Sie die Desktop-Hintergrund-Diashow deaktivieren und die Pieptöne auf Ihrem Windows-PC stoppen. So geht’s:
- Öffnen Sie zunächst die Einstellungen- App mit Win+I.
- Gehen Sie nun im linken Bereich zur Registerkarte Personalisierung .
- Wählen Sie als Nächstes die Option Hintergrund .
- Stellen Sie anschließend sicher, dass „ Hintergrund personalisieren“ nicht auf „Diashow“ eingestellt ist. Sie können es in „Bild“ oder „Volltonfarbe“ ändern.
- Überprüfen Sie anschließend, ob Ihr PC keine Signaltöne mehr ausgibt.
Wenn Sie nur den Hintergrund einer Diashow behalten möchten, können Sie die Häufigkeit des Bildwechsels festlegen. Stellen Sie dazu die Option Bild alle ändern entsprechend ein.
5] Stellen Sie die Akzentfarbe auf „Manuell“ ein
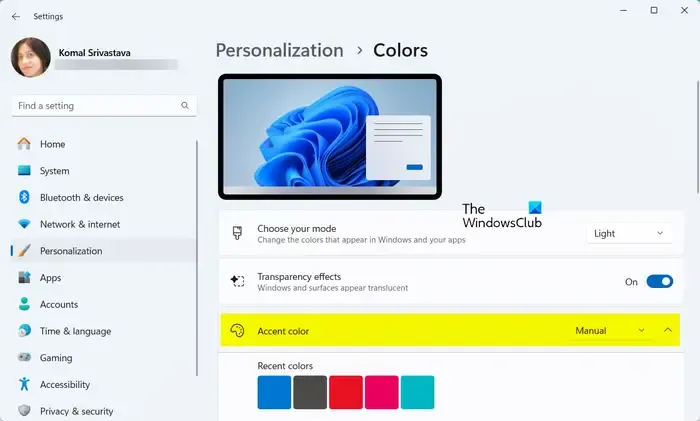
Die zufälligen Signaltöne können auch verursacht werden, wenn Ihre Akzentfarbeinstellung auf „Automatisch“ eingestellt ist. Windows bietet eine Akzentfarbfunktion, die bei Einstellung auf „Automatisch“ die Farbe aktiver Fenster und Elemente ändert und an die Farbe Ihres Desktop-Hintergrunds anpasst. Einige Benutzer haben sich darüber beschwert, dass das System einen Signalton ausgibt, wenn sie die Akzentfarbe auf „Automatisch“ einstellen. Wenn das Szenario zutrifft, können Sie daher die Akzentfarbe auf „Manuell“ ändern und prüfen, ob das Problem behoben ist.
Hier ist wie:
- Öffnen Sie zunächst die App „Einstellungen“ mit Win+I und wechseln Sie zur Registerkarte „Personalisierung“ .
- Wählen Sie nun die Option „Farben“ .
- Als nächstes stellen Sie die Akzentfarbe auf Manuell ein .
- Deaktivieren Sie anschließend die Option „Akzentfarbe auf Titelleisten und Fensterrändern anzeigen“ und prüfen Sie, ob dies hilfreich ist.
Siehe: Tastatur macht Klickgeräusche und tippt nicht in Windows .
6] Filterschlüssel deaktivieren
Es kann auch vorkommen, dass Sie beim Drücken bestimmter Tasten auf Ihrer Tastatur Pieptöne hören. Es könnte also sein, dass Sie die Filtertasten absichtlich oder unabsichtlich aktiviert haben. Wenn das Szenario zutrifft, deaktivieren Sie daher die Filterschlüssel und prüfen Sie, ob das Problem behoben ist. Hier sind die Schritte dazu:
- Öffnen Sie zunächst die Einstellungen und navigieren Sie zur Registerkarte Barrierefreiheit .
- Wählen Sie nun „Tastatur“ und deaktivieren Sie den mit der Option „Filtertasten“ verknüpften Schalter .
7] BIOS aktualisieren
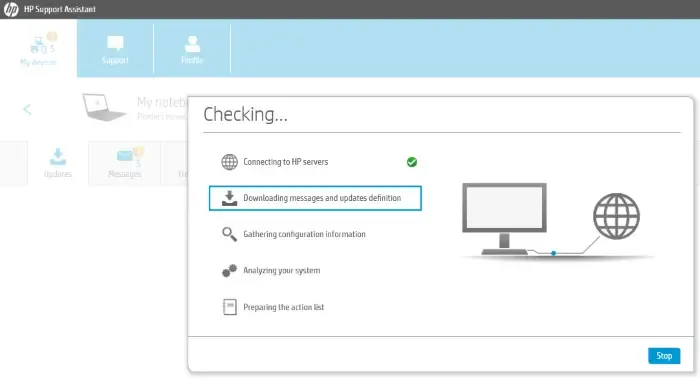
Aktualisieren Sie Ihr BIOS und Ihre Firmware und prüfen Sie, ob es hilft. Um dies sicher zu erledigen, verwenden Sie am besten OEM-Tools. Alle OEM-Hersteller verfügen über Dienstprogramme, mit denen Sie BIOS, Firmware und Treiber einfach aktualisieren können. Suchen Sie nach Ihrem und laden Sie es nur von der offiziellen Website herunter. Dies ist der sicherste Weg, das BIOS zu aktualisieren.
8] Fehlerbehebung in einem sauberen Startzustand
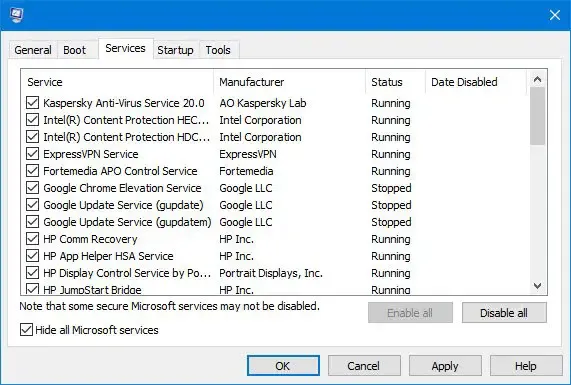
Wenn die oben genannten Lösungen nicht funktionieren, können Sie einen sauberen Neustart durchführen und prüfen, ob ein Softwarekonflikt eines Drittanbieters das Problem verursacht. Wenn Windows in einem sauberen Startzustand startet, können Sie Software von Drittanbietern nacheinander aktivieren und sehen, welche Software der Hauptverursacher der zufälligen Pieptöne ist. Sobald Sie dies analysiert haben, deaktivieren oder deinstallieren Sie die Software, um das Problem zu beheben.
Ich hoffe, dass Ihr PC mit den oben genannten Korrekturen aufhört zu klingeln und zu piepen.
Wie kann ich den Piepton unter Windows 11 stoppen?
Um den Piepton auf Ihrem Windows-PC zu stoppen, können Sie Ihre Toneinstellungen anpassen und den Piepton auf „Keine“ einstellen. Hier sind die Schritte dazu:



Schreibe einen Kommentar