Windows 11 ändert ständig die Audioausgabe: 8 Möglichkeiten, es zu beheben
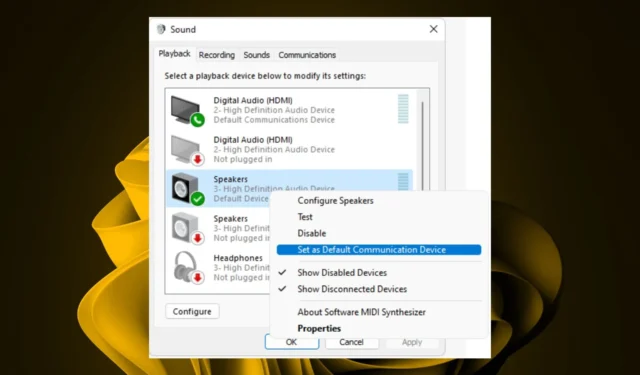
Wenn Sie an Ihrem PC arbeiten, müssen Sie möglicherweise andere Audioausgänge verwenden. Wenn Sie Ihren PC für die Verwendung mehrerer Audioausgänge eingerichtet haben , sollten Sie kein Problem haben.
Wenn Sie jedoch ein Standardgerät eingestellt haben und Windows 11 die Audioausgabe ständig ändert, selbst nachdem Sie Ihr bevorzugtes Gerät eingestellt haben, kann dies ärgerlich sein, also lassen Sie uns direkt darauf eingehen, wie wir verhindern können, dass Windows 11 Ihr Audiogerät ändert .
Warum ändert Windows ständig meine Audioeinstellungen?
Auf den ersten Blick mag dies wie ein kleines Problem erscheinen, aber es kann sehr ärgerlich sein und Ihre Arbeit stören. Wenn Sie jemand sind, der viel mit Audio arbeitet, wissen Sie, wie wichtig es ist, Konsistenz zu haben, wenn es um die Funktionalität Ihres Computers geht.
Nun, warum Sie Schwierigkeiten haben, ein Standard-Audiogerät zu verwalten. Im Folgenden sind einige mögliche Gründe dafür aufgeführt:
- Treiberkonflikt – Wenn Sie Ihre Treiber kürzlich aktualisiert haben, könnte dies der Grund sein. Viele Softwareprogramme benötigen bestimmte Treiber, um mit bestimmten Hardwaretypen richtig zu funktionieren.
- Hardwarefehler – Dies kann passieren, wenn mit einer Ihrer internen Komponenten etwas nicht stimmt, z. B. RAM- oder Motherboard-Fehler , oder sogar aufgrund von Überhitzungsproblemen .
- Mehrere Programme – Wenn Sie mehrere Programme haben, die Ihr Audio verwenden, können diese die Lautstärke in Ihrem Computer ändern.
- Störungen durch andere Apps – Einige Apps verwenden ihre Audiotechnologie anstelle der in Windows integrierten. Dies führt oft zu unerwarteten Änderungen an den Einstellungen Ihrer Ausgabegeräte.
Wie verhindere ich, dass sich das Audiogerät in Windows 11 ändert?
Probieren Sie zuerst die folgenden Problemumgehungen aus, bevor Sie sich an die komplexeren Lösungen versuchen:
- Stellen Sie sicher, dass Ihr Audiogerät und Ihr PC miteinander kompatibel sind.
- Schließen Sie alle unnötigen Programme, die möglicherweise Audio verwenden.
- Stellen Sie sicher, dass Sie das besagte Gerät in den Einstellungen als Standard-Audiogerät festgelegt haben.
- Wenn Sie Bluetooth-Kopfhörer verwenden, vergewissern Sie sich, dass sie vollständig aufgeladen sind und sich nicht im Energiesparmodus befinden.
- Testen Sie Ihr Mikrofon, um sicherzustellen, dass es funktioniert.
- Versuchen Sie, falls verfügbar, eine Verbindung zu einem anderen Audiogerät herzustellen, um die Möglichkeit eines fehlerhaften Audiogeräts aufzudecken.
- Deinstallieren Sie die letzten Windows-Updates und prüfen Sie, ob das Problem weiterhin besteht.
1. Führen Sie die Audio-Fehlerbehebung aus
- Drücken Sie die Startmenü- Taste und wählen Sie Einstellungen.
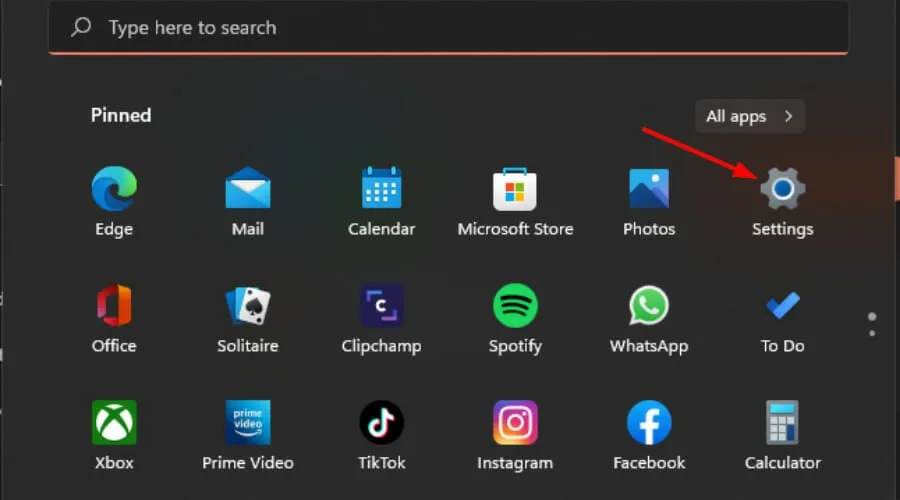
- Klicken Sie im linken Bereich auf System und dann im rechten Bereich auf Fehlerbehebung.
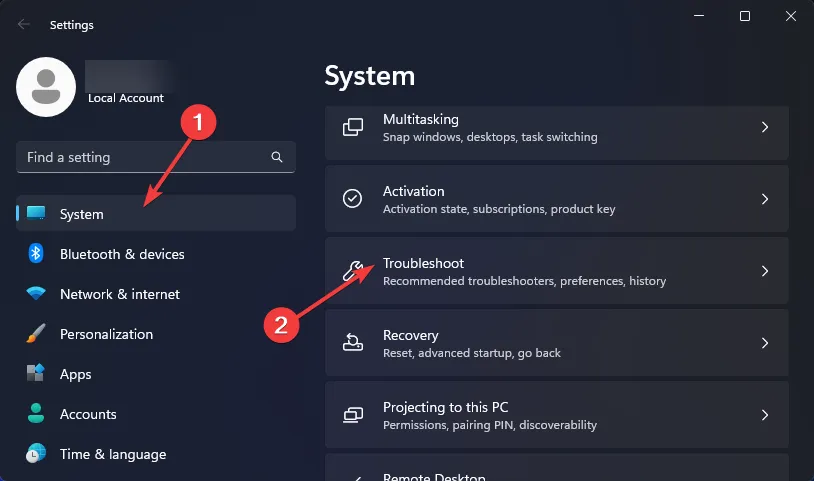
- Wählen Sie Andere Fehlerbehebungen aus .
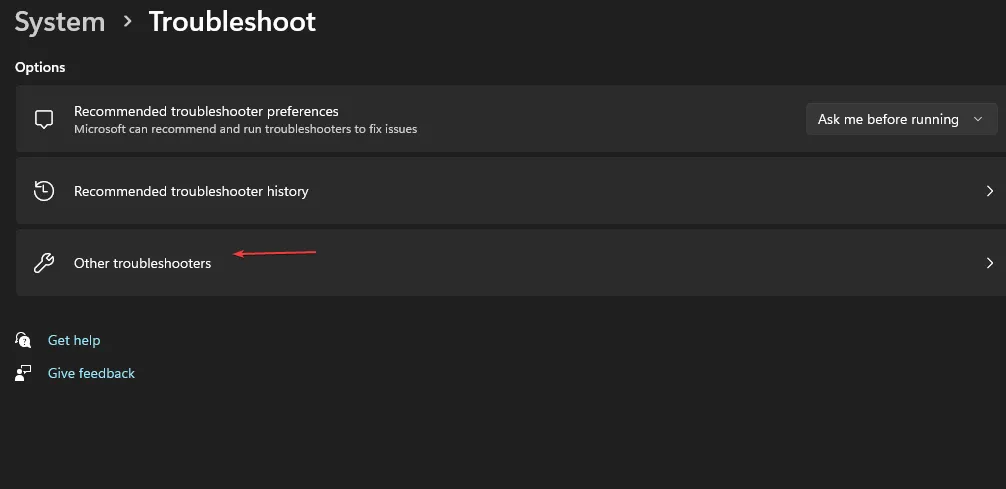
- Suchen Sie die Problembehandlung für die Audiowiedergabe und klicken Sie daneben auf die Schaltfläche Ausführen .
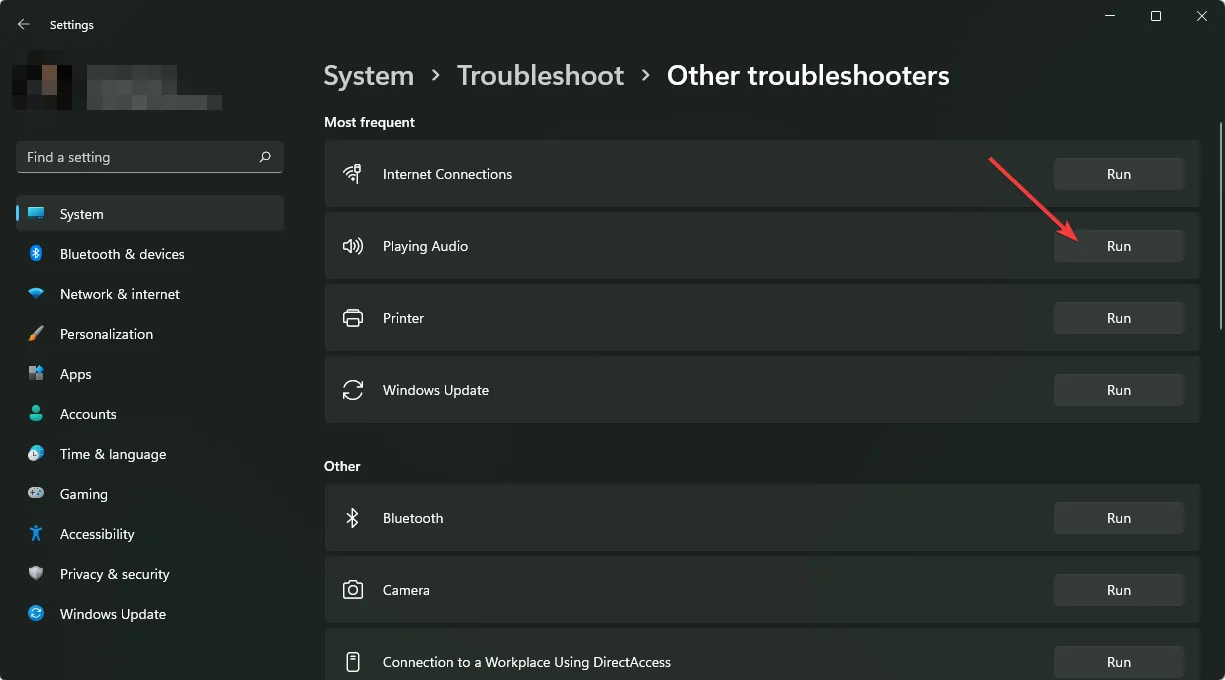
2. Installieren Sie die Audiotreiber neu
- Drücken Sie die Windows Taste, geben Sie Geräte-Manager in die Suchleiste ein und klicken Sie auf Öffnen.
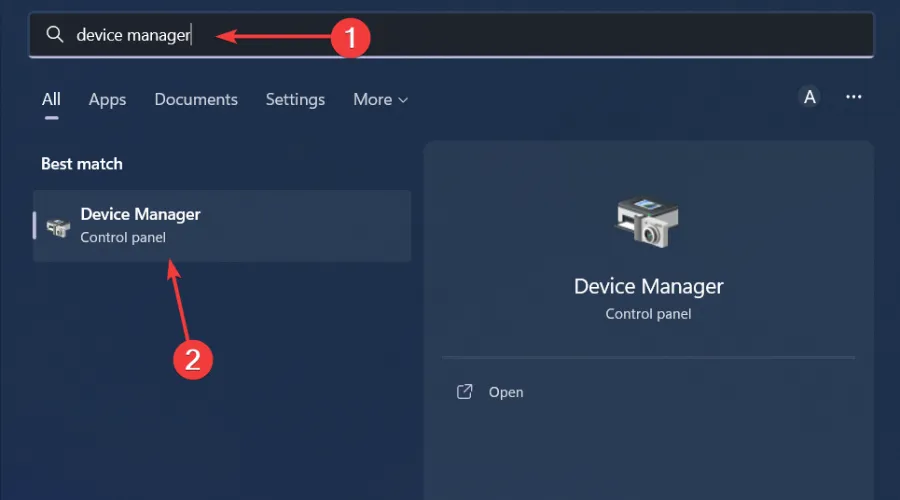
- Navigieren Sie zum Erweitern zu Sound-, Video- und Gamecontroller , klicken Sie mit der rechten Maustaste auf Ihr Audiogerät und wählen Sie Gerät deinstallieren.
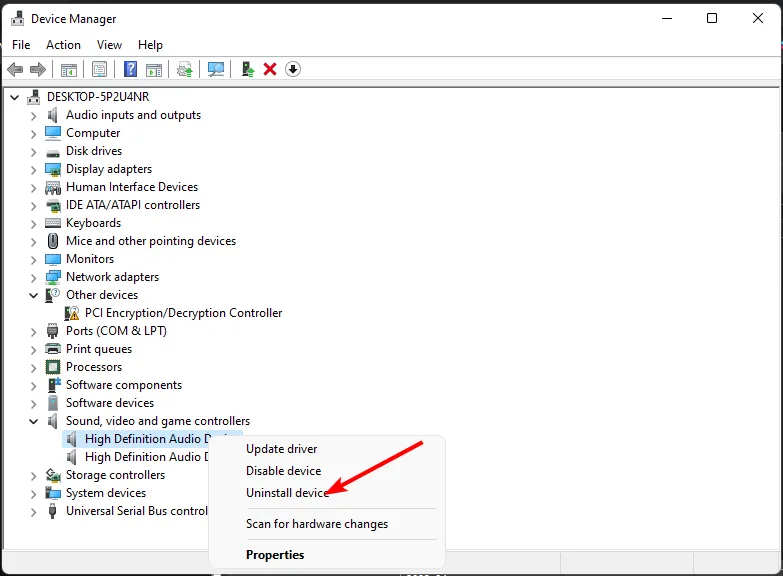
- Bestätigen Sie die Deinstallation .
- Starten Sie Ihr Gerät neu und die Treiber werden automatisch neu installiert.
3. Aktualisieren Sie die Audiotreiber
- Drücken Sie die Windows Taste, geben Sie Geräte-Manager in die Suchleiste ein und klicken Sie auf Öffnen .

- Navigieren Sie zum Erweitern zu Sound-, Video- und Gamecontroller, klicken Sie mit der rechten Maustaste auf Ihr Audiogerät und wählen Sie Treiber aktualisieren aus .
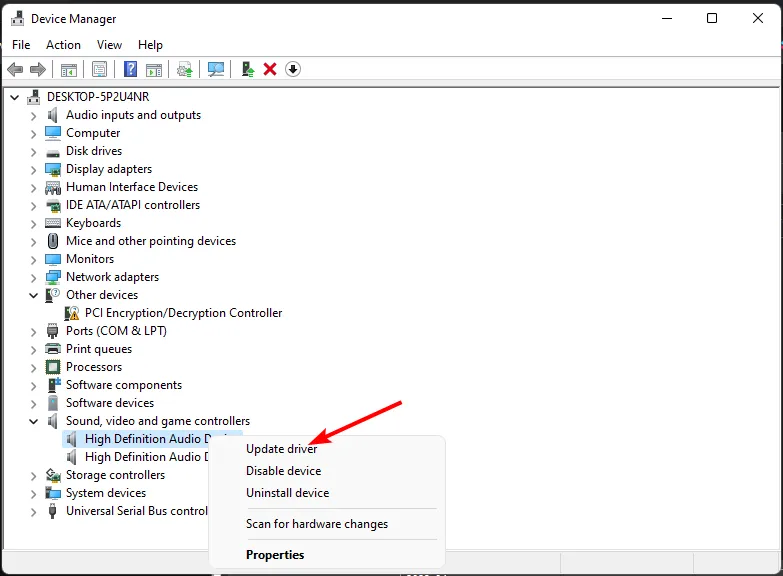
- Wählen Sie Automatisch nach Treibern suchen.
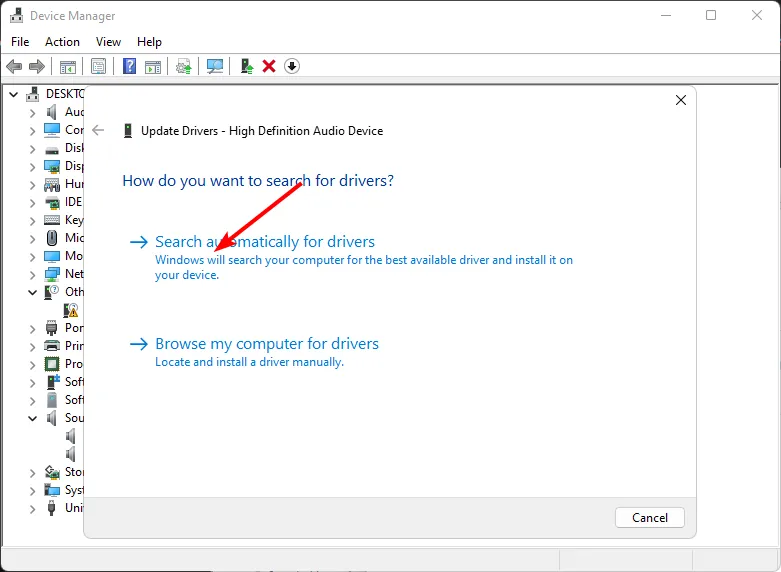
- Starten Sie Ihren PC neu und versuchen Sie, die Verbindung erneut herzustellen.
Alternativ können Sie sich für einen sicheren Weg entscheiden, um die richtigen Treiber zu erhalten, da manchmal sogar Windows die falschen Treiber empfiehlt.
Danach wird automatisch die neueste Version dieser heruntergeladenen Dateien auf Ihrem Computer installiert.
4. Deaktivieren Sie Audiogeräte
- Klicken Sie auf das Startmenü- Symbol, geben Sie Geräte-Manager in die Suchleiste ein und klicken Sie auf Öffnen .
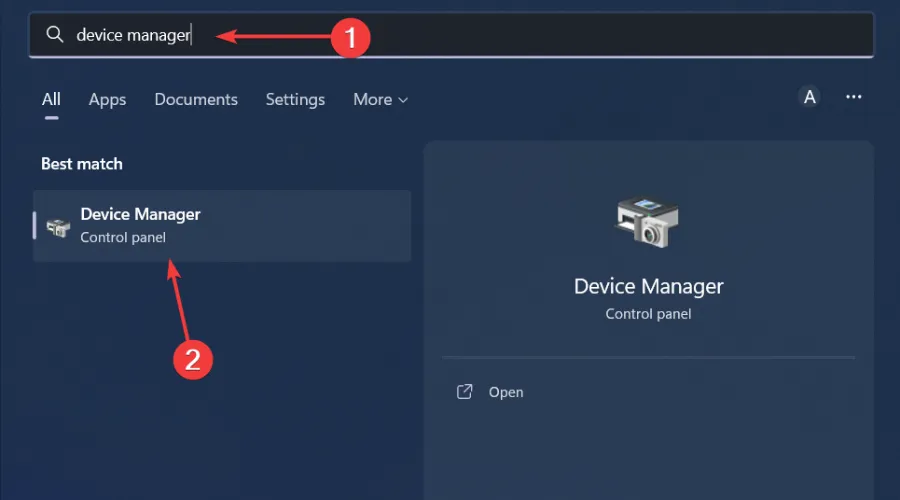
- Navigieren Sie zum Erweitern zu Sound-, Video- und Gamecontroller, klicken Sie mit der rechten Maustaste auf Ihr Audiogerät und wählen Sie Gerät deaktivieren aus .
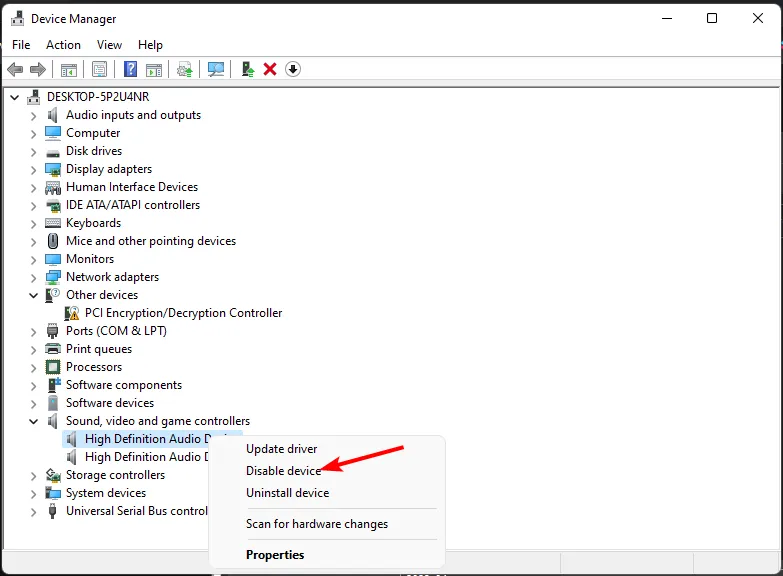
- Wiederholen Sie diese Schritte für alle Audiogeräte, die Sie nicht verwenden.
Wenn Ihr Audio in Windows 11 beispielsweise von Ihren Kopfhörern zu Lautsprechern wechselt, kann dies daran liegen, dass Sie zu viele Geräte installiert haben. Das Deaktivieren von Audiogeräten auf Ihrem Computer kann hilfreich sein, wenn Sie versuchen, Ihren Computer stummzuschalten oder die Wiedergabe anderer Sounds zu verhindern.
Wenn Sie Ihr Ausgabe- oder Wiedergabegerät in Windows deaktivieren, kann Ihr Computer keinen Ton mehr von diesen Quellen hören und sendet keinen Ton mehr über seine Lautsprecher oder Kopfhörer, unabhängig davon, ob sie standardmäßig aktiviert sind.
5. Auf Viren scannen
- Drücken Sie die Windows Taste, suchen Sie Windows-Sicherheit und klicken Sie auf Öffnen .

- Wählen Sie Viren- und Bedrohungsschutz.
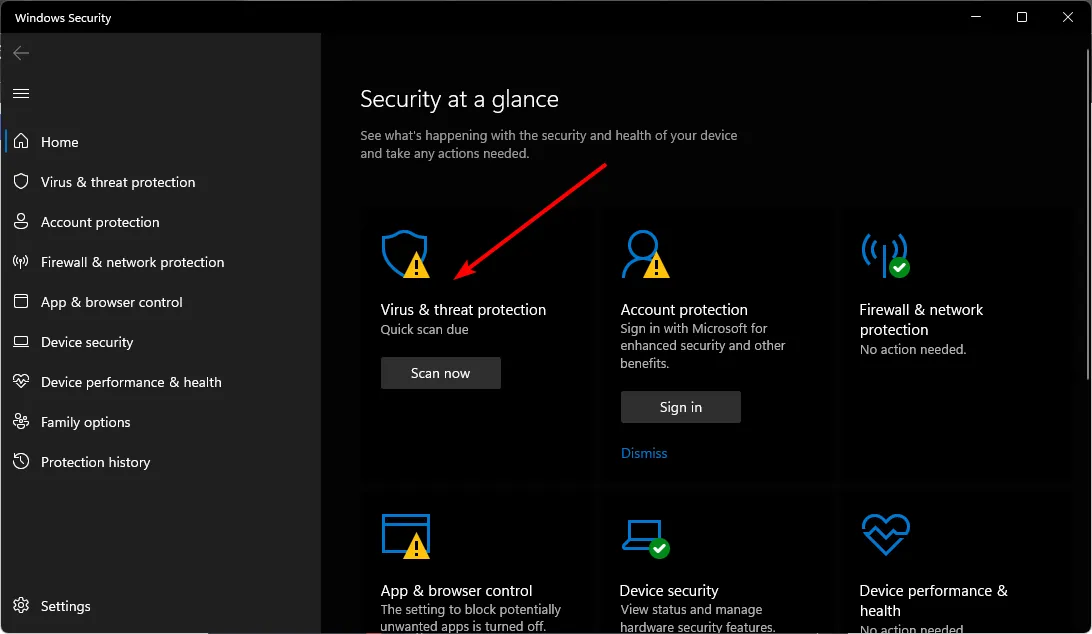
- Drücken Sie als Nächstes unter Aktuelle Bedrohungen auf Schnellscan .
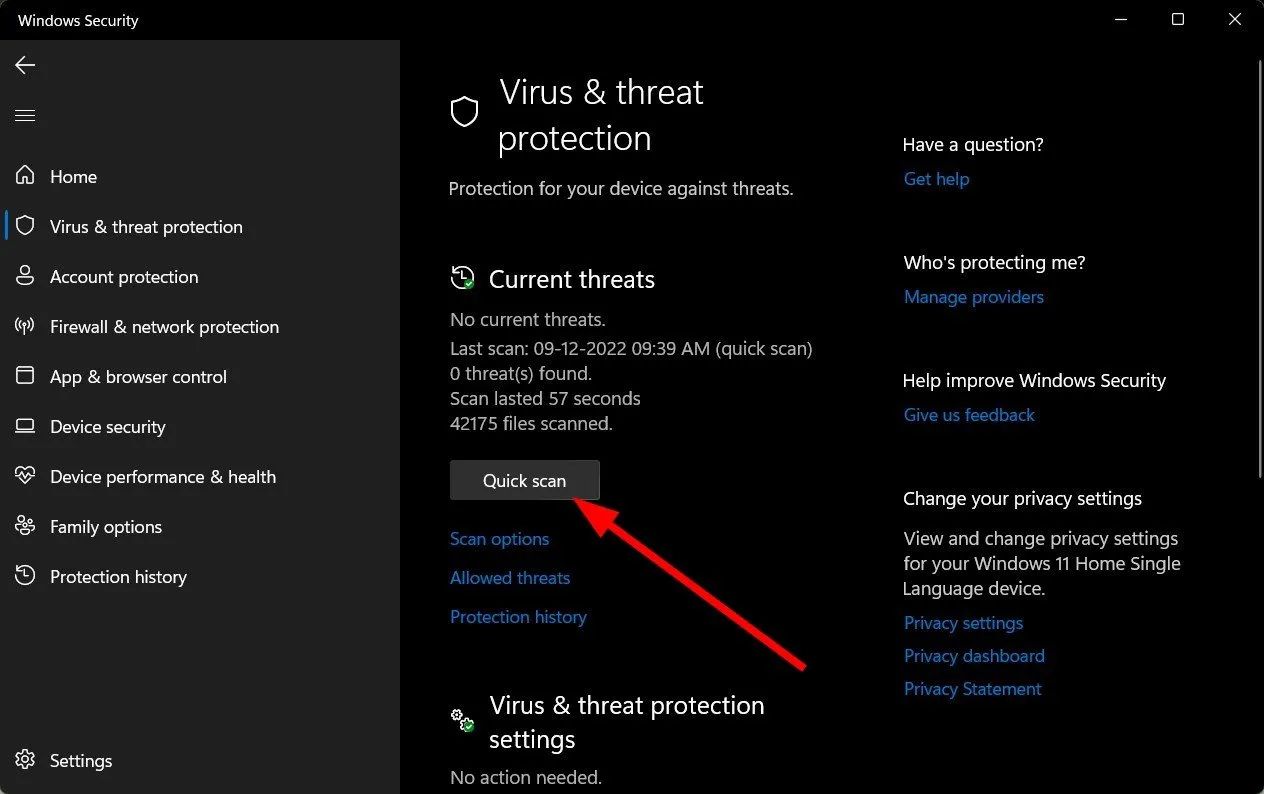
- Wenn Sie keine Bedrohungen finden, führen Sie einen vollständigen Scan durch, indem Sie direkt unter Schnellscan auf Scanoptionen klicken.

- Klicken Sie auf Vollständiger Scan und dann auf Jetzt scannen, um einen tiefen Scan Ihres PCs durchzuführen.
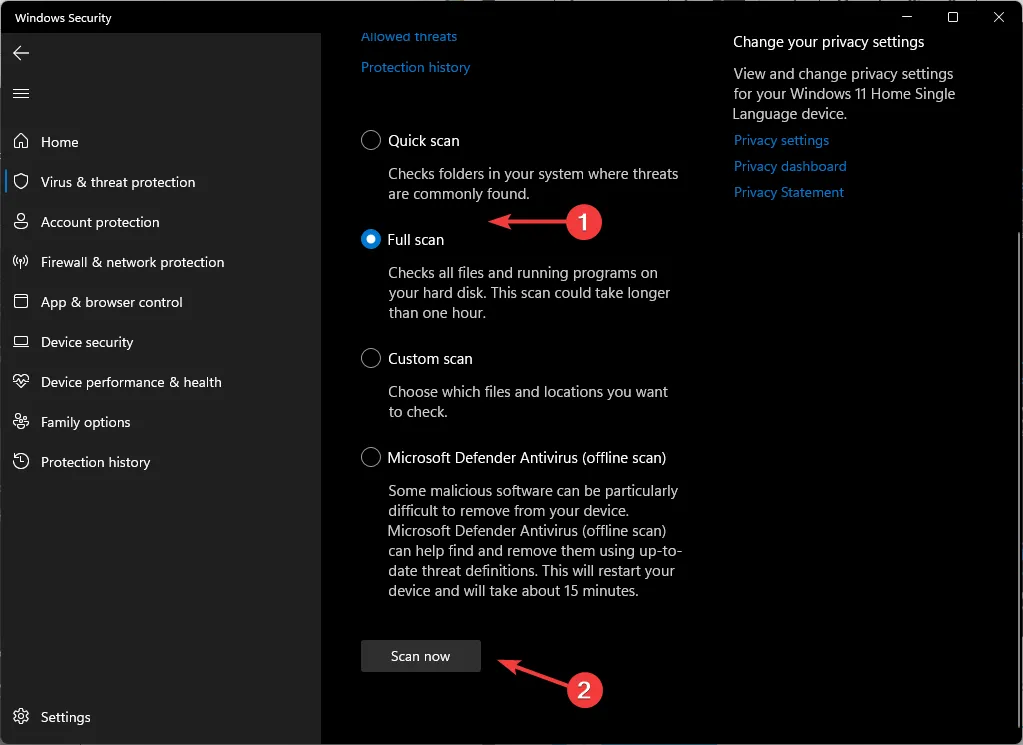
- Warten Sie, bis der Vorgang abgeschlossen ist, und starten Sie Ihr System neu.
6. Suchen Sie nach Windows-Updates
- Drücken Sie die Windows Taste und klicken Sie auf Einstellungen .
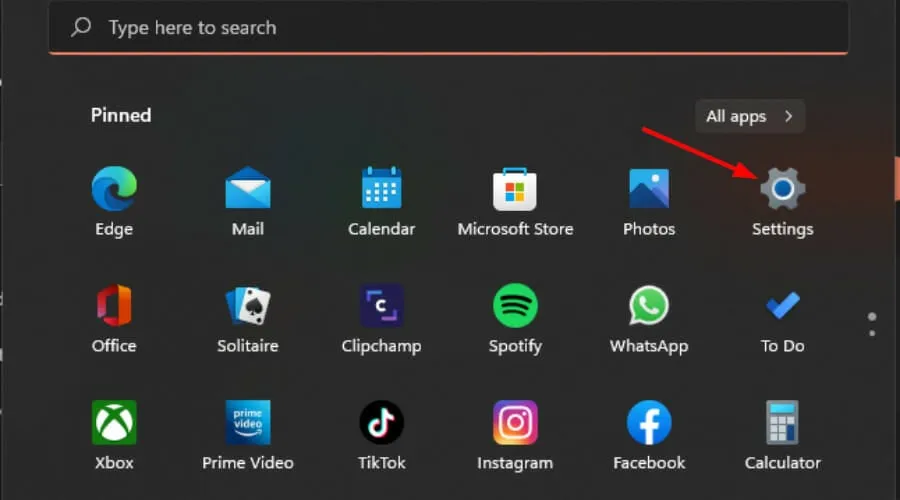
- Klicken Sie auf Windows Update und wählen Sie dann Nach Updates suchen aus .

- Wenn Sie ausstehende Updates haben, fahren Sie mit Herunterladen und Installieren fort und starten Sie Ihr System neu.
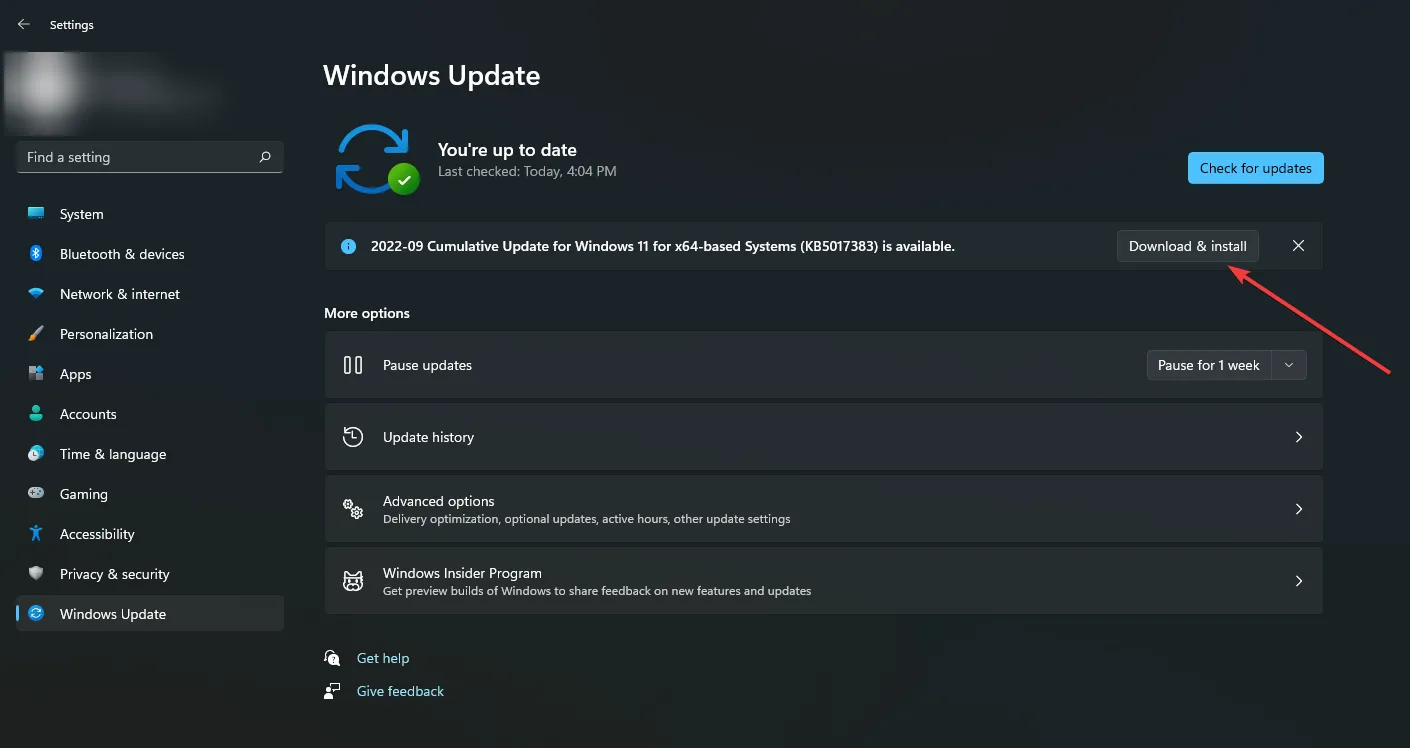
7. App-Steuerelemente verbieten
- Drücken Sie die Windows Taste, geben Sie Systemsteuerung in die Suchleiste ein und klicken Sie auf Öffnen .
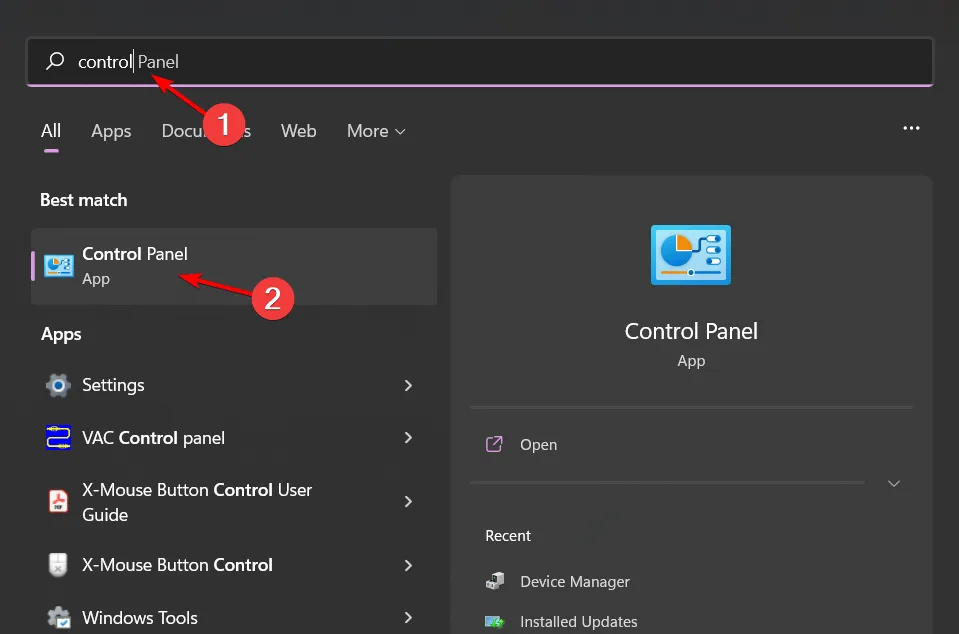
- Klicken Sie auf Hardware und Sound.
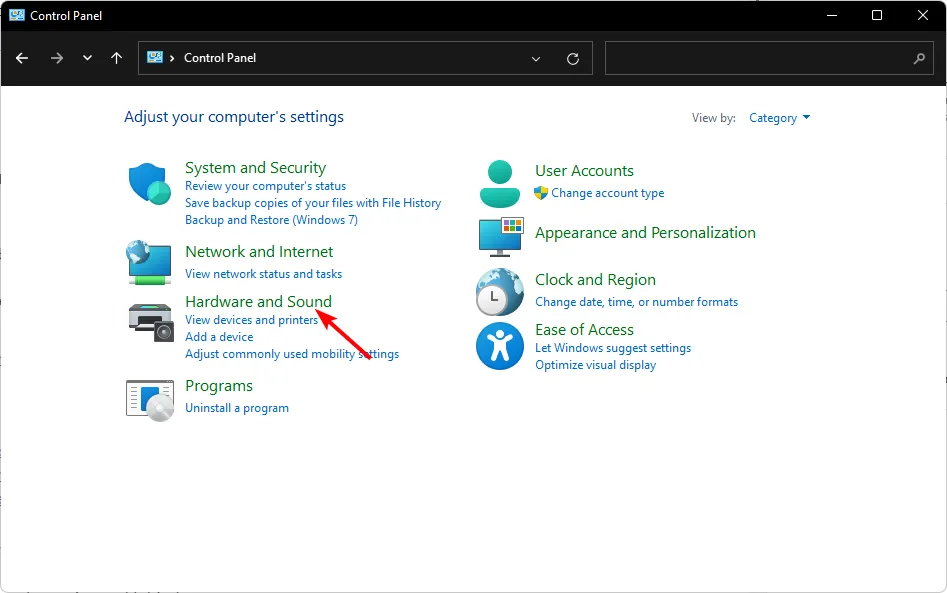
- Wählen Sie Ton aus .
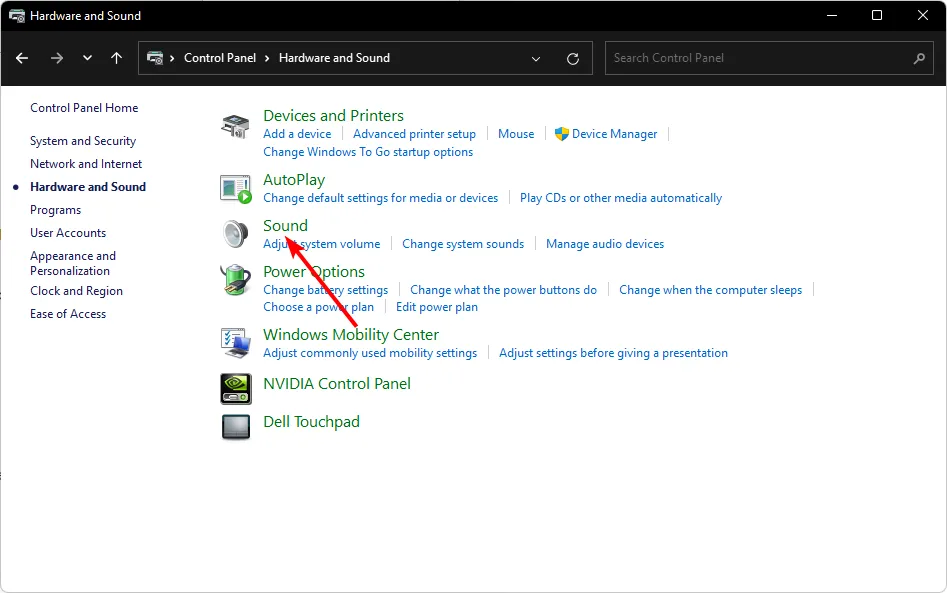
- Navigieren Sie zur Registerkarte Wiedergabe, klicken Sie mit der rechten Maustaste auf Ihr Audioausgabegerät und wählen Sie Als Standardkommunikationsgerät festlegen aus .
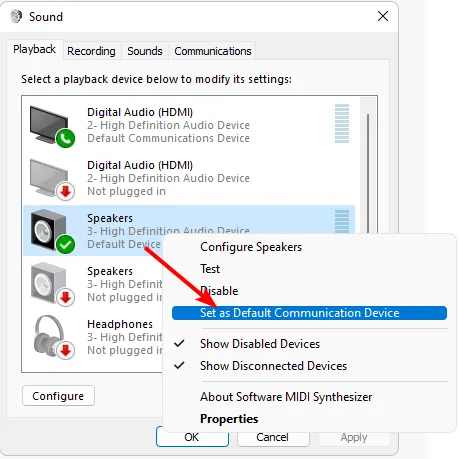
- Klicken Sie unten auf Eigenschaften.
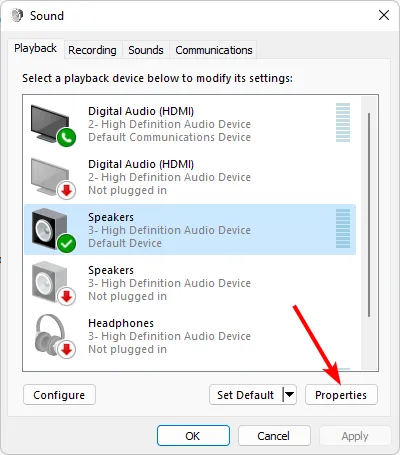
- Navigieren Sie zur Registerkarte „Erweitert“ und deaktivieren Sie das Kontrollkästchen „Anwendung darf ausschließlich die Kontrolle über dieses Gerät übernehmen“.
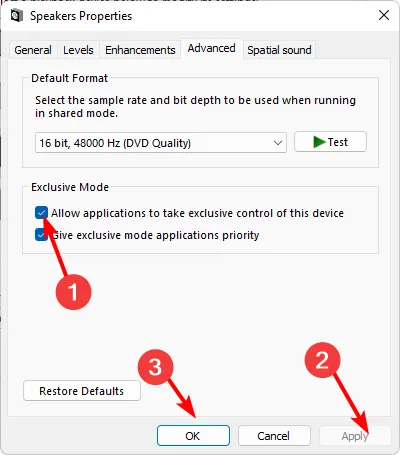
8. Setzen Sie Ihren PC zurück
- Drücken Sie die Startmenü- Taste und klicken Sie auf Einstellungen.
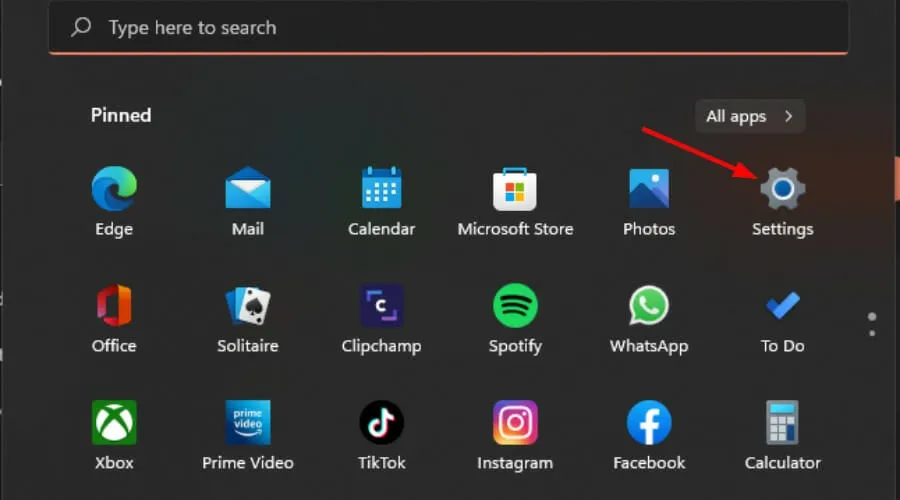
- Wählen Sie System und klicken Sie auf Wiederherstellung.
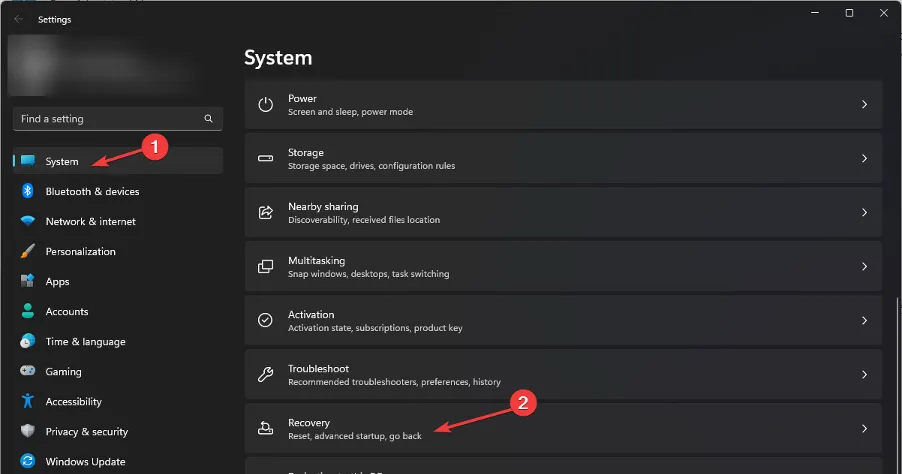
- Klicken Sie auf PC zurücksetzen .
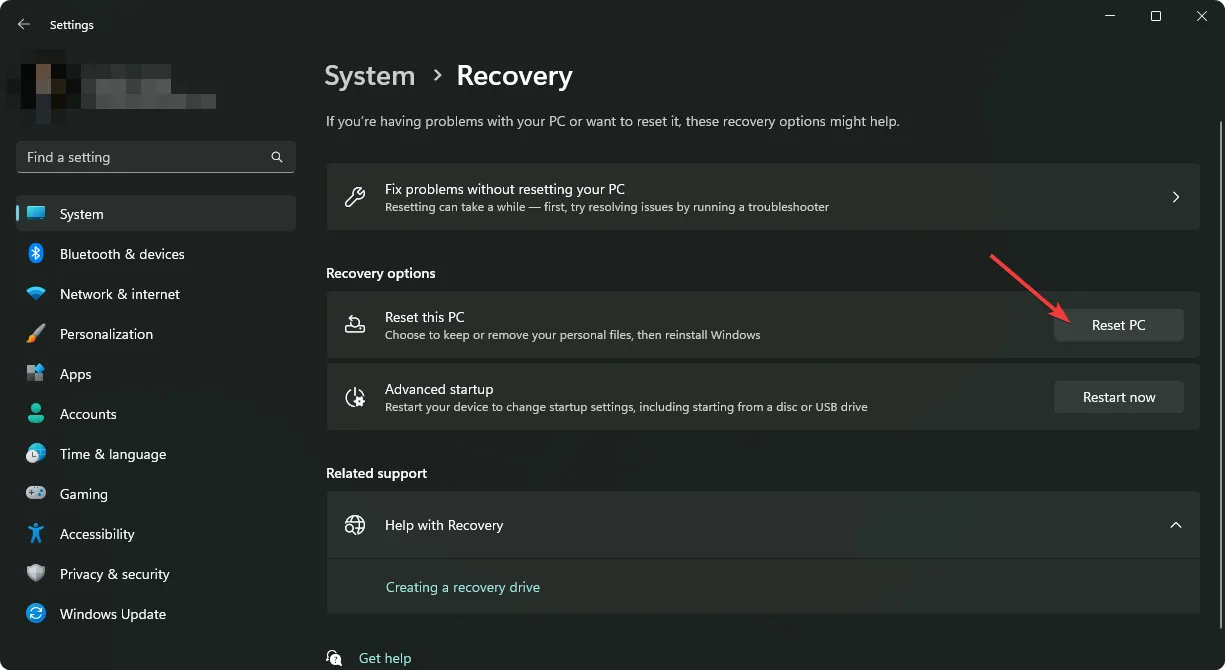
- Wählen Sie die Art des Zurücksetzens auf die Werkseinstellungen, die Sie benötigen. Sie können meine Dateien behalten oder alles auf dem PC entfernen .
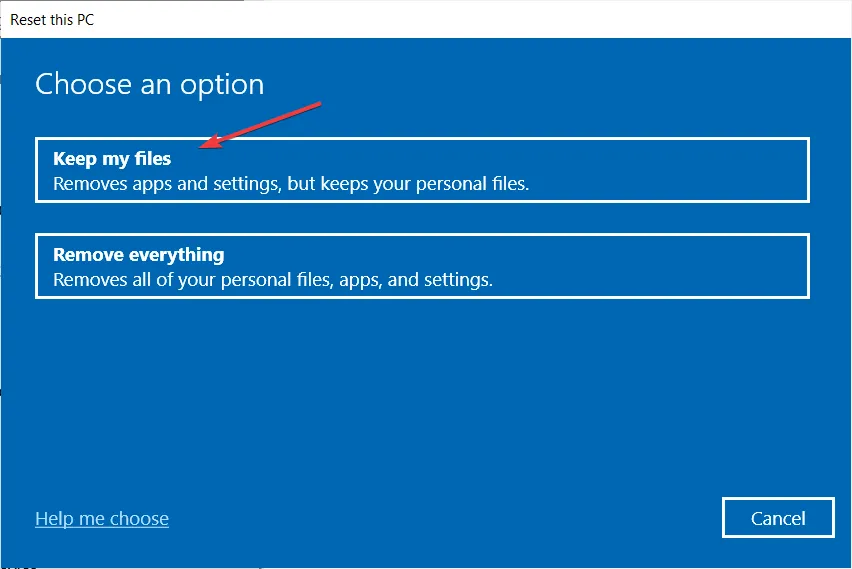
- Wählen Sie die Option, mit der Sie Windows neu installieren möchten: Cloud-Download oder Lokale Neuinstallation .
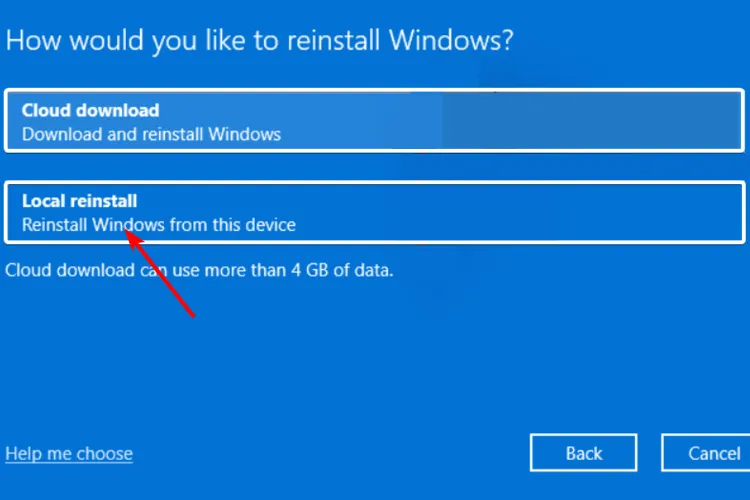
- Klicken Sie auf Weiter.
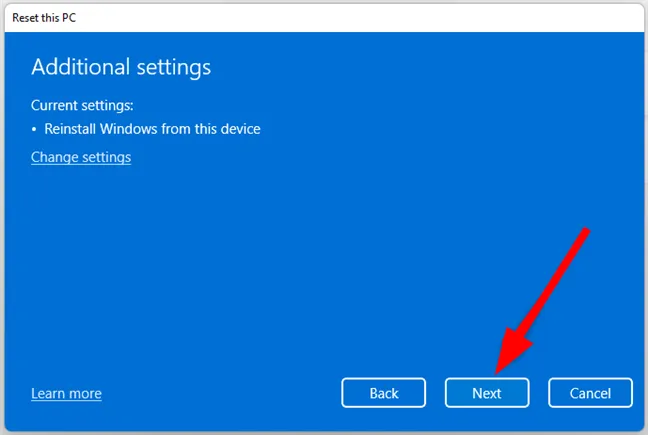
- Drücken Sie abschließend die Reset- Taste.
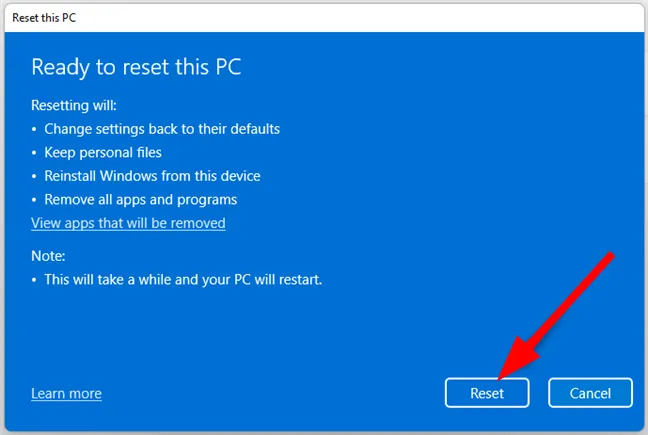
Wenn sich Ihr Windows 11-Standard-Soundgerät ständig ändert, sollte Ihnen einer dieser Schritte helfen. Leider ist dies nicht das einzige Tonproblem, mit dem Sie möglicherweise konfrontiert werden, da Sie manchmal möglicherweise keinen Ton hören, nachdem Ihr PC aus dem Ruhezustand erwacht .
Möglicherweise interessieren Sie sich auch für Lautstärkeverstärker , wenn Sie mit der Tonausgabe Ihres Geräts nicht zufrieden sind.
Das war’s von uns, aber teilen Sie uns im Kommentarbereich unten mit, welche Lösung sofort für Sie funktioniert hat.



Schreibe einen Kommentar