Windows 11: Wie verwende ich Registerkarten im Datei-Explorer?

Das erste Feature von Windows 11 Update 2022 Version 22H2 ist jetzt mit dem kumulativen Update (KB5019509) verfügbar. Dieses optionale, nicht sicherheitsrelevante Update bringt neue Funktionen, einschließlich des Taskleisten-Überlaufmenüs, des Registerkarten-Explorers, vorgeschlagener Aktionen und mehr. Und in diesem Beitrag werden wir darüber sprechen, wie man Registerkarten im Datei-Explorer in Windows 11 verwendet .
Unter all diesen neuen Funktionen war der Registerkarten-Explorer eine mit Spannung erwartete Funktion, die Benutzer mit dem Windows 11 2022-Update Version 22H2 erwartet hatten. Jetzt ist diese Funktion mit diesem ersten Feature-Drop endlich da. Mit dem neuen Registerkarten-Explorer können Sie mehrere Registerkarten öffnen, durch eine Liste von Registerkarten scrollen, Registerkarten schließen und vieles mehr.
So verwenden Sie Registerkarten im Datei-Explorer in Windows 11
Um Registerkarten im Datei-Explorer in Windows 11 zu verwenden, suchen Sie zuerst nach Updates, um dieses kumulative Update (OS Build 22621.675) zu erhalten, um neue Funktionen zu aktivieren und zu erhalten, einschließlich Explorer mit Registerkarten. Wenn Sie danach den Datei-Explorer öffnen, wird er standardmäßig mit der Registerkarte Start geöffnet. Sie können jetzt neue Registerkarten hinzufügen, zwischen geöffneten Registerkarten wechseln, Registerkarten schließen und mehr. Sehen wir uns alle Optionen an.
- Neue Registerkarten zum Datei-Explorer hinzufügen
- Wechseln Sie zwischen Explorer-Tabs
- Offene Registerkarten im Datei-Explorer neu anordnen
- Scrollen Sie durch die Liste der Registerkarten im Explorer
- Kopieren Sie Dateien und Ordner zwischen Registerkarten im Datei-Explorer
- Schließen Sie die Registerkarten im Datei-Explorer.
1] Fügen Sie dem Datei-Explorer neue Registerkarten hinzu
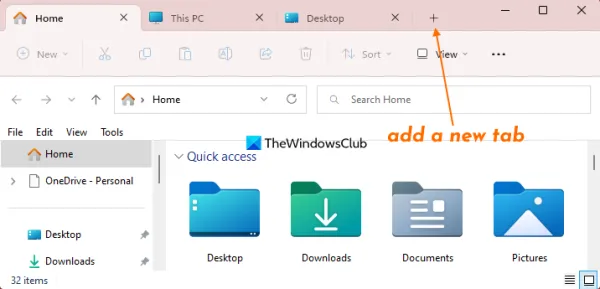
So wie wir Tabs in einem Webbrowser öffnen können, können Sie mit dem Datei-Explorer auch neue Tabs öffnen oder hinzufügen. Anstatt mehrere Explorer-Fenster zu öffnen, können Sie also Registerkarten verwenden, um verschiedene Ordner, Laufwerke usw. zu öffnen, um Ihre Arbeit zu erleichtern. Dafür können Sie:
- Klicken Sie auf das Symbol „Hinzufügen“ (oder das Pluszeichen) neben der Registerkarte im Datei-Explorer.
- Verwenden Sie die Tastenkombination Strg+T
- Klicken Sie mit der rechten Maustaste auf einen Ordner oder ein Laufwerk und verwenden Sie die Option „ In neuem Tab öffnen “. Es wird sofort ein neuer Tab mit diesem bestimmten Ordner oder Laufwerk geöffnet. Diese Option ist nicht verfügbar, wenn Sie mehrere Registerkarten ausgewählt haben.
2] Wechseln Sie zwischen den Registerkarten des Datei-Explorers
Sie können jederzeit mit dem Mauszeiger zwischen den Registerkarten des Datei-Explorers wechseln. Außerdem können Sie:
- Verwenden Sie Strg+TabNumber, um von einer Registerkarte zur anderen zu wechseln. Wenn Sie beispielsweise zu Registerkarte Nummer 5 wechseln möchten, verwenden Sie die Tastenkombination Strg+5. Registerkarten haben keine Nummern, daher müssen Sie die Position der Registerkarte selbst überprüfen.
- Verwenden Sie die Tastenkombination Strg+Tab , um der Reihe nach zwischen den Registerkarten zu wechseln.
- Drücken Sie die Tastenkombination Strg+Umschalt+Tab , um zwischen den Registerkarten von rechts nach links (zurück) zu wechseln.
Außerdem können Sie auch die linke und rechte Pfeiltaste verwenden und dann die Eingabetaste drücken, um auf die Registerkarte zuzugreifen.
3] Offene Registerkarten im Datei-Explorer neu anordnen.
Möglicherweise müssen Sie Ihre geöffneten Registerkarten im Datei-Explorer verschieben oder neu anordnen, wenn Sie zu viele Registerkarten im Datei-Explorer geöffnet haben. Halten Sie dazu eine Registerkarte mit der linken Maustaste gedrückt, ziehen Sie sie an die gewünschte Stelle und lassen Sie sie los, um sie neu anzuordnen oder neu zu positionieren.
4] Blättern Sie durch die Liste der Registerkarten im Datei-Explorer.
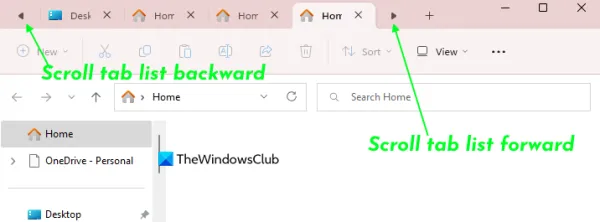
Wenn Sie eine Registerkarte in der Registerkartenliste nicht sehen, obwohl Dutzende von Registerkarten geöffnet sind, verwenden Sie das Symbol zum Vorwärtsblättern der Registerkartenliste und das Symbol zum Zurückblättern der Registerkartenliste, um durch die Registerkarten zu blättern. Diese Symbole werden automatisch angezeigt, wenn die Registerkartenliste zu viele Registerkarten enthält. Sie können auch das Mausrad verwenden, um durch die Registerkarten zu blättern und dann auf die Registerkarte zuzugreifen, die Registerkarte neu anzuordnen usw.
5] Kopieren Sie Dateien und Ordner zwischen Registerkarten im Datei-Explorer.
Dies ist eine praktische Option, mit der Sie im Datei-Explorer mehrere Dateien und/oder Ordner von einer Registerkarte auf eine andere kopieren können. Wählen Sie dazu zunächst eine Datei oder einen Ordner oder mehrere Dateien aus, die auf der ersten Registerkarte vorhanden sind. Halten Sie dann die linke Maustaste gedrückt, um die ausgewählten Dateien zu ziehen. Bewegen Sie den Mauszeiger (lassen Sie die Maustaste noch nicht los) zu einer anderen Registerkarte und diese Registerkarte wird zur aktiven Registerkarte, bewegen Sie den Mauszeiger weiter in den Ordner und lassen Sie die Maustaste los. Dadurch werden die Dateien von der ersten Registerkarte auf die zweite Registerkarte kopiert.
6] Schließen Sie die Registerkarten im Datei-Explorer
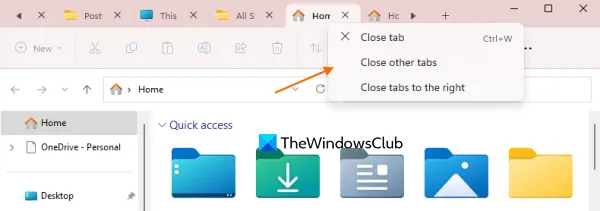
Es gibt mehrere Möglichkeiten, eine oder mehrere Registerkarten im Datei-Explorer zu schließen. Das:
- Klicken Sie auf die Schaltfläche „Tab schließen“, die für einen Tab verfügbar ist, um ihn zu schließen.
- Drücken Sie die Tastenkombination Strg+W , um die aktive Registerkarte oder die aktuelle Registerkarte zu schließen .
- Verwenden Sie das Mausrad oder die mittlere Maustaste. Sie müssen auf das Rad/die Maustaste doppelklicken, um die Registerkarte zu schließen
- Klicken Sie mit der rechten Maustaste auf eine Registerkarte, um auf die verfügbaren Optionen zuzugreifen und sie zu verwenden:
- Schließen Sie andere Registerkarten außer der aktiven Registerkarte
- Option zum Schließen des Tabs . Wenn Sie diese Option auf einer Registerkarte im Hintergrund verwenden, wird diese bestimmte Registerkarte geschlossen. Andernfalls wird der aktuelle Tab geschlossen
- Schließen Sie die Registerkarten auf der rechten Seite . Explorer-Tabs auf der rechten Seite des aktiven Tabs werden geschlossen.
In der Tat ist diese Explorer-Funktion mit Registerkarten sehr nützlich. Aber es gibt einige Aktionen, die noch nicht durchgeführt werden können (vielleicht werden sie in Zukunft erscheinen).
Die Registerkartenfunktion im Datei-Explorer unterstützt beispielsweise nicht die Auswahl mehrerer Registerkarten. Wir können dies im Browser tun. Wir müssen nur die Strg-Taste gedrückt halten und können dann mit der linken Maustaste Registerkarten auswählen, dies gilt jedoch nicht für Registerkarten des Datei-Explorers. Außerdem können wir keine Registerkarte oder mehrere Registerkarten per Drag-and-Drop oder auf andere Weise von einem Explorer-Fenster in ein anderes verschieben. Diese Funktion bietet jedoch einige wirklich nette Optionen und ist definitiv nützlich für Benutzer.
Hoffe das hilft.
Verfügt der Windows 11-Datei-Explorer über Registerkarten?
Ja, Windows 11 unterstützt jetzt die Registerkartenfunktion. Diese Funktion wurde im kumulativen Update (KB5019509), der ersten Version von Windows 11 2022 Update 22H2, eingeführt. Sobald Sie diese Funktion erhalten, können Sie mehrere Registerkarten in einem einzigen Datei-Explorer-Fenster öffnen, zwischen Registerkarten wechseln, durch eine Liste von Registerkarten blättern und vieles mehr.
Wie ordne ich Tabs in Windows 11 an?
Wenn Sie die geöffneten Registerkarten im Windows 11-Datei-Explorer-Fenster anordnen möchten, ziehen Sie einfach eine Registerkarte dorthin, wo sich eine andere Registerkarte befindet, und wiederholen Sie den Vorgang. Dadurch wird verhindert, dass Sie mehrere Registerkarten gleichzeitig anordnen. Sie können jedoch mehrere Registerkarten schließen, von einer Registerkarte zur anderen wechseln, im Datei-Explorer durch die Registerkarten blättern usw. Lesen Sie diesen Beitrag für Details zur Verwendung von Registerkarten im Datei-Explorer in Windows 11.
Quelle: Der Windows-Club
Schreibe einen Kommentar