Windows 11 Insider Beta Preview Build 22621.2050 und 22631.2050 fügt die neue Datei-Explorer-Startseite hinzu
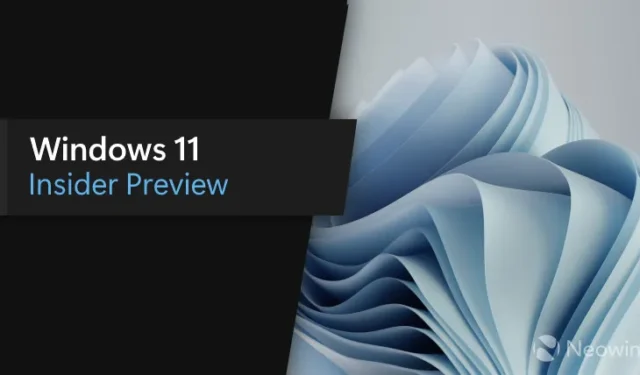
Microsoft hat einen neuen Windows 11 Insider-Build für Leute im Beta-Kanal veröffentlicht. Hier sind die Details:
Hallo Windows-Insider, heute veröffentlichen wir Windows 11 Insider Preview Build 22621.2050 und Build 22631.2050 (KB5028256) im Beta-Kanal.
- Build 22631.2050 = Einführung neuer Funktionen.
- Build 22621.2050 = Neue Funktionen standardmäßig deaktiviert.
Dies ist eine weitere große Inside-Veröffentlichung für den Beta-Kanal mit vielen neuen Funktionen, von denen einige in früheren Dev- und Canary-Builds verfügbar waren. Dazu gehört eine neue Datei-Explorer-Startseite. eine neue Adressleiste und ein neuer Detailbereich. Außerdem gibt es Verbesserungen bei Windows Ink, Unterstützung für verschiedene Zubehörteile mit dynamischer Beleuchtung und mehr.
Hier ist das Changelog
Was ist neu in Build 22631.2050?
Modernisierte Datei-Explorer-Startseite, Adressleiste und Detailbereich
Da der Datei-Explorer jetzt auf dem Windows App SDK basiert, stellen wir eine modernisierte Datei-Explorer-Startseite vor, die auf WinUI basiert. Empfohlene Dateien für Benutzer, die mit einem Azure Active Directory (AAD)-Konto bei Windows angemeldet sind, werden in Kürze als Karussell und Miniaturansichten der Supportdateien angezeigt. Schnellzugriffsordner (standardmäßig verfügbar für Benutzer, die mit einem Microsoft-Konto bei Windows angemeldet sind), Favoriten und Zuletzt verwendet, sorgen ebenfalls für ein aktualisiertes Erlebnis mit WinUI.
Wir führen außerdem eine modernisierte Adressleiste und ein Suchfeld im Datei-Explorer ein. Die neue Adressleiste erkennt auf intelligente Weise lokale und Cloud-Ordner mit integriertem Status. Für OneDrive-Benutzer werden Sie feststellen, dass die Adressleiste jetzt Ihren OneDrive-Synchronisierungsstatus und das Kontingent-Flyout enthält.
Und wir führen einen modernisierten Detailbereich im Datei-Explorer ein (ALT + Umschalt + P), der Ihnen den einfachen Zugriff auf verwandte Inhalte erleichtern, über Dateiaktivitäten auf dem Laufenden bleiben und zusammenarbeiten soll, ohne eine Datei zu öffnen.
Wenn ein Benutzer eine Datei im Datei-Explorer auswählt und den Bereich aktiviert, werden in einem modernen Bereich kontextbezogene Informationen zur Datei angezeigt, einschließlich Miniaturansicht der Datei, Freigabestatus und -schaltfläche, Dateiaktivität, zugehörige Dateien und E-Mails sowie andere Informationen. Um den Bereich zu aktivieren, wählen Sie im Menü „Ansicht“ die Option „Detailbereich“ und schalten Sie den Bereich dann mit einer leicht zugänglichen Schaltfläche auf der rechten Seite der Befehlsleiste um. Das Menü „Ansicht“ bzw. die Schaltfläche „Ansicht“ in der Befehlsleiste kann ebenfalls für den Zugriff auf das Vorschaufenster verwendet werden. Dieser modernisierte Bereich ersetzt den alten Detailbereich im Datei-Explorer.
FEEDBACK: Bitte reichen Sie Ihr Feedback im Feedback Hub (WIN + F) unter „Dateien, Ordner und Online-Speicher > Datei-Explorer“ ein.
Dynamische Beleuchtung
Dynamic Lighting bietet Windows-Benutzern und -Entwicklern eine native Steuerung von Beleuchtungsgeräten, die den offenen HID-LampArray-Standard implementieren. Durch die Einführung eines offenen Standards und die Zusammenarbeit mit unseren OEM- und ODM-Partnern möchte Microsoft das RGB-Geräte- und Software-Ökosystem für Benutzer verbessern, indem die Interoperabilität von Geräten und Apps erhöht wird. Enthalten sind APIs für Windows-Apps zur Steuerung von Geräten im Hintergrund und Vordergrund sowie eine Seite in den Windows-Einstellungen, auf der Benutzer das Verhalten ihrer Geräte anpassen können.
Mehrere Gerätehersteller, darunter Acer, ASUS, HP, HyperX, Logitech, Razer und Twinkly, haben bei Dynamic Lighting mit Microsoft zusammengearbeitet.
Zum Zeitpunkt der Veröffentlichung dieses Beitrags finden Sie unten eine Liste aktueller, auf dem Markt erhältlicher kompatibler Geräte. Eine aktuellere Liste der kompatiblen Geräte auf dem Markt finden Sie auf der Dynamic Lighting Hardware MS Learn-Seite. Bei diesen Geräten sollte die aktuellste Firmware verwendet werden. Während alle unten aufgeführten Geräte kabelgebundene Verbindungen unterstützen, unterstützen einige Geräte keine drahtlosen Verbindungen (USB-Dongle und Bluetooth). Und sehen Sie sich die bekannten Probleme unten in diesem Beitrag an, um weitere Probleme zu finden, die sich auf dieses Erlebnis auswirken können.
Hinweis: Viele der unten aufgeführten Geräte wurden von Microsoft noch nicht auf Kompatibilität überprüft. Bei Problemen wenden Sie sich an den Gerätehersteller.
Tastaturen:
- In Kürze erhältlich: ASUS ROG Scope II Wireless 96 Gaming-Tastatur
- Razer BlackWidow V3
- Razer BlackWidow V3 Pro
- Razer BlackWidow V3 Mini
- Razer BlackWidow V3 Tenkeyless
- Razer BlackWidow V4 Pro
- Razer DeathStalker V2
- Razer DeathStalker V2 Pro
- Razer DeathStalker V2 Pro TKL
- Razer Huntsman Mini
- Razer Huntsman Mini Analog
- Razer Huntsman Tournament Edition
- Razer Huntsman V2
- Razer Huntsman V2 Analog
- Razer Huntsman V2 Tenkeyless
- Razer Ornata V2
- Razer Ornata V3
- Razer Ornata V3 TKL
- Razer Turret-Tastatur Xbox One Edition
Mäuse:
- In Kürze erhältlich: ASUS ROG Harpe Ace AimLab Edition Gaming-Maus
- Microsoft Pro IntelliMouse
- Razer Turret Mouse Xbox One
- Razer DeathAdder V2
- Razer DeathAdder V2 Pro
- Razer Naga Linkshänder
- Razer Naga Pro
Um ein HID LampArray-Gerät sowohl auf der Ebene pro Gerät als auch auf der Ebene aller Geräte zu steuern und zu konfigurieren, navigieren Sie zur neuen Seite „Dynamische Beleuchtung“ unter „Einstellungen“ > „Personalisierung“ > „Dynamische Beleuchtung“.
FEEDBACK: Bitte reichen Sie Feedback im Feedback Hub (WIN + F) unter Geräte und Treiber > Beleuchtung ein.
Verbesserungen für Windows Ink
Windows Ink wird modernisiert, damit Benutzer die Freihandeingabe direkt in Bearbeitungsfeldern ermöglichen können. Darüber hinaus verbessern wir die Genauigkeit der Erkennungstechnologie und eine Durchstreichgeste, wenn Benutzer Änderungen vornehmen müssen. Das Ziel von Windows Ink besteht darin, Benutzern die Verwendung ihres Stifts und der Handschrift überall dort zu ermöglichen, wo sie auf ihrem Windows-Gerät tippen können.
Verwenden Sie Ihren Stift zum handschriftlichen Schreiben überall dort, wo Sie in Windows etwas eingeben können, beispielsweise im Suchfeld in den Einstellungen.
Derzeit unterstützen diese neuen Windows Ink-Verbesserungen nur Englisch (USA), wir werden jedoch auf eine breitere Sprachunterstützung achten. Dieses neue Erlebnis kann über Einstellungen > Bluetooth und Geräte > Stift und Windows Ink unter „Shell Handwriting“ verwaltet werden. Schauen Sie sich unten einige der bekannten Probleme für Windows Ink an.
FEEDBACK: Bitte reichen Sie Feedback im Feedback Hub (WIN + F) unter Eingabe und Sprache > Stifteingabe ein.
Neues Lautstärkemixer-Erlebnis in den Schnelleinstellungen
Wir führen einen neuen, verbesserten Lautstärkemixer in die Schnelleinstellungen ein! Die aktualisierten Audio-Schnelleinstellungen bieten einen modernen Lautstärkemixer, der eine schnelle Anpassung des Audios auf App-Basis ermöglicht, mit zusätzlicher Kontrolle, um Geräte im Handumdrehen auszutauschen. Wir haben außerdem eine neue Tastenkombination (WIN + STRG + V) hinzugefügt, mit der Sie direkt zum Lautstärkemixer gelangen und das Erlebnis schneller steuern können. Mit dieser Änderung können Sie Ihr Audioerlebnis jetzt besser anpassen, mit mehr Kontrolle und weniger Klicks, um Ihre Lieblings-Apps besser zu verwalten.
Neues Lautstärkemixer-Erlebnis in Schnelleinstellungen.
Darüber hinaus haben wir es Benutzern einfacher gemacht, ihr Windows Sonic-Erlebnis mit einer Schnellzugriffsliste der installierten Raumklangtechnologie zu aktivieren. Sie können den Microsoft Store besuchen, um weitere räumliche Klangtechnologien wie Dolby und DTS zur Auswahl zu finden.
FEEDBACK: Bitte reichen Sie Feedback im Feedback Hub (WIN + F) unter Desktop-Umgebung > Schnelleinstellungen ein.
Verbesserung von Windows Spotlight
Wir führen Verbesserungen am Windows Spotlight-Erlebnis ein, darunter Vorschaubilder im Vollbildmodus, mehrere Möglichkeiten, mehr über jedes Bild zu erfahren, und ein minimiertes Erlebnis. Um das Windows Spotlight-Erlebnis zu öffnen, klicken Sie mit der rechten Maustaste auf das Spotlight-Symbol auf dem Desktop. Sie können auch auf das Symbol doppelklicken, um direkt eine Bing-Landingpage zu starten, auf der Sie weitere Informationen zu jedem Bild erhalten.
Windows Spotlight mit umfangreicherer Benutzeroberfläche, die im Vollbildmodus angezeigt wird. Wenn Sie trotzdem auf den Desktop klicken, wird das Vollbilderlebnis ausgeblendet.
Um Windows Spotlight noch heute auf Ihrem PC zu aktivieren, klicken Sie mit der rechten Maustaste auf Ihren Desktop, wählen Sie „Personalisieren“ und wählen Sie dann das neue Spotlight-Design. Alternativ können Sie Windows Spotlight direkt aktivieren, indem Sie zu Einstellungen > Personalisierung > Hintergrund gehen und die Option im Dropdown-Menü „Hintergrund personalisieren“ auswählen.
[Wir fangen gerade damit an, dies einzuführen, daher ist das Erlebnis noch nicht für alle Insider im Beta-Kanal verfügbar, da wir planen, das Feedback zu überwachen und zu sehen, wie es ankommt, bevor wir es an alle weitergeben.]
FEEDBACK: Bitte reichen Sie Feedback im Feedback Hub (WIN + F) unter Desktop-Umgebung > Windows Spotlight ein.
Verbesserungen ohne Passwort
Microsoft glaubt, dass die Zukunft passwortlos ist. Passkeys sind ein einfacher und sicherer Ersatz für Passwörter, wenn Sie sich bei einer Website oder Anwendung anmelden, die diese unterstützt. Passkeys stellen eine Zukunft dar, in der es für böswillige Akteure viel schwieriger sein wird, Ihre Anmeldeinformationen zu stehlen und zu verwenden, wenn sie sich bei einer Website oder Anwendung anmelden. Passkeys sind Phishing-resistent, wiederherstellbar und für Benutzer schneller.
Registrieren Sie sich und verwenden Sie den Passkey, um sich bei Apps und Websites anzumelden: Wir verbessern das Passkey-Erlebnis für Windows-Benutzer. Sie können jetzt zu jeder App oder Website gehen, die Passkeys unterstützt, um Passkeys zu erstellen und sich mit der nativen Windows Hello-Benutzeroberfläche anzumelden. Sobald ein Passkey erstellt wurde, können Sie sich mit Windows Hello (Gesicht, Fingerabdruck, PIN) anmelden. Darüber hinaus können Sie sich auch mit Ihrem Telefon oder Tablet anmelden.
Erstellen und melden Sie sich mit den auf Ihrem Windows-Gerät gespeicherten Passkeys an:
Gehen Sie zu einer Website, die Passkeys unterstützt (Beispiele sind bestbuy.com, google.com und GitHub.com).
Erstellen Sie in Ihren Kontoeinstellungen einen Passkey.
Melden Sie sich von Ihrem Konto ab und melden Sie sich mit Ihrem Passkey an.
Melden Sie sich mit den auf Ihrem Telefon gespeicherten Passkeys an:
Gehen Sie zu einer Website, die Passkeys unterstützt (Beispiele sind bestbuy.com, google.com und GitHub.com).
Erstellen Sie in Ihren Kontoeinstellungen einen Passkey.
Gehen Sie unter Windows zur Website und melden Sie sich mit Ihrem auf Ihrem Mobilgerät gespeicherten Passkey an.
Auf Ihrem Windows-Gerät gespeicherte Passschlüssel verwalten: Wir geben Ihnen die Kontrolle darüber, wie Sie die auf Ihrem Windows-Gerät gespeicherten Passschlüssel verwalten können. Sie können jetzt die für Ihre bevorzugten Apps/Websites gespeicherten Passkeys in den Windows-Einstellungen anzeigen und löschen.
Navigieren Sie zu Einstellungen > Konten > Passkeys.
Ihnen wird eine Liste aller auf Ihrem Windows-Gerät gespeicherten Passkeys angezeigt.
Sie können jetzt jeden beliebigen Passkey auf dem Gerät suchen und löschen.
Spezielle Anweisungen:
Wenn Sie auf Microsoft Edge oder Google Chrome die Passkey-Benutzeroberfläche des Browsers sehen, wählen Sie „Windows Hello oder externer Sicherheitsschlüssel“, um das native Windows-Erlebnis zu erhalten. Probieren Sie Microsoft Edge Canary oder Google Chrome Canary aus, um dort das neueste Erlebnis zu erhalten.
FEEDBACK: Bitte reichen Sie Feedback im Feedback Hub (WIN + F) unter Sicherheit und Datenschutz > Passkey ein.
Warnungen zum Kopieren und Einfügen unsicherer Passwörter
Ab Windows 11, Version 22H2, trägt der erweiterte Phishing-Schutz in Microsoft Defender SmartScreen dazu bei, Microsoft-Schul- oder Arbeitskennwörter vor Phishing und unsicherer Nutzung auf Websites und Apps zu schützen. Ab diesem Build testen wir eine Änderung, bei der Benutzern, die Warnoptionen für Windows-Sicherheit unter „App- und Browser-Steuerung“ > „Reputationsbasierter Schutz“ > „Phishing-Schutz“ aktiviert haben, eine UI-Warnung beim Kopieren und Einfügen unsicherer Passwörter angezeigt wird, so wie sie es derzeit sehen, wenn sie ihr Passwort eingeben.
Beispiel-Warndialog zum unsicheren Kopieren und Einfügen von Passwörtern.
FEEDBACK: Bitte reichen Sie Feedback im Feedback Hub (WIN + F) unter Sicherheit und Datenschutz > Microsoft ein.
Erzähler mit natürlichen Stimmen
Wir führen neue natürliche Stimmen in Chinesisch, Spanisch (Spanien und Mexiko), Japanisch und Englisch (Vereinigtes Königreich) ein, die es Narrator-Benutzern ermöglichen, bequem im Internet zu surfen, E-Mails zu lesen und zu schreiben und vieles mehr. Natural Narrator-Stimmen nutzen modernes, geräteinternes Text-to-Speech und werden nach dem Herunterladen auch ohne Internetverbindung unterstützt.
Um eine der natürlichen Stimmen zu verwenden, fügen Sie sie Ihrem PC hinzu, indem Sie die folgenden Schritte ausführen:
Öffnen Sie die Narrator-Einstellungen, indem Sie die Tastenkombination WIN + Strg + N drücken.
Wählen Sie unter „Stimme des Erzählers“ die Schaltfläche „Hinzufügen“ neben „Natürliche Stimmen hinzufügen“ aus.
Wählen Sie die Stimme aus, die Sie installieren möchten. Sie können alle Stimmen installieren, müssen diese jedoch separat installieren.
- Die neuen chinesischen Stimmen sind Microsoft Xiaoxiao (weiblich) und Microsoft Yunxi (männlich).
- Die neuen spanischen (Spanien) Stimmen sind Microsoft Elvira (weiblich) und Microsoft Alvaro (männlich).
- Die neuen spanischen (Mexiko) Stimmen sind Microsoft Dalia (weiblich) und Microsoft Jorge (männlich).
- Die neuen japanischen Stimmen sind Microsoft Nanami (weiblich) und Microsoft Keita (männlich).
- Die neuen englischen (Vereinigtes Königreich) Stimmen sind Microsoft Sonia (weiblich) und Microsoft Ryan (männlich).
Um den Download der ausgewählten Stimme zu starten, wählen Sie „Installieren“. Abhängig von Ihrer Internet-Download-Geschwindigkeit wird die neue Stimme innerhalb weniger Minuten heruntergeladen und ist einsatzbereit.
Wenn die neue Stimme heruntergeladen wurde, wählen Sie in den Erzählereinstellungen Ihre bevorzugte Stimme aus dem Dropdown-Menü unter Stimme des Erzählers > Stimme auswählen aus.
Hinweis: Wenn Ihre Anzeigesprache nicht auf eine der oben genannten Sprachen eingestellt ist, müssen Sie in Schritt 3 zunächst „Eine andere Sprache auswählen“ und dann die entsprechende Sprache und anschließend die spezifische Stimme auswählen.
FEEDBACK: Bitte reichen Sie Feedback im Feedback Hub (Win + F) unter Barrierefreiheit > Erzähler ein.
Verbesserungen bei der lokalen Dateifreigabe
Wir haben einige Verbesserungen am integrierten Windows-Freigabefenster und der Freigabe in der Nähe vorgenommen, um lokale Dateien von Ihrem PC aus freizugeben.
Aktualisiertes Windows-Freigabefenster mit neuem Suchfeld, mehr Kontaktvorschlägen und Outlook-Freigabe.
Zu diesen Verbesserungen gehören:
Wir haben das Windows-Freigabefenster neu gestaltet, um es besser an die Designprinzipien von Windows 11 anzupassen.
Jeder kann nun seine Dateien über Outlook direkt im Windows-Freigabefenster per E-Mail versenden. Klicken Sie einfach auf das Outlook-Symbol im Abschnitt „Teilen mit“ des Windows-Freigabefensters.
Das Windows-Freigabefenster verfügt jetzt über ein Suchfeld, sodass Sie jetzt in Outlook nach Kontakten suchen können, um eine Datei freizugeben. Im Windows-Freigabefenster werden nun 8–10 vorgeschlagene Kontakte angezeigt, mit denen Sie schnell teilen können – einschließlich des Versendens einer Datei per E-Mail an sich selbst.
Anstelle eines Dropdown-Menüs sehen Sie eine Schaltfläche zum Aktivieren der Freigabe in der Nähe.
Für die Freigabe in der Nähe finden Sie Ihre eigenen PCs oben bei den erkannten Geräten unter „Freigabe in der Nähe“.
Mithilfe von Wi-Fi Direct können Dateien schneller von einem PC auf einen anderen übertragen werden.
Zur Erinnerung: Diese Erfahrungen eignen sich für die Freigabe lokaler Dateien über den Desktop, den Datei-Explorer, Fotos, das Snipping Tool, die Xbox und andere Apps, die das integrierte Windows-Freigabefenster verwenden.
FEEDBACK: Bitte geben Sie Feedback im Feedback Hub (WIN + F) unter „Desktop-Umgebung“ > „Freigeben“ für das Windows-Freigabefenster und unter „Desktop-Umgebung“ > „Nearby Sharing“ für die Freigabe in der Nähe ab.
Änderungen und Verbesserungen in Build 22631.2050
[Allgemein]
Wenn ein Kamera-Streaming-Problem erkannt wird, z. B. wenn die Kamera nicht startet oder der Kameraverschluss geschlossen ist, wird ein Popup-Dialogfeld mit der Empfehlung angezeigt, den automatischen „Hilfe anfordern“-Troubleshooter zu starten, um das Problem zu beheben.
Popup-Dialogfeld mit der Empfehlung, die automatisierte Fehlerbehebung zur Behebung von Kameraproblemen zu starten.
Dringende oder wichtige Benachrichtigungen, die angezeigt werden, wenn „Bitte nicht stören“ aktiviert ist, während Apps im Vollbildmodus verwendet werden, zeigen jetzt eine Schaltfläche „Benachrichtigung anzeigen“ an, um den Inhalt der Benachrichtigung aus Datenschutzgründen anzuzeigen.
Bei dringenden oder wichtigen Benachrichtigungen wird jetzt eine Schaltfläche „Benachrichtigung anzeigen“ angezeigt, um den Inhalt der Benachrichtigung anzuzeigen, wenn Sie eine App im Vollbildmodus verwenden.
[Taskleiste und Taskleiste]
Die Einstellungen für den nie kombinierten Modus für die Taskleiste werden in diesem Build unter Einstellungen > Personalisierung > Taskleiste > Taskleistenverhalten angezeigt, aktivieren diese Erfahrung jedoch derzeit nicht. Dies wird in Kürze in einem zukünftigen Beta-Channel-Flug behoben.
Die Möglichkeit, die Aufgabe zu beenden, wenn Sie mit der rechten Maustaste auf eine App in der Taskleiste klicken, sollte in diesem Build ordnungsgemäß funktionieren und kann unter Einstellungen > System > Für Entwickler verwaltet werden.
[Emoji]
Das Unicode-Emoji 15 wird ab sofort im Beta-Kanal für Windows-Insider verfügbar gemacht. Benutzer können nun im Emoji-Panel neue Emojis sehen, suchen und einfügen. Hier sind einige unserer Emoji-15-Designs, die mehr Herzen, Tiere und ein neues Smiley-Gesicht enthalten.
Beispiele einiger unserer Emoji 15-Designs
[Aufgabenansicht und Desktops]
Beim Navigieren zwischen Desktops in der Aufgabenansicht (WIN + STRG + Pfeil nach links oder rechts) werden Beschriftungen angezeigt. Neue Gleitanimationen werden auch angezeigt, wenn Sie Ihre Desktops mithilfe von Trackpad-Gesten, Touch-Gesten, Hotkeys und durch Klicken auf das Flyout „Aufgabenansicht“ ändern.
Beim Wechseln zwischen Desktops werden Beschriftungen angezeigt.
[Sprachzugriff]
Der Sprachzugriff ist jetzt über das Flyout zur Barrierefreiheit auf dem Sperrbildschirm verfügbar.
[Einstellungen]
Wir haben unter Einstellungen > System > Energie & Akku > Energieempfehlungen eine zusätzliche Energieempfehlung hinzugefügt, um die Bildwiederholfrequenz anzupassen, um Energie zu sparen.
Das Design der Listen, die unter „Einstellungen“ > „Apps“ > „Start-Apps und Einstellungen“ > „Apps“ > „Erweiterte App-Einstellungen“ > „App-Ausführungsalias“-Seiten angezeigt werden, wurde aktualisiert, um konsistenter mit anderen Einstellungsseiten zu sein.
Korrekturen in Build 22631.2050
[Dateimanager]
Es wurde ein Problem behoben, das dazu führte, dass das Kontextmenü (im Datei-Explorer oder auf dem Desktop) an der falschen Position angezeigt wurde (außerhalb des Bildschirms oder auf dem anderen Monitor).
[Taskmanager]
Wenn Sie mit der rechten Maustaste auf den leeren Bereich auf der Seite „Details“ klicken (d. h., damit tatsächlich kein Prozess ausgewählt ist), wird die Option zum Erstellen von Live-Kernel-Speicherabbildern nicht mehr angezeigt.
Bekannte Probleme
[Taskleiste]
[NEU] Wir untersuchen Berichte, denen zufolge das Symbol zum sicheren Entfernen von Hardware nicht wie erwartet in der Taskleiste angezeigt wird.
[Erzähler]
[NEU] Möglicherweise sehen Sie, dass einige der Zeichenfolgen NICHT für die ausgewählte Sprache lokalisiert sind. Dies wird in einem zukünftigen Flug behoben.
Den vollständigen Blogbeitrag finden Sie hier .



Schreibe einen Kommentar