Windows 11 in React: Alles, was Sie wissen müssen
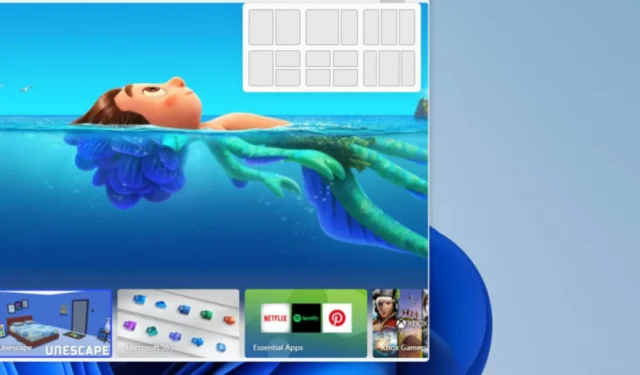
Kann ich React unter Windows 11 installieren?
Ja, Sie können React unter Windows 11 installieren. React ist eine JavaScript-Bibliothek, die mit jedem Betriebssystem verwendet werden kann, das JavaScript unterstützt.
Für die Installation von React unter Windows 11 müssen Sie jedoch einige zusätzliche Software – Node.js und Node Package Manager (npm) – von GitHub herunterladen und installieren, die erforderlich sind, damit React auf Ihrem Windows 11-PC ordnungsgemäß funktioniert.
Node.js ist eine JavaScript-Laufzeitumgebung, mit der Sie JavaScript-Code außerhalb eines Webbrowsers ausführen können, während npm ein Paketmanager für Node.js ist, mit dem Benutzer Pakete wie React einfach installieren und verwalten können.
Wie installiere ich React.js unter Windows 11?
1. Installieren Sie Node.js von der offiziellen Website
- Öffnen Sie Ihren Browser und besuchen Sie die offizielle Node.js-Website .
- Wählen Sie „Windows Installer“ , um das 64-Bit-Installationsprogramm automatisch herunterzuladen, oder laden Sie das 32-Bit-Installationsprogramm manuell herunter.
- Sobald der Download abgeschlossen ist, doppelklicken Sie auf die Datei, um das Installationsprogramm auszuführen.
- Befolgen Sie die Anweisungen auf dem Bildschirm, um die Installation abzuschließen.
- Drücken Sie nun die Windows + X -Tasten, um das Menü „Schnelleinstellungen“ zu öffnen . Wählen Sie „Terminal (Admin)“ aus der Liste aus.
- Führen Sie den folgenden Befehl im Textfeld aus und drücken Sie Enter:
npx create-react-app my-react-app - Dadurch wird eine neue React-App in einem Ordner namens „ my-app“ erstellt
- Navigieren Sie als Nächstes zur React-App und geben Sie cd my-app ein, um Ihr aktuelles Verzeichnis in den neuesten React-App-Ordner zu ändern.
- Führen Sie nun den folgenden Befehl aus, um die React-App zu starten:
npm start - Dadurch wird die App in Ihrem Standardbrowser gestartet .
2. Installieren Sie React.js mithilfe des Skript-Tags in HTML
- Befolgen Sie die in Methode 1 genannten Schritte, um Node.js auf Ihrem Windows 11-Computer zu installieren.
- Öffnen Sie eine Texteditor-App wie Notepad oder Visual Studio Code und erstellen Sie eine neue HTML-Datei.
- Speichern Sie die Datei mit einer . HTML-Erweiterung (my-react-app.html).
- Fügen Sie die folgenden Skript-Tags zum Head-Bereich Ihrer HTML-Datei hinzu:
<script src="https://unpkg.com/react/umd/react.development.js"></script><script src="https://unpkg.com/react-dom/umd/react-dom.development.js"></script> - Fügen Sie nach den beiden oben genannten Skript-Tags in Ihrer HTML-Datei ein Skript-Tag hinzu.
- Definieren Sie Ihre React-Komponente mit JavaScript.
- Fügen Sie im Body-Bereich Ihrer HTML-Datei ein div-Element mit der ID „root“ hinzu:
<body> <div id="root"></div> </body> - Speichern Sie nun die HTML-Datei und öffnen Sie sie in Ihrem Standardbrowser.
Wenn Sie die Anweisungen mithilfe des Skript-Tags in HTML korrekt befolgen , sollte Hello, React! angezeigt werden. auf der Seite angezeigt. Und hier erfahren Sie, wie Sie React.js auf einem Windows 11-PC installieren.
Kann ich Windows 11 in React neu erstellen?
Ja, es ist technisch möglich, das optische Erscheinungsbild und einige Funktionalitäten von Windows 11 in React nachzubilden.
Um dies zu erreichen, müssten Sie jedoch die verschiedenen Komponenten und visuellen Elemente des Betriebssystems zerlegen und sie mithilfe von React-Komponenten erstellen.
Dies würde das Entwerfen und Implementieren des Windows 11-Verwaltungssystems , der Taskleiste, des Startmenüs, der Taskleiste und anderer UI-Elemente umfassen.
Wenn Sie Fragen oder Anregungen haben, nutzen Sie bitte den Kommentarbereich unten.



Schreibe einen Kommentar