Windows 11-Datendeduplizierung: Installation und Konfiguration
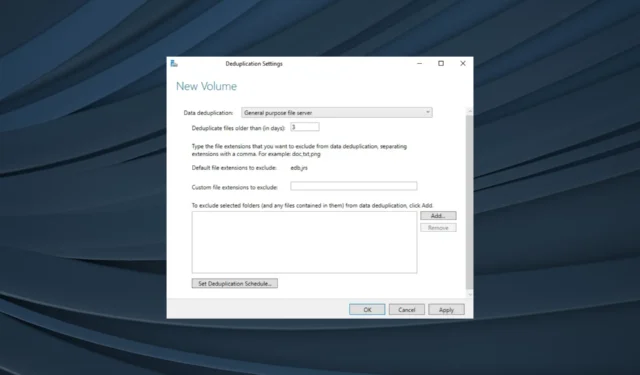
Durch die Datendeduplizierung können Administratoren den verbrauchten Speicherplatz reduzieren und Kosten für die Datenspeicherung sparen. Während es mehrere Möglichkeiten gibt, doppelte Dateien zu finden und zu löschen , bevorzugen einige den herkömmlichen Ansatz. Hier kommt die Windows 11-Datendeduplizierung ins Spiel.
Die auch als Dedup bezeichnete Datendeduplizierung ist die erste Wahl von Windows-Systemadministratoren. Und der Prozess ist ganz einfach, vorausgesetzt, Sie haben ein grundlegendes Verständnis dafür, wie die Dinge auf dem Betriebssystem funktionieren. Finden wir es also heraus!
Wie funktioniert die Windows-Datendeduplizierung?
Wie der Name schon sagt, handelt es sich bei der Datendeduplizierung um den Prozess, doppelte Datenblöcke zu identifizieren und sie dann mithilfe von Reparse Point zu verschieben , wodurch eine Umleitung auf die eindeutige Dateikopie erfolgt.
Die Deduplizierung ist ein mehrstufiger Prozess, beginnend mit dem Scannen der Dateien, dem Aufteilen in Chunks, dem Identifizieren der eindeutigen, dem Verschieben in den Chunk-Speicher und dem Verwenden des Analysepunkts.
Denken Sie daran, dass alle Änderungen hier nicht optimiert registriert werden und der Prozess das nächste Mal stattfindet, wenn der Optimierungsauftrag ausgeführt wird, normalerweise einmal pro Stunde. Obwohl es theoretisch komplex klingt, ist der Prozess automatisiert und läuft im Hintergrund ab, ohne dass ein manueller Eingriff erforderlich ist.
Laut Microsoft kann die Konfiguration der Datendeduplizierung außerdem dazu beitragen, die Speicheranforderungen bei hoher Duplizierung um bis zu 95 % zu reduzieren. Der durchschnittliche Bereich für Dokumente und ähnliche Dateien beträgt 30–50 %, während er für Virtualisierungsbibliotheken 80–95 % beträgt.
Der Deduplizierungsprozess wurde unter Berücksichtigung zweier wichtiger Aspekte entwickelt. Es wirkt sich nicht auf die Schreibvorgänge aus, und die Programme, die auf die Datei zugreifen, sollten dies nahtlos tun können, ohne zu bemerken, dass diese dedupliziert wurden.
Welche Vorteile bieten Deduplizierung und Komprimierung?
Hier sind die Hauptvorteile der Datendeduplizierung:
- Reduziert den Speicherbedarf : Durch das Identifizieren und Eliminieren doppelter Datenblöcke trägt Dedup dazu bei, den erforderlichen Speicherplatz zu reduzieren. Dadurch wird die Festplatte auch für andere Daten freigegeben .
- Senkt die anfallenden Kosten : Mit reduzierten Speicheranforderungen sinken auch die Kosten für die Wartung der Hardware erheblich, wodurch sichergestellt wird, dass große Unternehmen viel Zeit sparen.
- Vereinfacht die Datenwiederherstellung : Die Datenwiederherstellung kann kompliziert sein, wenn doppelte Dateien auf dem Server vorhanden sind, aber mit der in Windows 11 aktivierten Datendeduplizierung ist der Vorgang sowohl einfach als auch schnell.
- Verbesserte Netzwerkleistung : Weniger doppelte Dateien führen auch dazu, dass weniger Daten über das Netzwerk übertragen werden, wodurch beträchtliche Netzwerkressourcen freigesetzt werden, und die Benutzer wiederum genießen eine höhere Internetgeschwindigkeit in Windows 11 .
Wie aktiviere ich die Deduplizierung in Windows?
1. Datendeduplizierung in Windows 11
1.1 Suche nach doppelten Dateien
- Drücken Sie Windows+ E, um den Datei-Explorer zu öffnen, und navigieren Sie zu dem Ordner, in dem Sie doppelte Dateien finden möchten.
- Geben Sie nun den Dateinamen in die Suchleiste in der Nähe der oberen rechten Ecke ein und warten Sie, bis die Ergebnisse angezeigt werden.
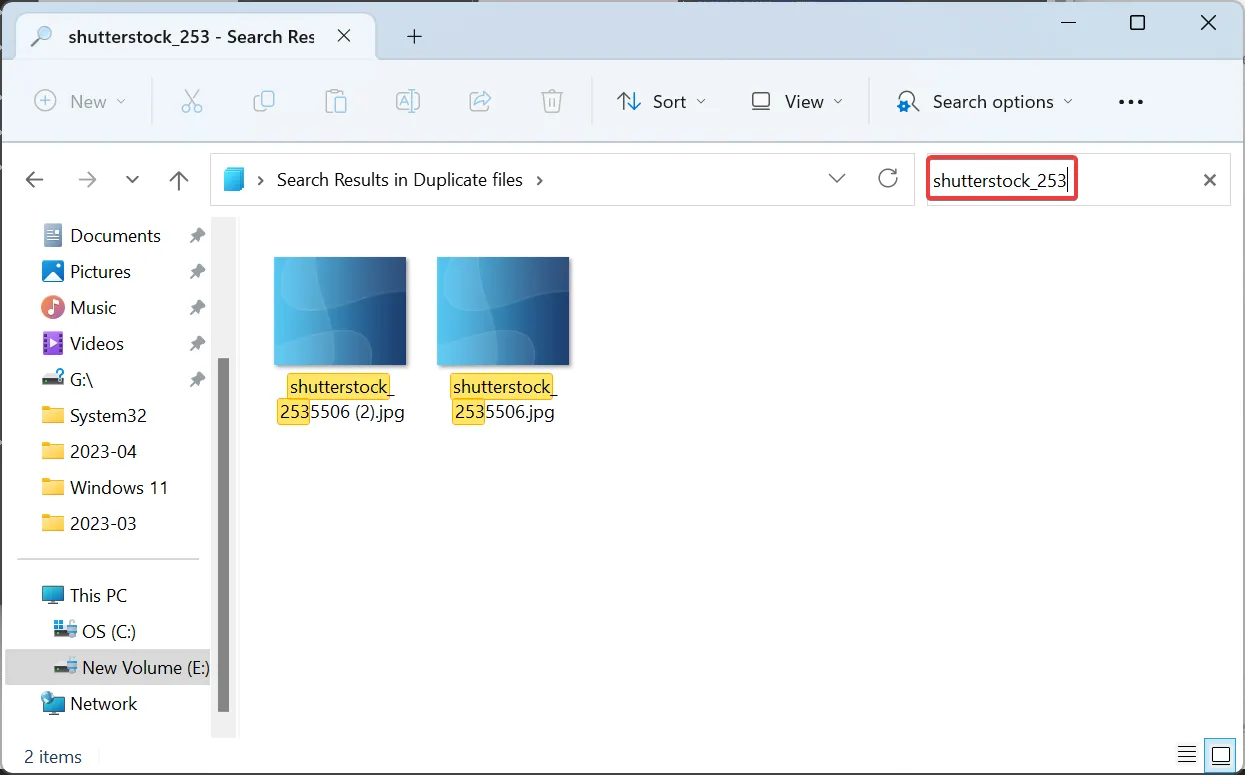
- Wählen Sie hier die doppelte Datei aus und klicken Sie dann auf Löschen oder drücken Sie die Del Taste.
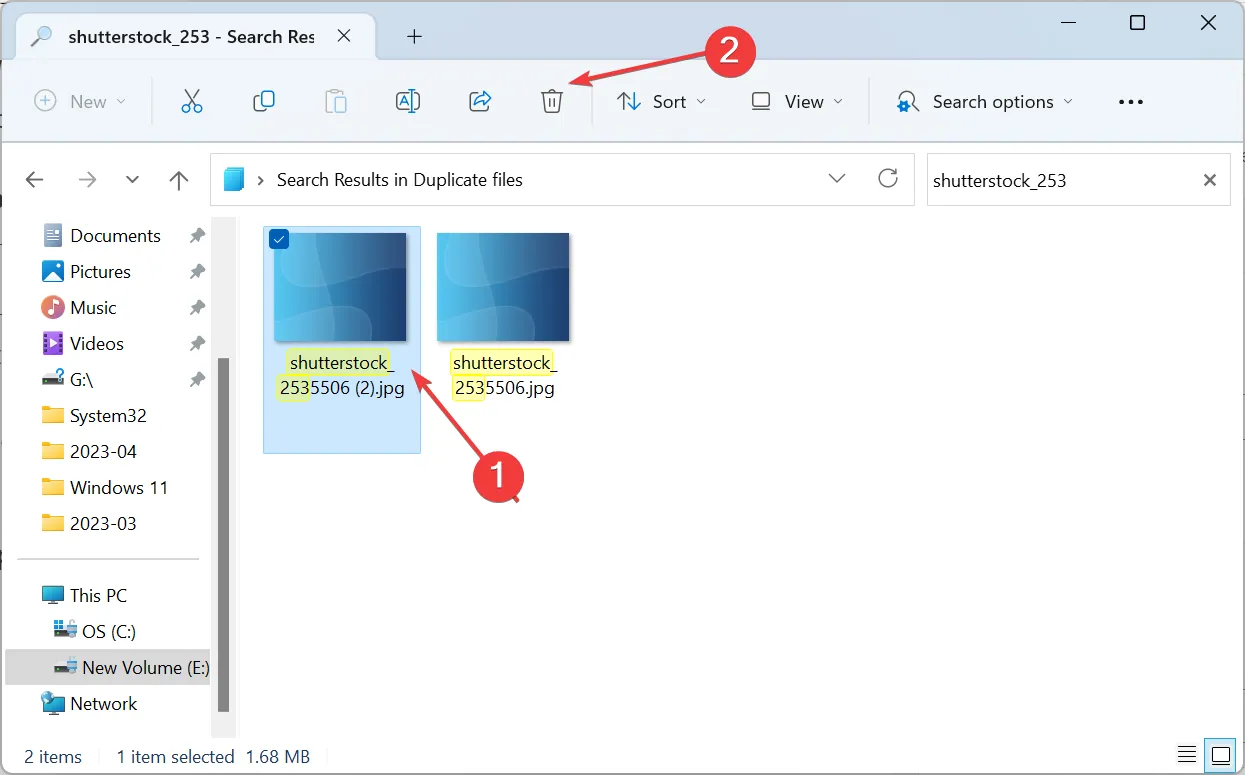
- Wählen Sie die entsprechende Antwort, falls eine Bestätigungsaufforderung angezeigt wird.
- Sie können auf ähnliche Weise eine Suche durchführen und die anderen doppelten Dateien löschen.
Dies ist bei weitem die einfachste Methode, um doppelte Dateien in Windows 11 zu löschen, ohne die Datendeduplizierungsmethoden oder ein Drittanbieter-Tool zu verwenden. Es funktioniert genauso wie in der vorherigen Iteration, sodass Benutzer doppelte Dateien in Windows 10 entfernen können.
1.2 Dateien nach Namen sortieren, um doppelte Dateien zu identifizieren
- Drücken Sie Windows+ E, um den Datei-Explorer zu öffnen, und gehen Sie zu dem Ordner mit doppelten Dateien.
- Klicken Sie auf das Menü Ansicht und wählen Sie Details aus den Listenoptionen aus.
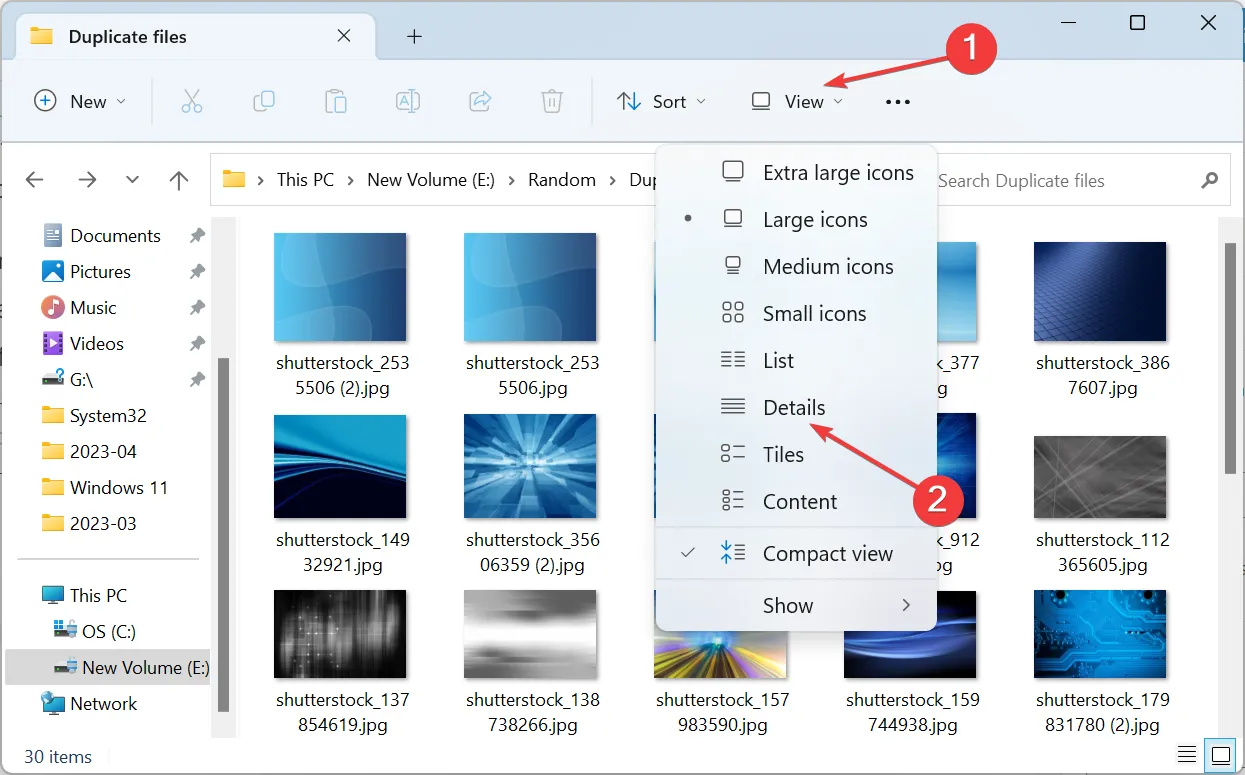
- Wählen Sie nun „Name“ aus dem Menü „Sortieren“, um die Dateien in alphabetischer Reihenfolge aufzulisten.
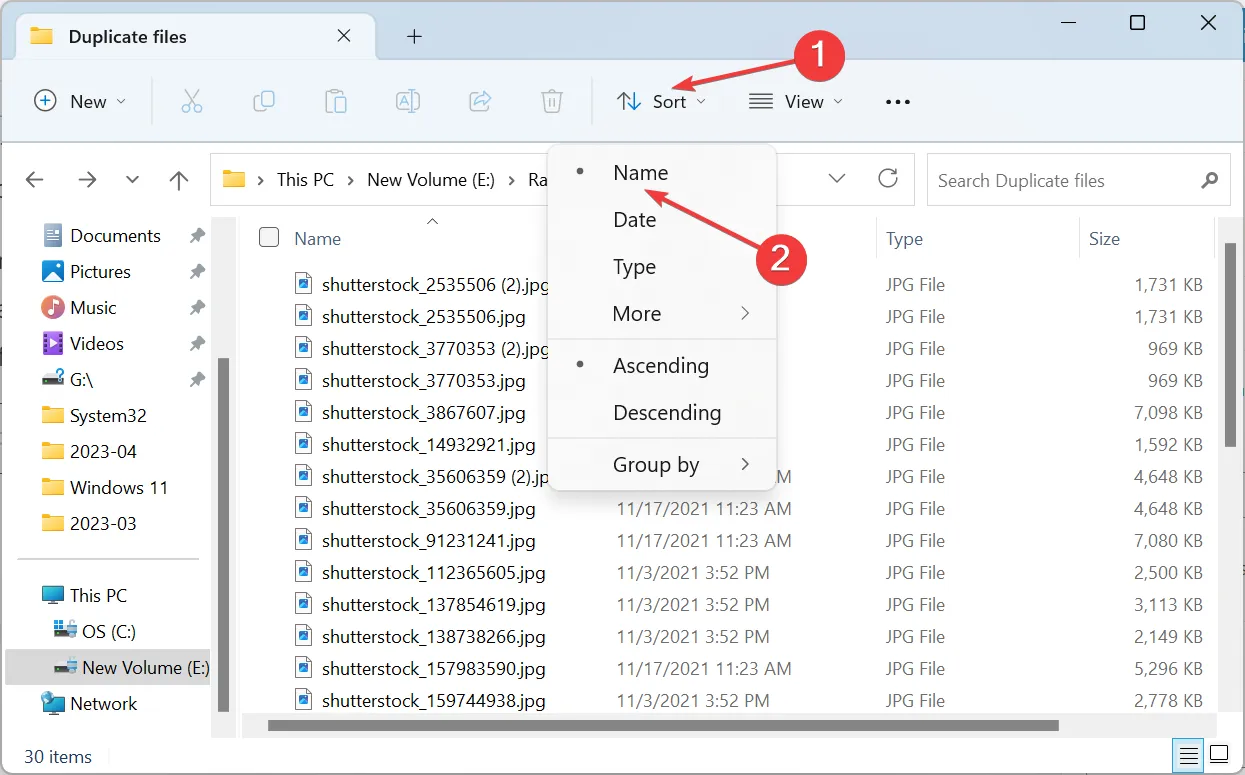
- Alle doppelten Dateien werden direkt unter den Originaldateien aufgelistet, was es einfacher macht, sie zu identifizieren.
- Um sie zu entfernen, wählen Sie eine aus und drücken Sie Delete. Sie können auch mehrere Dateien auf einmal auswählen, indem Sie die Ctrl Taste gedrückt halten.
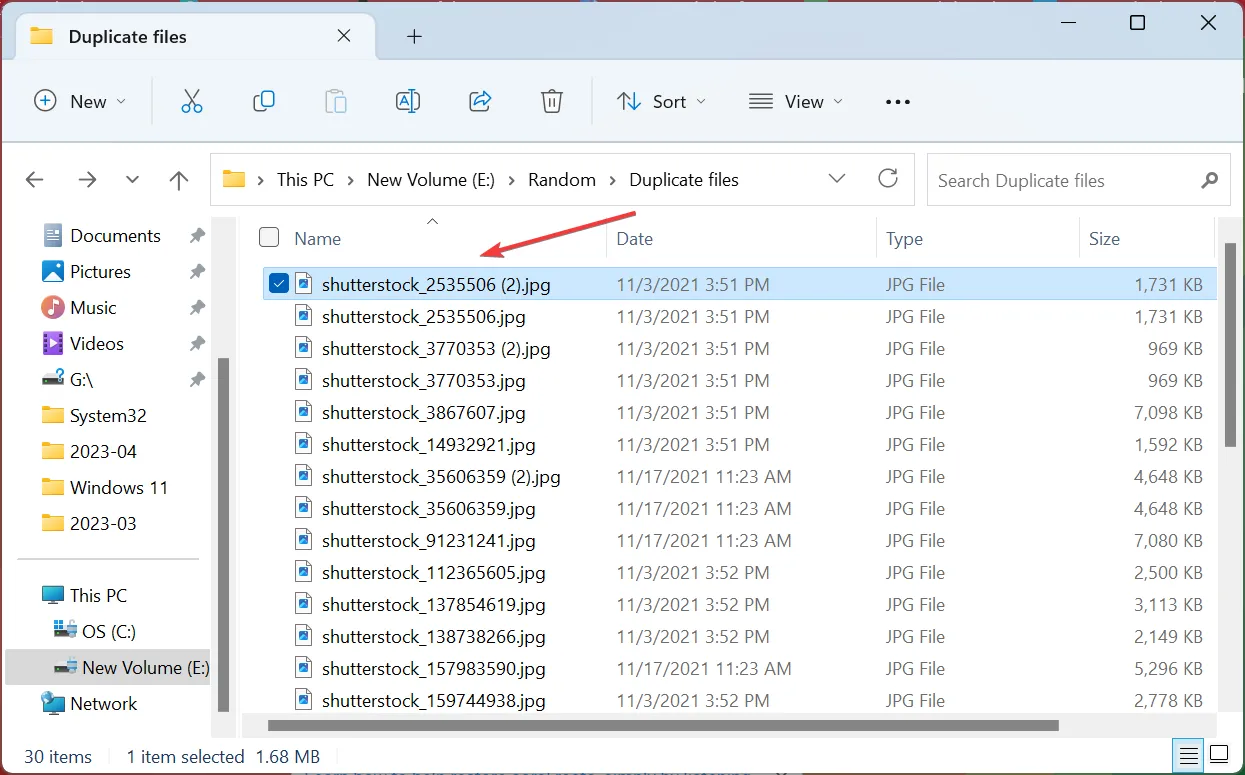
Wenn Sie sich über den Namen der doppelten Datei nicht sicher sind, haben Sie immer die Möglichkeit, sie zu sortieren und die doppelten Dateien neben dem Original aufzulisten. Obwohl dies viel schwieriger ist als die Lösung von Microsoft, und wenn Sie dasselbe denken, gibt es ein paar Datendeduplizierungstools für Windows 11.
1.3 Verwenden Sie ein Drittanbieter-Tool
- Laden Sie CCleaner auf Ihren PC herunter und starten Sie die Software.
- Wählen Sie Tools im Navigationsbereich auf der linken Seite und klicken Sie auf Duplicate Finder .
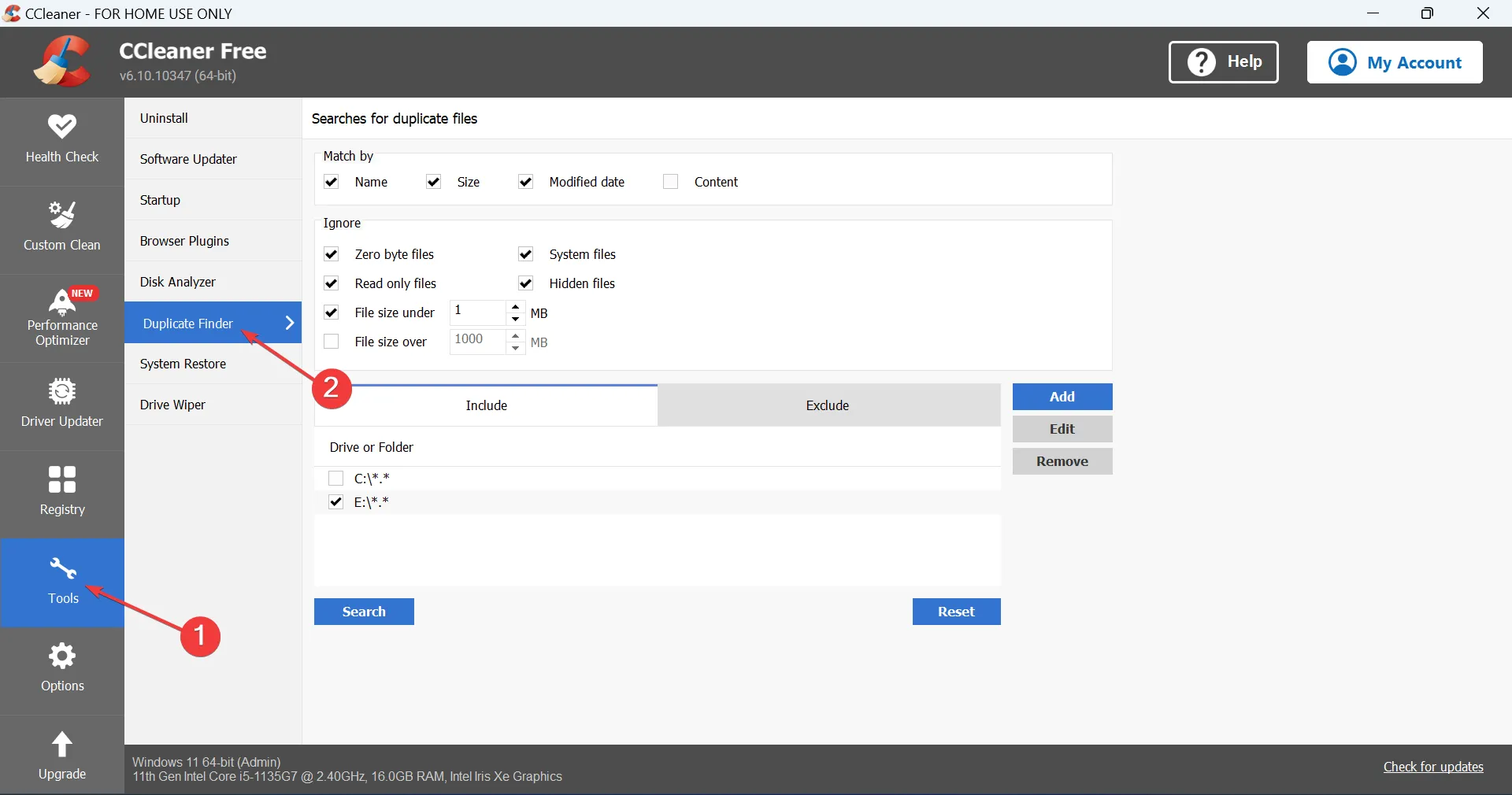
- Wählen Sie das Laufwerk aus, in dem Sie die doppelten Dateien finden möchten, und klicken Sie auf Suchen . Sie können hier auch die Einstellungen für eine modifizierte Suche mit verschiedenen Parametern und Ausschlüssen anpassen.
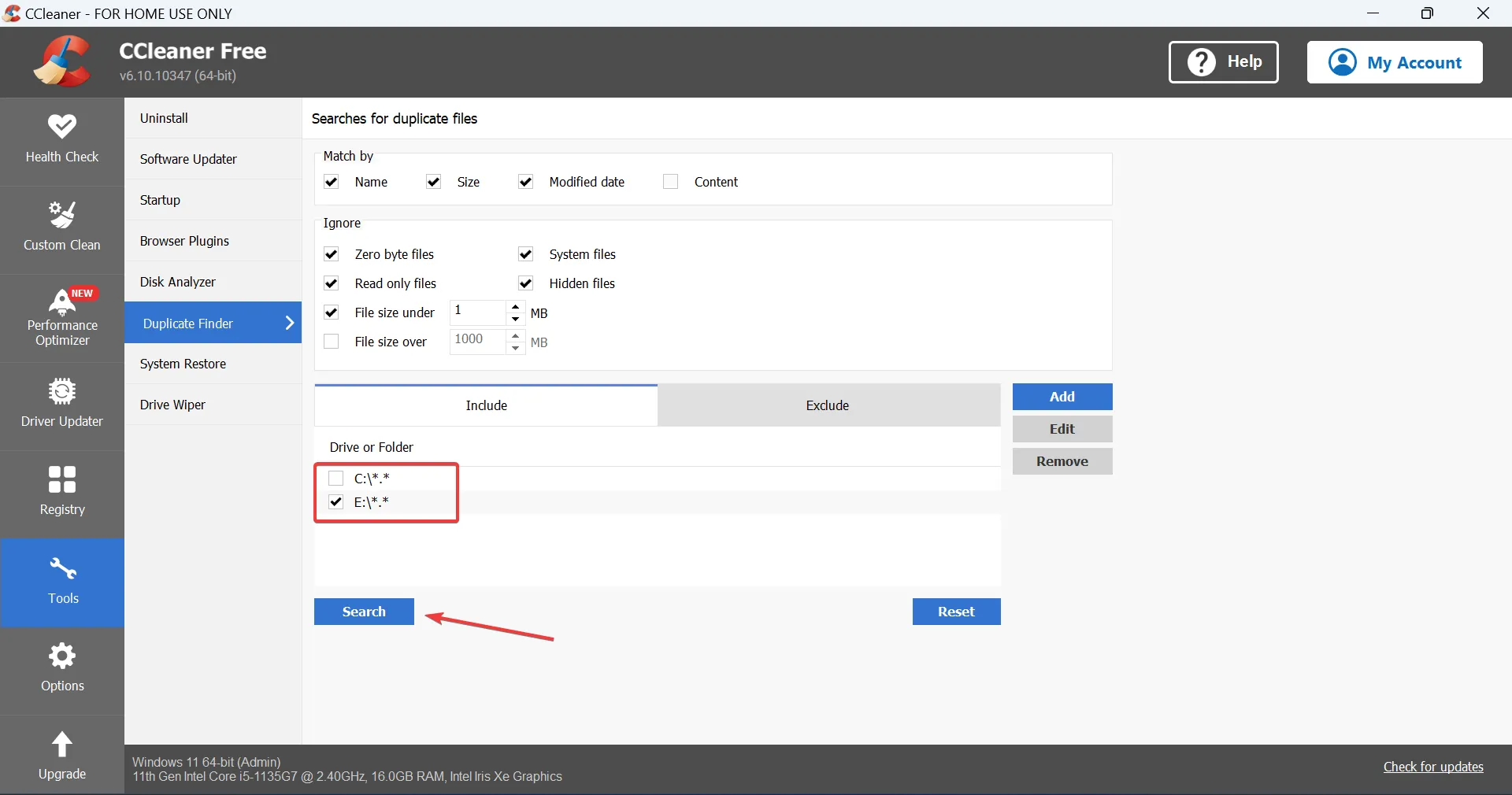
- Sobald die doppelten Dateien gefunden wurden, wählen Sie diejenigen aus, die entfernt werden sollen, und klicken Sie dann auf Ausgewählte löschen .
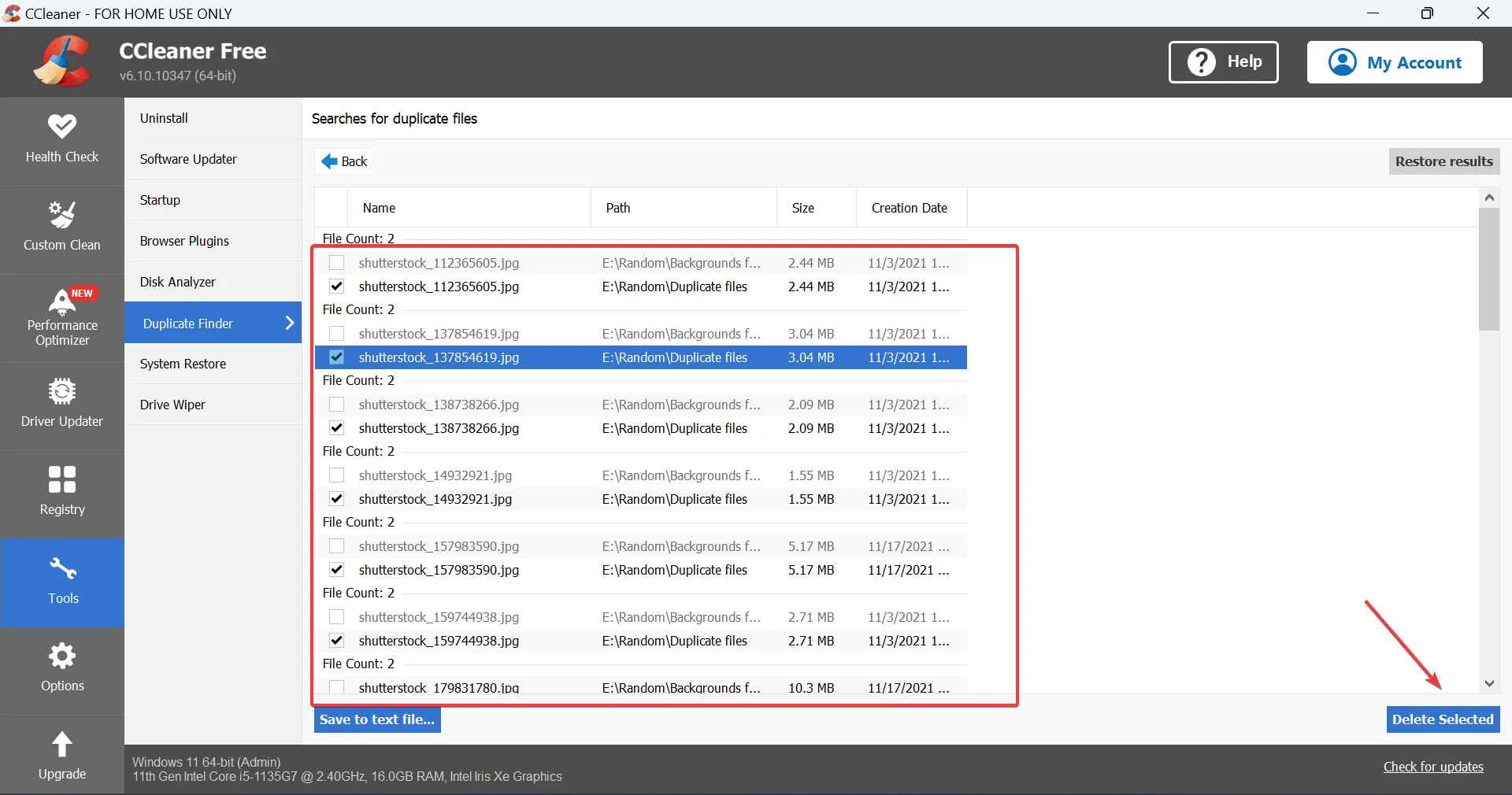
- Klicken Sie in der Bestätigungsaufforderung auf OK .

Diese vereinfachen die Arbeit und helfen, doppelte Dateien innerhalb von Sekunden auf dem PC zu finden und zu löschen, ohne dass Windows Server installiert und die Datendeduplizierung aktiviert werden muss.
⇒ Holen Sie sich CCleaner
2. Datendeduplizierung in Windows Server
2.1 Installieren der Datendeduplizierung
- Starten Sie den Server-Manager auf Ihrem PC und klicken Sie auf Rollen und Funktionen hinzufügen .
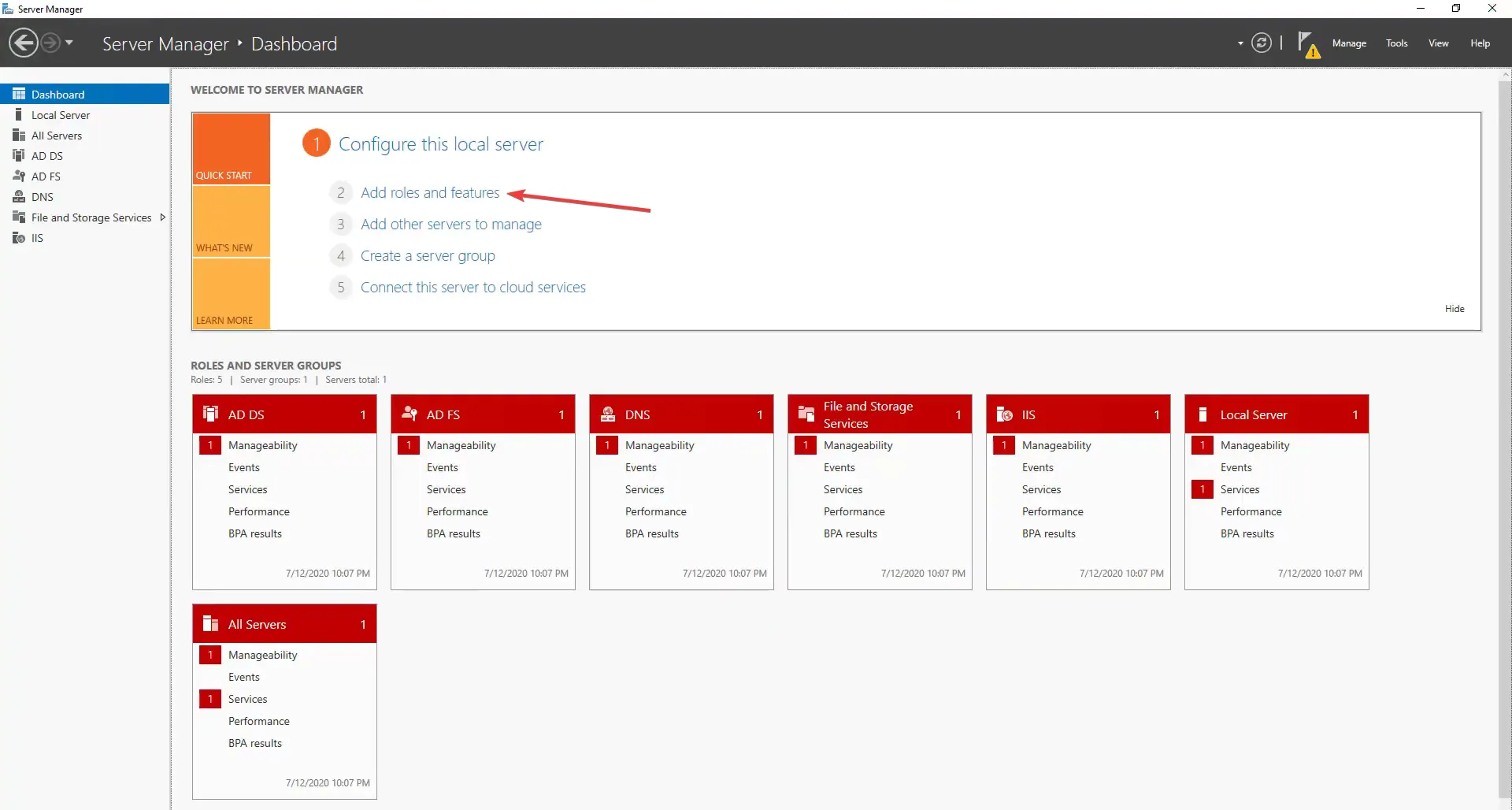
- Klicken Sie auf Weiter , um fortzufahren.
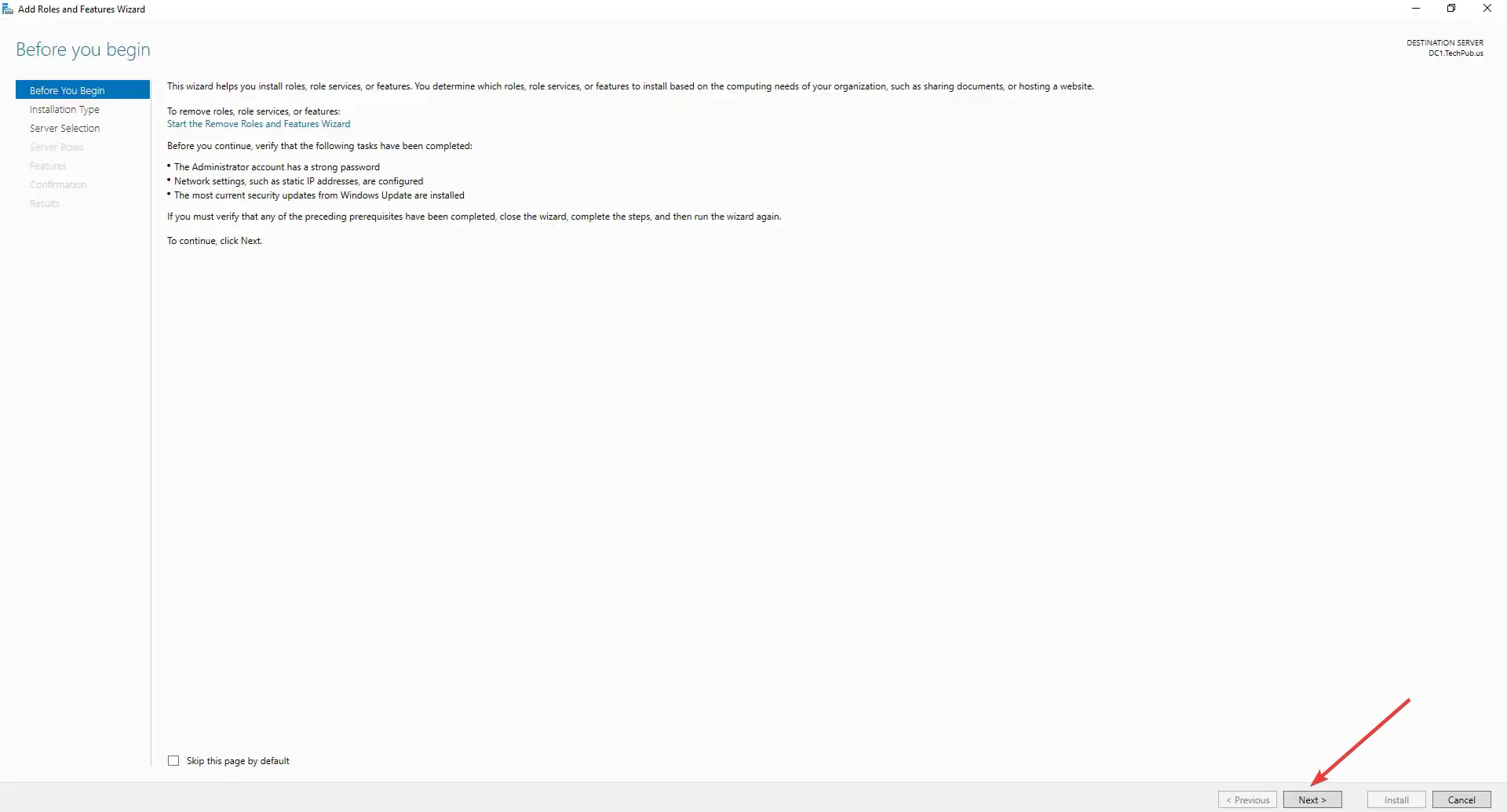
- Wählen Sie rollenbasierte oder funktionsbasierte Installation und klicken Sie auf Weiter.
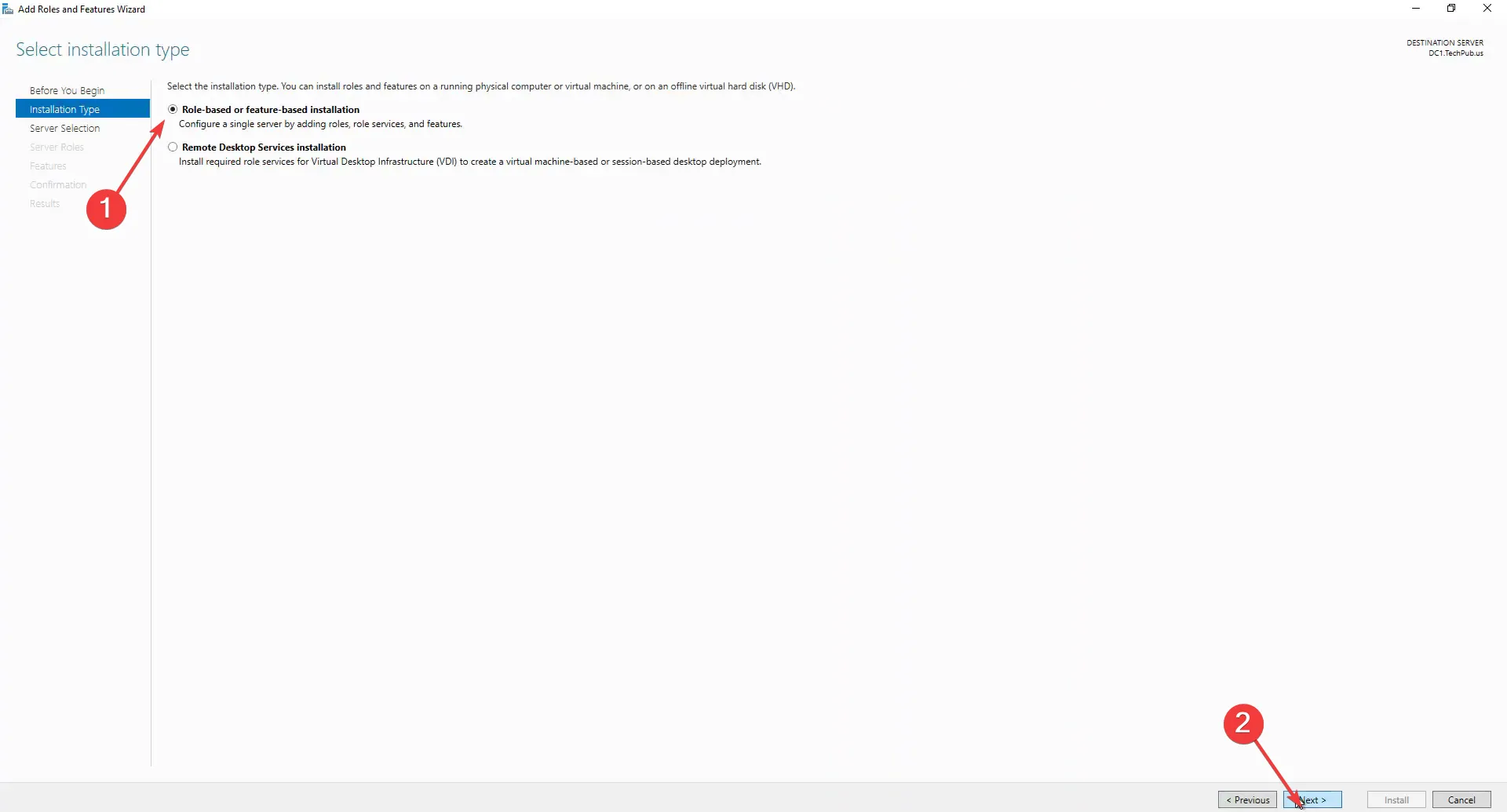
- Doppelklicken Sie auf Datei- und Speicherdienste , erweitern Sie Datei- und iSCSI-Dienste, wählen Sie dann Datendeduplizierung und fahren Sie fort.
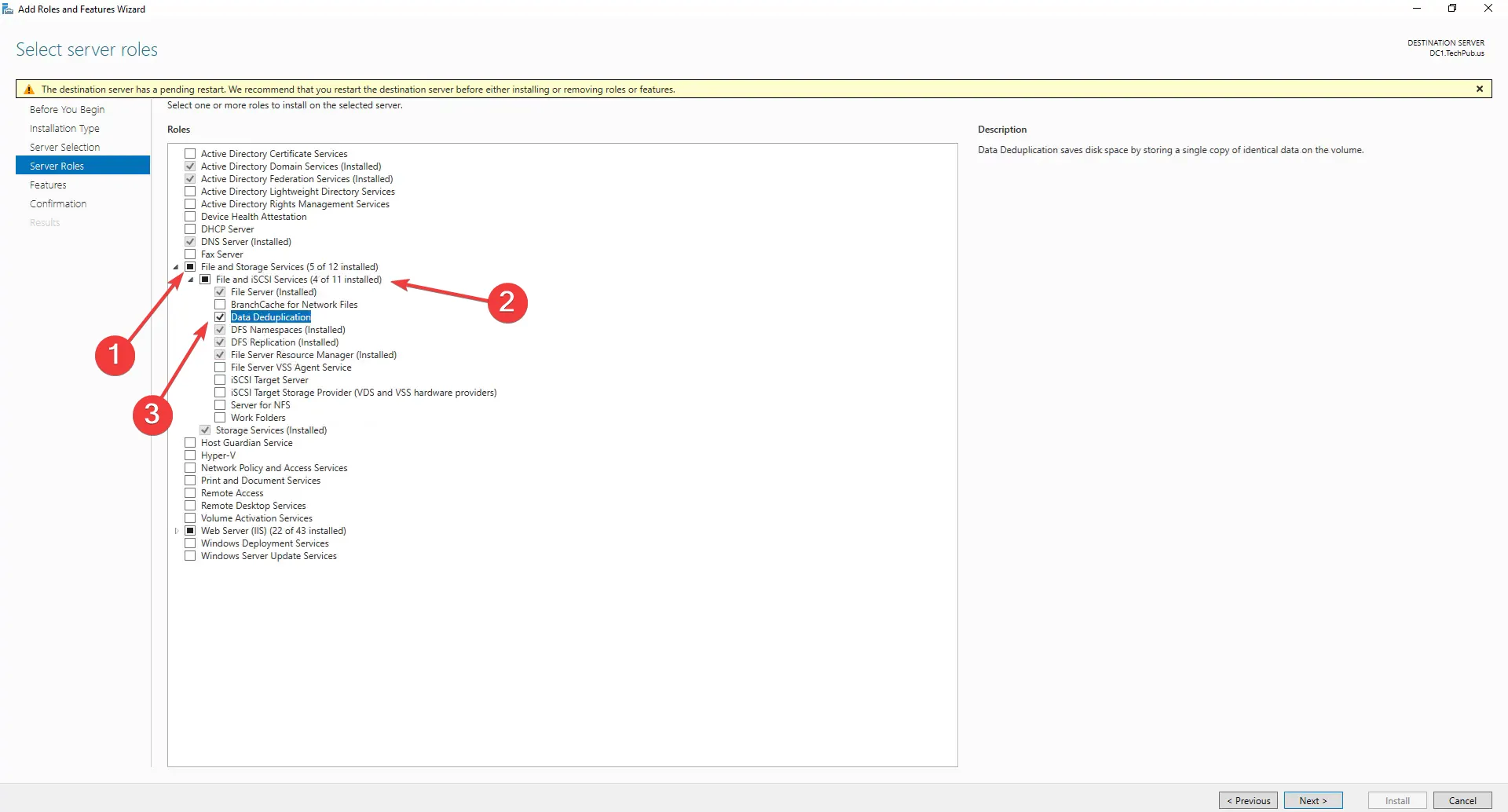
- Wählen Sie in den nächsten Fenstern die entsprechende Antwort aus und klicken Sie auf Installieren , wenn Sie Installationsauswahl bestätigen sehen.
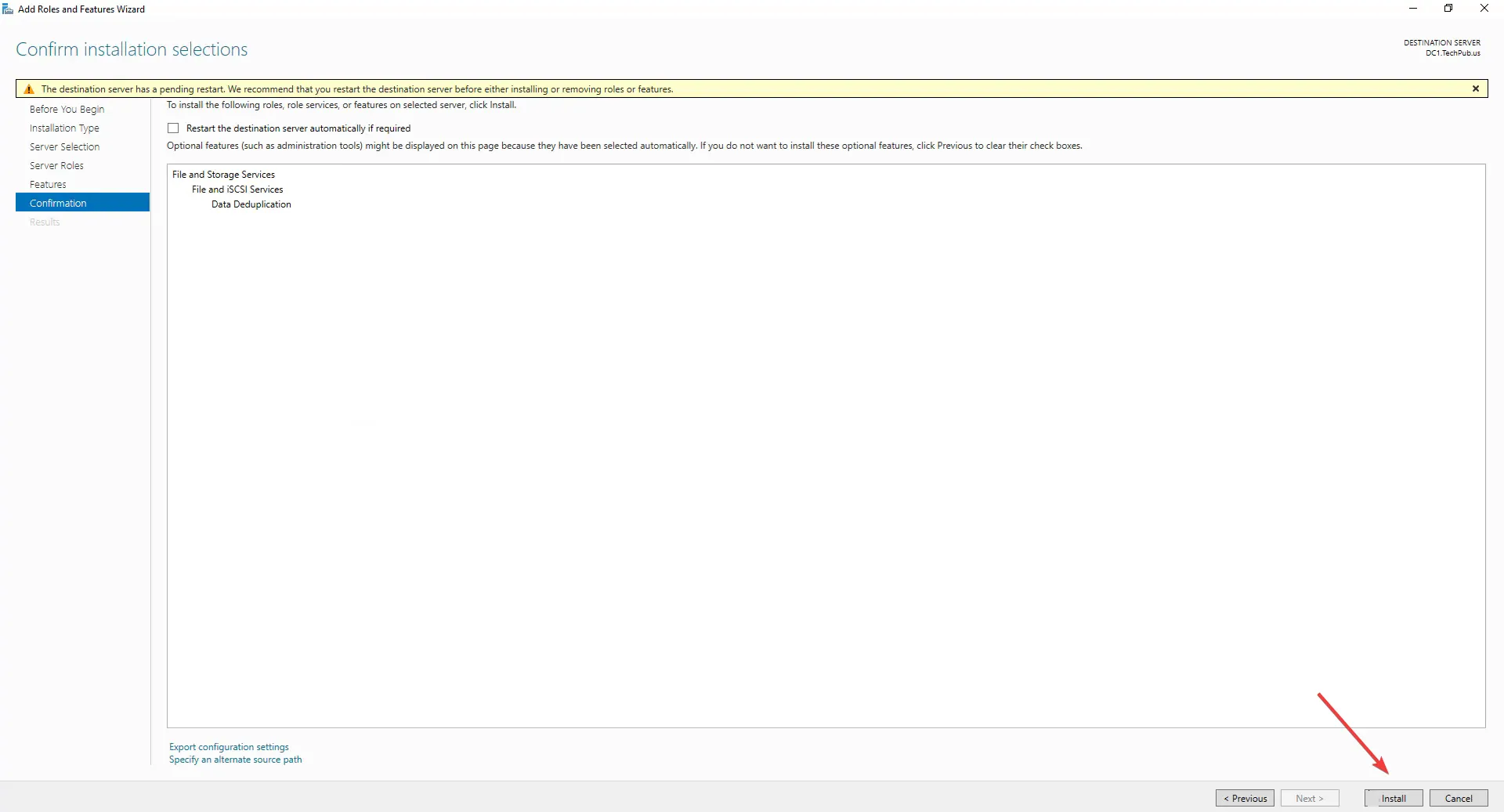
- Warten Sie, bis die Installation abgeschlossen ist.
2.2 Einrichten der Datendeduplizierung
- Erweitern Sie Lokaler Server im Navigationsbereich im Server-Manager und wählen Sie Datei- und Speicherdienste aus
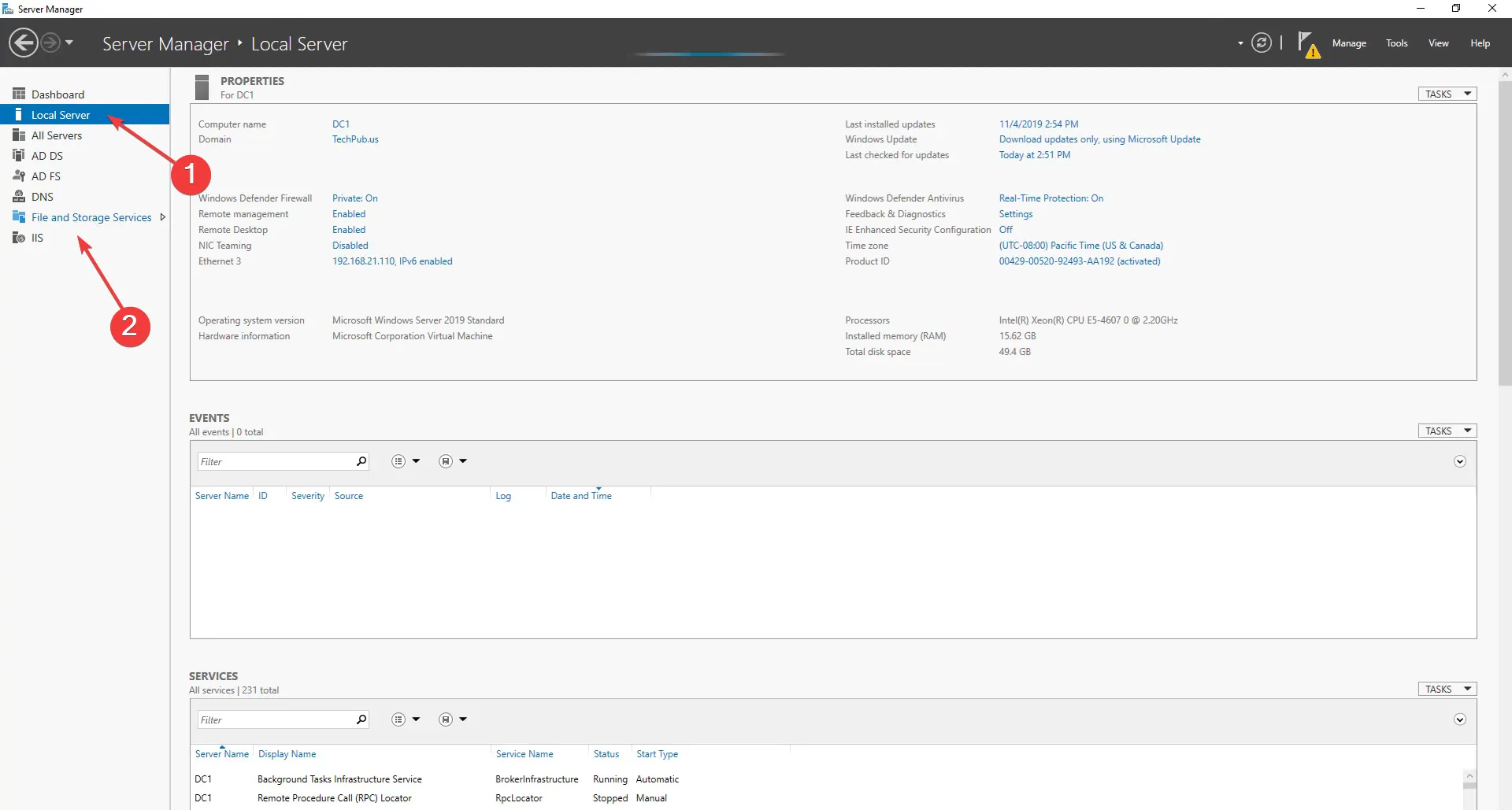
- Wählen Sie nun Datenträger unter Volumes, wenn ersteres noch nicht initialisiert ist.
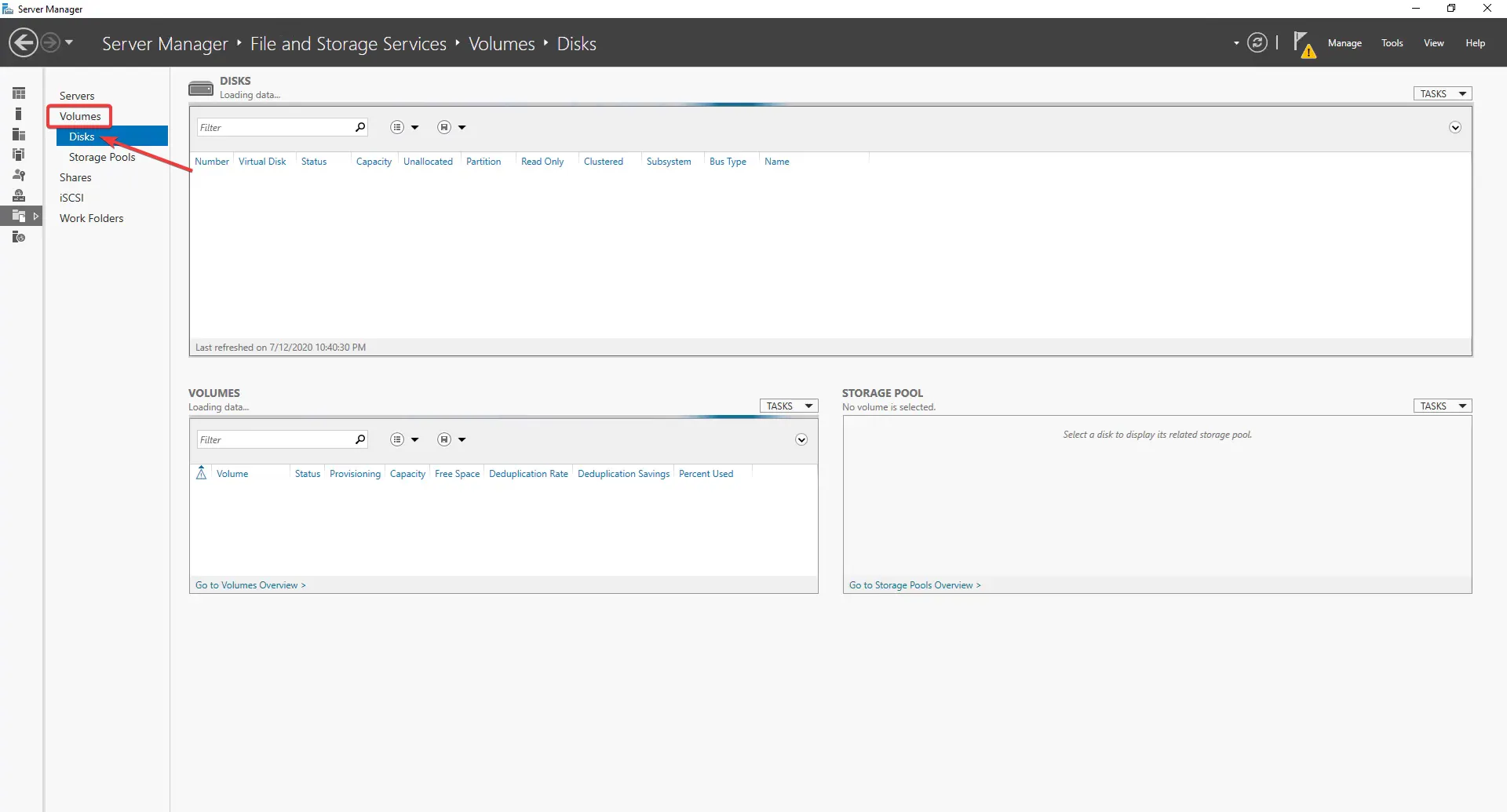
- Klicken Sie mit der rechten Maustaste auf das Laufwerk, wählen Sie Neues Volume aus, wählen Sie die entsprechenden Optionen aus und aktivieren Sie dann die Datendeduplizierung.
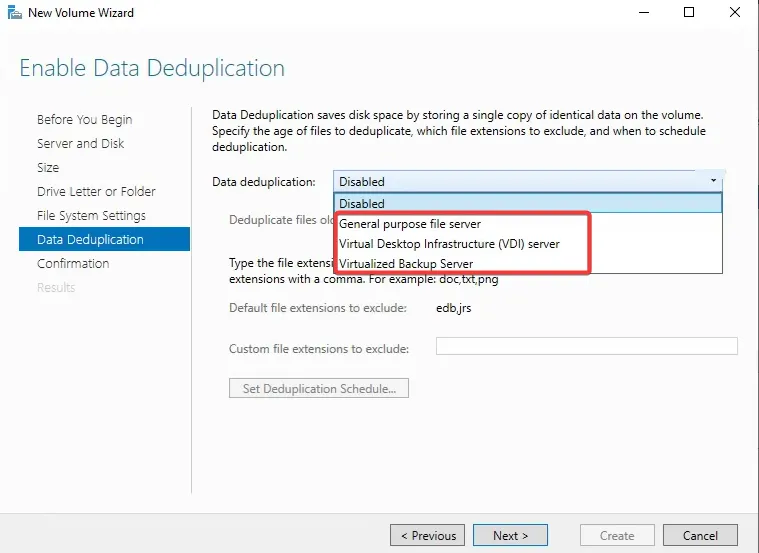
- Wenn Sie die Datendeduplizierung auf einem bereits initialisierten Laufwerk aktivieren möchten , gehen Sie zu Volumes, klicken Sie mit der rechten Maustaste auf das Laufwerk und wählen Sie Datendeduplizierung konfigurieren aus .
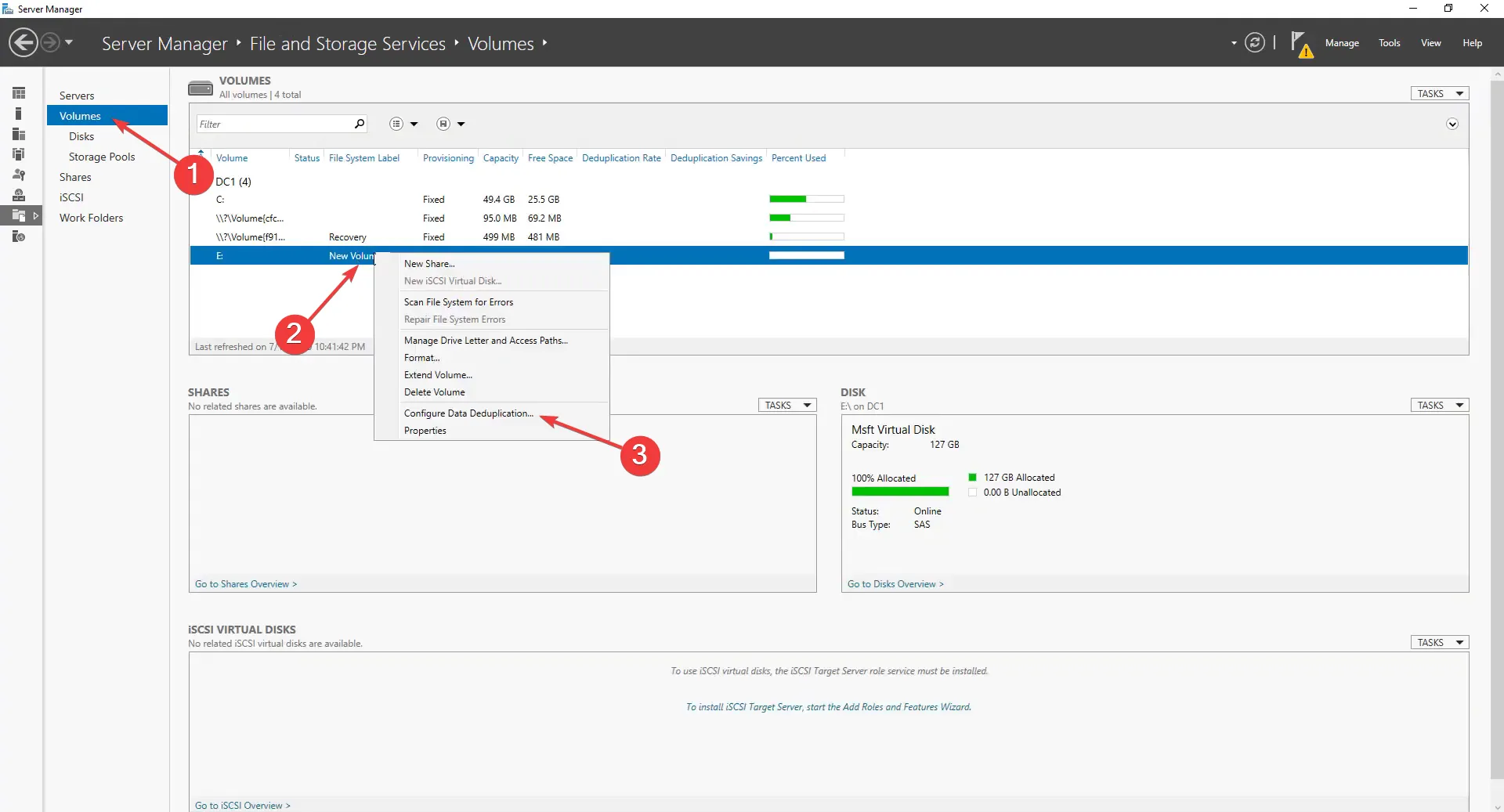
- Wählen Sie nun die entsprechende Option aus dem Dropdown-Menü Datendeduplizierung , wählen Sie einen Zeitraum für die zu überprüfenden Dateien, fügen Sie alle ausgeschlossenen Erweiterungen oder Ordner hinzu, legen Sie den Zeitplan für die Deduplizierung fest und klicken Sie anschließend auf OK . Sie können auch mit den Standardeinstellungen fortfahren.
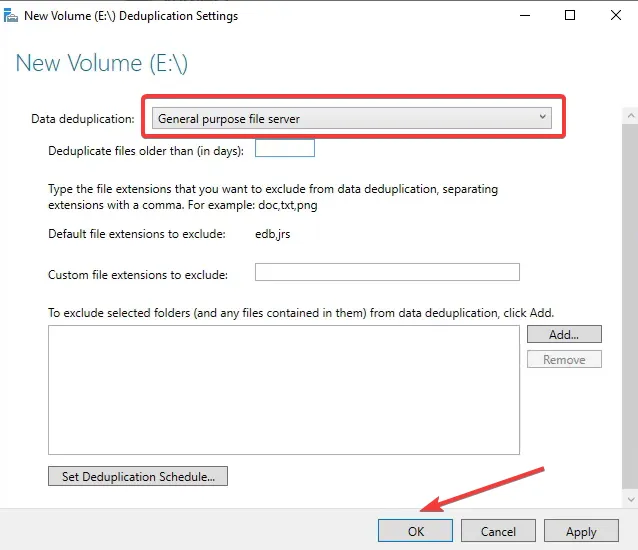
- Sie können nun entweder warten, bis die Datendeduplizierung gemäß dem konfigurierten Zeitplan automatisch ausgeführt wird, oder sie manuell starten.
2.3 Ausführen der Datendeduplizierung von PowerShell
- Drücken Sie zum manuellen Ausführen auf Windows + , R um Run zu öffnen, geben Sie powershell ein und drücken Sie Ctrl + Shift + Enter.
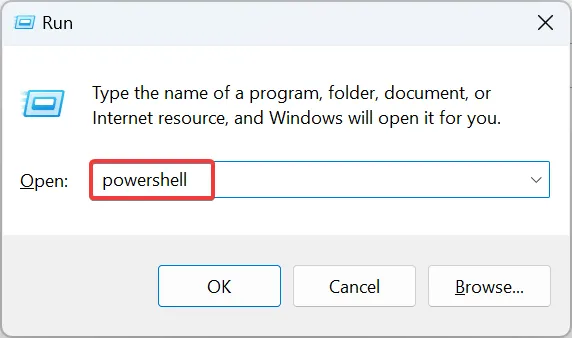
- Klicken Sie in der UAC-Eingabeaufforderung auf Ja .
- Fügen Sie den folgenden Befehl ein, während Sie den Laufwerksbuchstaben durch den ersetzen, auf dem Sie die Deduplizierung durchführen möchten, und drücken Sie dann Enter:
Start-DedupJob -Volume Drive Letter: \ Optimization - Es wird jetzt den Fortschritt der Deduplizierung auflisten, und dasselbe sollte sich im Server-Manager widerspiegeln.
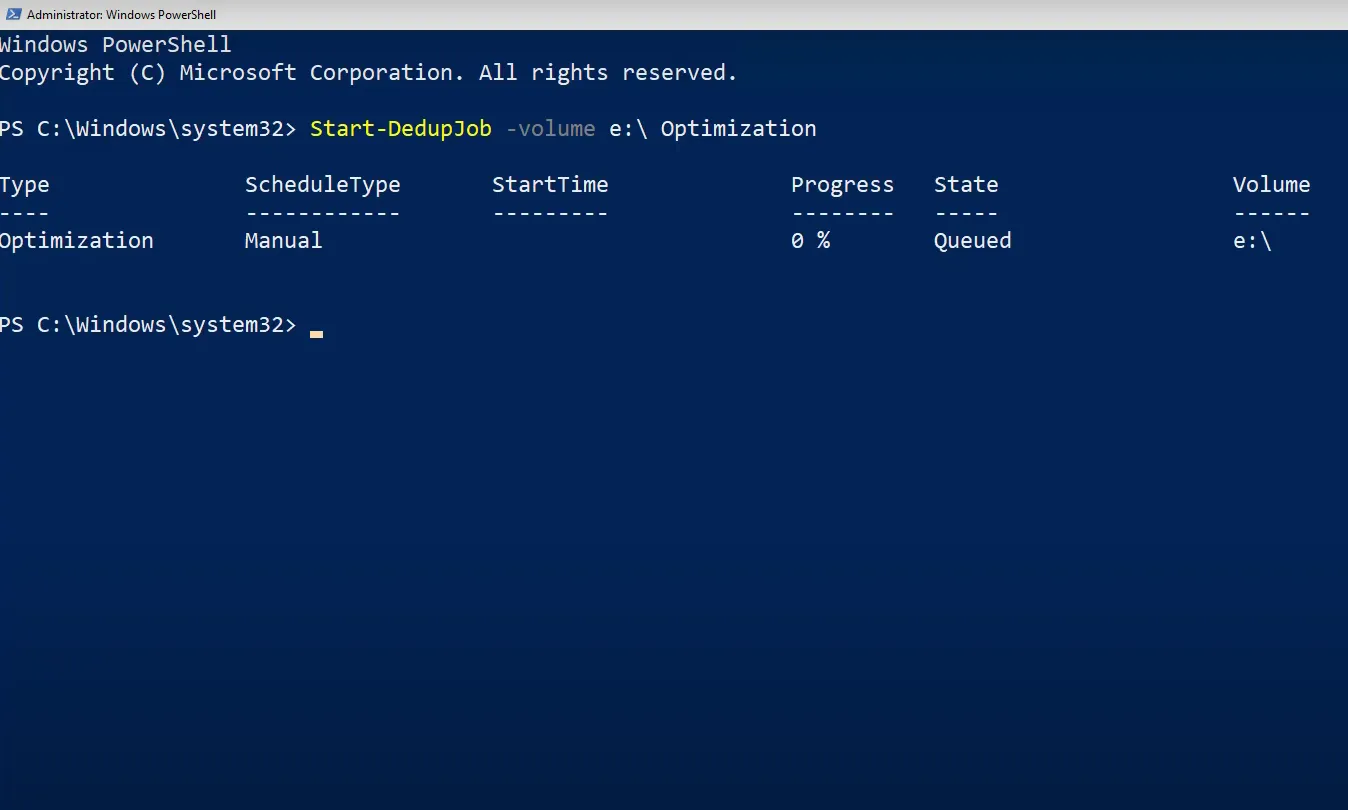
- Anschließend können Sie die Deduplizierungseinsparungen anzeigen.
So können Sie innerhalb weniger Minuten die Datendeduplizierung auf Windows Server installieren und einrichten. Wie bereits erwähnt, ist der Vorgang einfach und schnell.
Außerdem, wenn Konfigurieren von Datendeduplizierung ausgegraut ist, vergewissern Sie sich, dass Sie nicht das Systemlaufwerk ausgewählt haben, normalerweise C:, da Sie den Deduplizierungsprozess darauf nicht erzwingen können.
Was sind die Nachteile der Datendeduplizierung?
Wie alles andere hat auch die Datendeduplizierung in Windows eine Reihe von Nachteilen, grundlegende Faktoren, die sich auf den normalen Arbeitsablauf oder die bearbeiteten Daten auswirken. Hier sind einige Nachteile der Datendeduplizierung:
- Nicht nützlich, wenn die Duplizierung gering ist : Wir werden oft von den massiven Speicherplatzeinsparungen durch die Aktivierung der Datendeduplizierung verlockt, aber das ist nicht immer der Fall. Für viele ist die Duplizierung ziemlich gering, und der Prozess bringt keine signifikanten Ergebnisse.
- Kann die Leistung beeinträchtigen : Obwohl die Datendeduplizierung sicherstellt, dass Lese- und Schreibvorgänge für die Datei unbeeinflusst bleiben, gibt es Zeiten, in denen Benutzer berichten, dass Windows lange braucht, um diese Dateien zu öffnen oder an ihnen zu arbeiten.
- Wahrscheinlichkeit, dass Dateien fälschlicherweise als Duplikate identifiziert werden : Obwohl selten, besteht immer die Möglichkeit, dass eine Datei während des Deduplizierungsprozesses fälschlicherweise als Duplikate gekennzeichnet wird. Und dies führt zu einem Datenverlust.
- Erhöhte Wahrscheinlichkeit einer Datenbeschädigung : Wenn ein Teil des Prozesses fehlerhaft funktioniert oder die Referenzierung nicht richtig konfiguriert ist, besteht eine hohe Wahrscheinlichkeit einer Datenbeschädigung. Dadurch wird die Datei unbrauchbar, wenn Sie keine Maßnahmen ergreifen, um die Dateibeschädigung zu beheben .
- Funktioniert nicht bei verschlüsselten Daten : Verschlüsselung und Deduplizierung funktionieren nicht zusammen. Und verschlüsselte Daten auf dem PC oder dem Server sehen keine Einsparungen durch Deduplizierung.
Das ist alles zur Datendeduplizierung in Windows 11 und der Server-Edition des Betriebssystems! Sie können die Funktion jetzt einfach aktivieren oder doppelte Dateien manuell löschen.
Bevor Sie gehen, finden Sie einige schnelle Möglichkeiten, um doppelte Dateien in Google Drive zu entfernen und doppelte Fotos in der iCloud-Mediathek zu löschen .
Wenn Sie Fragen haben oder Ihre Gedanken zu diesem Thema teilen möchten, hinterlassen Sie unten einen Kommentar.



Schreibe einen Kommentar