Windows 11 kritischer Prozess gestorben? So beheben Sie das Problem

Der Blue Screen of Death (BSOD) beschwört bei Windows-Nutzern viel Angst herauf, besonders wenn er von nicht erkennbaren Stoppcodes und Fehlermeldungen wie „Critical Process Died“ begleitet wird. Obwohl wir uns nicht sehr nach toten Prozessen sehnen, kann die Angst vor einem verwüsteten PC selbst die Besten von uns unter der Last der Befürchtungen und Was-wäre-wenn-Fragen ins Wanken bringen.
Aber wie so oft ist diese Angst weitgehend übertrieben. BSOD ist nicht automatisch gleichbedeutend mit einem System, das auf seinen bevorstehenden Untergang zusteuert. In diesem Artikel räumen wir mit einigen Mythen über den BSOD-Fehler „Critical Process Died“ auf und führen Sie aus dem Bluescreen-Sumpf zurück zu einem funktionierenden Computer.
Was ist der Stoppcode „Critical Process Died“ unter Windows 11 BSOD?
Der Stoppcode – Critical Process Died – der den BSOD begleitet, liefert mehr als nur einen Hinweis darauf, was schief gelaufen ist. Wie der Stoppcode andeutet, hebt der Fehler hervor, dass ein oder mehrere Prozesse, die für Ihr System kritisch sind, fehlgeschlagen sind. Je nachdem, wo das Problem liegt, unterscheidet sich die Korrektur, die Sie anwenden müssen.
Ursachen für den Fehler „Critical Process Died“.
Hier sind einige häufige Gründe, warum ein System mit einem BSOD und dem Stoppfehler „Critical Process Failure“ enden kann:
- Hardwarefehler – Ob es sich um einen Laptop oder einen Desktop-PC handelt, der Ausfall interner Komponenten aus welchem Grund auch immer (oft nur Vernachlässigung und Missbrauch) kann die Funktion stören und Ressourcen für kritische Systemprozesse abschneiden.
- Schlechte Festplattensektoren – Systemprozesse werden genau wie andere Dateien auf Laufwerkssektoren gespeichert. Wenn diese schlecht werden, hat Ihr System keinen Zugriff auf diese Prozesse und wird daher den BSOD auslösen.
- Korrupte oder veraltete Treiber – Schlechte Treiber sind die Ursache vieler Probleme. Aber die übergreifende Idee für all diese Probleme, einschließlich BSOD und kritischen Prozessausfällen, ist die gleiche – es gibt keine zuverlässige Verbindung zwischen der Hardware und der Software, wenn Treiberdateien beschädigt oder veraltet sind.
- Beschädigte Programme und Windows-Updates – Apps von Drittanbietern sowie einige Windows-Updates, die entweder nicht ordnungsgemäß heruntergeladen werden oder geradezu beschädigt sind, können die ordnungsgemäße Ausführung von Systemprozessen beeinträchtigen.
- Viren oder Malware – Ein weiterer häufiger Grund nicht nur für BSOD-Fehler, sondern für eine Vielzahl anderer unerwünschter Phänomene, über die Sie möglicherweise keine Kontrolle haben, bis Sie sie jagen und ausrotten.
- Übertakten – Jedes Mal, wenn Sie Ihren Prozessor übertakten, laufen Sie Gefahr, das System übermäßig zu belasten und den gefürchteten BSOD mit Prozessfehlermeldungen zu verursachen.
Was tun, wenn unter Windows 11 „Critical Process Died“ angezeigt wird?
In dem Moment, in dem Sie den Stoppcode „Critical Process Died“ erhalten, können Sie nichts tun, außer Ihren PC mit einem harten Neustart neu zu starten (halten Sie den Netzschalter gedrückt, bis sich das System ausschaltet, und schalten Sie es dann wieder ein). Danach können Sie versuchen, die in späteren Abschnitten angegebenen Korrekturen zu verwenden, um das Problem zu lösen und zu verhindern, dass BSOD erneut auftritt.
Wenn Sie jedoch in einer Boot-Schleife stecken, stehen Ihnen diese Fixes möglicherweise erst zur Verfügung, wenn Sie irgendwie Zugriff auf das Betriebssystem erhalten. Es gibt ein paar Dinge, die Sie in einem solchen Szenario tun können:
1. Führen Sie die Startreparatur aus
Die Starthilfe ist ein Tool der Windows-Wiederherstellungsumgebung (WinRE), das Probleme behebt, die das Hochfahren Ihres PCs verhindern. Das Erreichen von WinRE ist einfach, wenn Sie bereits hochgefahren sind. Wenn das System jedoch nicht hochfährt, müssen Sie sich auf harte Neustarts verlassen, um dorthin zu gelangen.
Ein harter Neustart zwei- bis dreimal innerhalb von ein paar Minuten lädt WinRE. Halten Sie dazu den Netzschalter gedrückt, bis sich der Computer ausschaltet. Drücken Sie sie erneut, um sie einzuschalten. Halten Sie bei den ersten Anzeichen dafür, dass Ihr Computer hochfährt, den Netzschalter erneut gedrückt, um ihn auszuschalten. Schalten Sie es dann wieder ein. Nach 2-3 fehlgeschlagenen Startversuchen sehen Sie, anstatt zu versuchen, Windows zu starten, Windows „ Automatische Reparatur wird vorbereitet “.

Klicken Sie im nächsten Bildschirm auf Erweiterte Optionen .
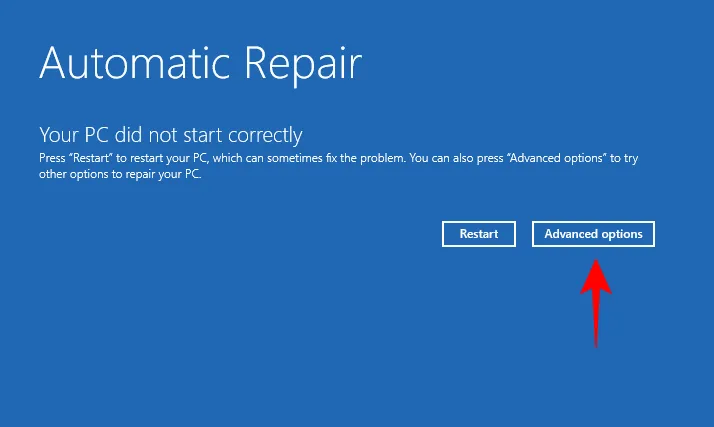
Klicken Sie auf Fehlerbehebung .

Wählen Sie Erweiterte Optionen .
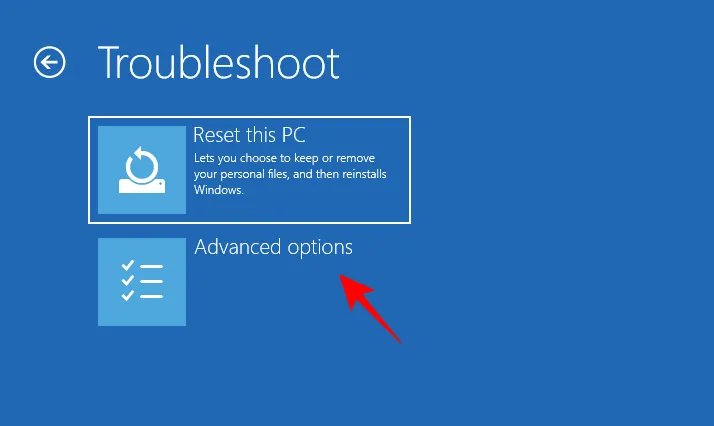
Klicken Sie auf Starthilfe .
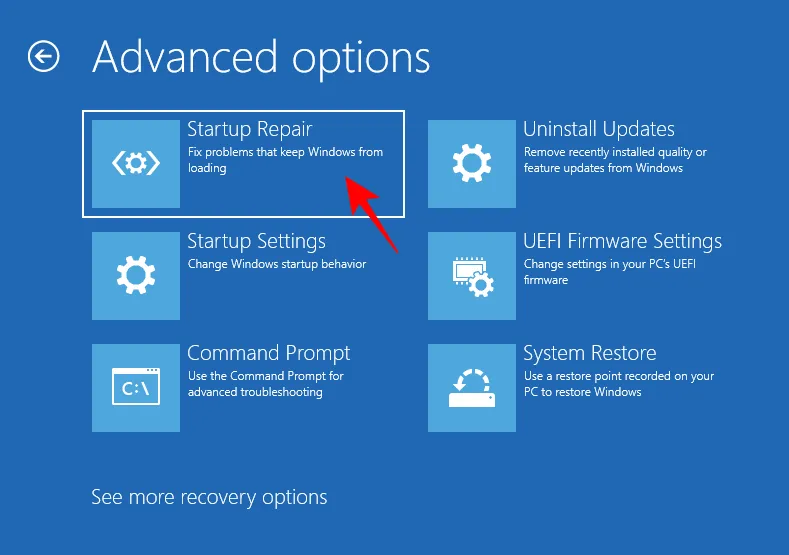
Warten Sie, bis der Computer neu gestartet wird und die Startreparatur ihre Aufgabe erledigt.
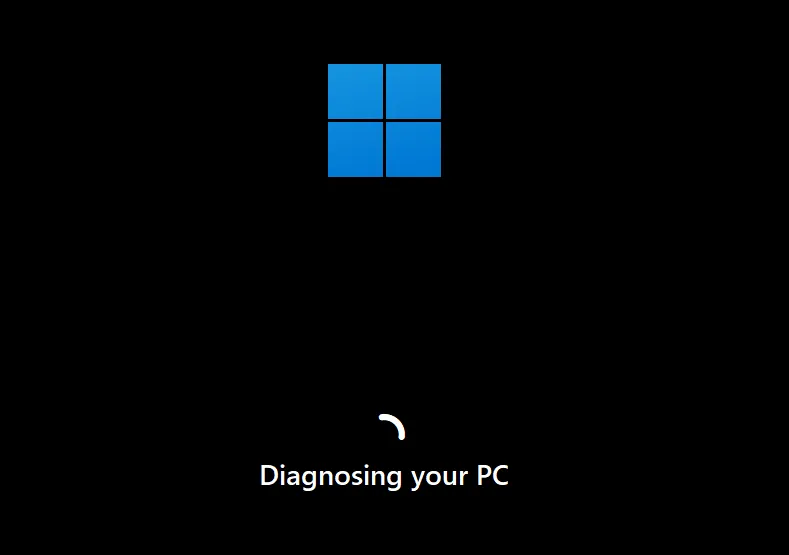
Wenn die Startreparatur Ihren PC nicht reparieren kann, müssen Sie auf den abgesicherten Modus zugreifen und dann die Fixes von dort anwenden.
2. Greifen Sie auf den abgesicherten Modus zu
WinRE kann auch verwendet werden, um auf den abgesicherten Modus zuzugreifen. Klicken Sie dazu auf Fehlerbehebung .
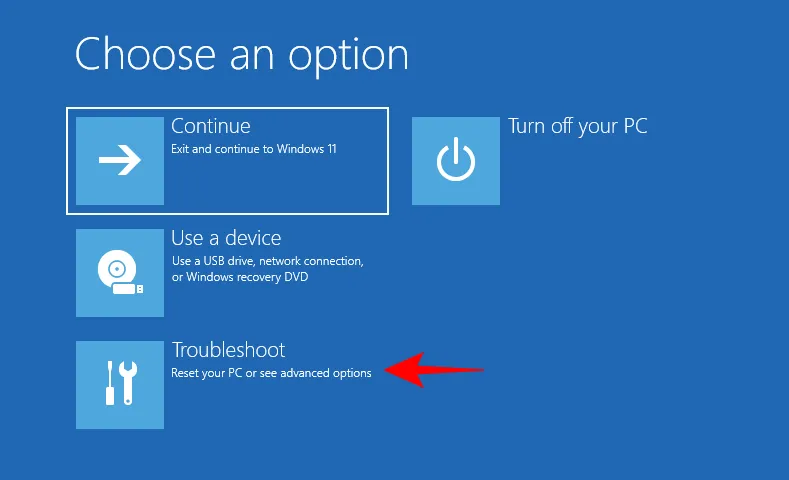
Dann Erweiterte Optionen .
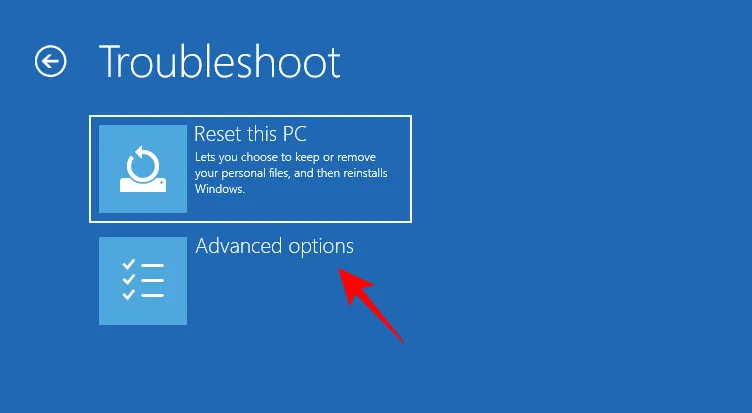
Wählen Sie dann Starteinstellungen .
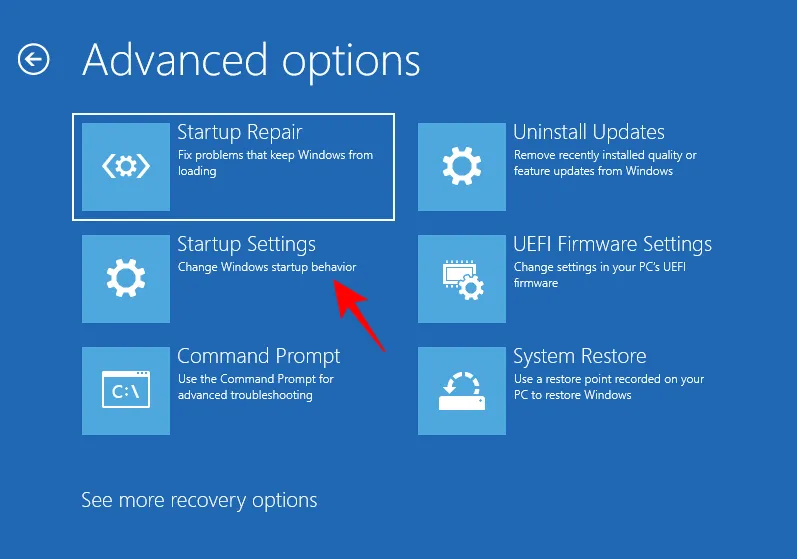
Klicken Sie auf Neustart .
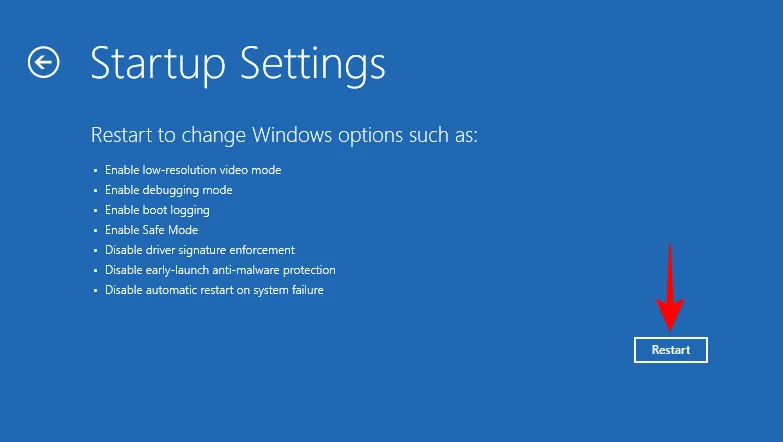
Drücken Sie die Nummer 4, um in den abgesicherten Modus zu booten.
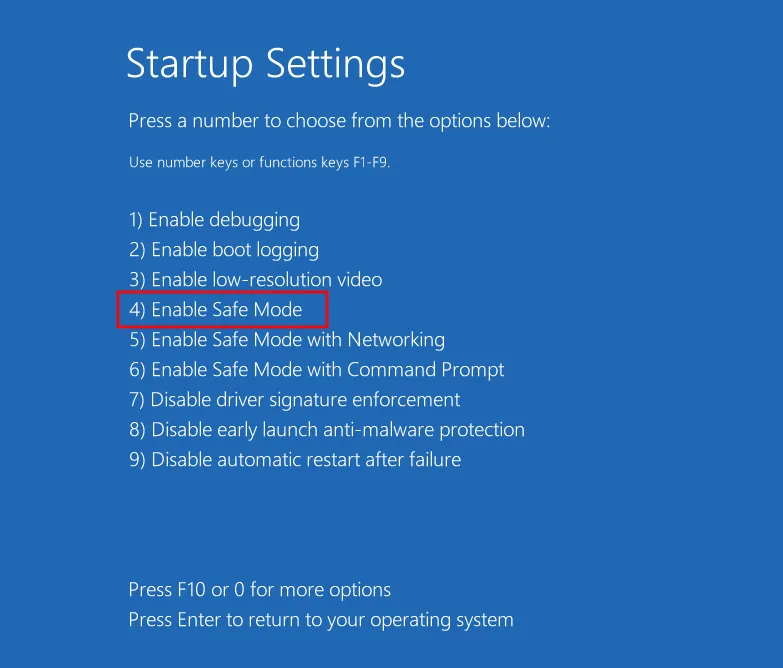
Sobald Sie sich im abgesicherten Modus befinden, sehen Sie einen schwarzen Bildschirm mit den Worten „Abgesicherter Modus“ in den vier Ecken des Bildschirms.
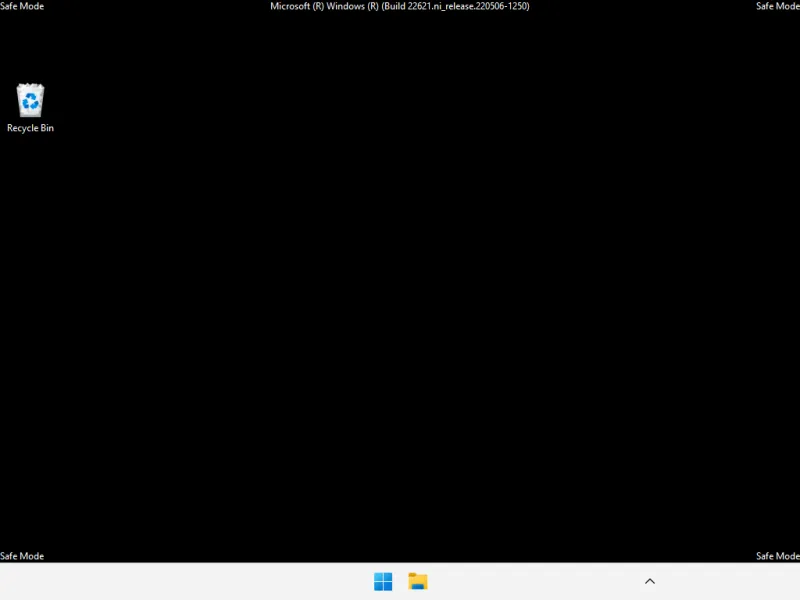
Von hier an können Sie damit beginnen, die im folgenden Abschnitt angegebenen Korrekturen anzuwenden.
So beheben Sie den BSOD-Fehler „Critical Process Died“.
Die folgenden Korrekturen können problemlos angewendet werden, unabhängig davon, ob Sie sich im abgesicherten Modus befinden oder Windows ordnungsgemäß gestartet haben. Tatsächlich ist es in bestimmten Situationen besser, sich im abgesicherten Modus zu befinden, da es einfacher ist, sie von einer abgespeckten Version von Windows aus anzuwenden. Wenn Sie also aus irgendeinem Grund daran gehindert werden, einen Fix auszuführen, wenden Sie dasselbe im abgesicherten Modus an.
Sehen wir uns nun die möglichen Lösungen für das zugrunde liegende Problem an, das zum Scheitern kritischer Prozesse führt.
Methode 1: Trennen Sie fehlerhafte externe Geräte
Häufig liegt die Ursache des Problems außerhalb Ihres PCs, bei fehlerhaften externen Geräten wie USBs. Wenn das externe Gerät so beschädigt ist, dass es möglicherweise auch Ihren PC beschädigen kann, erhält es, sobald das System versucht, darauf zuzugreifen, ein Rücksignal, das den BSOD-Fehler „Critical Process Died“ verursacht. Dies muss bei fehlerhaften Laufwerken nicht immer passieren. Aber schlechte Laufwerke sind bekanntermaßen die Hauptursachen für BSODs.
Kurz gesagt, versuchen Sie, alle externen Geräte, USB-Kabel, Tastaturen, Mäuse usw. zu trennen, um zu überprüfen, ob Windows ohne sie ordnungsgemäß startet und funktioniert. Wenn dies der Fall ist, liegt das Problem höchstwahrscheinlich beim Gerät und es muss ersetzt werden.
Methode 2: Treiber aktualisieren oder neu installieren
Inkompatible, beschädigte oder veraltete Treiber sind häufige Ursachen für viele Probleme, einschließlich kritischer Prozessfehler und dem daraus resultierenden BSOD. Um dies zu beheben, müssen Sie die Treiber, die Probleme verursachen, aktualisieren oder neu installieren. Um zu wissen, welche Treiber aktualisiert werden müssen, überprüfen Sie, ob sie in den BSOD-Absturzprotokollen erwähnt werden. Oder wenn die Treiber kürzlich aktualisiert wurden, entfernen Sie sie von Ihrem System. So gehen Sie vor:
Klicken Sie mit der rechten Maustaste auf Start und wählen Sie Geräte-Manager aus .
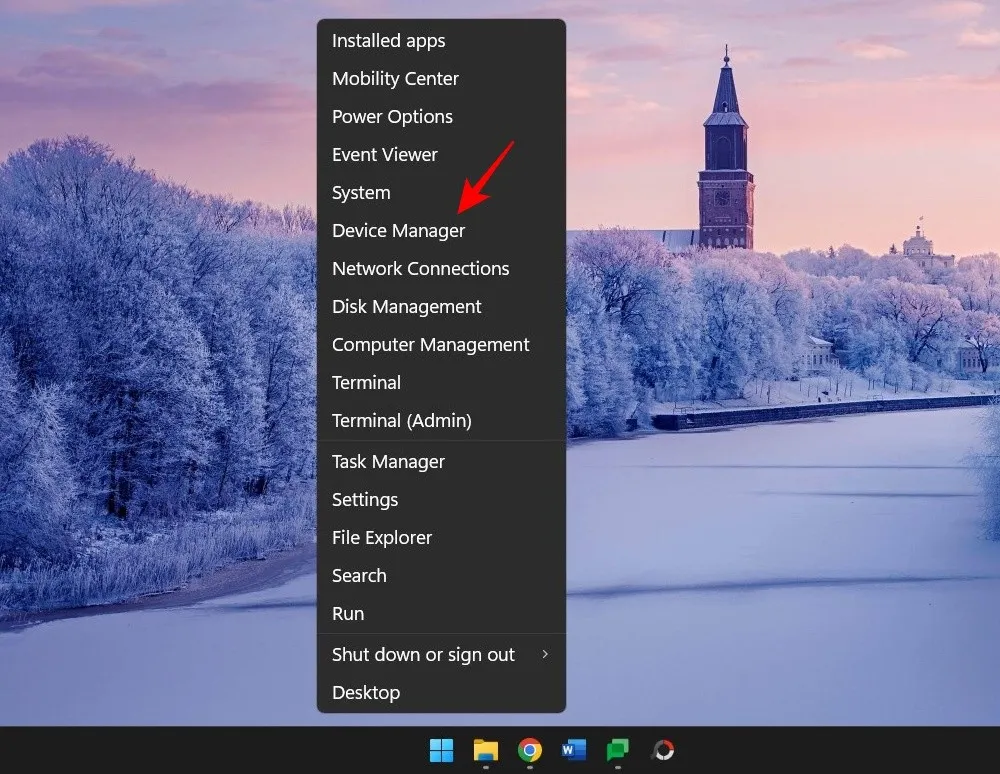
Wählen Sie nun eine Gerätekategorie aus, um sie zu erweitern.
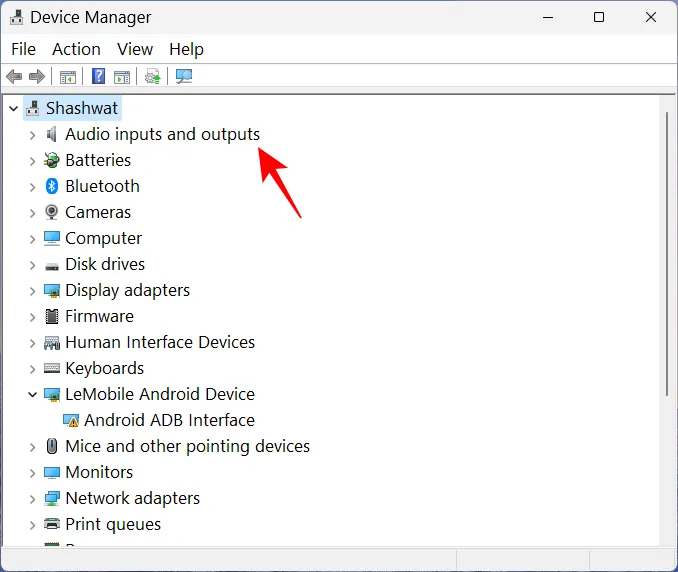
Klicken Sie mit der rechten Maustaste auf den Treiber, von dem Sie vermuten, dass er die Hauptursache des Problems ist, und wählen Sie Treiber aktualisieren aus .
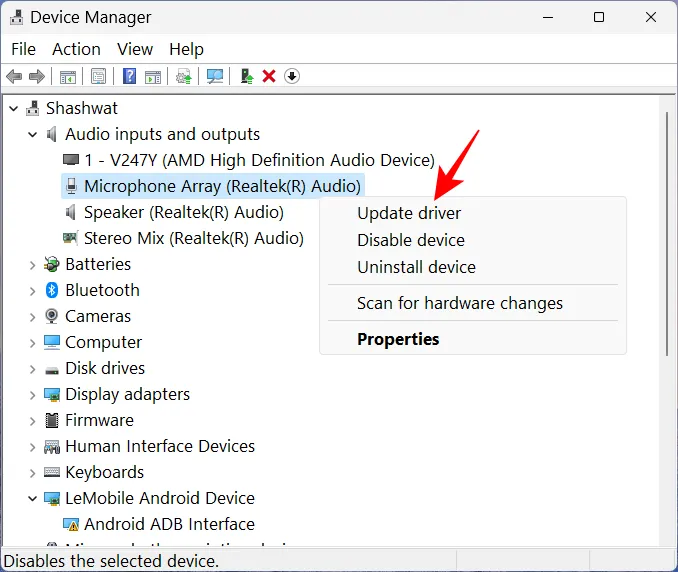
Hier können Sie entweder Windows nach den richtigen Treibern suchen lassen oder selbst einen auswählen. Um Windows übernehmen zu lassen, klicken Sie auf Automatisch nach Treibern suchen .
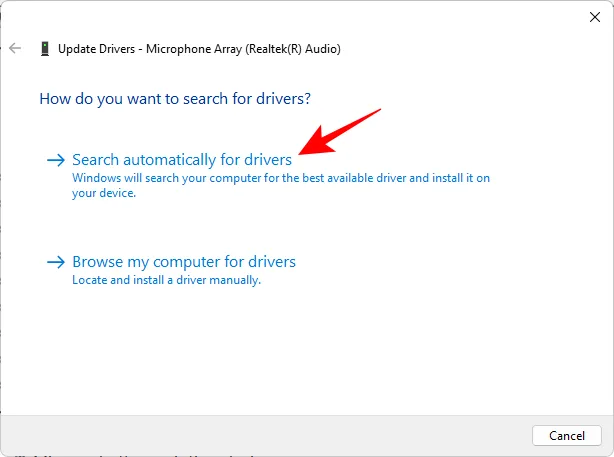
Klicken Sie alternativ auf Auf dem Computer nach Treibern suchen .
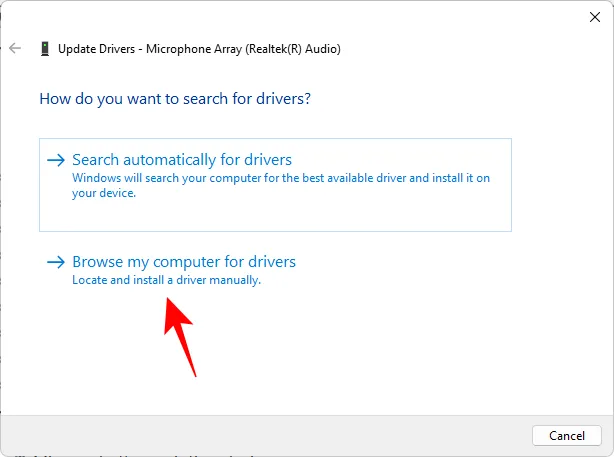
Wenn Sie die Treiberdatei von der Website Ihres Herstellers heruntergeladen haben, können Sie danach suchen, indem Sie auf Durchsuchen klicken .
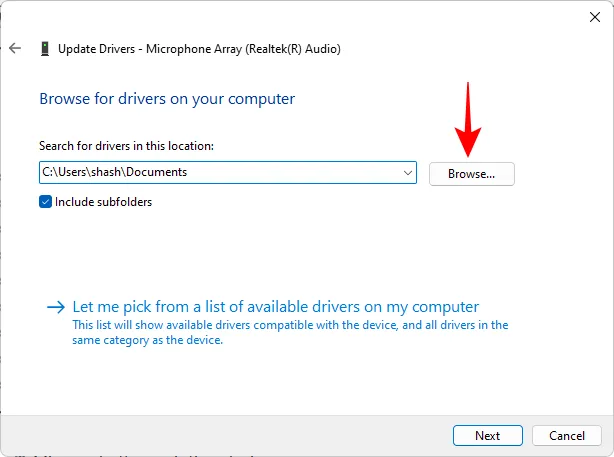
Oder wählen Sie Lassen Sie mich aus einer Liste verfügbarer Treiber auf meinem Computer auswählen .

Wählen Sie aus der verfügbaren kompatiblen Hardware. Klicken Sie dann auf Weiter .
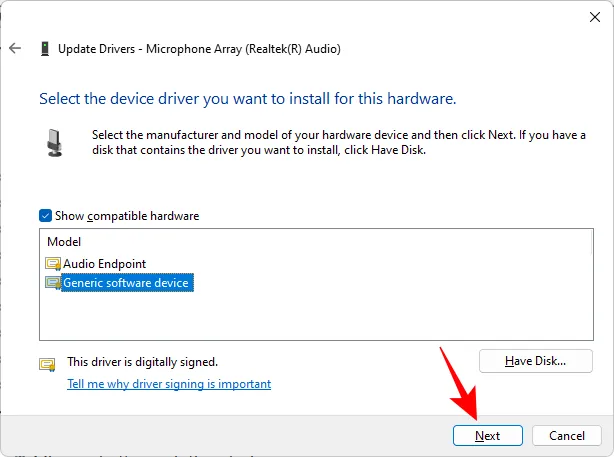
Der Treiber wird sofort aktualisiert.
Sie können den Treiber auch deinstallieren und ihn dann automatisch von Windows installieren lassen. Klicken Sie dazu im Geräte-Manager mit der rechten Maustaste auf das Gerät und wählen Sie Gerät deinstallieren.
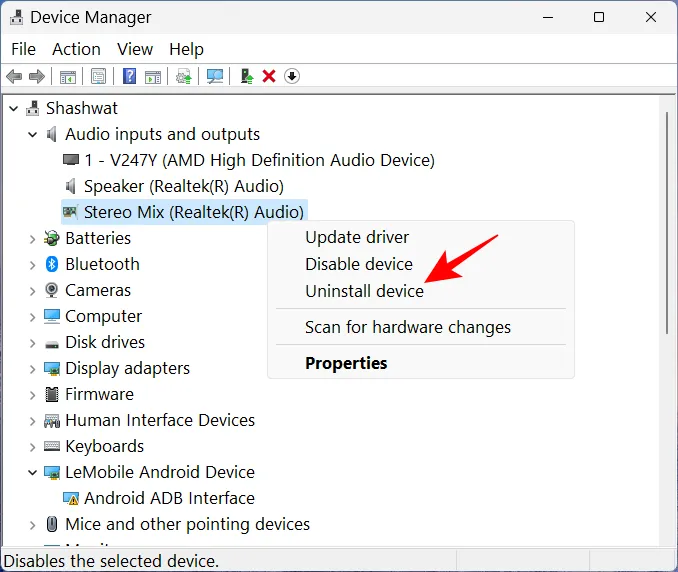
Wenn Sie dazu aufgefordert werden, klicken Sie auf Deinstallieren .
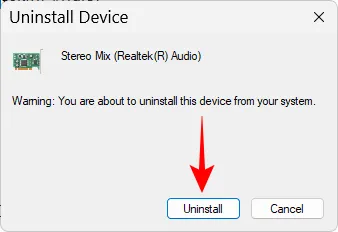
Starten Sie nun Ihren PC neu. Beim Start sucht Windows nach verfügbaren Treibern und installiert diese automatisch.
Methode 3: Führen Sie die Problembehandlung für Hardware und Geräte über die Einstellungen aus
Drücken Win+RSie , um das Befehlsfeld RUN zu öffnen. Geben Sie dann Folgendes ein und drücken Sie die Eingabetaste:
msdt.exe -id DeviceDiagnostic
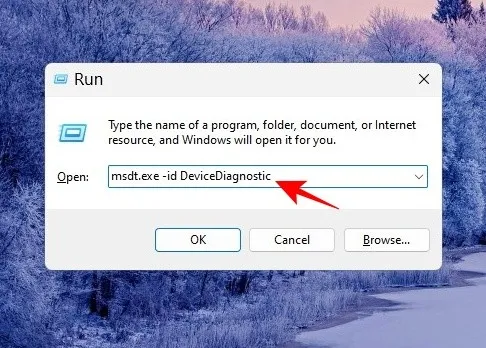
Dadurch wird die Problembehandlung für Hardware und Geräte geöffnet. Klicken Sie auf Weiter .

Warten Sie, bis der Prozess die Identifizierung abgeschlossen hat.
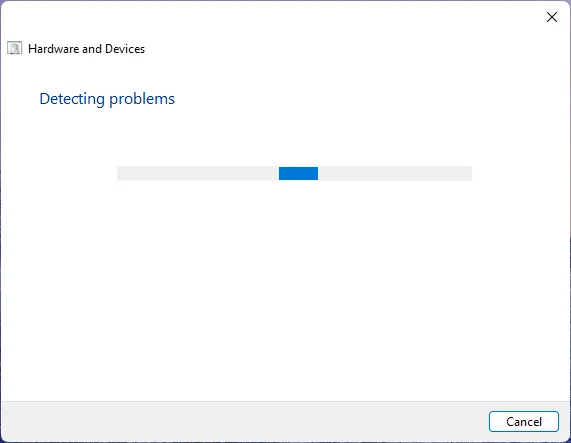
Wenn bei einem Gerät Fehler diagnostiziert werden, beheben Sie es, indem Sie es auswählen.
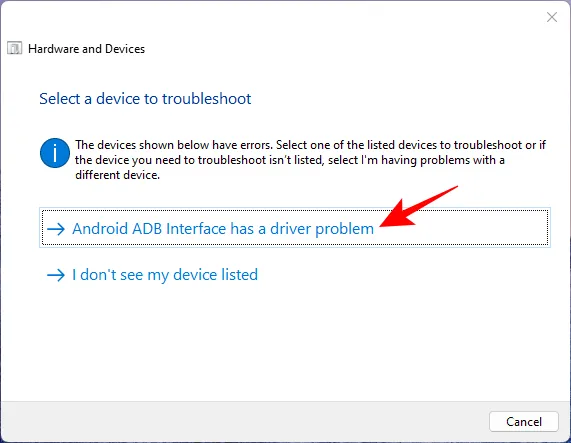
Warten Sie, bis der Troubleshooter seine Arbeit erledigt hat.
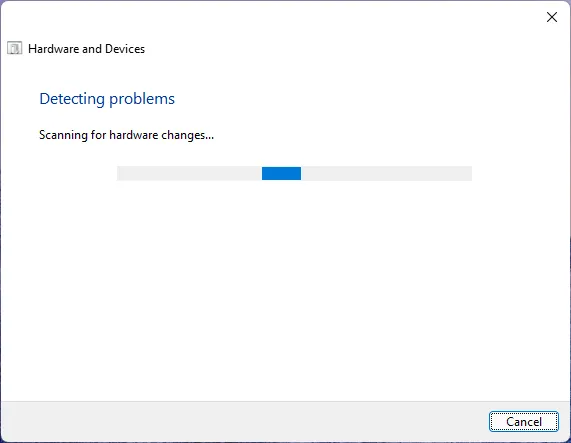
Übernehmen Sie alle vorgeschlagenen Änderungen.
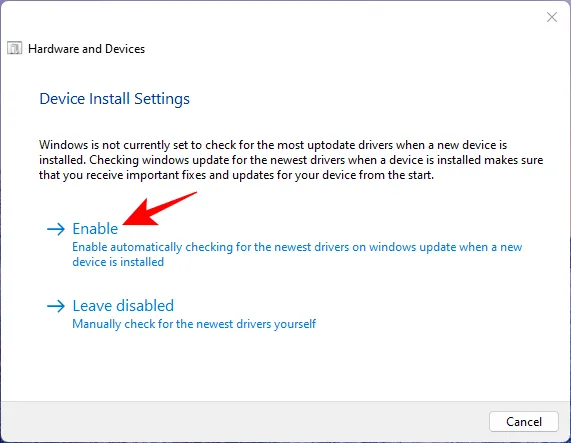
Wenn Sie fertig sind, schließen Sie die Problembehandlung.
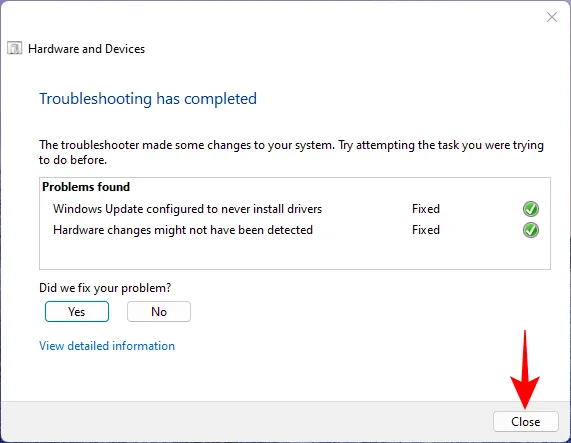
Methode 4: Auf Viren und Malware scannen
Um sicherzustellen, dass keine Viren oder Malware mit kritischen Systemdateien und -prozessen herumspielen, müssen Sie einen vollständigen Systemscan durchführen. Die meisten Antivirenprogramme bieten die Möglichkeit, vollständige Scans über das App-Dashboard oder die Startseite auszuführen.
Aber für diejenigen, die kein solches Programm installiert haben, ist Windows Security die beste Wahl. So führen Sie einen vollständigen Scan durch und entfernen Viren und Malware:
Drücken Sie Start, geben Sie „Sicherheit“ ein und wählen Sie Windows-Sicherheit .
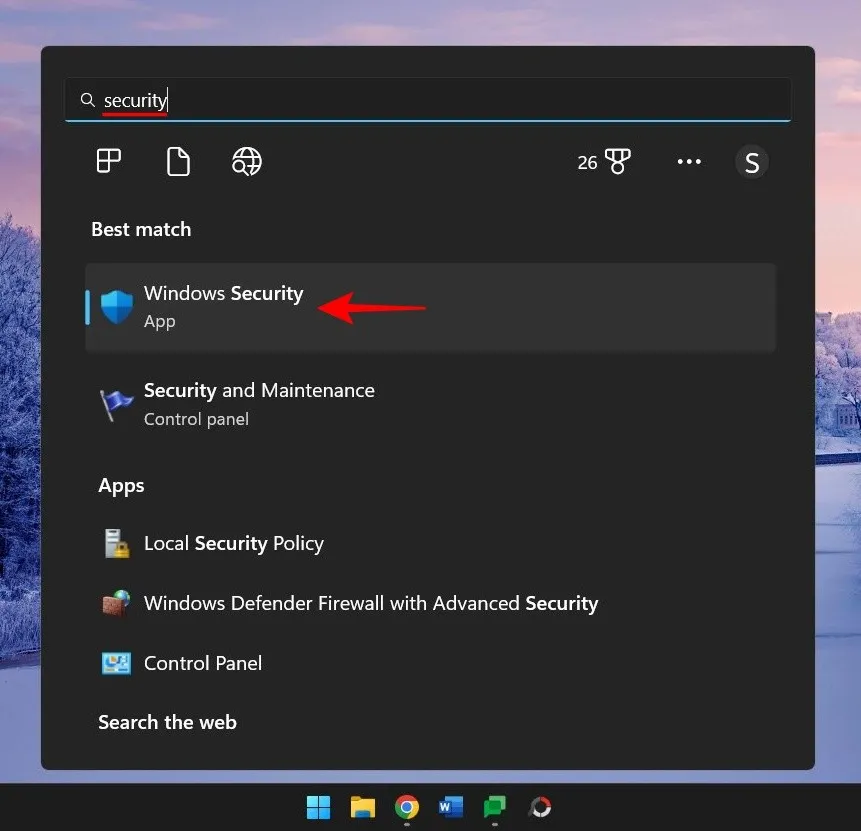
Klicken Sie auf Viren- & Bedrohungsschutz .
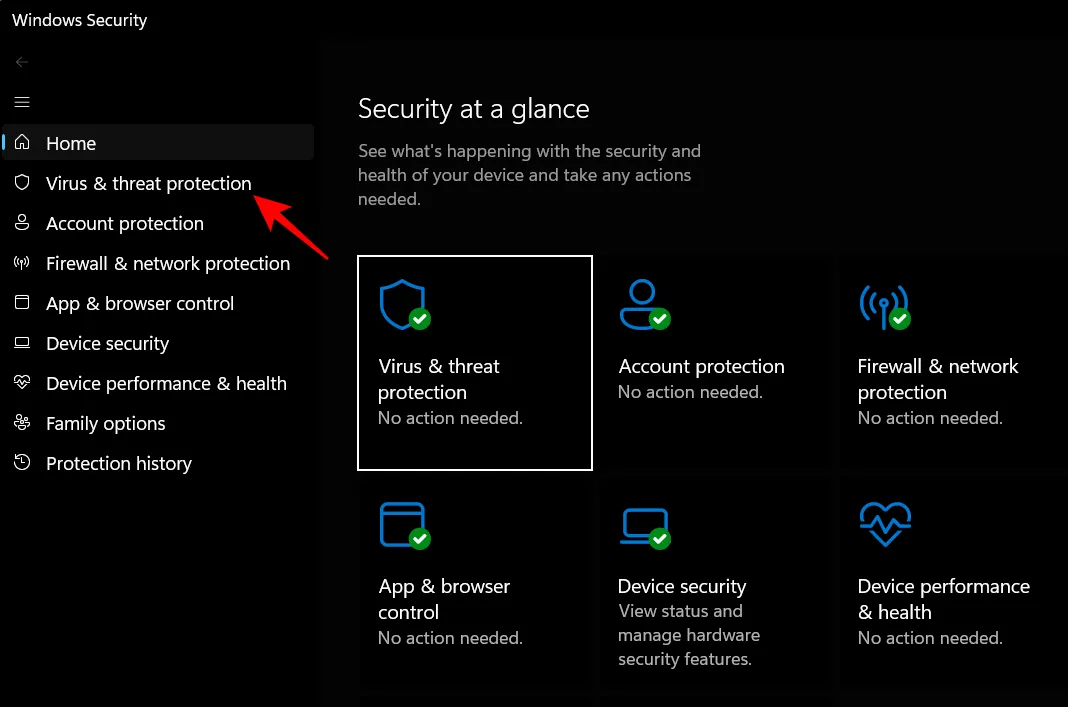
Klicken Sie auf Scanoptionen .
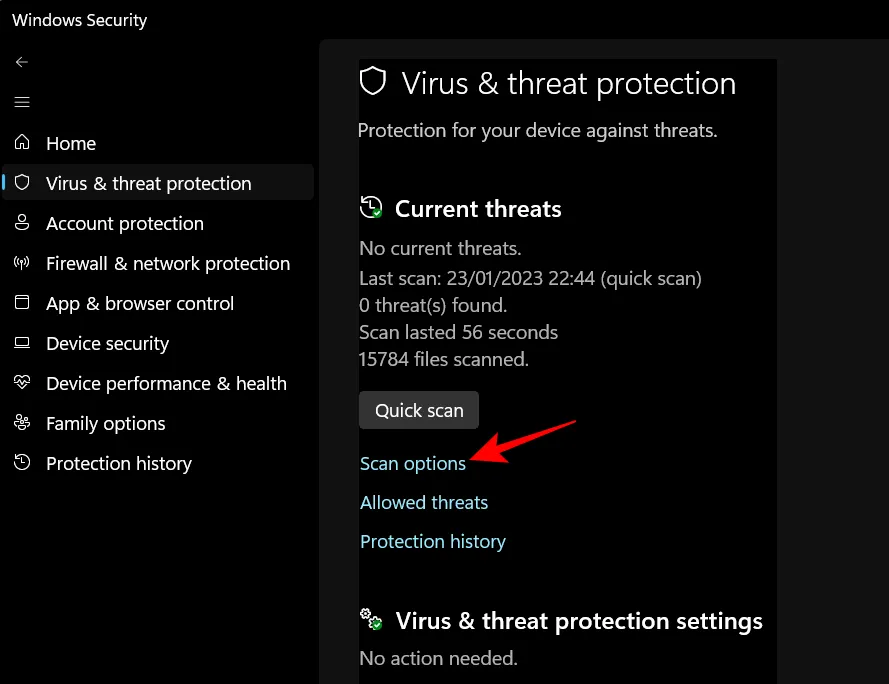
Wählen Sie Vollständiger Scan und klicken Sie unten auf Jetzt scannen, um mit dem Scannen zu beginnen.
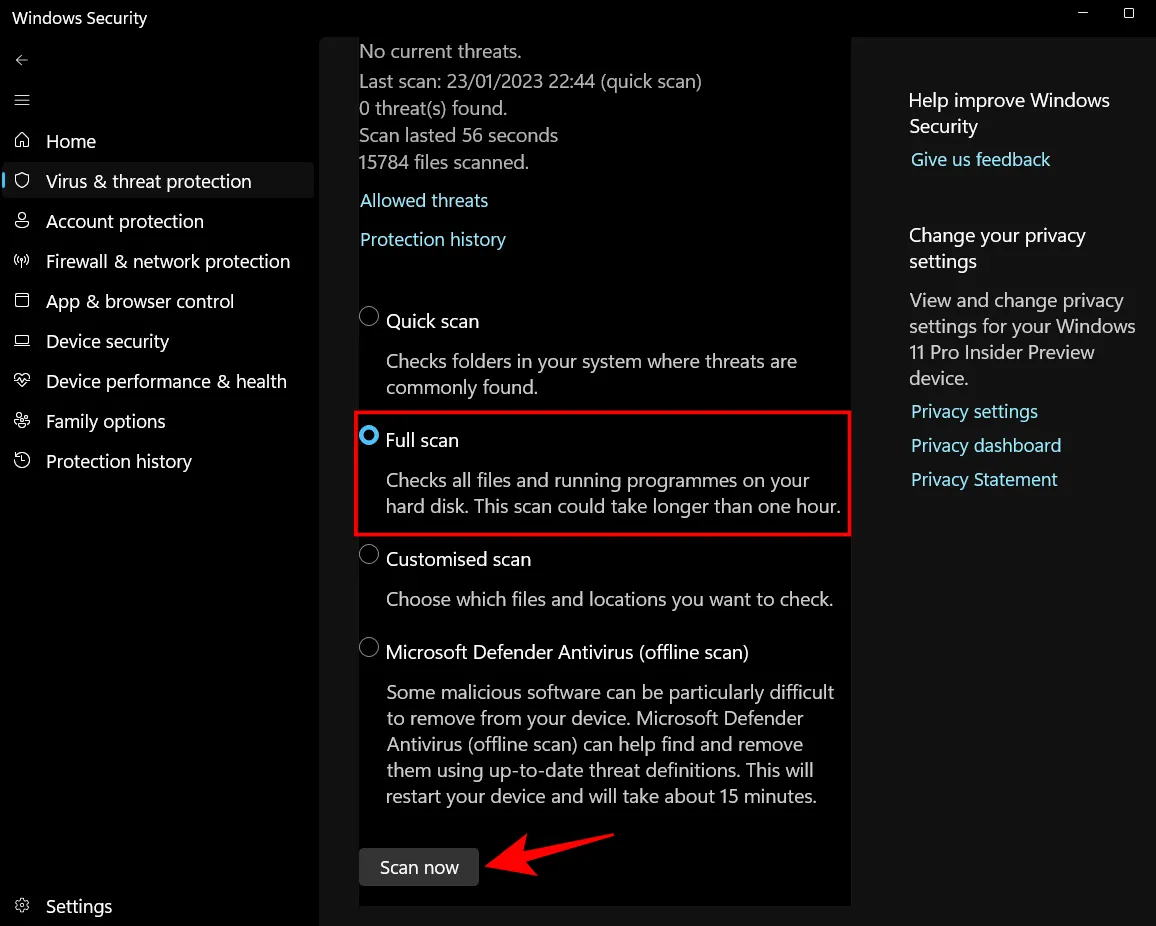
Warten Sie, bis der Scan abgeschlossen ist. Dies kann einige Zeit dauern, aber es ist wichtig, dass Sie es durchziehen.
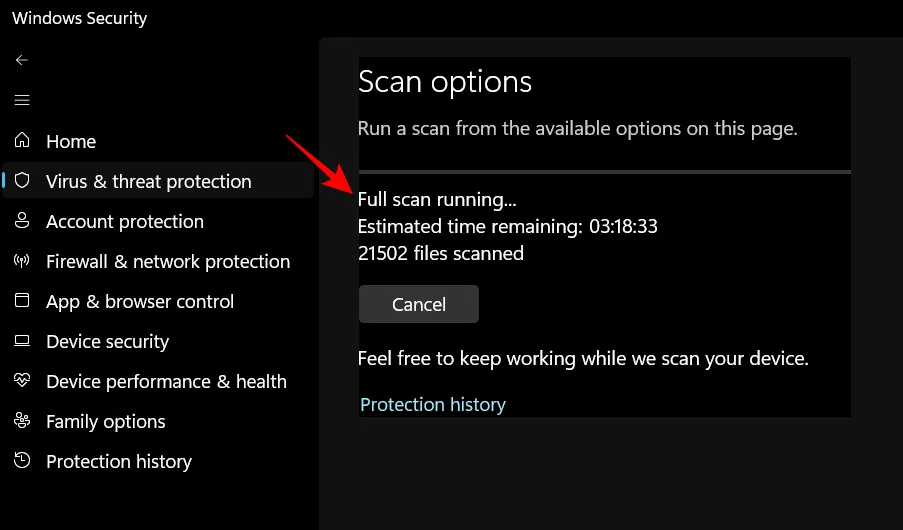
Entfernen Sie alle gefundenen Viren und Sie sollten bereit sein.
Methode 5: Führen Sie SFC-, DISM- und CHKDWe-Scans durch
Das Nächstbeste, was Sie tun können, ist, native Dateiscans durchzuführen, die auf Beschädigungen von Systemabbildern, Dateien und Festplatten prüfen. Jeder dieser Fehler kann zu kritischen Prozessausfällen führen, daher ist es zwingend erforderlich, dass Sie drei Befehlszeilentools ausführen – System File Checker (SFC), Deployment Image Servicing and Management (DISM) und den Checkdisk (CHKDWe)-Scan – und die Fixes anwenden automatisch. So gehen Sie vor:
Drücken Sie Start, geben Sie cmd ein, klicken Sie mit der rechten Maustaste darauf und wählen Sie Als Administrator ausführen aus .
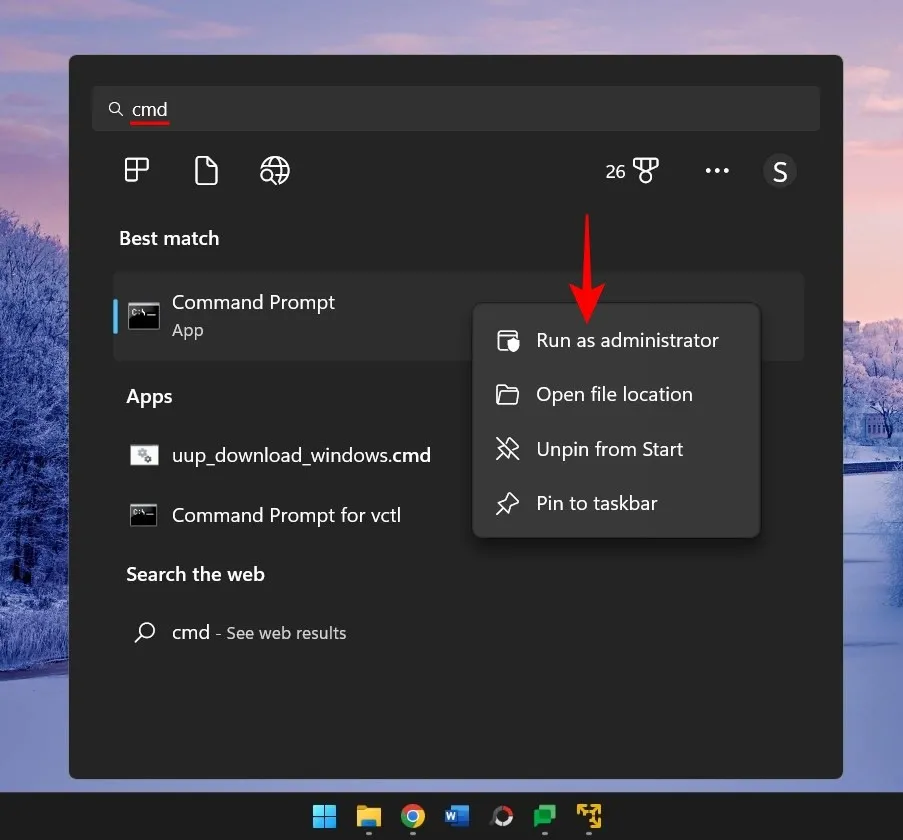
Führen Sie nun zunächst den SFC-Scan mit dem folgenden Befehl aus:
sfc /scannow
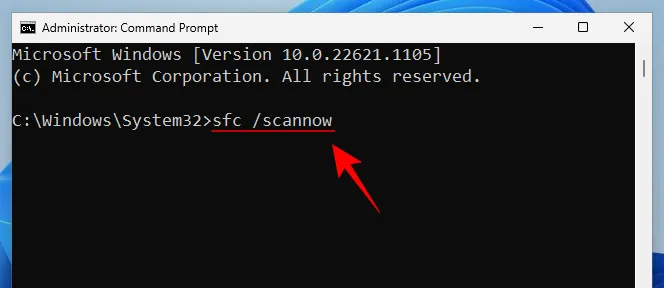
Drücken Sie die Eingabetaste und warten Sie, bis der Scan abgeschlossen ist.
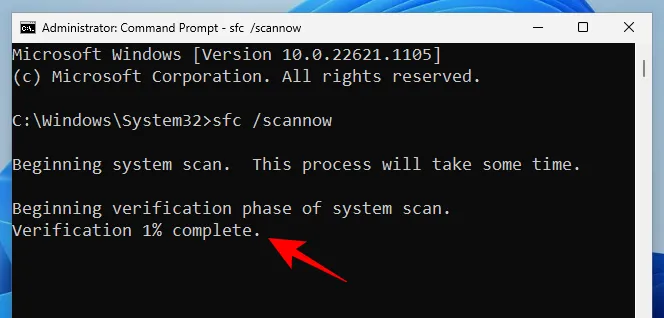
Wenn Fehler gefunden und behoben wurden, starten Sie Ihren Computer neu.
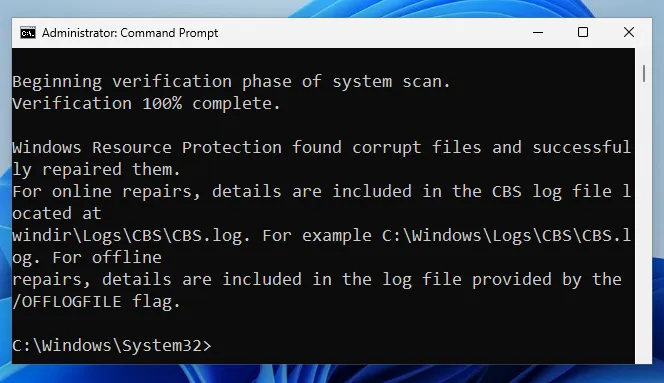
Als nächstes kommt DISM. Hier sind die drei Befehle, die Sie nacheinander eingeben müssen:
dism /online /cleanup-image /checkhealth
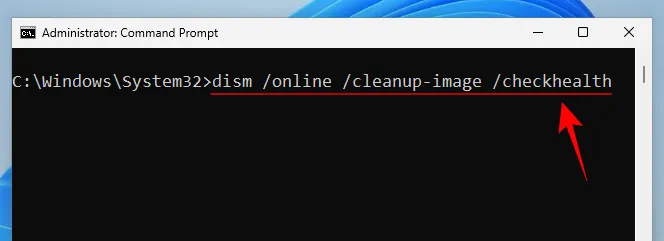
Drücke Enter. Geben Sie nun Folgendes ein:
dism /online /cleanup-image /scanhealth
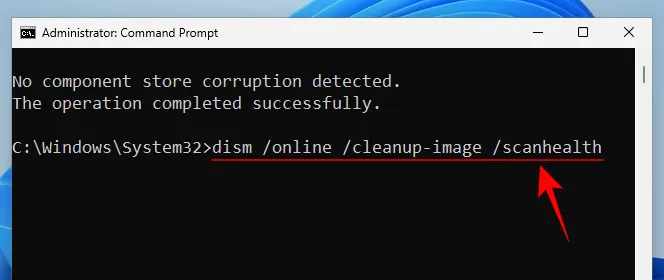
Drücken Sie dann erneut die Eingabetaste.
dism /online /cleanup-image /restorehealth
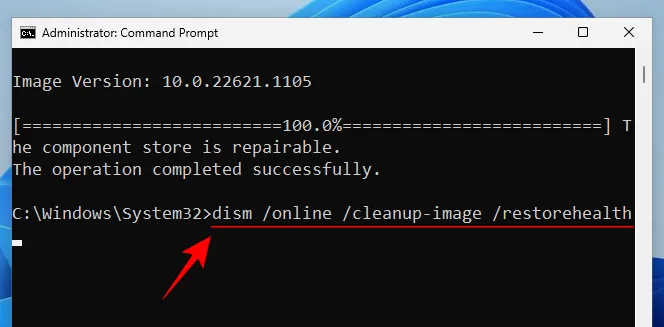
Drücken Sie die Eingabetaste und warten Sie, bis jeder Scan abgeschlossen ist.
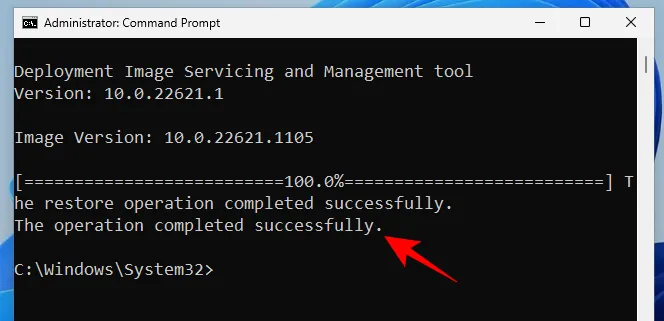
Starten Sie Ihren Computer zur Sicherheit neu.
Überprüfen Sie zum Schluss mit dem CHKDWe-Scan, ob Ihre Systemfestplatte auf Fehler steht:
chkdsk C: /f
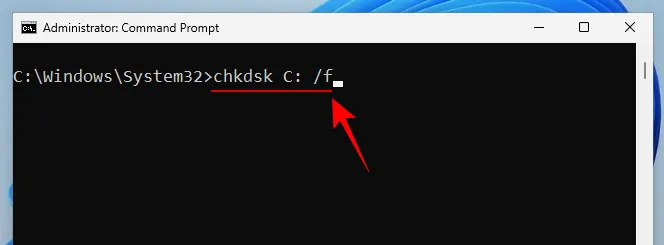
Hier ist „C“ der Buchstabe des Laufwerks, das Sie überprüfen möchten, in diesem Fall das Systemlaufwerk. Drücke Enter.
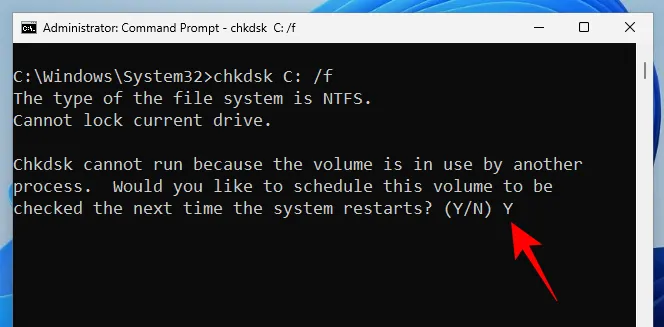
Wenn Sie dazu aufgefordert werden, geben YSie Ja ein und planen Sie die Festplattenprüfung beim Neustart.
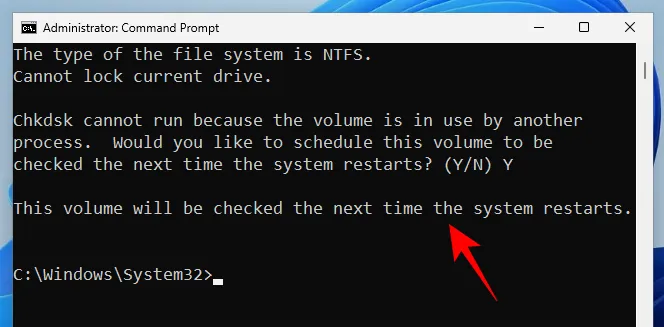
Starten Sie jetzt Ihren Computer neu, damit der Check-Disk-Scan mit der Diagnose und Behebung vorhandener Probleme beginnt.
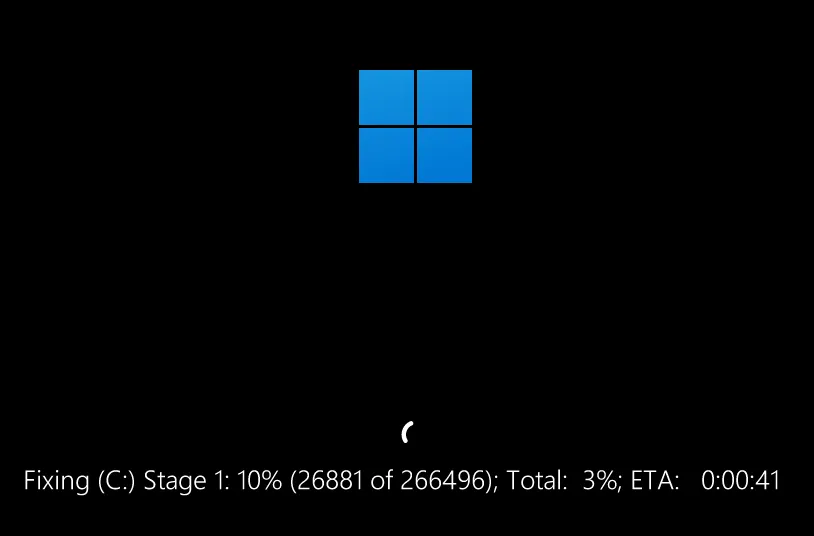
Methode 6: Deinstallieren Sie kürzlich installierte Programme
Wenn nach der kürzlichen Installation eines Programms die Meldung „Kritischer Prozess gestorben“ angezeigt wird, ist dies höchstwahrscheinlich die Ursache für den BSOD-Absturz. Programme von Drittanbietern können manchmal problematische Dateien einführen, die Systemprozesse und Treiber unterbrechen. Sie sollten diese Anwendungen deinstallieren.
Um eine Anwendung zu deinstallieren, drücken Win+ISie und öffnen Sie Einstellungen. Klicken Sie dann im linken Bereich auf Apps .
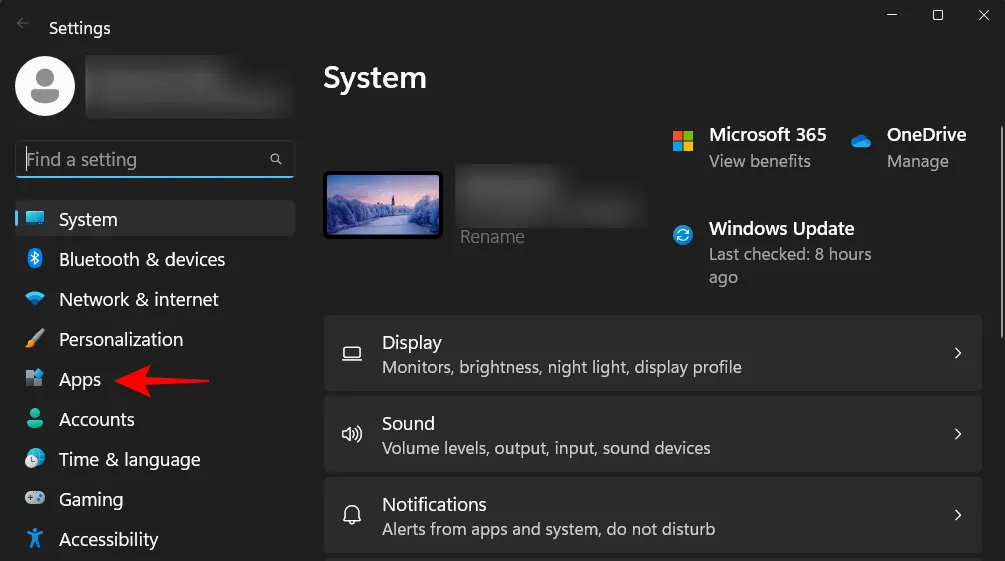
Wählen Sie Installierte Apps aus .
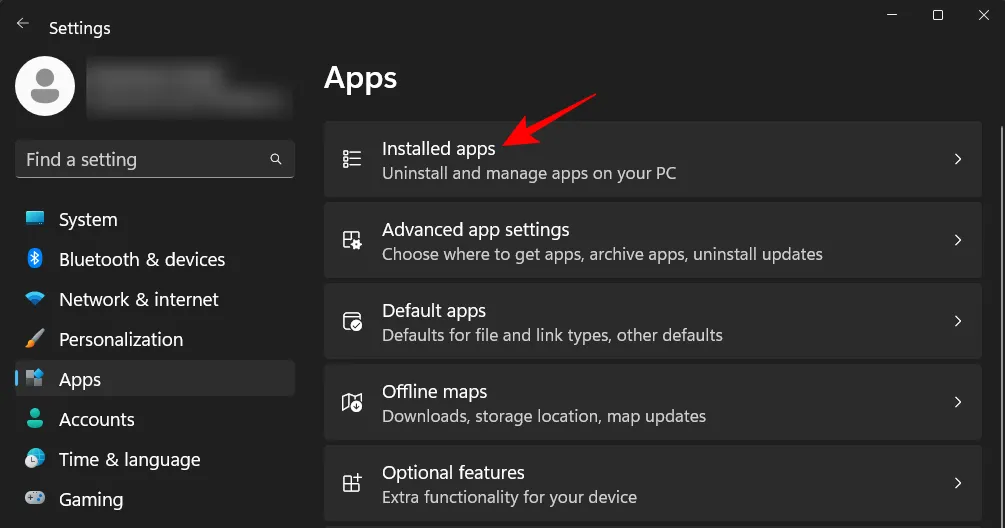
Scrollen Sie in der Liste der Apps nach unten und suchen Sie die Anwendung, die Sie entfernen möchten. Klicken Sie auf das Drei-Punkte-Symbol daneben.
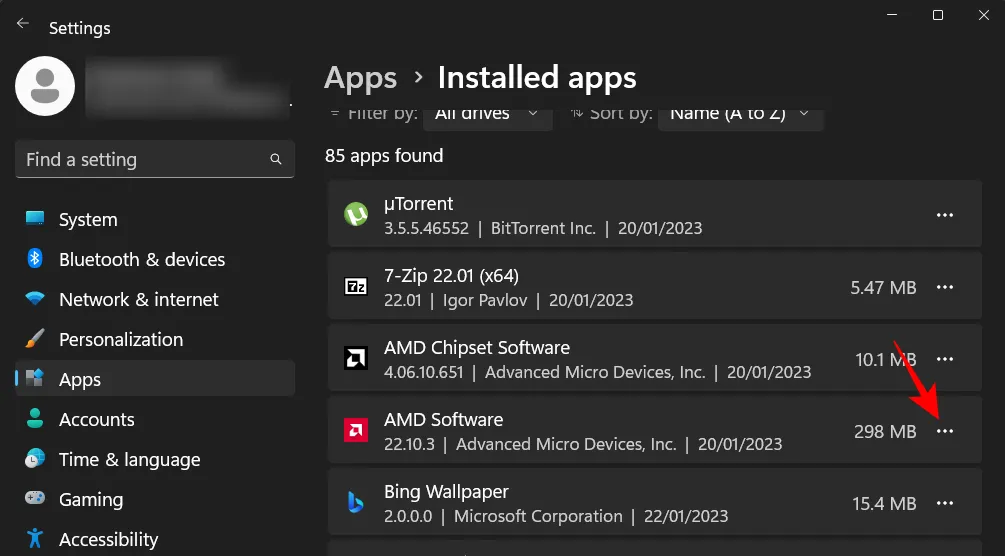
Wählen Sie Deinstallieren aus .
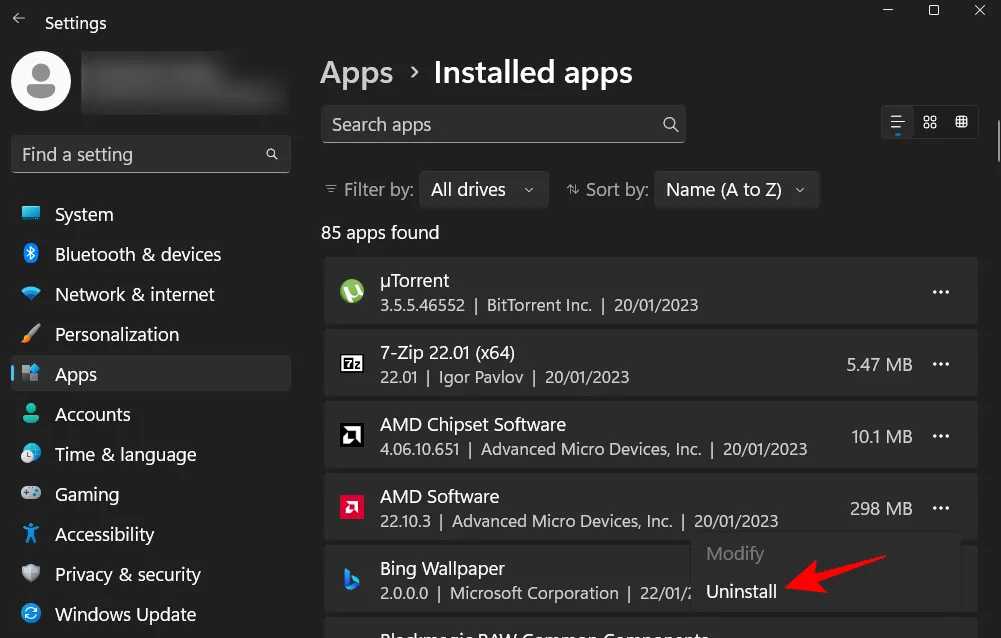
Klicken Sie erneut auf Deinstallieren .
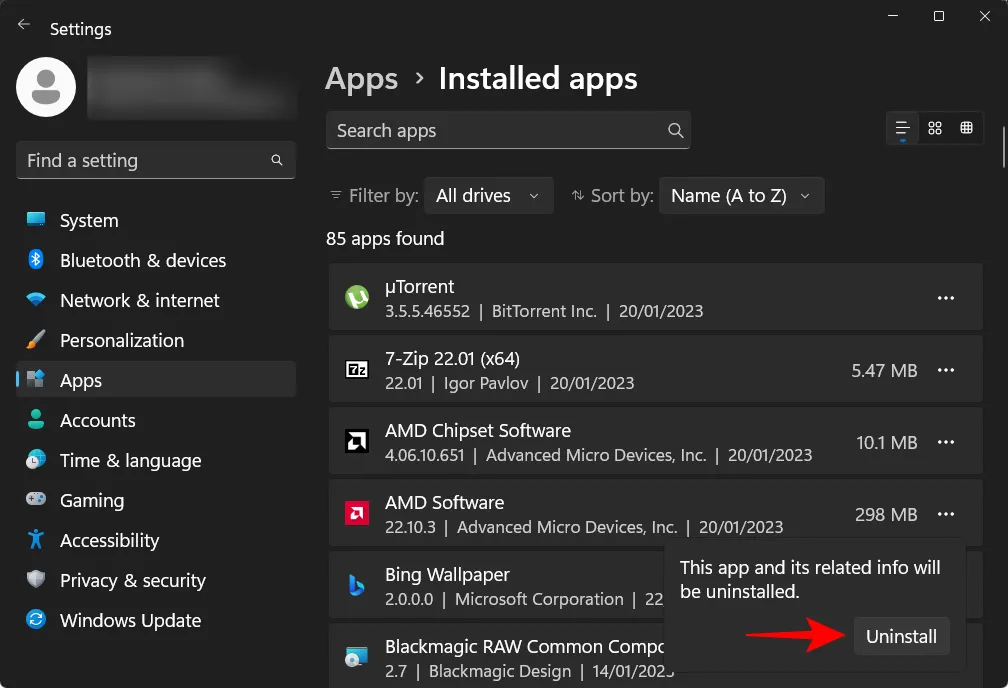
Nachdem Sie alle potenziell problematischen Anwendungen entfernt haben, starten Sie Ihren Computer zur Sicherheit neu.
Methode 7: Deinstallieren Sie Windows-Updates
Genau wie Programme können auch Windows-Update-Dateien zu einem Systemabsturz führen, insbesondere wenn das Paket nicht ordnungsgemäß heruntergeladen und installiert wurde. Wenn Sie nach der Ursache des Fehlers „Kritischer Prozess starb“ suchen, ist dies eine weitere Möglichkeit, die Sie untersuchen sollten. Wenn zum Zeitpunkt des Absturzes kürzlich ein Windows-Update installiert war, deinstallieren Sie das Update wie folgt:
Drücken Win+ISie und öffnen Sie die Einstellungen-App. Klicken Sie dann im linken Bereich auf Windows Update .
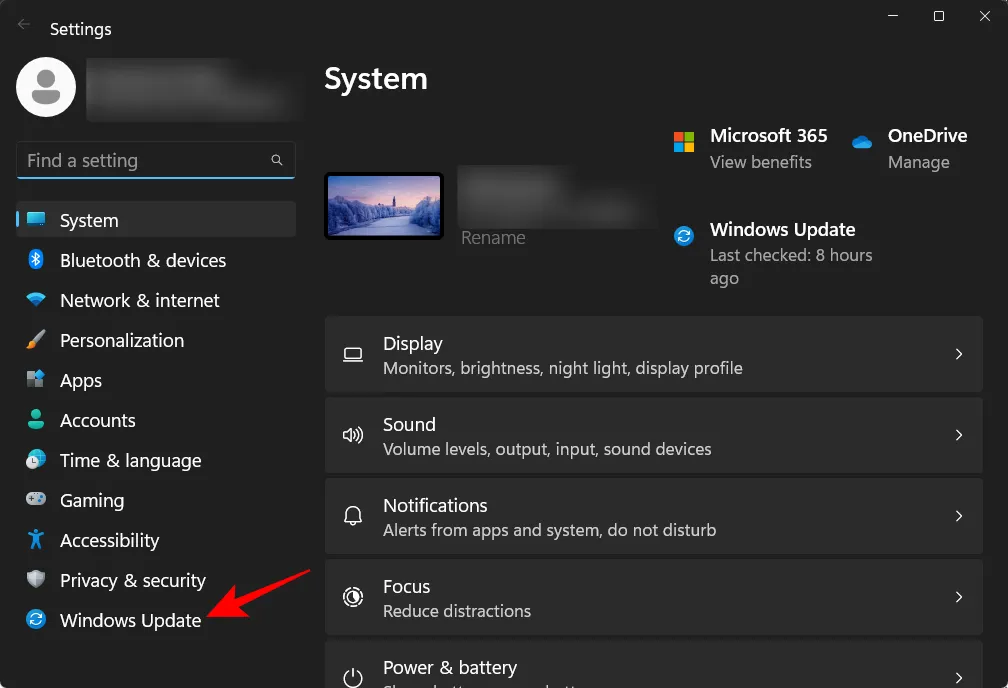
Klicken Sie rechts auf Verlauf aktualisieren .
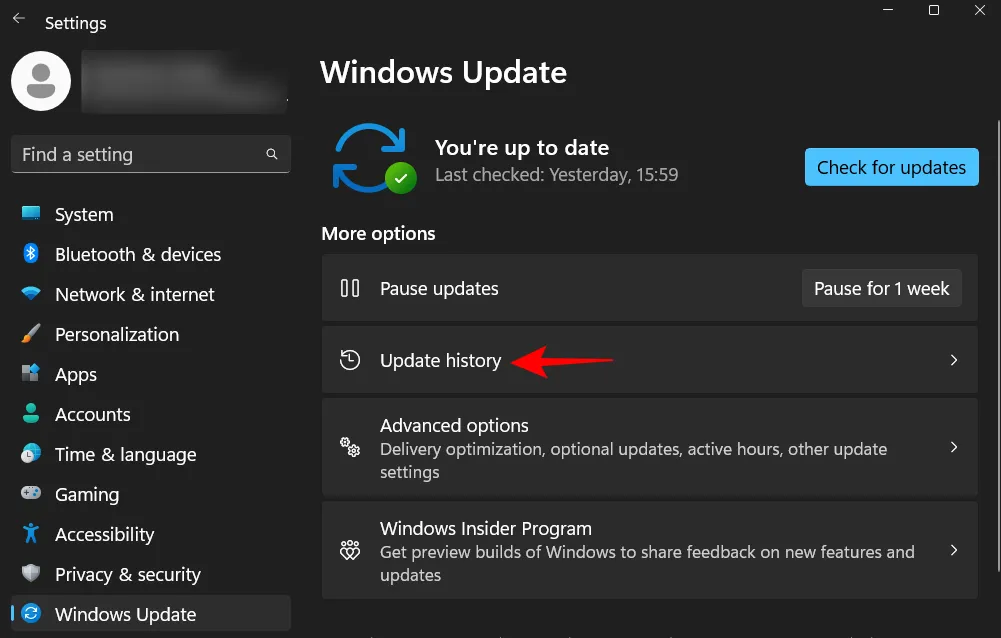
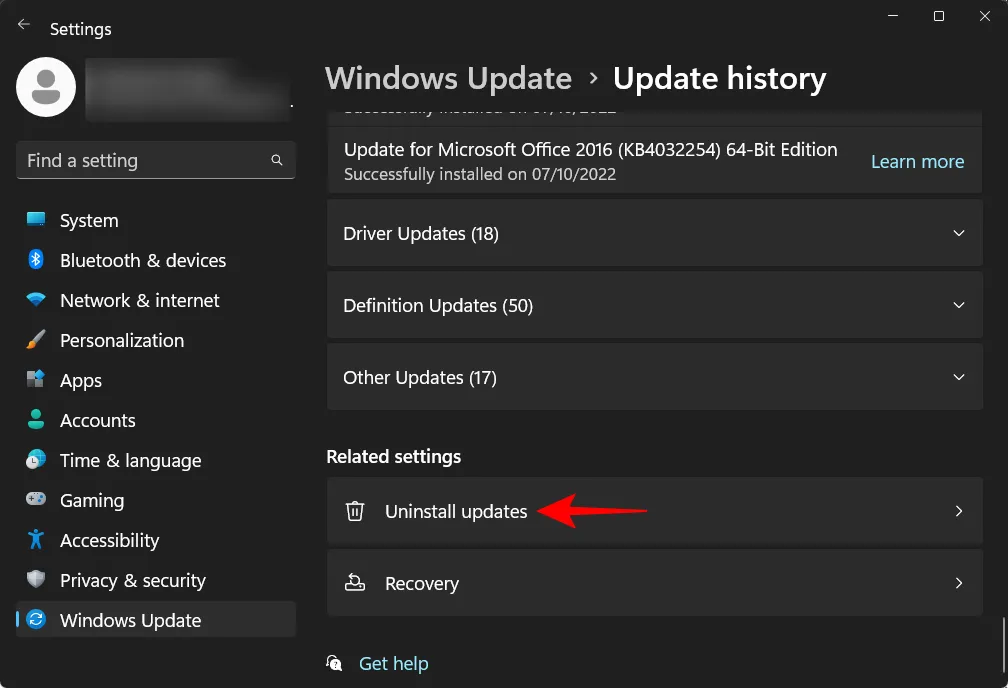
Klicken Sie auf Deinstallieren , um das neueste Update zu erhalten.
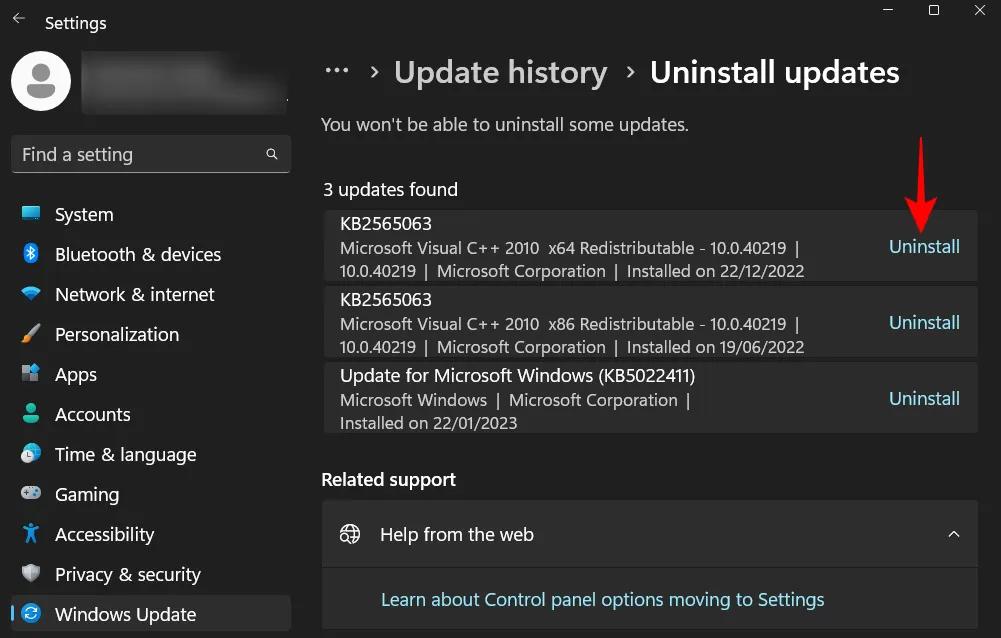
Klicken Sie erneut auf Deinstallieren .
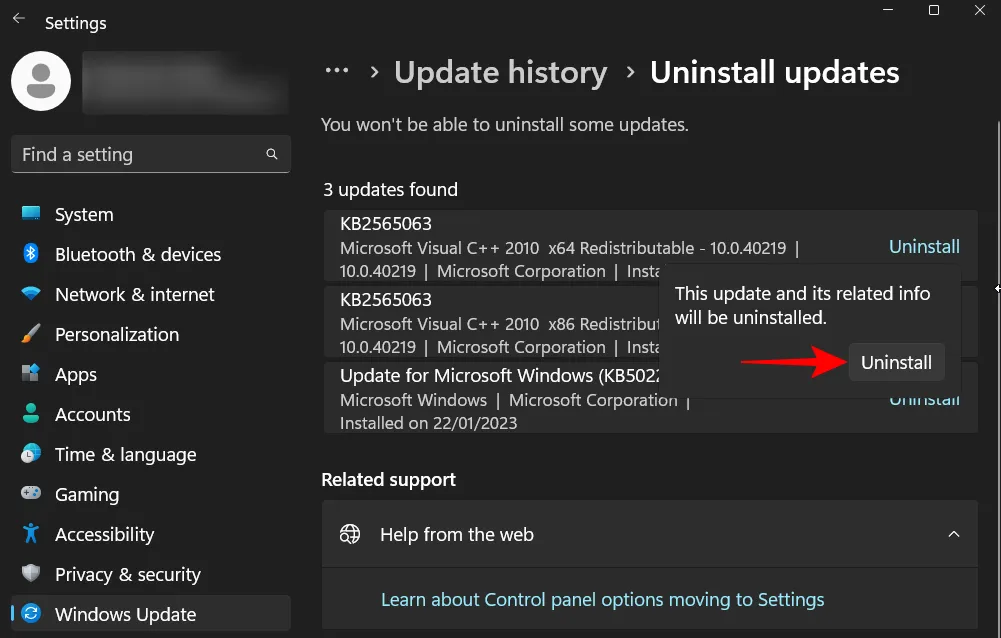
Ihr Computer wird neu gestartet, sobald das Windows-Update entfernt wurde.
Methode 8: Verwenden Sie die Systemwiederherstellung
Wenn Sie weiterhin dieselben BSOD-Abstürze und Fehlermeldungen zu kritischen Prozessen erhalten, müssen Sie möglicherweise zu einigen drastischen Maßnahmen greifen. Die einfachste davon besteht darin, Ihr System und seine Konfiguration auf einen früheren Zeitpunkt zurückzusetzen. So geht’s:
Drücken Sie Start, geben Sie „Systemwiederherstellung“ ein und wählen Sie Wiederherstellungspunkt erstellen aus .
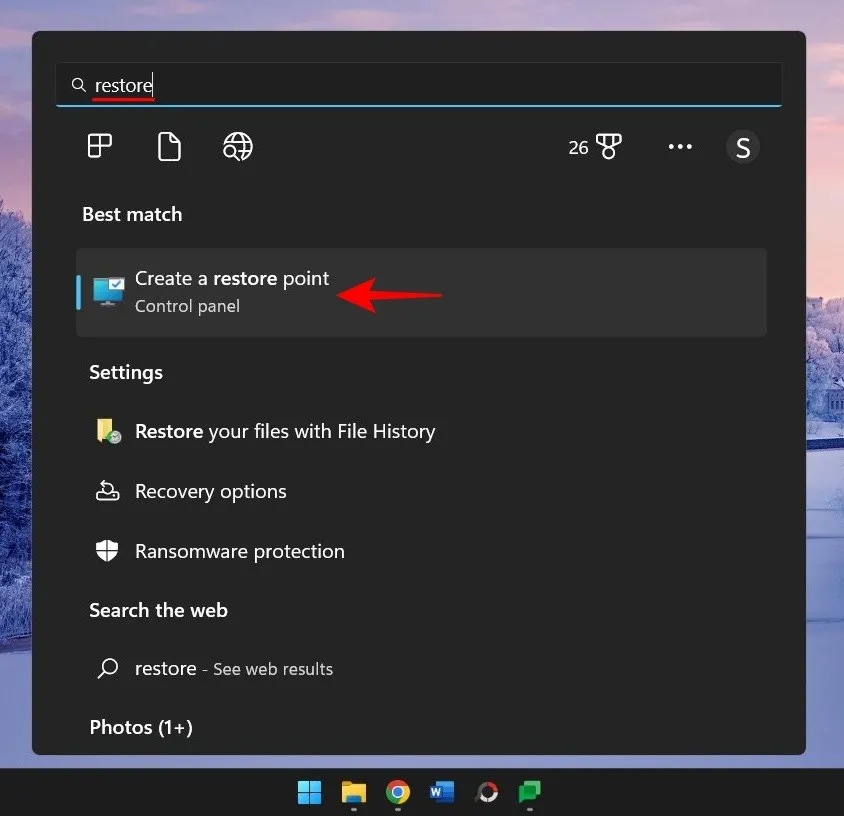
Klicken Sie nun auf Systemwiederherstellung .
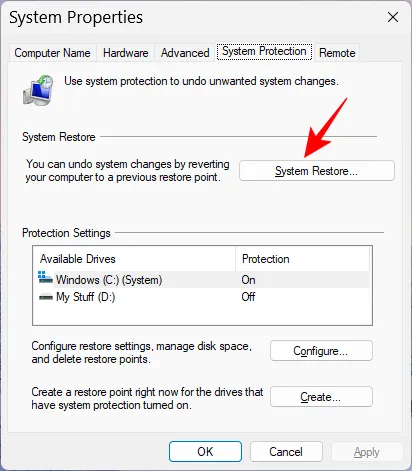
Klicken Sie auf Weiter .
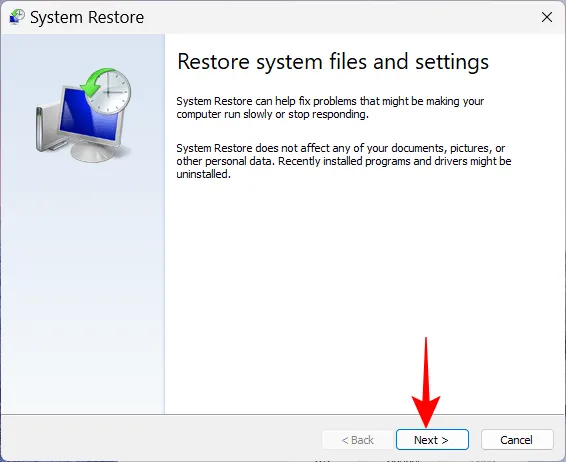
Wählen Sie das Ereignis aus, vor dem Sie das System wiederherstellen möchten.
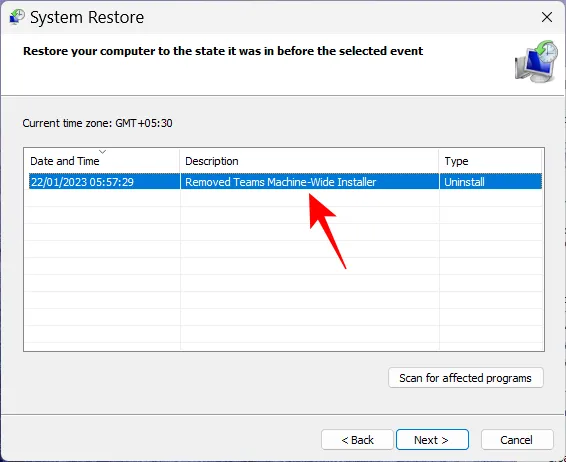
Um mehr über die Programm- und Treiberänderungen zu erfahren, die Ihr System bei der Wiederherstellung durchläuft, klicken Sie auf Nach betroffenen Programmen suchen .
Oder klicken Sie einfach auf Weiter , um fortzufahren.
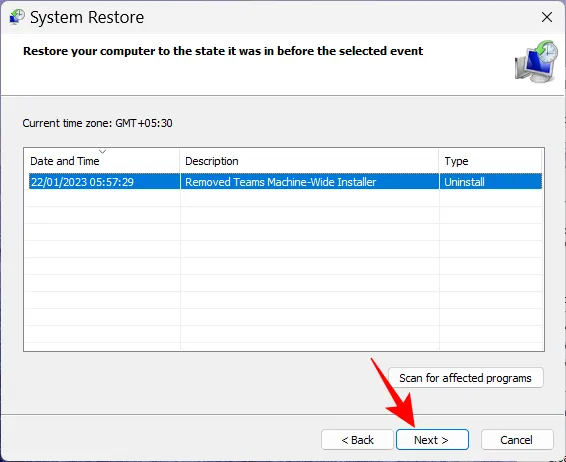
Klicken Sie abschließend auf Fertig stellen , um mit der Wiederherstellung zu beginnen.
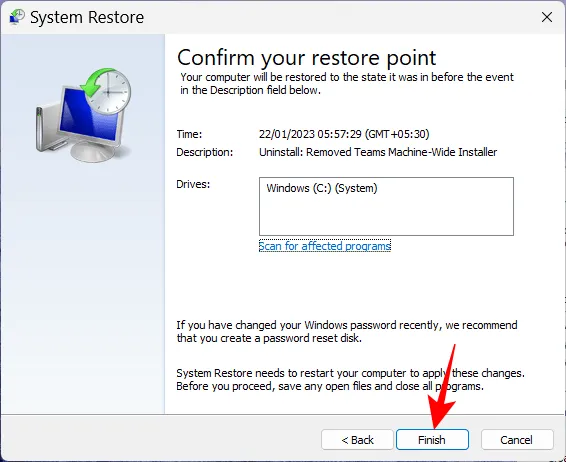
Methode 9: Boot-Dateien reparieren
Wenn die Ursache Ihrer Probleme in den Boot-Dateien liegt, kann es zu einer Boot-Schleife kommen. Um dies zu beheben, führen Sie die folgenden Schritte aus:
Starten Sie Ihren PC zwei- bis dreimal hintereinander neu (wie zuvor gezeigt). Sobald Ihr System mit der Starthilfe startet, klicken Sie auf Erweiterte Optionen .

Wählen Sie dann Problembehandlung aus .
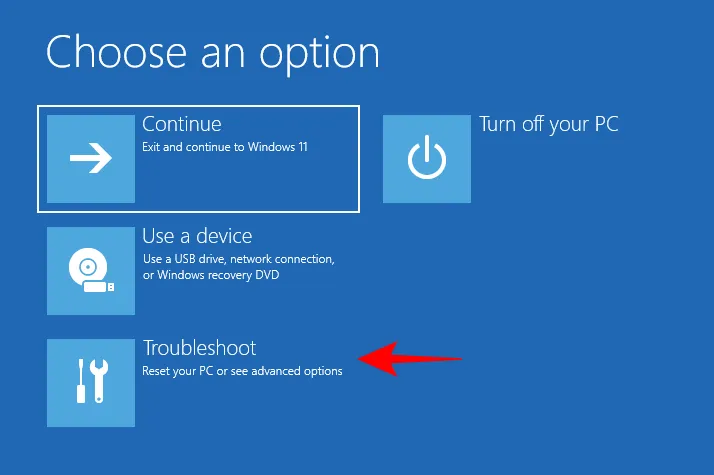
Wählen Sie erneut Erweiterte Optionen .
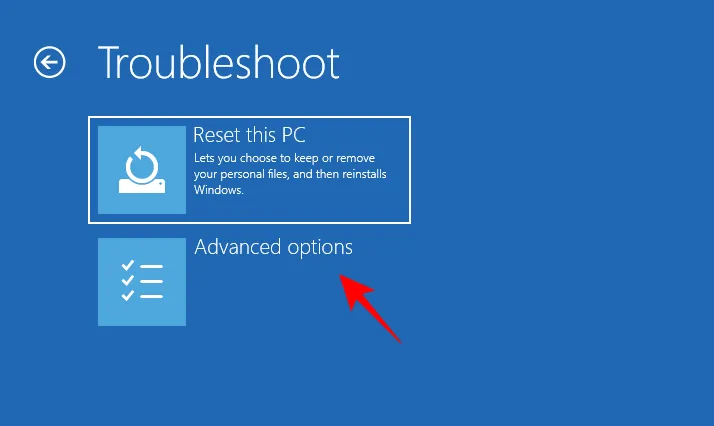
Klicken Sie dann auf Eingabeaufforderung .
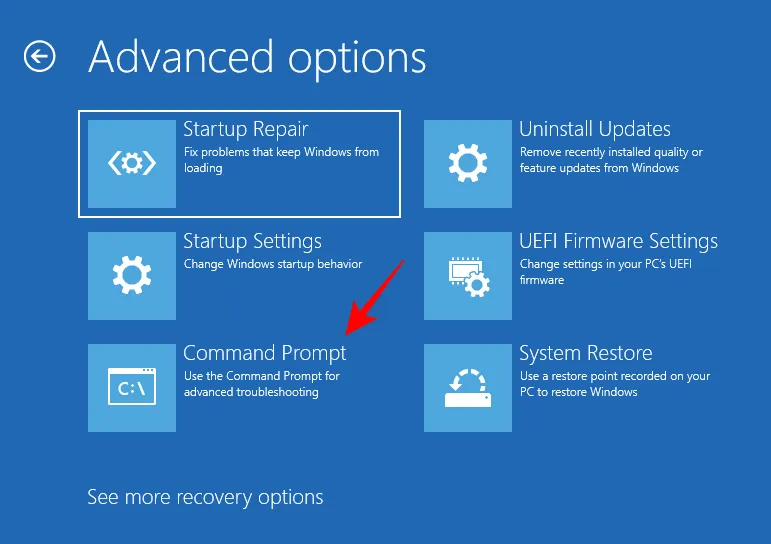
Geben Sie nun den folgenden Befehl in die Eingabeaufforderung ein:
diskpart
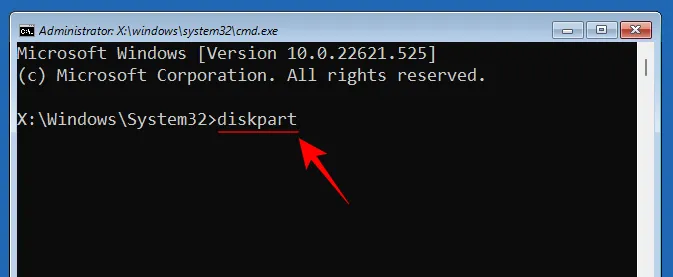
Drücke Enter. Warten Sie, bis der Befehl ausgeführt wird.
Geben Sie dann Folgendes ein:
select disk 0
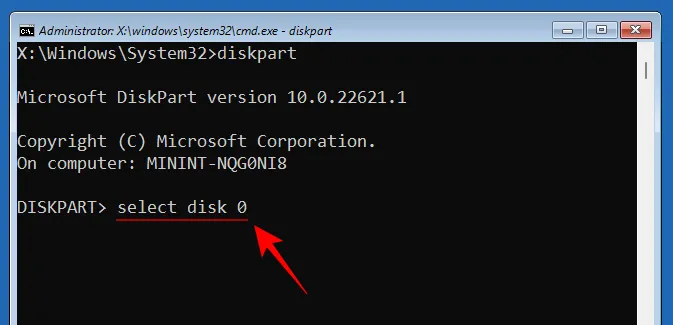
Drücke Enter.
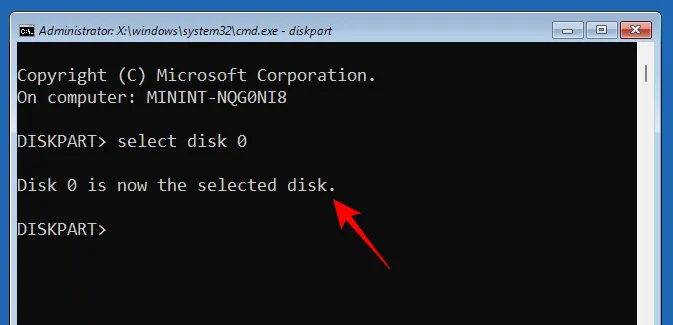
Geben Sie nun Folgendes ein:
list partition
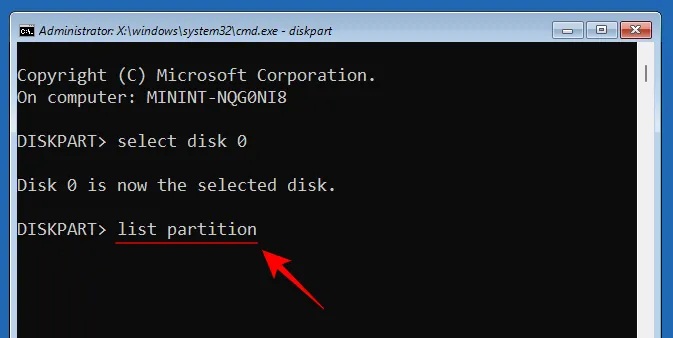
Beachten Sie den Partitionstyp „System“ und seine Größe (normalerweise 100 MB).
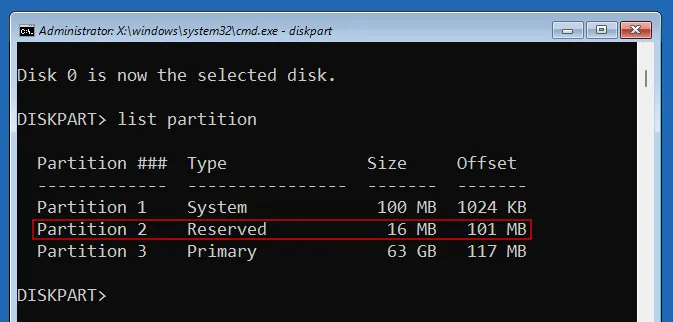
Finden Sie als Nächstes die Volume-Nummer dieser Systempartition sowie den Laufwerksbuchstaben heraus, auf dem Ihr Windows installiert ist, indem Sie Folgendes eingeben:
list volume
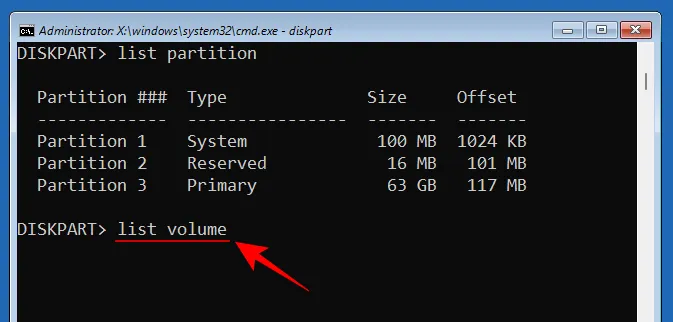
Und drücken Sie die Eingabetaste. Suchen Sie das Volume mit einer Größe von 100 MB. Das ist das Volumen der Systempartition.
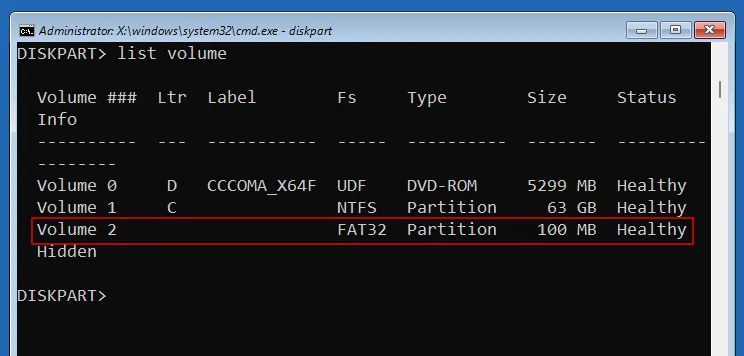
Dem Volume, auf dem Windows installiert ist, wird üblicherweise der Buchstabe C zugewiesen.
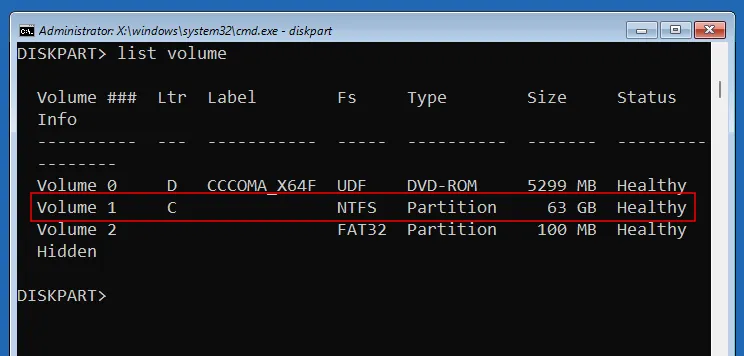
Geben Sie nun den folgenden Befehl mit der Volume-Nummer Ihrer Systempartition ein (in unserem Fall 2):
select volume 2

Drücke Enter. Sobald es ausgewählt ist, weisen Sie ihm mit dem folgenden Befehl einen neuen Laufwerksbuchstaben (z. B. Z) zu:
assign letter=Z
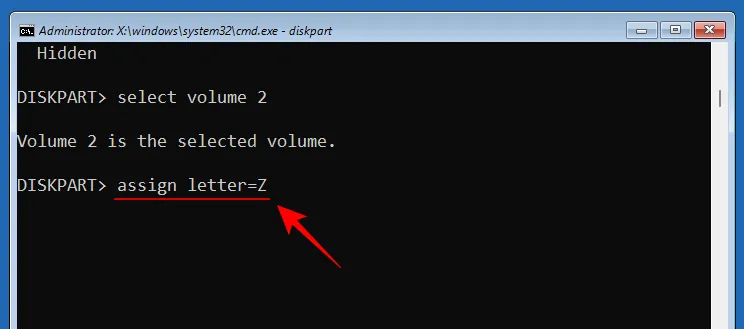
Drücke Enter. Sobald es zugewiesen ist exit, geben Sie ein, drücken Sie die Eingabetaste und beenden Sie Diskpart.
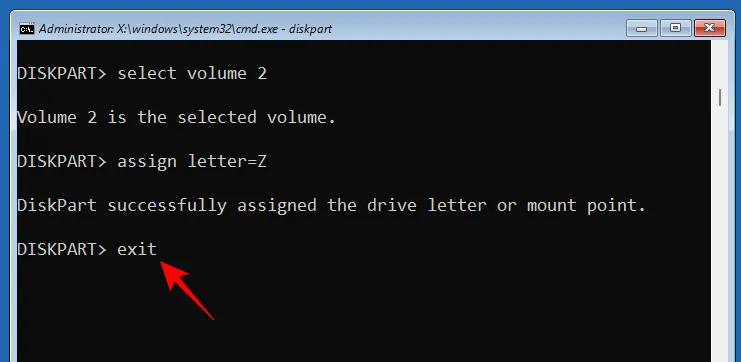
Geben Sie zuletzt den folgenden Befehl ein:
bcdboot C:\windows /s Z: /f UEFI
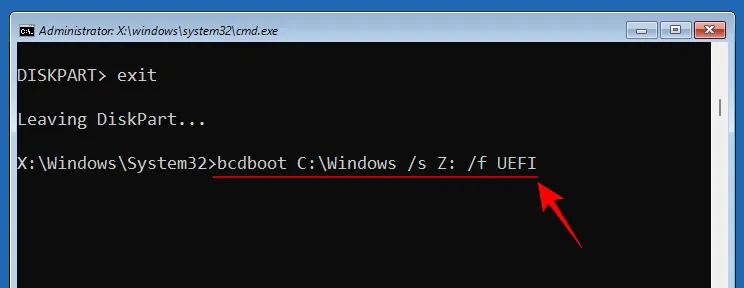
Drücke Enter.
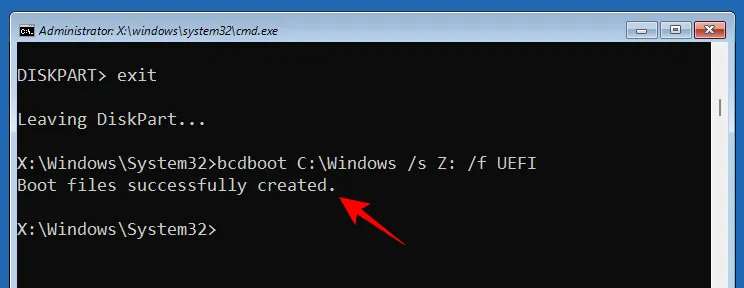
Sobald die Boot-Dateien erfolgreich erstellt wurden, schließen Sie die Eingabeaufforderung und klicken Sie auf Continue , um Ihren PC normal neu zu starten.
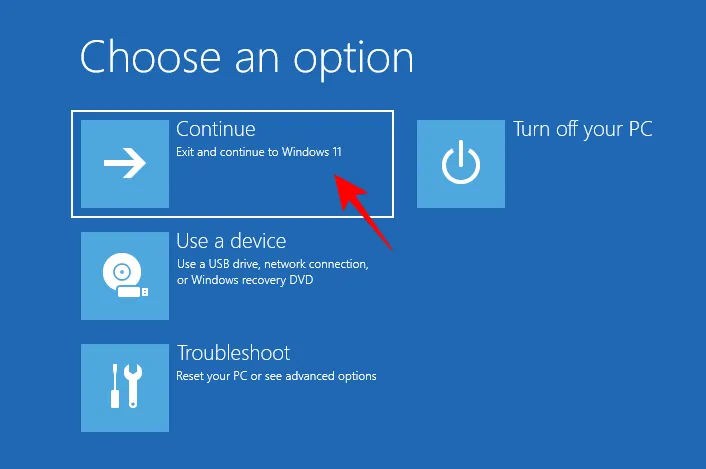
Methode 10: Fixes im abgesicherten Modus anwenden
Wenn eine der oben genannten Korrekturen nicht wie gezeigt funktioniert, müssen Sie möglicherweise in den abgesicherten Modus wechseln und sie dort ausprobieren. Weniger Prozesse und Dienste unterbrechen Ihre Aktionen im abgesicherten Modus, sodass Sie die Korrekturen problemlos ausführen können. Um in den abgesicherten Modus zu booten, greifen Sie auf WinRE zu und wählen Sie wie zuvor gezeigt den abgesicherten Modus aus den Starteinstellungen aus.
Methode 11: Windows zurücksetzen
Wenn alles andere nicht verhindert, dass kritische Prozesse kontinuierlich fehlschlagen, ist das Zurücksetzen von Windows der letzte Ausweg, der Ihnen offen steht. Stellen Sie sicher, dass Sie wichtige Dateien sichern. Drücken Win+ISie dann , um die Einstellungen-App zu öffnen. Scrollen Sie rechts nach unten und wählen Sie Wiederherstellung .
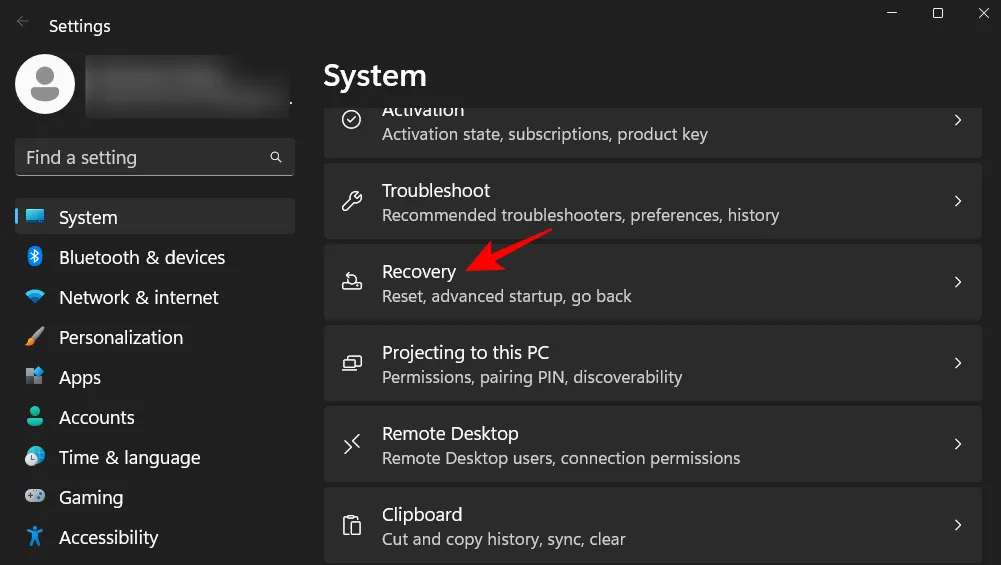
Wählen Sie dann neben „Diesen PC zurücksetzen“ die Option „PC zurücksetzen“.
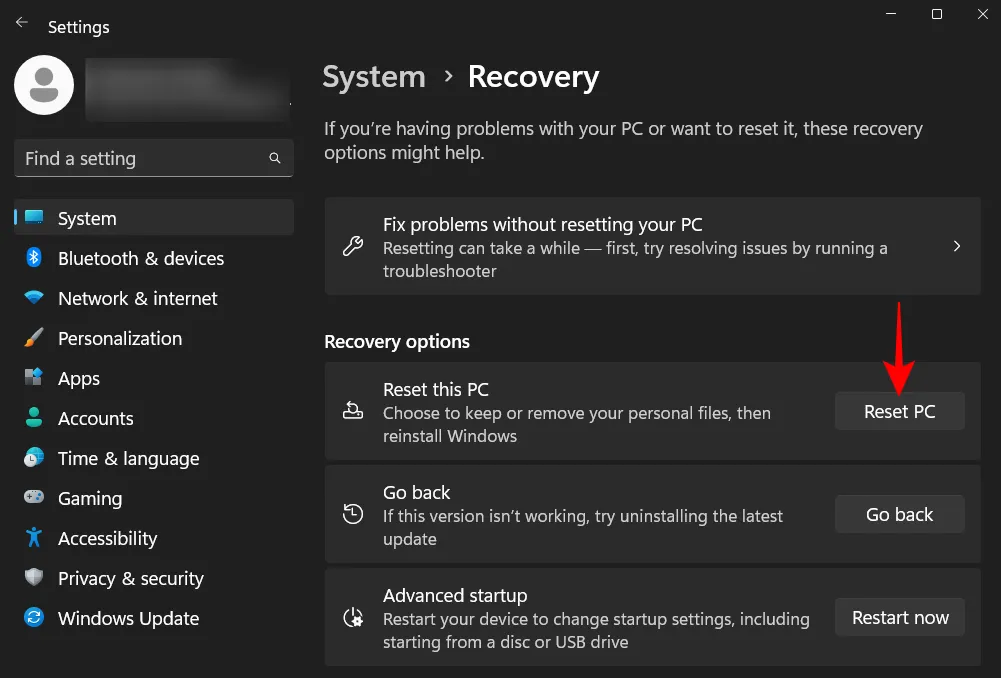
Wenn Sie zur Auswahl aufgefordert werden, wählen Sie Meine Dateien behalten aus .
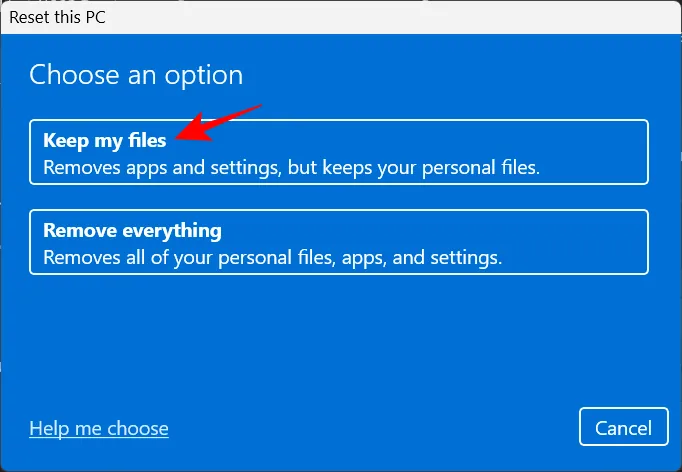
Wählen Sie aus, ob Sie einen „Cloud-Download“ (aus dem Internet) oder eine „lokale Neuinstallation“ durchführen möchten (wenn Sie eine Windows 11-Installationsdiskette haben). Wir haben ersteres ausgewählt.

Überprüfen Sie Ihre Auswahl und klicken Sie auf Weiter .
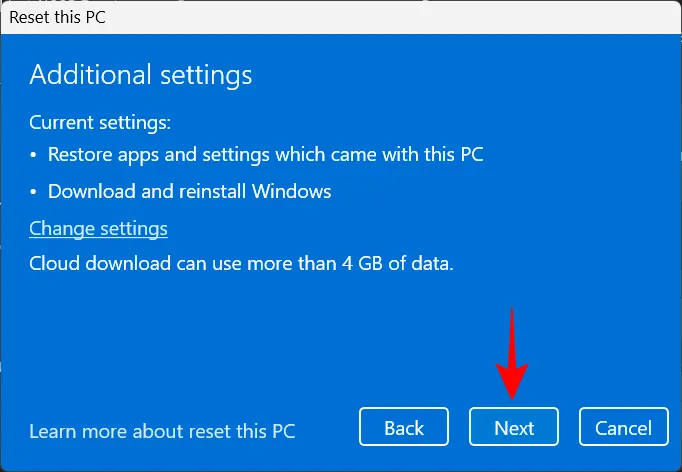
Klicken Sie abschließend auf Zurücksetzen, um mit dem Zurücksetzen von Windows zu beginnen.
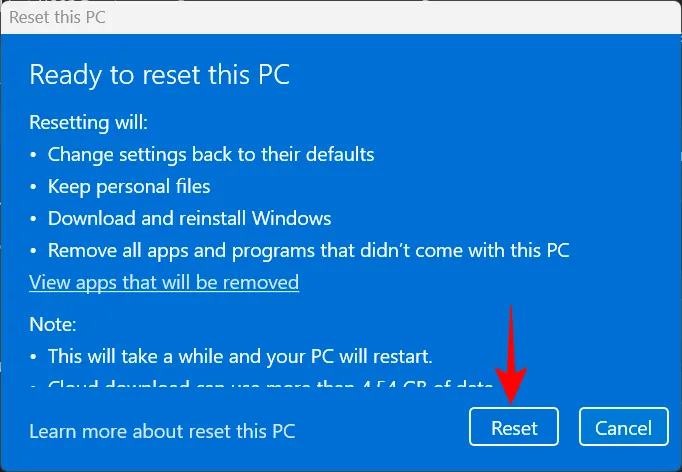
Häufig gestellte Fragen
In diesem Abschnitt beantworten wir einige häufig gestellte Fragen zum Stoppcode „Critical Process Died“.
Warum sterbe ich immer wieder bei kritischen Prozessen?
Wenn Sie weiterhin den Fehler „Critical Process Died“ und den dazugehörigen Bluescreen erhalten, bedeutet dies, dass die Ursache, seien es fehlerhafte Treiber, Malware oder beschädigte Prozesse, nicht ohne manuellen Eingriff verschwindet. Bei einer Reihe möglicher Ursachen ist es jedoch leichter gesagt als getan, sich darauf zu konzentrieren. Um sicherzustellen, dass Sie bei der Suche nach der richtigen Lösung gründlich sind, empfehlen wir Ihnen daher, alle möglichen Fixes anzuwenden, die Ihnen zur Verfügung stehen. In unserem Leitfaden finden Sie eine schrittweise Aufschlüsselung dieser.
Können BSOD-Fehler meinen Computer beschädigen?
Obwohl der BSOD an sich für den Computer nicht schädlich ist, kann der harte Neustart, der erforderlich ist, um ihn zu beseitigen, möglicherweise die Festplatte Ihres PCs (nicht die SSD) beschädigen. Die BSOD-Fehler selbst weisen nur darauf hin, dass Ihr System auf ein Problem gestoßen ist. Die begleitende Fehlermeldung ist viel wichtiger, da sie einen Hinweis darauf gibt, was schief gelaufen sein könnte.
Wie behebe ich die Boot-Schleife eines kritischen Prozesses?
Wenn Sie Ihren Computer hart neu starten, um den kritischen Prozessfehler zu verlassen, nur um zum selben Fehlerbildschirm zurückzukehren, befinden Sie sich in dem unglücklichen Szenario einer Boot-Schleife. Um überhaupt mit der Reparatur zu beginnen, müssen Sie zuerst in den abgesicherten Modus wechseln. Darauf kann über die Windows-Wiederherstellungsumgebung zugegriffen werden. Wenn Sie zwei bis drei aufeinanderfolgende harte Neustarts durchführen, wird das System automatisch an „Startup Repair“ gesendet, von wo aus Sie WinRE einfach erreichen können. Weitere Informationen finden Sie in unserem obigen Leitfaden.
Wo werden BSOD-Absturzprotokolle gespeichert?
Windows protokolliert jeden Absturz Ihres Computers. Darauf kann von zugegriffen werden C:\Windows\Minidump.
Ein Bluescreen of Death ist nie ein gutes Zeichen. Je nach angezeigter Fehlermeldung kann die Ursache jedoch unterschiedlich sein. Wir hoffen, dass Sie den Fehlerbildschirm „Critical Process Died“ verlassen und das Problem an seiner Wurzel beheben konnten.



Leider sind alle aufgezeigten möglichen Fehlerbehebungen fehlgeschlagen. Auch ist ein Wechsel in den abgesicherten Modus nicht mehr möglich. Gibt es trotzdem eine Möglichkeit, vom geschädigten AiO PC von lenovo die auf den Festplatten (1 SSD mit 125 MB und 1 HDD mit 1TB) enthaltenen Daten (Dateien) zu sichern?