Der Windows 11-Kalender wird auf dem zweiten Monitor nicht geöffnet
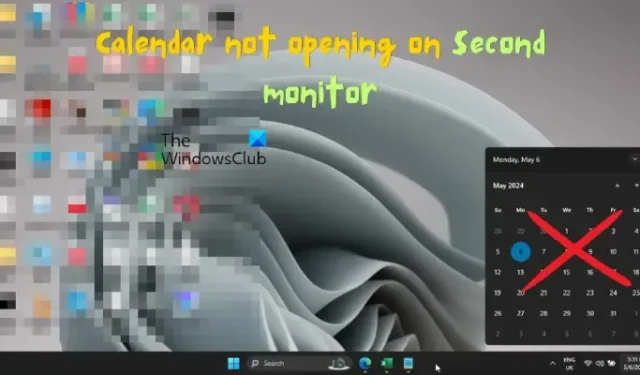
Einige Benutzer mit einem Dual-Monitor-Setup haben dieses Problem, da sie sagen, dass ihr Windows 11-Kalender auf dem zweiten Monitor nicht geöffnet wird . Während sie die Dual-Monitore normal verwenden können, werden Kalender und Uhr nur auf dem primären Display angezeigt. Dies kann insbesondere während Besprechungen unpraktisch sein.

Allerdings ist diese Funktion derzeit nur für Windows 10 und noch nicht für Windows 11 verfügbar. Wenn Sie den Kalender also dennoch auf dem zweiten Monitor mit Windows 11 verwenden möchten, empfehlen wir Folgendes.
Der Windows 11-Kalender wird auf dem zweiten Monitor nicht geöffnet
Es kann mehrere Gründe geben, warum der Kalender auf Ihrem zweiten Monitor nicht angezeigt wird. Dies kann an einem ausstehenden Windows-Update oder falschen Anzeigeeinstellungen liegen, es kann aber auch daran liegen, dass die Taskleisteneinstellungen nicht richtig eingestellt sind. Glücklicherweise haben wir einige Workarounds gefunden, die Ihnen helfen, das bestmögliche Ergebnis zu erzielen.
- Vorläufige Vorschläge
- Überprüfen Sie die Anzeigeeinstellungen
- Überprüfen Sie die Taskleisteneinstellungen
- Senden von Feedback an Microsoft
- Verwenden Sie eine sekundäre Taskleistenuhr
1] Vorläufige Vorschläge
- Stellen Sie zunächst sicher, dass Sie die Windows-Updates regelmäßig installieren. Möglicherweise veröffentlicht Microsoft einen Fix für dieses Problem. Stellen Sie daher sicher, dass Ihr Windows auf dem neuesten Stand ist.
- Sie können den Windows Explorer über die Taskleiste neu starten. Dadurch können einige mit der Taskleiste verbundene Probleme behoben werden.
2] Überprüfen Sie die Anzeigeeinstellungen
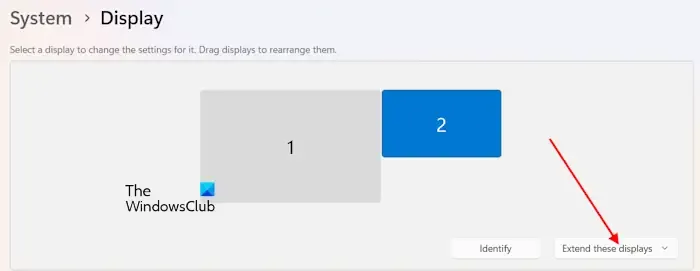
Anschließend müssen Sie Ihre Anzeigeeinstellungen überprüfen. Starten Sie in diesem Fall die App „Einstellungen“ ( Win + I ), klicken Sie links auf „System“ und wählen Sie dann rechts „Anzeige“ aus.
Die Option „Anzeige erweitern“ stellt sicher, dass das Windows-Betriebssystem beide Anzeigen als einzelne Bildschirme und nicht als einen einzigen behandelt.
3] Überprüfen Sie die Taskleisteneinstellungen
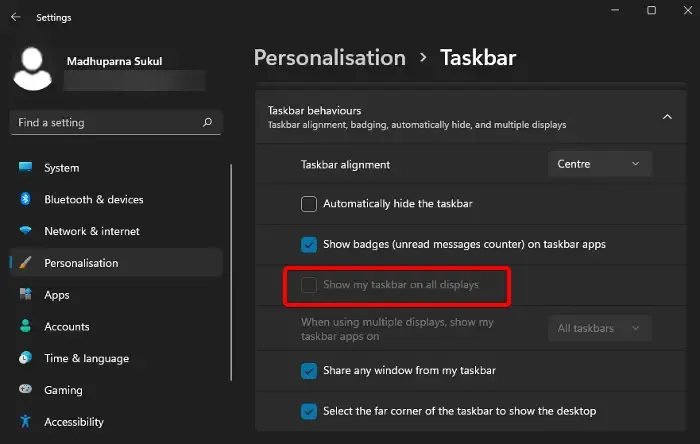
Manchmal können auch die Taskleisteneinstellungen dafür verantwortlich sein, dass sich der Kalender unter Windows 11 auf dem zweiten Monitor nicht öffnet.
Klicken Sie in diesem Fall mit der rechten Maustaste auf die Taskleiste und wählen Sie Taskleisteneinstellungen .
Scrollen Sie anschließend rechts nach unten und erweitern Sie den Abschnitt „Taskleistenverhalten“ . Aktivieren Sie hier das Kontrollkästchen neben „ Taskleiste auf allen Bildschirmen anzeigen“ . Dadurch wird sichergestellt, dass die Taskleiste und andere zugehörige Funktionen wie das Kalender-Popup auf allen Bildschirmen angezeigt werden.
4] Feedback an Microsoft senden
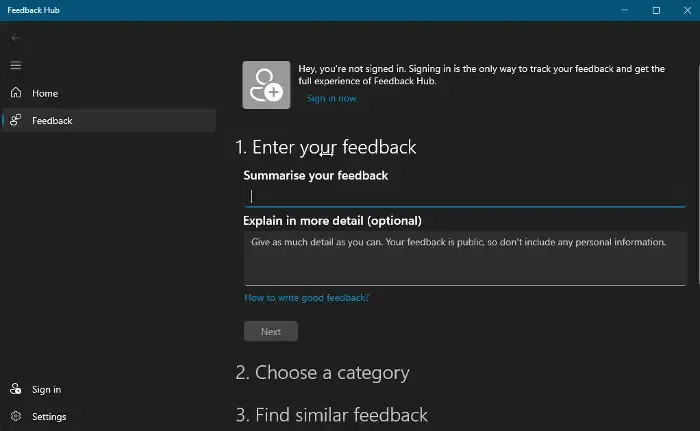
Wenn der Kalender auf dem zweiten Monitor immer noch nicht angezeigt wird, können Sie Microsoft Feedback geben, damit Microsoft mit zukünftigen Updates einen Patch veröffentlichen kann. Feedback kann Microsoft auch dabei helfen, sich ein Bild davon zu machen, wie schwerwiegend das Problem ist, und so alle mit dem Kalender verbundenen Funktionen auf dem zweiten Monitor einbinden.
Sie müssen lediglich die Tastenkombination Win + F drücken, um die App zu starten, und den Anweisungen auf dem Bildschirm folgen, um Feedback zu geben.
5] Verwenden Sie eine sekundäre Taskleistenuhr
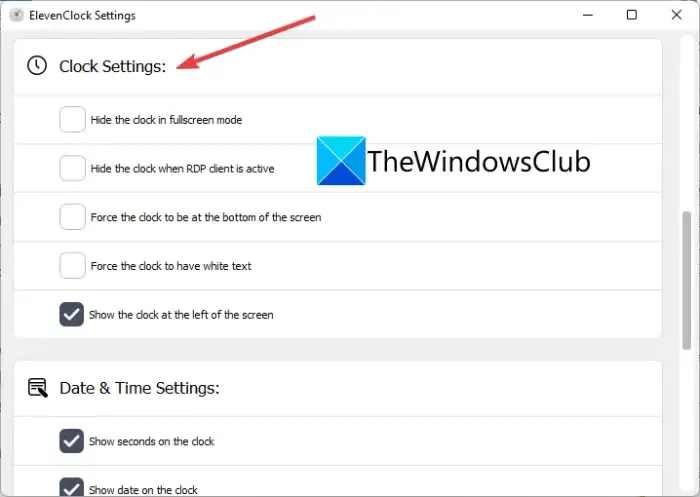
Wenn die Taskleiste auf dem zweiten Monitor nicht richtig funktioniert, können Sie mit ElevenClock eine Taskleistenuhr auf dem sekundären Monitor verwenden.
Warum wird mein Kalender in Windows 11 nicht angezeigt?
Wenn der Kalender unter Windows 11 nicht angezeigt wird, kann dies an einem Problem mit dem Datei-Explorer liegen . Um dieses Problem zu beheben, öffnen Sie den Task-Manager > suchen Sie den Windows-Explorer > klicken Sie mit der rechten Maustaste auf > Neu starten . Dadurch wird das System aktualisiert und die Funktion des Taskleistenkalenders wiederhergestellt. Dadurch wird sichergestellt, dass er wie erwartet angezeigt wird.
Wie wird der Kalender in Windows 11 angezeigt?
Um den Kalender in Windows 11 anzuzeigen, klicken Sie mit der rechten Maustaste auf die Taskleiste und wählen Sie Taskleisteneinstellungen. Gehen Sie nun im Fenster „Taskleisteneinstellungen“ rechts zu „ Ecksymbole der Taskleiste“ > aktivieren Sie die Option „Kalender“ . Diese Aktion aktiviert den Kalender für den einfachen Zugriff auf Ihre Taskleiste.



Schreibe einen Kommentar