Windows 11 (Builds 22635.3930 und 26252) erhält neue Funktionen für Taskleiste und Datei-Explorer
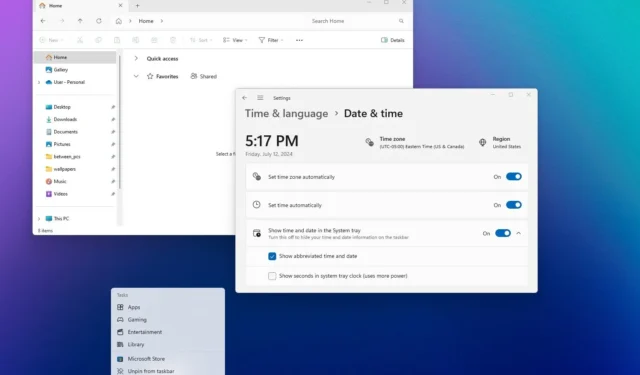
- Windows 11 Build 22635.3930 enthält ein kürzeres Datums- und Uhrzeitformat und die Option, das Benachrichtigungsglockensymbol aus der Taskleiste auszublenden.
- Dieses Update führt im Beta-Kanal auch weitere Verbesserungen für die Taskleiste, Windows Studio-Effekte und den Datei-Explorer ein.
- Windows 11 Build 26252 fügt dem Sperrbildschirm Wetter-Widgets hinzu, führt Drag-to-Pin-Unterstützung vom Startmenü zur Taskleiste ein und bietet weitere Energieempfehlungen.
Microsoft rollt nun am 12. Juli 2024 Windows 11 Build 22635.3930 als Update KB5040550 im Beta Channel für Version 23H2 aus, mit einigen Verbesserungen für bestehende Funktionen und Fixes. Darüber hinaus hat das Unternehmen am 10. Juli Windows 11 Build 26252 mit verschiedenen Änderungen im Canary Channel verfügbar gemacht.
Laut den am 12. Juli veröffentlichten offiziellen Hinweisen enthält das Update KB5040550 eine aktualisierte Version des Datei-Explorers, die Dateien anzeigt, die über OneDrive mit Ihnen geteilt wurden.
Die Taskleiste kann nun eine kürzere Form für Datum und Uhrzeit in der Taskleiste anzeigen, und Microsoft verbessert auch das Navigationserlebnis mit der Tastatur. Darüber hinaus werden in der Taskleiste jetzt die Studio Effects-Symbole angezeigt, wenn eine App geöffnet wird, die Kamera- und Audioverbesserungen unterstützt.
Darüber hinaus gibt es einige zusätzliche Verbesserungen und mehrere Korrekturen für die Funktionen „Windows Share“, „Windows Narrator“ und „Systeminfo“.
Andererseits hat Microsoft auch den Build 26252 veröffentlicht, der die Möglichkeit hinzufügt, Apps vom Startmenü in die Taskleiste zu ziehen und anzuheften, das Wetter und andere Widgets auf den Sperrbildschirm bringt, auf der „Info“-Seite jetzt das Ablaufdatum für Vorschauen anzeigt und neue Empfehlungen zum Energiesparen hinzufügt.
Änderungen in Windows 11 Build 22635.3930
Als Teil des Betakanals enthält Windows 11 Build 22635.3930 Änderungen.
Neue Registerkarte „Freigegeben“ im Datei-Explorer
In diesem Update führt der Datei-Explorer auf der „Home“-Seite eine neue Registerkarte „Freigegeben“ ein , die Dateien anzeigt, die mit Ihnen geteilt werden, wenn Sie ein Microsoft-Konto oder eine Microsoft Entra-ID verwenden. Im Fall der Entra-ID können Sie außerdem Dateien anzeigen, die sie mit anderen Personen geteilt haben.
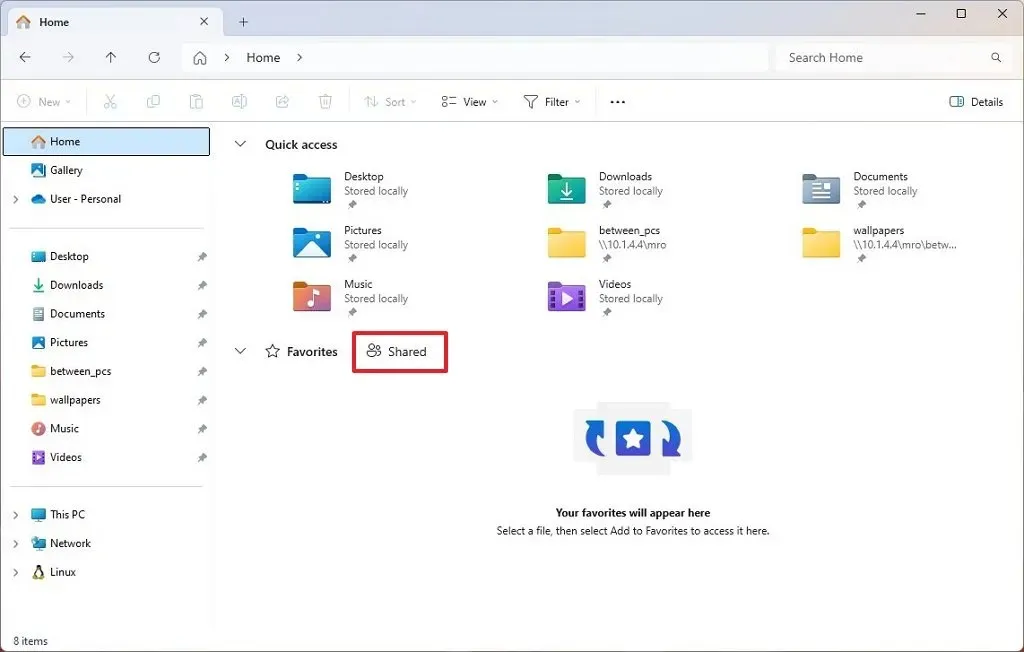
Auf der „Home“ -Seite aktualisiert Microsoft außerdem die Ansicht, um „Zuletzt verwendete“ und „Favoriten“ -Dateien in einer Registerkartenansicht statt in einem Dropdown-Menü anzuzeigen.
Taskleiste mit kürzerem Zeit- und Datumsformat
Ab dem Update KB5040550 kann die Taskleiste Datum und Uhrzeit in einem kürzeren Format anzeigen. Außerdem können Sie das Glockensymbol für Benachrichtigungen ausblenden und weiterhin auf das Benachrichtigungsfeld zugreifen, indem Sie auf das Datums- und Uhrzeitsymbol klicken.

Als Folge dieser Änderungen erfährt die App „Einstellungen“ einige Änderungen. Unter „Einstellungen “ > „Zeit und Sprache “ > „ Datum und Uhrzeit “ können Sie jetzt beispielsweise die Einstellung „Uhrzeit und Datum in der Taskleiste anzeigen“ erweitern, um die Option „Abkürzung für Uhrzeit und Datum anzeigen“ zu aktivieren oder zu deaktivieren, um die verkürzte Version von Uhrzeit und Datum anzuzeigen.
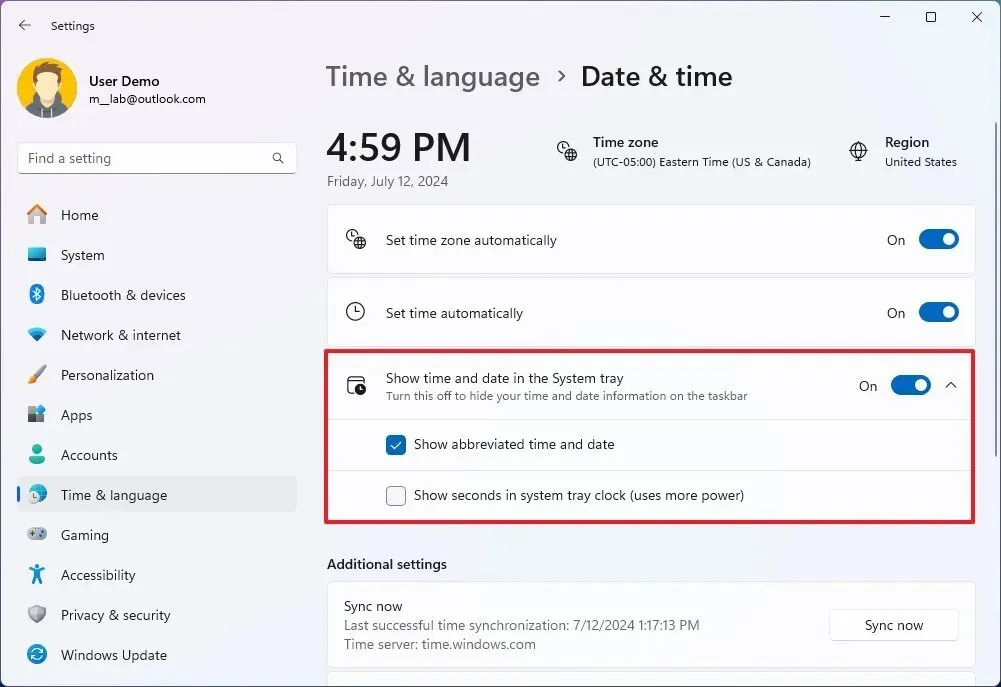
Darüber hinaus wurde die Option zum Anzeigen der Sekunden in der Taskleiste mit der Option „Sekunden in der Taskleistenuhr anzeigen (mehr Energie verbrauchen)“ ebenfalls an diesen Ort verschoben .
Außerdem finden Sie unter Einstellungen > System > Benachrichtigungen in den „Benachrichtigungen“ -Einstellungen die neue Option „Benachrichtigungs-Glockensymbol anzeigen“, um das Glockensymbol in der Taskleiste ein- oder auszublenden.
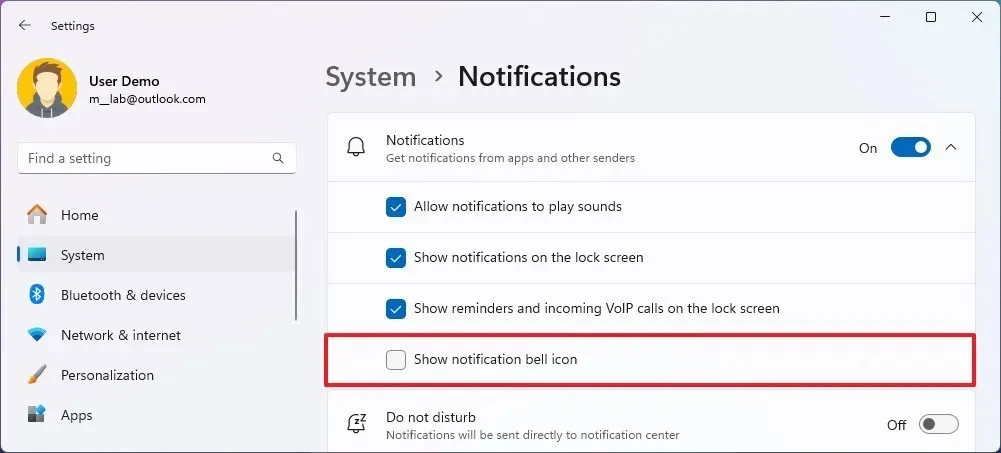
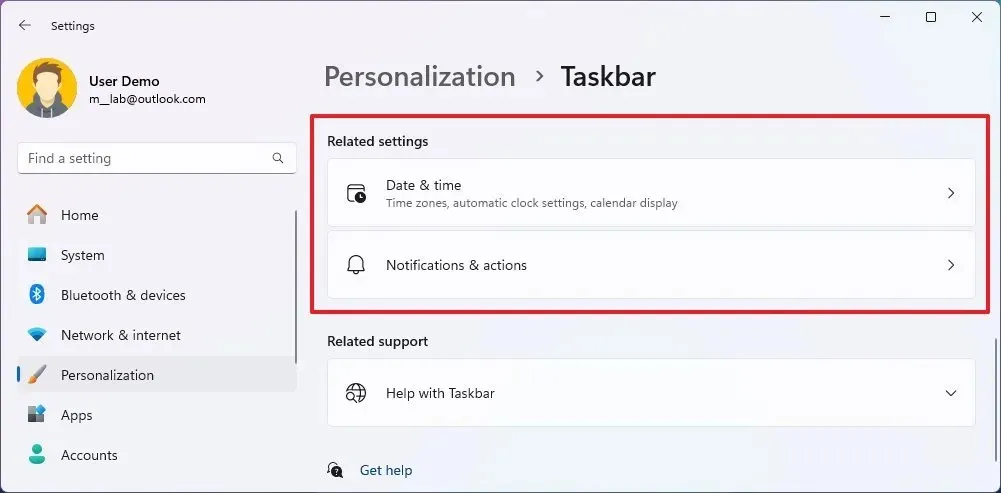
Microsoft weist außerdem darauf hin, dass die Animation beim Bewegen des Mauszeigers über Apps in der Taskleiste verbessert wurde und dass beim Bewegen des Mauszeigers über nicht laufende Apps jetzt die Sprungliste zum Ausführen verschiedener Aktionen angezeigt wird.
Darüber hinaus können Sie jetzt mit der Tastenkombination „Windows-Taste + T“ den Fokus auf die Taskleiste setzen. Wenn Sie dann den ersten Buchstaben des Namens einer App drücken, springt der Fokus zu dieser App in der Taskleiste. Wenn Sie beispielsweise die Taste „F“ drücken , wird der Fokus auf die Schaltfläche der App „Datei-Explorer“ gesetzt. Wenn diese nicht geöffnet ist, wird das Menü „Sprungliste“ angezeigt.
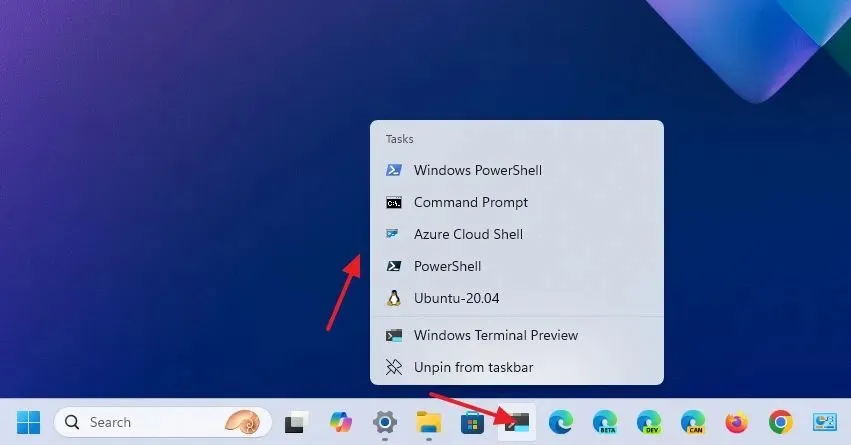
Wenn Sie mehrere Apps haben, die mit dem gleichen Buchstaben beginnen, können Sie durch erneutes Drücken der Taste zwischen den Apps mit dem gleichen Buchstaben wechseln.
Wenn Sie die nicht kombinierte Option für die Taskleiste verwenden, wird für die Navigation mit dem ersten Buchstaben der Fenstername verwendet.
Wenn die Taskleiste im Fokus ist, können Sie durch Drücken der Tasten „Home“ und „End“ den Fokus auf das erste und letzte Element verschieben.
Neues Symbol in der Taskleiste von Windows Studio Effects
Auf Geräten mit einer Neural Processing Unit (NPU) werden Sie feststellen, dass bei Verwendung einer beliebigen Anwendung mit einer Studio Effects-fähigen Kamera ein neues Symbol angezeigt wird, um über die Taskleiste auf die Studio Effects zuzugreifen.
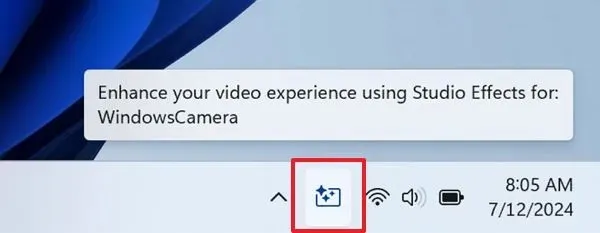
Microsoft gibt an, dass das Flyout „Schnelleinstellungen“ weiterhin die Studioeffekteinstellungen enthalten wird.
Startmenü mit Kategorieansicht
Es wurde auch festgestellt , dass Microsoft an einer neuen Option arbeitet, mit der Sie die Ansichten im Menü „Alle Apps“ vom Startmenü aus ändern können. Die Funktion funktioniert nicht, ermöglicht Ihnen jedoch, die Ansicht zwischen alphabetisch, Raster und Kategorie zu ändern.
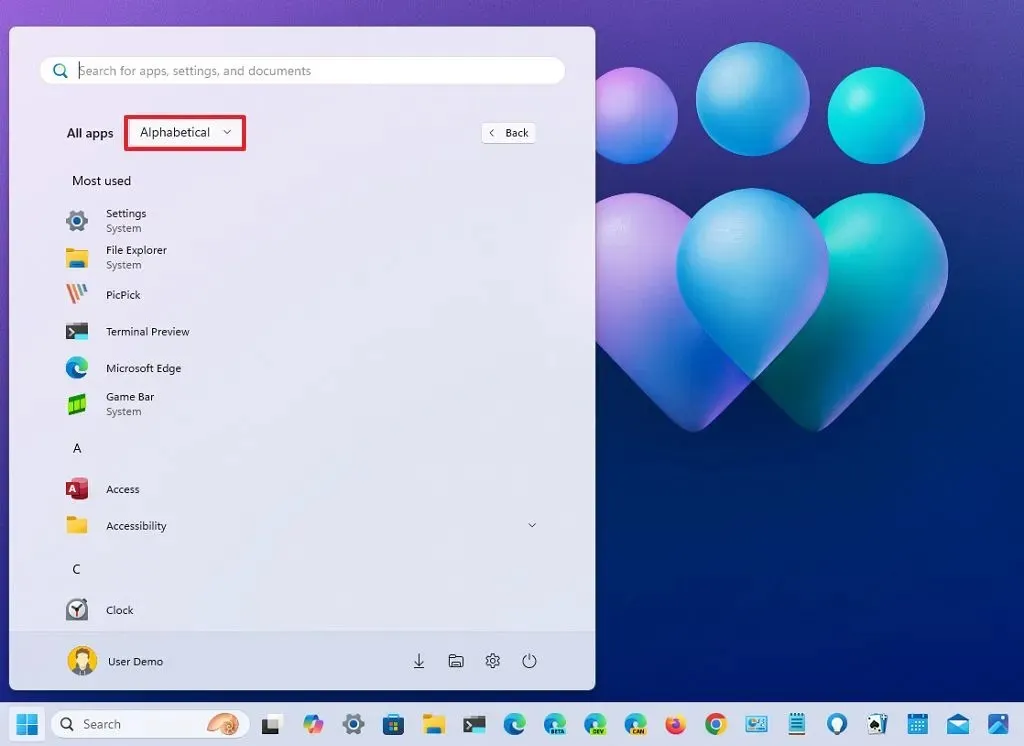
Windows Share mit Android-Unterstützung
Wenn Sie die Windows Share-Schnittstelle zum Teilen von Dateien verwenden, können Sie jetzt im Abschnitt „Nearby Share“ Ihr Android-Telefon zum Teilen von Inhalten auswählen , sofern das Gerät bereits gekoppelt ist.
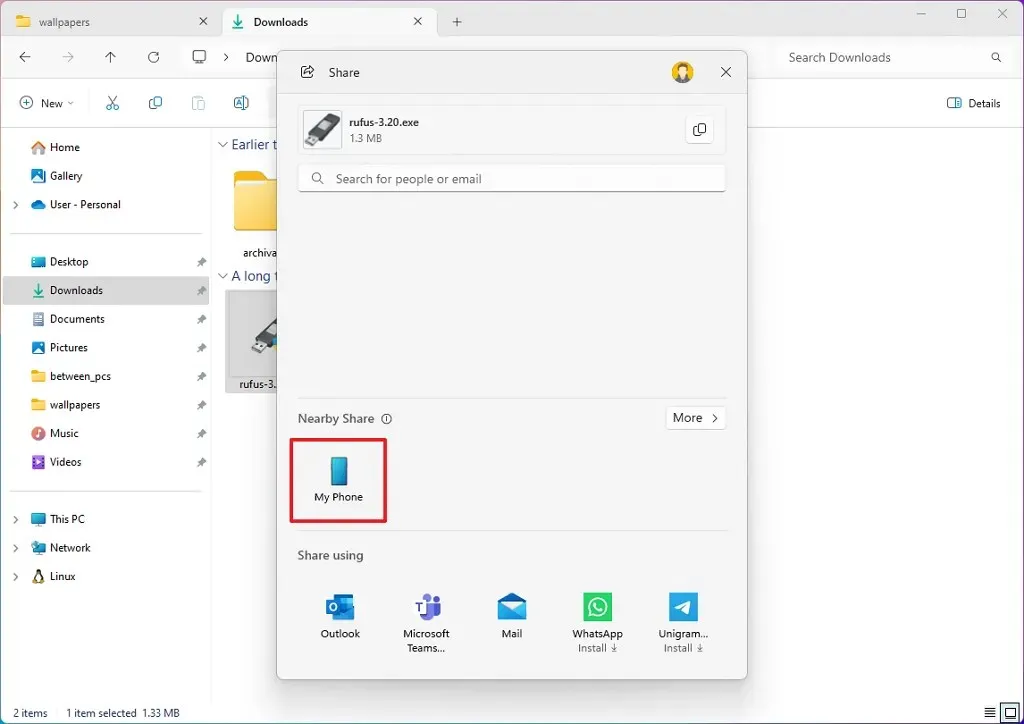
Weitere Änderungen
Windows 11 Build 22635.3930 verbessert auch die Leistung des Narrator-Scan-Modus, und die Systeminfo-App passt sich jetzt der Textgrößeneinstellung an, wenn die Textgröße unter „ Einstellungen “ > „Bedienungshilfen“ > „Textgröße“ geändert wird .
Microsoft drängt auch auf einige Lösungen für das Startmenü und die Taskleiste.
Änderungen in Windows 11 Build 26252
Dies sind die neuen Änderungen und Verbesserungen im neuesten Vorschau-Build von Windows 11 im Canary Channel.
Ziehen Sie das Startmenü, um es in der Taskleiste anzuheften
Als Teil des Startmenüs können Sie jetzt eine App von einer beliebigen Stelle im Menü ziehen und an die Taskleiste anheften. Früher mussten Sie mit der rechten Maustaste klicken und die Option „An Taskleiste anheften“ auswählen , aber jetzt haben Sie eine weitere Option.
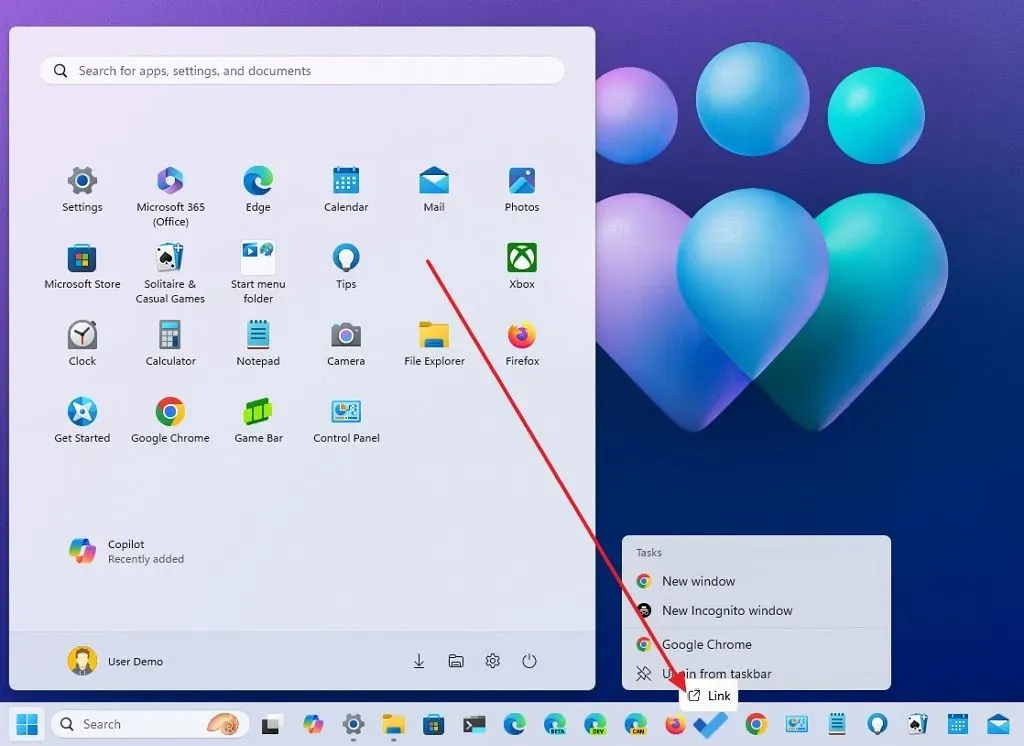
Wetter im Sperrbildschirm
Obwohl das Wetter und die Widgets für Märkte, Verkehr und Sport Teil einer neuen Funktion von Windows 11 im stabilen Kanal sind, fügt Microsoft diese Funktion jetzt der neuesten Vorschau im Canary-Kanal hinzu.
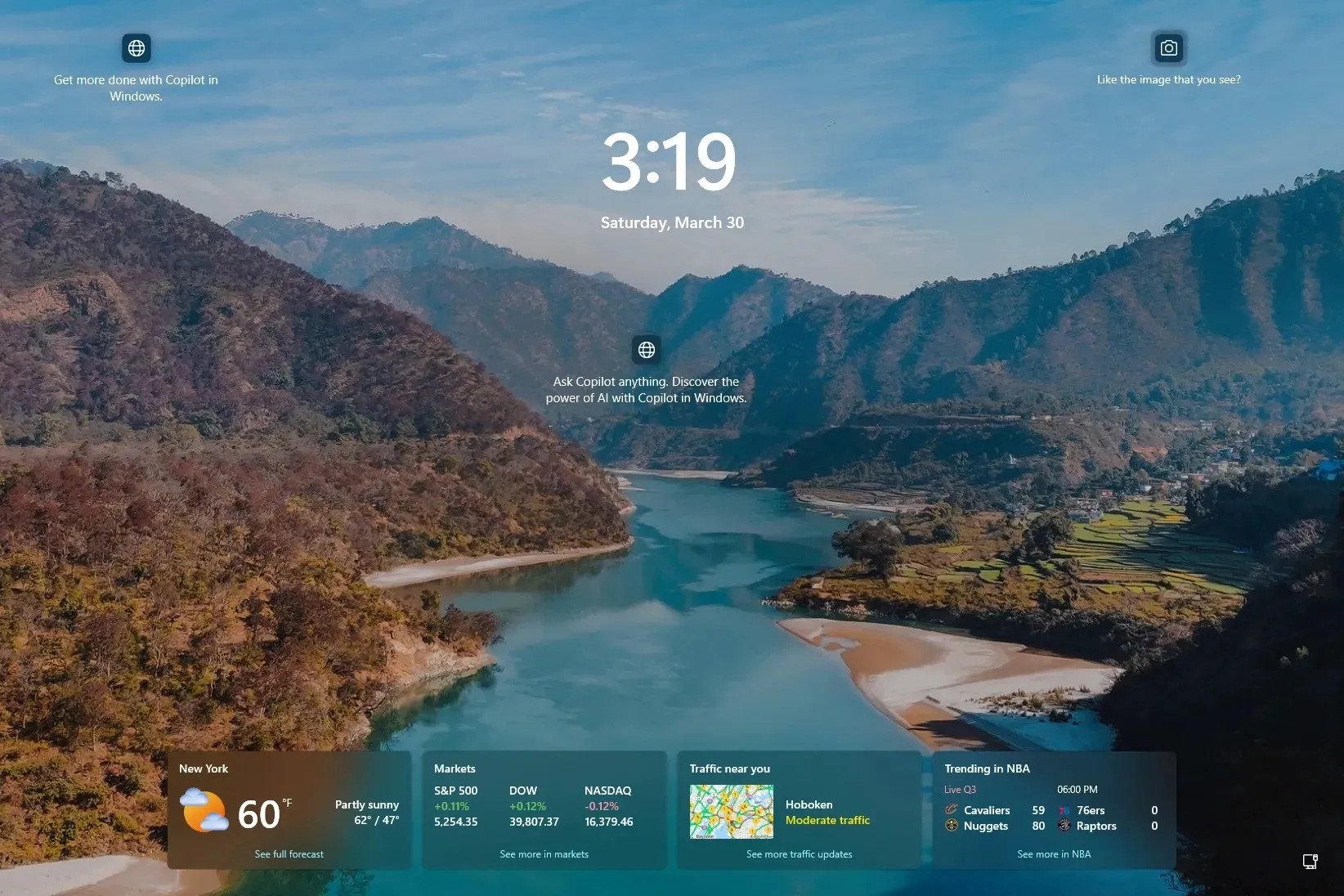
Wenn diese Funktion nicht das Richtige für Sie ist, können Sie sie mit diesen Anweisungen deaktivieren.
Infoseite zu Einstellungen
Auf der Einstellungsseite „Info“ enthält der Abschnitt „Windows-Spezifikationen“ die Informationen, wann die Vorschau-Build-Erfahrung mit der neuen Einstellung „Evaluierung läuft ab am“ verfügbar ist .
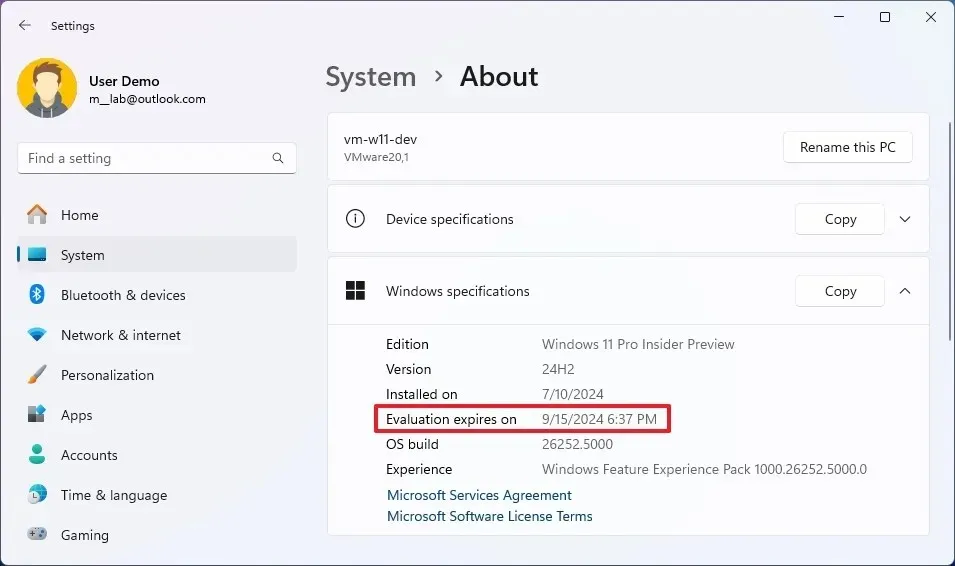
Energieempfehlungen für HDR-Einstellungen
Außerdem wird auf der Seite „Energie-Empfehlungen“ jetzt die Option „HDR ausschalten, um Energie zu sparen“ empfohlen , um den Energieverbrauch zu minimieren und gleichzeitig den Akku zu schonen.
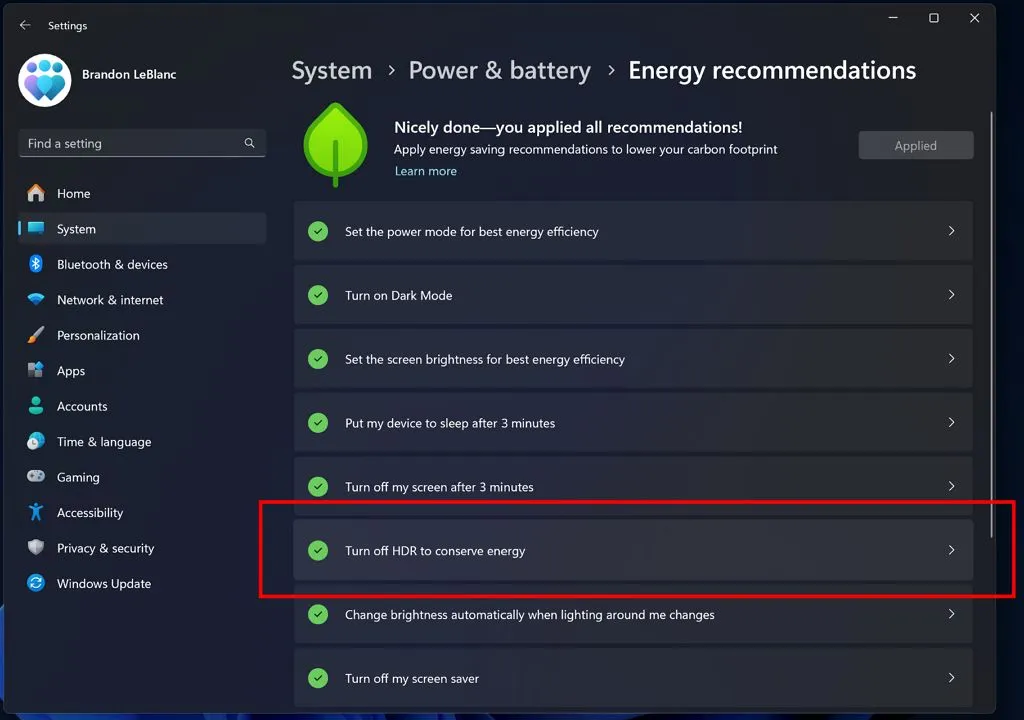
Andere Fehlerbehebungen
Schließlich behebt Microsoft im Rahmen der Korrekturen Probleme mit der Spracheingabe in bestimmten Sprachen.
Darüber hinaus behebt das Update Probleme bei der Farbwiedergabe im Abschnitt „Leistung“ im Dunkelmodus der Task-Manager-App.
Schließlich enthält Build 26252 kosmetische Fehlerbehebungen für die App „Einstellungen“, genauer gesagt für die Seiten „Start“, „Strom und Batterie“ und „Windows Update“.
Builds installieren
Um diese Windows 11-Builds herunterzuladen und zu installieren, registrieren Sie Ihr Gerät über die Einstellungen des „Windows Insider-Programms“ im Abschnitt „Update und Sicherheit“ in den Beta- oder Canary-Kanälen . Sobald Sie den Computer im Programm registriert haben, können Sie den Build aus den „Windows Update“-Einstellungen herunterladen, indem Sie die Option „Die neuesten Updates abrufen, sobald sie verfügbar sind“ aktivieren und auf die Schaltfläche „Nach Updates suchen“ klicken .



Schreibe einen Kommentar