Bluescreen von Windows 11 im Leerlauf [Fix]
![Bluescreen von Windows 11 im Leerlauf [Fix]](https://cdn.thewindowsclub.blog/wp-content/uploads/2023/09/windows-11-blue-screen-when-idle-1-640x350.webp)
Auf Windows-Computern kann es häufig zu einem plötzlichen Bluescreen auf dem Computerbildschirm kommen, der mit der Meldung „Auf Ihrem PC ist ein Problem aufgetreten und muss neu gestartet werden“ beginnt. Sie werden auch als Blue Screen of Death (BSOD) oder Stop Errors bezeichnet . Sie zeichnen sich durch ein trauriges Gesicht aus und auf dem Bildschirm wird ein Fehlercode oder eine Fehlermeldung angezeigt. Diese Bluescreens können zufällig auftreten und treten bekanntermaßen auch dann auf, wenn Ihr System im Leerlauf ist . Eine wirksame Fehlerbehebung dieses Fehlers erfordert eine detaillierte Untersuchung der Fehlermeldung und der möglichen Ursachen.
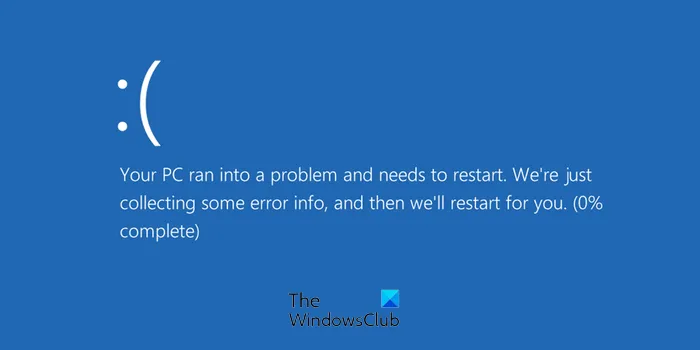
Was verursacht einen Bluescreen, wenn das System inaktiv ist?
- Konflikte aufgrund der Energieverwaltung: Fast alle Desktop-PCs und Laptops verfügen über effektive Energieverwaltungsfunktionen, die die Leistung erhöhen, wenn das System im Leerlauf ist. Diese Funktionen können von bestimmten Hardware- oder Gerätetreibern abweichen und so zum Auftreten des Fehlers führen.
- Hardwarefehler: Defekte Hardwarekomponenten eines Computersystems, die nicht richtig angeschlossen sind, können den Fehler ebenfalls verursachen. Manchmal versucht das System im Leerlauf auf sie zuzugreifen, was zu Kommunikationsstörungen führt.
- Fehlerhafte oder instabile Gerätetreiber: Fehlerhafte oder instabile Gerätetreiber sind möglicherweise zeitweise nicht in der Lage, Leerlaufzustände zu verarbeiten, sodass das Betriebssystem abstürzen und den oben genannten Fehler anzeigen kann.
- Fehlerhafte Softwareanwendungen: Auf dem Computer installierte Softwareanwendungen versuchen möglicherweise, im Leerlauf auf bestimmte Systemressourcen zuzugreifen. In solchen Szenarien kann es zu Softwarekonflikten kommen, die anschließend zum Fehler führen.
- Überhitzung von Hardwarekomponenten: So unplausibel es auch klingen mag, ein fehlerhafter oder eingeschränkter Luftstrom, der auf eine fehlerhafte Funktion des Prozessors oder der SMPS-Lüfter zurückzuführen ist, kann zu einer Überhitzung der Hardwarekomponenten und damit zu dem Fehler führen.
- Festplattenfehler: In der Notlage, auf einen bestimmten Sektor der Festplatte zuzugreifen, der im Leerlauf beschädigt oder beschädigt sein könnte, kann das System im Leerlauf auch den Bluescreen auslösen.
Beheben Sie den Bluescreen von Windows 11 im Leerlauf
Wenn ein Bluescreen häufig auftritt, während Ihr Windows 11/10-Computer im Leerlauf war, finden Sie hier einige Vorschläge zur Fehlerbehebung, die Ihnen helfen sollen. Einige von ihnen benötigen Administratorrechte, um Einstellungen zu ändern.
- Beheben Sie Probleme mit der Energieverwaltung
- Beheben Sie Hardwareprobleme
- Beheben Sie fehlerhafte Gerätetreiber
- Beheben Sie Überhitzungsprobleme
- Weitere Vorschläge zur Fehlerbehebung
- Überprüfen Sie die Systemprotokolle und Speicherauszüge

1] Beheben Sie Probleme mit der Energieverwaltung
Um Energieverwaltungsprobleme anzugehen und anschließend zu lösen und eine Lösung für den Bluescreen-Fehler oder BSOD zu finden, können die folgenden Schritte befolgt werden:
Ändern Sie die Energieeinstellungen

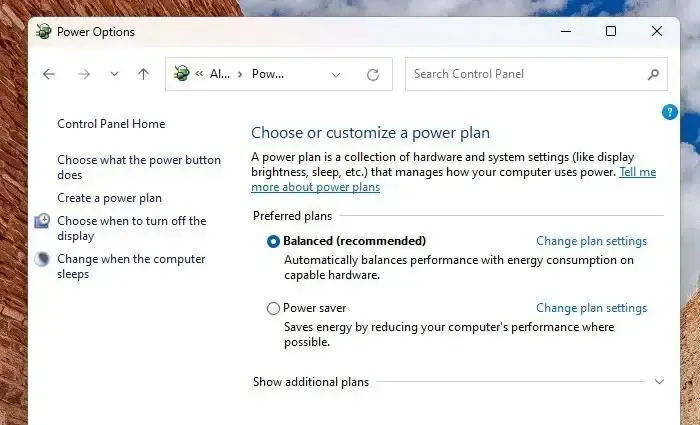
Das Zurücksetzen auf den Standard-Energieplan oder die Entscheidung, die Systemleistung und den Energieverbrauch auszugleichen, kann eine wirksame Lösung für den besprochenen Fehler sein.
Ändern Sie die Einstellungen für selektives USB-Suspendieren
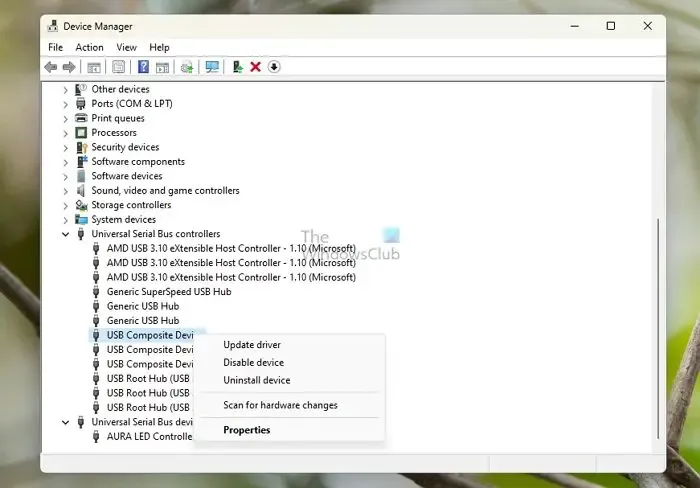
Unter USB Selective Suspend versteht man die vorübergehende Unterbrechung der Stromverbindung für einen bestimmten USB-Anschluss, der eine Zeit lang inaktiv war, wodurch Strom gespart wird. Allerdings kann dies gelegentlich zu einem Gerätekonflikt und damit zu einem Bluescreen-Fehler führen. Um die Möglichkeit eines BSOD-Fehlers auszuschließen, deaktivieren Sie USB Selective Suspend und sehen Sie nach.
Überprüfen Sie die Energieeinstellungen im BIOS/UEFI
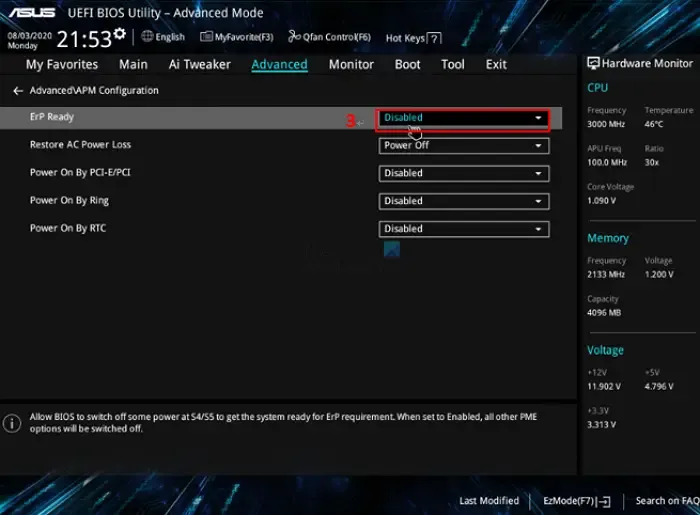
Auch die Überprüfung der im BIOS oder UEFI aufgezeichneten Energieeinstellungen kann eine wirksame Maßnahme zur Fehlerbehebung bei BSOD-Problemen sein.
Da die Schnittstellen- und Optionsnamen je nach Hersteller variieren, wird empfohlen, das entsprechende Motherboard-Handbuch zu Rate zu ziehen und dieses zu befolgen. Als Abhilfe kann auch das Wiederherstellen der Standardeinstellung des BIOS/UEFI dienen.
2] Beheben Sie Hardwareprobleme
Fehlerhafte oder nicht funktionierende Hardware kann ebenfalls erheblich zur Ursache des BSOD-Fehlers beitragen. Daher müssen Korrekturmaßnahmen ergriffen werden, um das Problem zu beheben, wie unten beschrieben:
Setzen Sie die Hardwarekomponenten wieder ein
Wenn das System bewegt oder transportiert wird, ist mit einer Verschiebung von Hardwarekomponenten zu rechnen. Als Abhilfemaßnahme kann daher bei Bedarf ein erneuter Einbau der Hardwarekomponenten gewählt werden.
Fehlerhafter Speicher
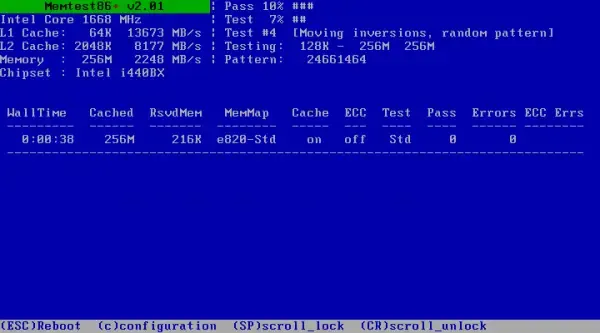
Ein fehlerhafter temporärer Speicher oder RAM kann ebenfalls den Bluescreen-Fehler verursachen. Daher können Speichertestanwendungen von Drittanbietern wie MemTest86 , die online verfügbar sind, verwendet werden, um den Zustand der betroffenen Hardware zu überprüfen.
3] Fehlerhafte Gerätetreiber beheben
Da der Benutzer den genauen Gerätetreiber, der den Fehler verursachen könnte, nicht kennt, können die unten aufgeführten Schritte durchgeführt werden, um die Auswirkungen einer Fehlfunktion des Gerätetreibers zu beseitigen.
Gerätetreiber aktualisieren
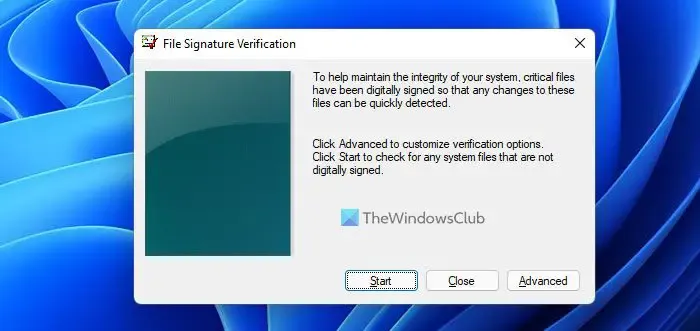
Aktualisieren Sie das Laufwerk und prüfen Sie, ob das Problem dadurch behoben wird. In diesem Beitrag erfahren Sie, wie Sie herausfinden, welcher Treiber den Bluescreen verursacht .
Setzen Sie die kürzlich installierten Treiber zurück
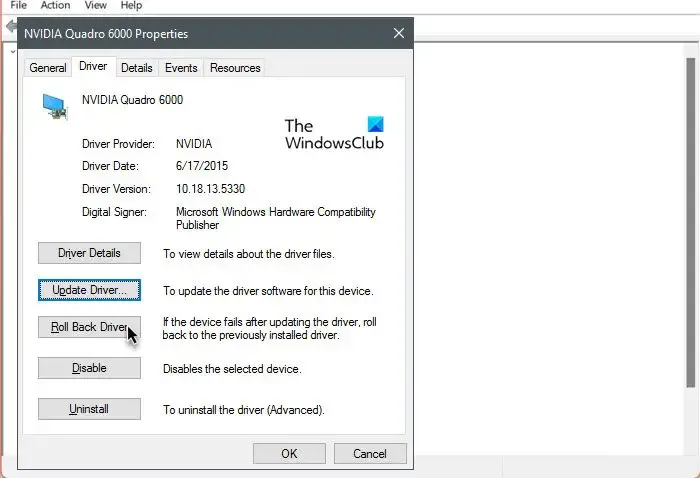
Manchmal kann der Bluescreen-Fehler unmittelbar nach der Installation eines bestimmten Gerätetreibers auftreten . In solchen Fällen kann ein Rollback des betroffenen Gerätetreibers zur Behebung des Problems beitragen.
- Identifizieren Sie den zuletzt aktualisierten Treiber und öffnen Sie dann den Geräte-Manager
- Suchen Sie das Gerät im Geräte-Manager, klicken Sie mit der rechten Maustaste und wählen Sie das Menü „Eigenschaften“.
- Wenn das Treiberupdate aktuell war, ist der Rollback-Treiber verfügbar. Verwende das.
- Überprüfen Sie, ob das Problem behoben ist.
Systemwiederherstellung
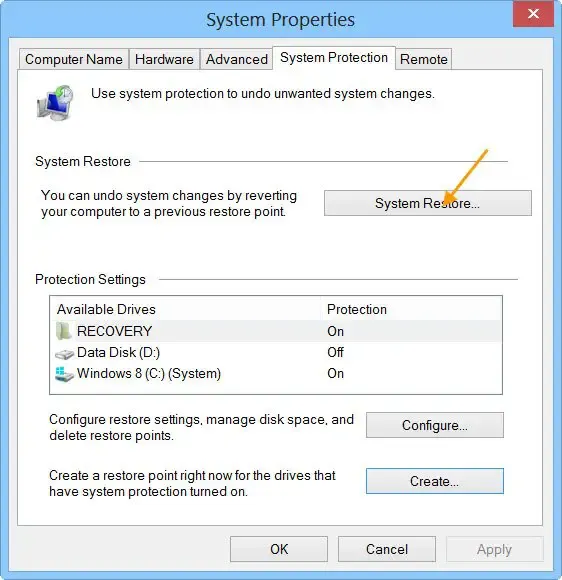
Wenn dies nicht funktioniert, können Sie mit der Systemwiederherstellung zu einem Datum zurückkehren, an dem alles einwandfrei funktionierte. Außerdem wird der alte Treiber wiederhergestellt und das Problem behoben.
4] Beheben Sie Überhitzungsprobleme
Die unten aufgeführten Prüfungen können hilfreich sein, wenn der Fehler auf eine unzureichende Luftzirkulation oder Belüftung zurückzuführen ist.
Überprüfen Sie die Temperatur der Hardwarekomponenten
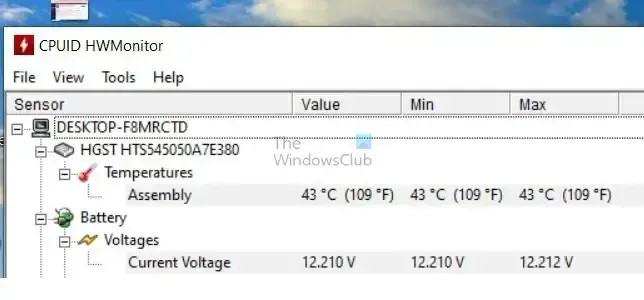
Mit Software von Drittanbietern wie HWMonitor , die kostenlos online verfügbar ist, kann die Temperatur der Hardwarekomponenten verfolgt werden. Hohe Temperaturwerte von 90 Grad für die CPU und nahe dem Grenzwert für die GPU deuten auf eine Überhitzung hin.
Physische Reinigung des Systems
Staub, der sich auf der CPU oder den Hardwarekomponenten im Inneren ansammelt, kann den Luftstrom blockieren und zu Wärmestau führen. Daher kann eine körperliche Reinigung dazu beitragen, einen reibungslosen Luftstrom zu ermöglichen.
Deaktivieren Sie die CPU-Übertaktung
Das Ändern der Spannungseinstellungen der Hardwarekomponenten auf ihre Standardwerte und das Deaktivieren der CPU- und GPU-Übertaktung können ebenfalls dazu beitragen, die von den Hardwarekomponenten ausgehende Gesamtwärme zu senken und so zur Auflösung beizutragen. Idealerweise sollten die Schritte jedoch unter Aufsicht eines Experten durchgeführt werden.
4] Weitere Vorschläge zur Fehlerbehebung
- Fehlerbehebung im Clean-Boot-Zustand : Da auch Anwendungssoftware für Konflikte im System verantwortlich sein kann, die zu Fehlern führen, können die unten genannten Abhilfemaßnahmen für eine mögliche Lösung ausprobiert werden. Dies kann in einem Clean-Boot-Zustand erfolgen , in dem das Betriebssystem mit minimalen Treibern ausgeführt wird, was dabei hilft, potenzielle Software oder Hintergrundprozesse einzugrenzen, die den Konflikt verursachen.
- Windows-Betriebssystem aktualisieren: Um das Windows-Betriebssystem zu aktualisieren, geben Sie „Windows Update“ in die Suchleiste auf dem Desktop ein und klicken Sie im Suchergebnis auf die Option „ Nach Updates suchen“ .
- Deinstallieren oder deaktivieren Sie zweifelhafte Software: Gehen Sie zu Einstellungen > Apps > Installierte Apps. Durchsuchen Sie die App und verwenden Sie das Menü, um Programme zu deinstallieren.
- Deaktivieren Sie unbekannte Hintergrundprozesse: Öffnen Sie den Task-Manager und suchen Sie nach zweifelhaften Prozessen. Wenn Sie es gefunden haben, klicken Sie mit der rechten Maustaste darauf und wählen Sie die Option „Task beenden“.
- Führen Sie Viren- und Malware-Scans durch: Auch Schadsoftware kann zum Fehler beitragen. Daher kann das Scannen des Systems helfen, das Problem zu ermitteln und zu beheben.
5] Überprüfen Sie die Systemprotokolle und Speicherauszüge
Bei jedem Auftreten des Fehlers zeichnet Windows die Details der durchgeführten Aktivitäten sowie die entsprechenden Ergebnisse auf und speichert sie als System-Dumps. Die Analyse dieser Protokolldateien kann hilfreiche und direkte Einblicke in die Fehlerursache geben.
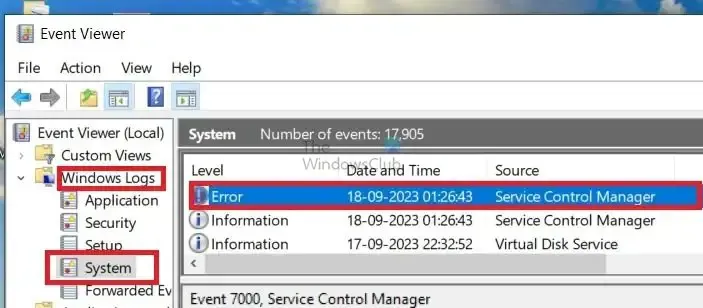
Überprüfen Sie die Ereignisanzeige
- Geben Sie eventvwr.msc in das Dialogfeld „Ausführen“ ein, um die Ereignisanzeige zu öffnen
- Wählen Sie im Fenster „Ereignisanzeige“ „Windows-Protokolle“ und dann „System“ aus und prüfen Sie, ob etwa zur gleichen Zeit wie der Bluescreen-Fehler ein Fehler aufgetreten ist.
Legen Sie die Protokolldatei oder den Minidump fest
- Um die Minidump-Datei einzurichten, klicken Sie mit der rechten Maustaste auf „Dieser PC“, klicken Sie dann auf „Eigenschaften“ und dann auf „Erweiterte Systemeinstellungen“.
- Klicken Sie im Abschnitt „Starten und Wiederherstellen“ auf „Einstellungen“.
- Wählen Sie in der Dropdown-Liste „Debugging-Informationen schreiben“ die Option „Small Memory Dump“ aus und notieren Sie den Standardspeicherort der Dump-Datei.
Analysieren Sie den Minidump mit Software von Drittanbietern

Sie können die kostenlose Crash Dump Analyzer-Software wie BlueScreenView auf Ihrem Computer verwenden. Dieses kostenlose Dienstprogramm hilft Ihnen, alle Informationen zum BSOD anzugeben, einschließlich des Namens des Treibers, der für den Fehler verantwortlich ist. Es kann zur Analyse des Minidumps verwendet werden, um die genaue Ursache des Problems zu ermitteln.
Das Ausmaß des Blue Screen Error (BSOD) erstreckt sich in seiner Gesamtheit über den Hardware- und Softwarebereich. Die oben erwähnte methodische Bewertung und Fehlerbehebung kann jedoch dabei helfen, die genaue Ursache des Problems zu ermitteln und letztendlich zu beheben.
Ich hoffe, der Beitrag war einfach und hilft Ihnen bei der Lösung des Problems.
Kann instabiler RAM einen Bluescreen verursachen?
Ja, auch instabiler RAM kann einen Bluescreen verursachen. Es ist wichtig, sicherzustellen, dass der Arbeitsspeicher Ihres Computers ordnungsgemäß funktioniert, um Probleme zu vermeiden.
Kann beschädigtes Windows einen Bluescreen verursachen?
Ein Bluescreen kann durch verschiedene Probleme verursacht werden, beispielsweise durch fehlerhafte Komponenten, fehlerhafte Gerätetreiber oder beschädigte Systemdateien.



Schreibe einen Kommentar