Bluescreen von Windows 11 beim Start [Fix]
![Bluescreen von Windows 11 beim Start [Fix]](https://cdn.thewindowsclub.blog/wp-content/uploads/2024/01/windows-11-blue-screen-on-startup-1-640x375.webp)
Blue Screen of Death oder BSOD auf Windows-Computern weist darauf hin, dass ein kritisches Problem erkannt wurde, das zum unerwarteten Neustart des Windows-Betriebssystems geführt hat. Dieser Bluescreen wird auch als Systemabsturz oder Stoppfehler bezeichnet. Sowohl Software- als auch Hardwareprobleme sind für die Ursache des BSOD-Fehlers auf einem Windows-Computer verantwortlich. In diesem Artikel wird erläutert, was Sie tun können, wenn Ihr Windows 11-PC beim Start einen Bluescreen anzeigt .
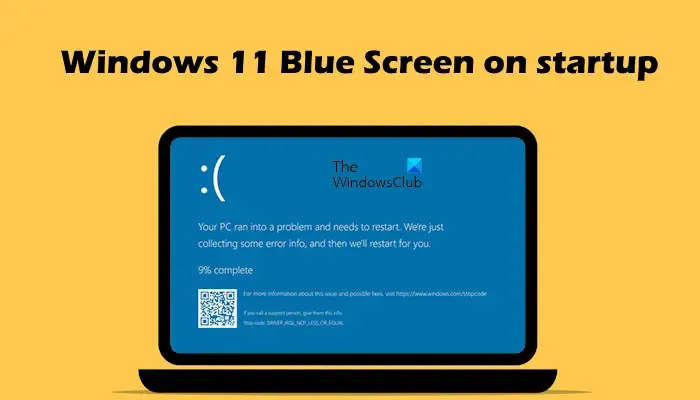
Bluescreen von Windows 11 beim Start
Wenn Ihr Windows 11-Computer beim Start einen Bluescreen anzeigt, befolgen Sie die folgenden Vorschläge, um das Problem zu beheben:
- Trennen Sie Ihre Peripheriegeräte vom Stromnetz
- Aktualisieren Sie Ihren Chipsatztreiber
- Deinstallieren Sie Windows Update
- Booten Sie im abgesicherten Modus und führen Sie einen Rollback-Treiber durch
- BCD neu erstellen
- Reparieren Sie Ihre Systemdateien
- Führen Sie die Startreparatur durch
- Führen Sie eine Systemwiederherstellung durch
- Führen Sie eine Neuinstallation von Windows durch
- Hardwarefehler
Da Sie Windows nicht normal starten können, müssen Sie möglicherweise versuchen, im abgesicherten Modus oder im Bildschirm „Erweiterte Startoptionen“ zu starten , um die Korrekturen durchführen zu können. Sie müssen die Eingabeaufforderung verwenden. Wenn Sie im abgesicherten Modus booten können, aber nicht auf den Bildschirm „Erweiterte Startoptionen“ zugreifen können, können Sie im abgesicherten Modus die Eingabeaufforderung verwenden, um Windows direkt zum Bildschirm „Erweiterte Starteinstellungen“ zu starten . Sobald Sie hier sind, können Sie die meisten Korrekturen durchführen.
1] Trennen Sie Ihre Peripheriegeräte vom Stromnetz

Auch fehlerhafte Peripheriegeräte, die an einen Computer angeschlossen sind, können BSOD-Fehler verursachen. Das Problem kann auch mit den Treibern Ihrer Peripheriegeräte zusammenhängen. Trennen Sie alle Peripheriegeräte vom Stromnetz und schalten Sie dann Ihren Computer ein. Überprüfen Sie, ob der BSOD-Fehler dieses Mal auftritt oder nicht. Ist dies nicht der Fall, müssen Sie das problematische Peripheriegerät identifizieren.
2] Aktualisieren Sie Ihren Chipsatztreiber
Auch veraltete oder beschädigte Chipsatztreiber können für den BSOD-Fehler auf einem Windows-Computer verantwortlich sein. Wenn Ihr System nach dem BSOD-Fehler neu startet und Sie Ihren Computer nicht verwenden können, empfehlen wir Ihnen, Ihren Chipsatztreiber zu aktualisieren .
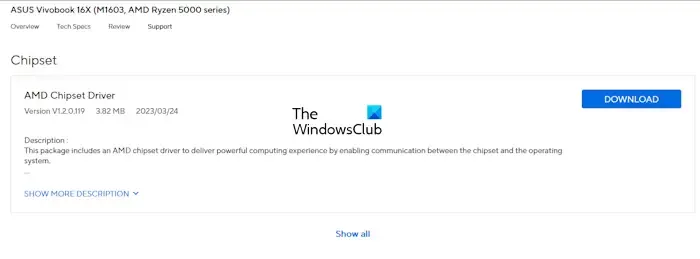
Dort können Sie die neueste Version Ihres Chipsatztreibers von der offiziellen Website Ihres Computerherstellers herunterladen. Sie müssen die Modellnummer oder Seriennummer Ihres Computers eingeben, um die richtigen kompatiblen Treiber herunterzuladen.
3] Deinstallieren Sie Windows Update
Manchmal tritt der Bluescreen-Fehler nach der Installation eines Windows-Updates auf. In diesem Fall können Sie das jeweilige Update deinstallieren . Da Sie Ihren Computer nicht verwenden können, weil der BSOD beim Systemstart auftritt, können Sie das Windows Update über die Windows-Wiederherstellungsumgebung deinstallieren. Überprüfen Sie, ob Sie die Windows-Wiederherstellungsumgebung aufrufen können .
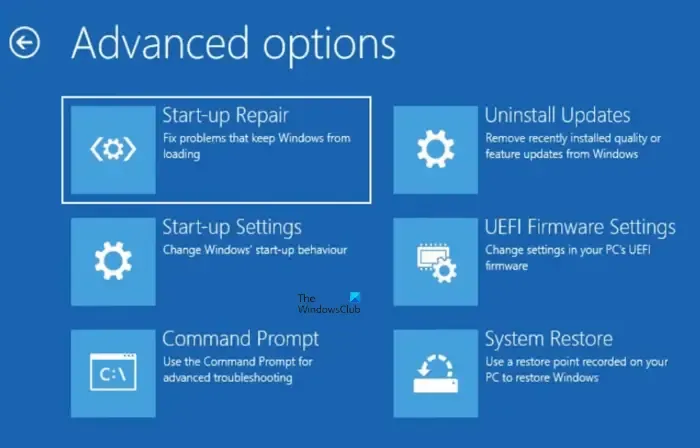
Unterbrechen Sie den normalen Windows-Startvorgang. Schalte deinen Computer ein. Halten Sie den Netzschalter gedrückt, wenn Sie das Windows- oder Herstellerlogo sehen. Dadurch wird das Herunterfahren Ihres Computers erzwungen. Wiederholen Sie diesen Vorgang, bis der Bildschirm „Automatische Reparatur wird vorbereitet“ angezeigt wird . Jetzt befinden Sie sich in Windows RE. Gehen Sie zu Fehlerbehebung > Erweiterte Optionen > Fehlerbehebung > Updates deinstallieren .
4] Im abgesicherten Modus starten und den Treiber zurücksetzen
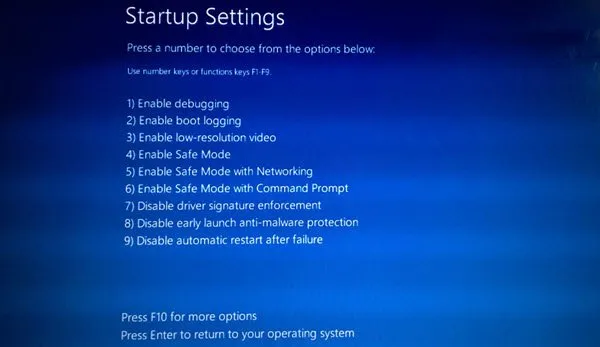
Die Ursache des BSOD-Fehlers hängt auch mit dem beschädigten Grafikkartentreiber zusammen. Möglicherweise ist ein Update Ihres Grafikkartentreibers schief gelaufen. Wir empfehlen Ihnen, Ihren Grafikkartentreiber zurückzusetzen. Sie können dies im abgesicherten Modus tun. Da Sie Ihren Computer nicht verwenden können, können Sie auch hier über die Windows-Wiederherstellungsumgebung in den abgesicherten Modus wechseln.
Sobald Sie sich im abgesicherten Modus befinden, öffnen Sie den Geräte-Manager und setzen Sie Ihren Grafikkartentreiber zurück (sofern die Option „Rollback“ verfügbar ist).
5] BCD neu erstellen
Haben Sie beim Systemstart den Wiederherstellungs-Bluescreen-Fehler gesehen? Der Wiederherstellungs-Bluescreen beim Systemstart kann aus verschiedenen Gründen auftreten. Zu den häufigsten Ursachen gehören fehlende oder beschädigte Boot-Konfigurationsdatendateien, beschädigte System-Image-Dateien, eine fehlerhafte Festplatte usw.
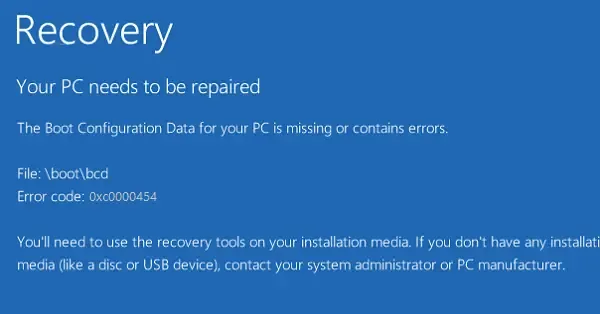
Wenn die BCD-Datei fehlt oder beschädigt ist, werden Fehlermeldungen ähnlich der folgenden angezeigt:
- Die Boot-Konfigurationsdaten für Ihren PC fehlen oder enthalten Fehler: Diese Fehlermeldung tritt bei verschiedenen Fehlercodes auf, z. B. 0xc000000F , 0xc0000454 usw.
- In der Boot-Konfigurationsdatendatei fehlen einige erforderliche Informationen: Diese Fehlermeldung kann auch auf verschiedene Fehlercodes hinweisen, z. B. 0xc0000185 , 0xc0000034 usw.
In diesem Fall können Sie die BCD-Datei neu erstellen . Sie können ein bootfähiges USB-Flash-Laufwerk verwenden , um die BCD-Datei neu zu erstellen.
6]Reparieren Sie Ihre Systemdateien
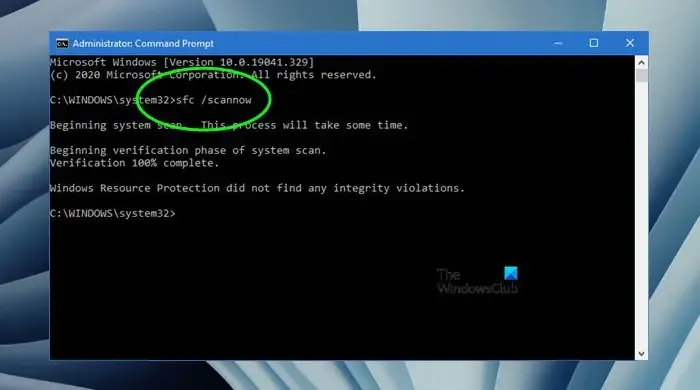
Die beschädigten System-Image-Dateien können ebenfalls Bluescreen-Fehler verursachen. Sie können Ihre Systemdateien reparieren, indem Sie über das System File Checker- Tool die Windows-Wiederherstellungsumgebung aufrufen.
7] Führen Sie die Startreparatur durch
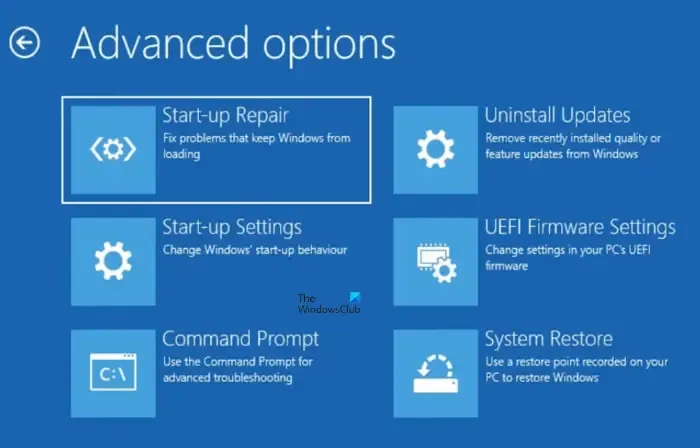
Das Startreparatur-Tool auf Windows 11/10-Computern behebt automatisch die Startprobleme. Wir empfehlen außerdem, dass Sie die Startreparatur über die Windows-Wiederherstellungsumgebung ausführen. Wenn Sie die Windows-Wiederherstellungsumgebung nicht aufrufen können, können Sie dafür ein bootfähiges USB-Flash-Laufwerk verwenden.
8] Führen Sie eine Systemwiederherstellung durch
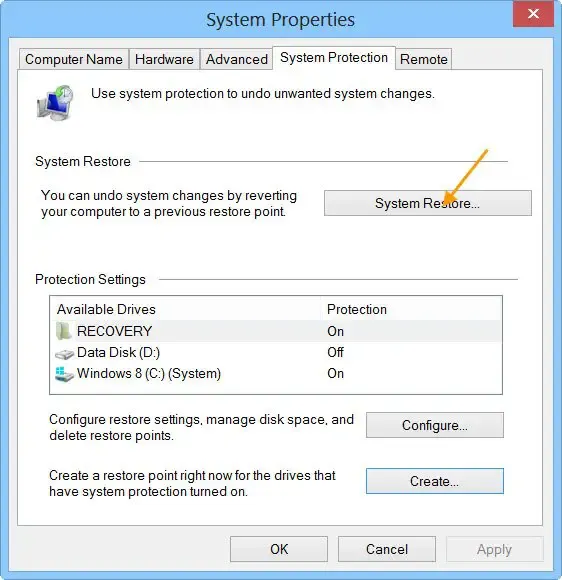
Wenn die Startreparatur nicht funktioniert, empfehlen wir Ihnen, die Systemwiederherstellung über den Bildschirm „Erweiterte Startoptionen“ durchzuführen. Die Systemwiederherstellung ist ein Tool auf Windows-Computern, mit dem Benutzer ihre Computersysteme in den vorherigen Betriebszustand zurückversetzen können. Wählen Sie beim Durchführen der Systemwiederherstellung den Wiederherstellungspunkt aus, der erstellt wurde, bevor der BSOD auf Ihrem System auftrat. Sie müssen die Windows-Wiederherstellungsumgebung verwenden, wenn Sie Ihr System nicht verwenden können.
9] Führen Sie eine Neuinstallation von Windows durch
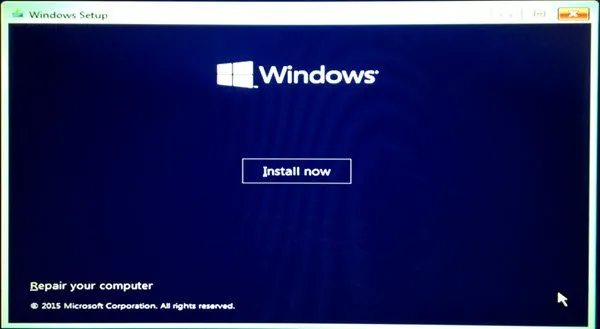
Wenn keine der oben genannten Lösungen funktioniert, führen Sie eine Neuinstallation von Windows durch . Hierzu müssen Sie einen bootfähigen USB-Stick verwenden. Sie können das bootfähige USB-Flash-Laufwerk auf einem anderen Computer erstellen, indem Sie ein Drittanbieter-Tool wie Rufus verwenden .
10] Hardwarefehler
Die BSOD-Fehler treten auch aufgrund von Hardwareproblemen auf. Das Problem könnte wahrscheinlich bei Ihrem RAM oder Ihrer Festplatte liegen. Wenn Sie den Wiederherstellungsbildschirm mit der folgenden Meldung sehen, ist möglicherweise Ihre Festplatte oder Ihr RAM ausgefallen oder wird sterben.
Das Betriebssystem konnte nicht geladen werden, da ein wichtiger Systemtreiber fehlt oder Fehler enthält
Sie können versuchen, Ihren RAM neu einzusetzen. Schalten Sie Ihren Computer aus, öffnen Sie das Gehäuse und entfernen Sie den RAM-Stick. Reinigen Sie den RAM und den RAM-Steckplatz. Stecken Sie nun den RAM-Stick in den Steckplatz und schalten Sie Ihren Computer ein. Schau was passiert. Wenn Ihr System über mehr als einen RAM-Stick verfügt, starten Sie Ihren Computer mit einem RAM-Stick. Überprüfen Sie alle RAM-Sticks einzeln. Dadurch erfahren Sie, ob Ihr RAM-Stick fehlerhaft ist oder nicht.
BSOD-Fehler treten sowohl aufgrund von Hardware- als auch Softwareproblemen auf. Daher braucht ihre Untersuchung Zeit. Es kann für Sie schwierig sein, die tatsächliche Ursache des BSOD-Fehlers zu ermitteln. Wenn der BSOD-Fehler weiterhin auftritt, ist daher die Wahrscheinlichkeit eines Hardwarefehlers höher. Sie müssen die Hilfe eines professionellen Computerreparaturtechnikers in Anspruch nehmen.
Ich hoffe das hilft.
Ist Windows 11 anfällig für einen Bluescreen?
Nein, Windows 11 ist nicht anfällig für Bluescreen. Bluescreen-Fehler können verschiedene Ursachen haben. Sie müssen die Ursache des Bluescreen-Fehlers untersuchen, um ihn zu beheben. Wenn das BSOD einen Fehlercode anzeigt, können Sie im Internet nach dessen Korrekturen suchen.
Wie behebe ich, dass Windows 11 beim Start hängen bleibt?
Wenn Windows 11 beim Start hängen bleibt , beispielsweise auf dem Anmeldebildschirm, in einer endlosen Neustartschleife , auf dem Bildschirm „Bitte warten“ , auf dem Bildschirm „Aufräumen “ usw., müssen Sie die Fehlerbehebung in der Windows-Wiederherstellungsumgebung durchführen. In WinRE können Sie verschiedene Optionen ausführen, z. B. Systemwiederherstellung, Startreparatur usw.



Schreibe einen Kommentar