Windows 11-Hintergrund-Apps fehlen? Wie man sie zurückbekommt

Mit Windows 11 können Sie steuern, ob die Microsoft Store-Apps im Hintergrund ausgeführt werden sollen oder nicht. Auf die Berechtigungsoptionen kann in der Einstellungen-App des Windows 11-PCs zugegriffen werden.
Einige Windows-Benutzer haben jedoch berichtet, dass sie die Hintergrund-App-Berechtigungen nicht konfigurieren können, da die Option auf ihren Windows 11-Computern fehlt.
Warum fehlen in Windows 11 die Optionen für Hintergrund-Apps?
Die Berechtigungen für die Hintergrund-App können aus mehreren unten aufgeführten Gründen fehlen.
- Beschädigte Systemdateien – Beschädigte oder korrupte Systemdateien verursachen häufig Probleme mit den Hintergrund-Apps in Windows 11.
- Veraltete Windows-Version – Wenn Sie das Windows-Betriebssystem längere Zeit nicht aktualisiert haben, können die zugrunde liegenden Fehler dazu führen, dass die Option „Hintergrund-Apps fehlt“ in Windows 11 auftritt.
- Falsch konfigurierte Registrierungseinstellungen – Es besteht die Möglichkeit, dass die Hintergrund-App-Optionen im Registrierungseditor deaktiviert wurden .
Wenn Sie nach Möglichkeiten suchen, die fehlenden Hintergrund-App-Optionen in Windows 11 zu beheben, finden Sie in dieser Anleitung effektive Hilfe.
Wie kann das Problem mit fehlenden Hintergrund-Apps in Windows 11 behoben werden?
Hier sind einige vorbereitende Schritte, die Sie implementieren müssen, bevor Sie die unten aufgeführten Lösungen ausprobieren.
- Starten Sie den PC neu , um die trivialen Fehler zu beheben.
- Aktualisieren Sie Windows auf die neueste zum Download verfügbare Version.
Wenn die Option für Hintergrund-Apps in Windows 11 noch verfügbar ist, fahren Sie mit diesen Methoden fort.
1. Bearbeiten Sie den Gruppenrichtlinien-Editor
- Verwenden Sie das Windows + R , um das Dialogfeld „Ausführen“ zu starten. Geben oder fügen Sie den folgenden Befehl ein und drücken Sie die OK-Taste, um ihn zu starten.gpedit.msc
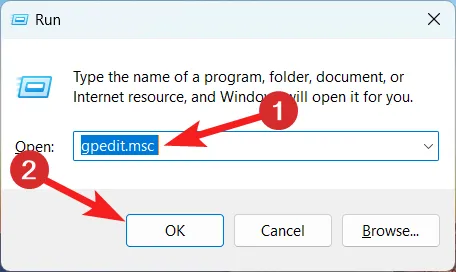
- Fügen Sie den folgenden Pfad in die Adressleiste des Gruppenrichtlinien-Editors ein.
Computer Configuration\Administrative Templates\Windows Components\App Privacy - Suchen Sie nach der Richtlinienoption „Windows-Apps im Hintergrund ausführen lassen“, klicken Sie mit der rechten Maustaste darauf und wählen Sie „Bearbeiten“ aus dem Kontextmenü.
- Aktivieren Sie das Optionsfeld vor der Option „Aktiviert“ .
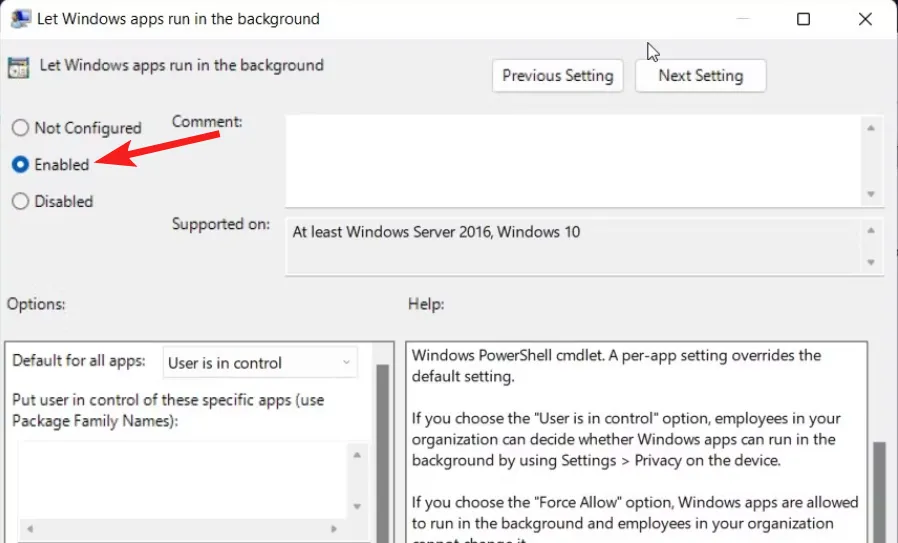
- Suchen Sie als Nächstes im Abschnitt „Optionen“ nach der Option „Standard für alle Apps“ und wählen Sie im Dropdown-Menü die Option „ Benutzer hat die Kontrolle“ aus.
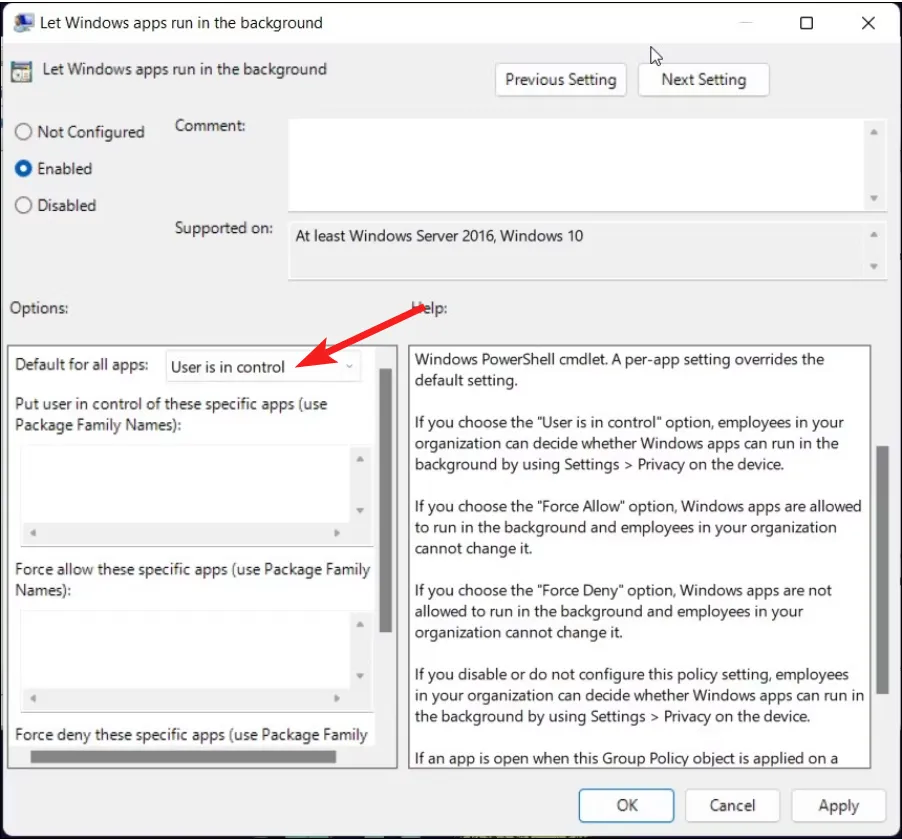
- Klicken Sie nun auf „Übernehmen“ , um die Änderungen zu speichern, und auf „OK“, um das Fenster zu schließen.
- Schließen Sie das Fenster des Gruppenrichtlinien-Editors und starten Sie Ihren PC neu.
Wenn die Hintergrund-Apps auf einem Arbeitscomputer nicht verfügbar sind, kann dies daran liegen, dass die Berechtigungen der Hintergrund-Apps über den Gruppenrichtlinien-Editor deaktiviert sind. Sie können die Gruppenrichtlinie ganz einfach ändern, um die Hintergrund-Apps auf Windows 11-Geräten zu aktivieren.
2. Bearbeiten Sie die Windows-Registrierung
- Verwenden Sie die Tastenkombination Windows + R , um das Dialogfeld „Ausführen“ zu starten. Geben Sie den folgenden Befehl ein oder fügen Sie ihn ein und drücken Sie OK, um das Fenster des Registrierungseditors zu öffnen.
regedit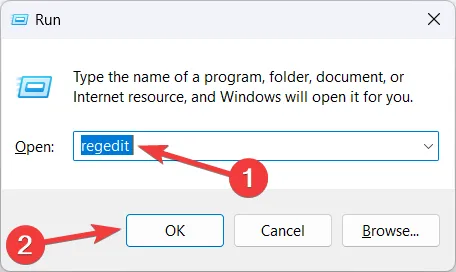
- Navigieren Sie zum folgenden Speicherort und fügen Sie den folgenden Pfad in die Adressleiste oben ein.
Computer\HKEY_LOCAL_MACHINE\SOFTWARE\Policies\Microsoft\Windows - Suchen Sie in der linken Seitenleiste unter der Windows-Taste nach AppPrivacy . Wenn Sie den Schlüssel finden, klicken Sie darauf, um auf seinen Inhalt zuzugreifen.
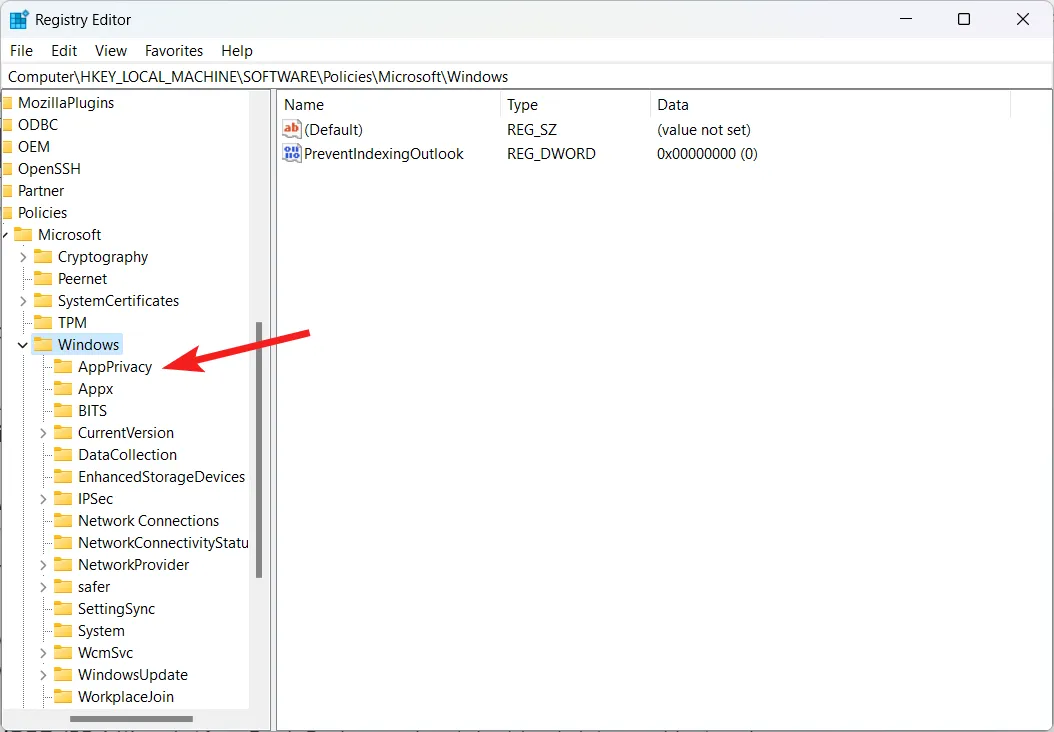
- Klicken Sie rechts auf „LetAppsRunInBackground“ und wählen Sie „Ändern“ aus dem Kontextmenü.
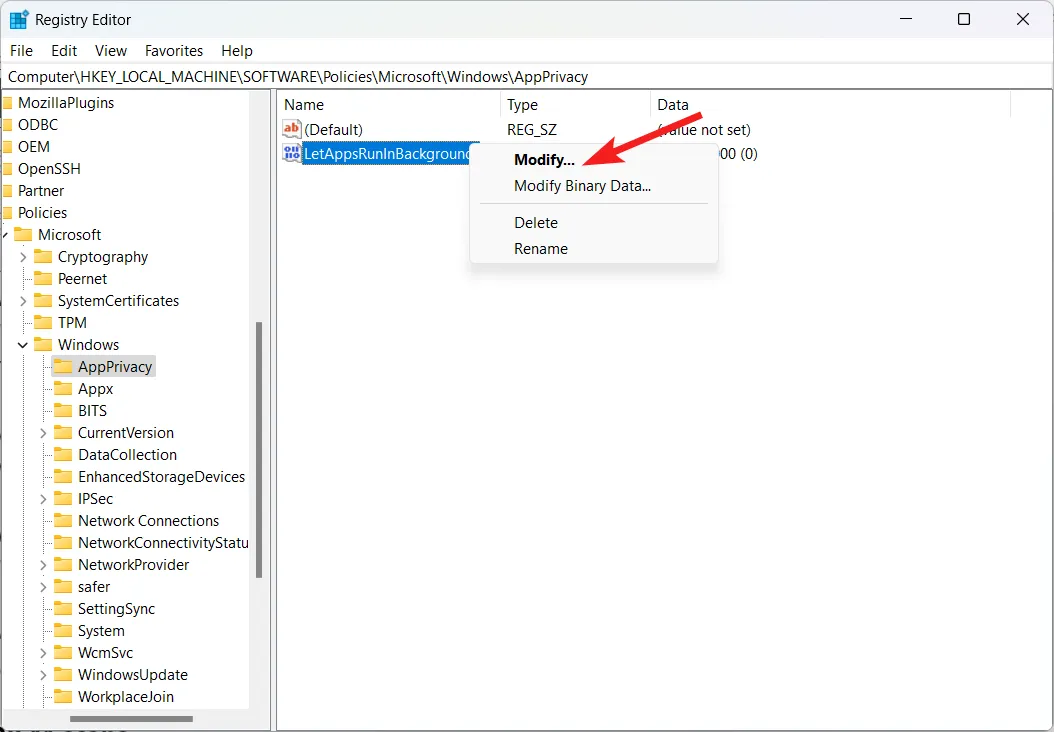
- Weisen Sie im Feld Wertdaten den Wert 0 zu und drücken Sie OK , um die Änderungen zu speichern.
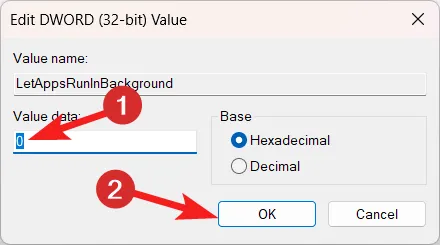
- Wenn Sie den AppPrivacy- Schlüssel nicht finden , klicken Sie mit der rechten Maustaste auf Windows und wählen Sie „ Neu“ gefolgt von „Schlüssel“ aus dem Kontextmenü.
- Benennen Sie den neuen Schlüssel in AppPrivacy um und doppelklicken Sie, um seinen Inhalt anzuzeigen.
- Klicken Sie mit der rechten Maustaste auf eine beliebige Stelle im rechten Abschnitt und wählen Sie „ Neu“ gefolgt von „DWORD (32-Bit)“ aus dem Kontextmenü.
- Benennen Sie das DWORD (32-Bit) in LetAppsRunInBackground um und doppelklicken Sie, um seinen Wert zu ändern.
- Weisen Sie im Feld Wertdaten den Wert 0 zu und drücken Sie OK , um die Änderungen zu speichern.
Starten Sie Ihren PC jetzt neu und die Hintergrund-Apps-Option für alle aus dem Microsoft Store heruntergeladenen Apps ist jetzt auf Ihrem Windows 11-PC aktiviert.
3. Führen Sie SFC- und DISM-Scans durch
- Drücken Sie auf das Windows- Symbol, um das Startmenü zu starten. Geben Sie cmd in die Suchleiste oben ein und wählen Sie aus den Suchergebnissen die Option Als Administrator ausführen.
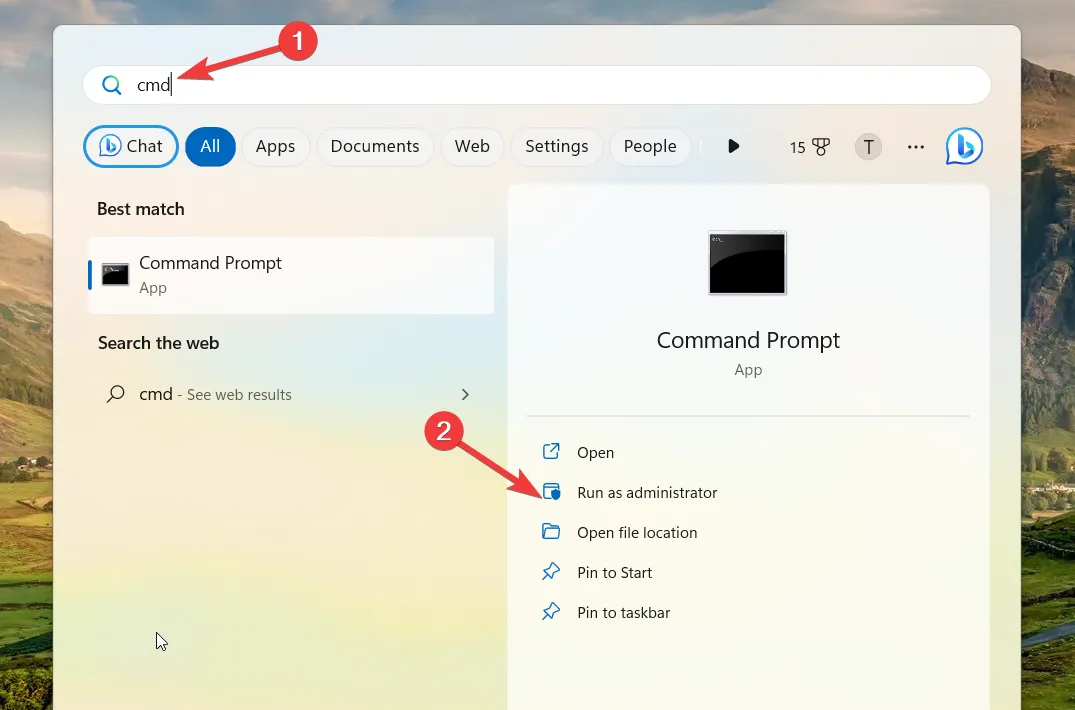
- Klicken Sie in der Eingabeaufforderung „User Action Control“ auf „Ja“ , um die Eingabeaufforderung mit Administratorrechten zu starten.
- Geben oder fügen Sie den folgenden Befehl ein und drücken Sie, Enter um den SFC-Scan zu starten.
SFC /scannow
- Warten Sie auf die Meldung „Verifizierung zu 100 % abgeschlossen“ und führen Sie dann jeden Befehl nacheinander aus.
DISM /Online /Cleanup-Image /CheckHealthDISM /Online /Cleanup-Image /ScanHealthDISM /Online /Cleanup-Image /RestoreHealth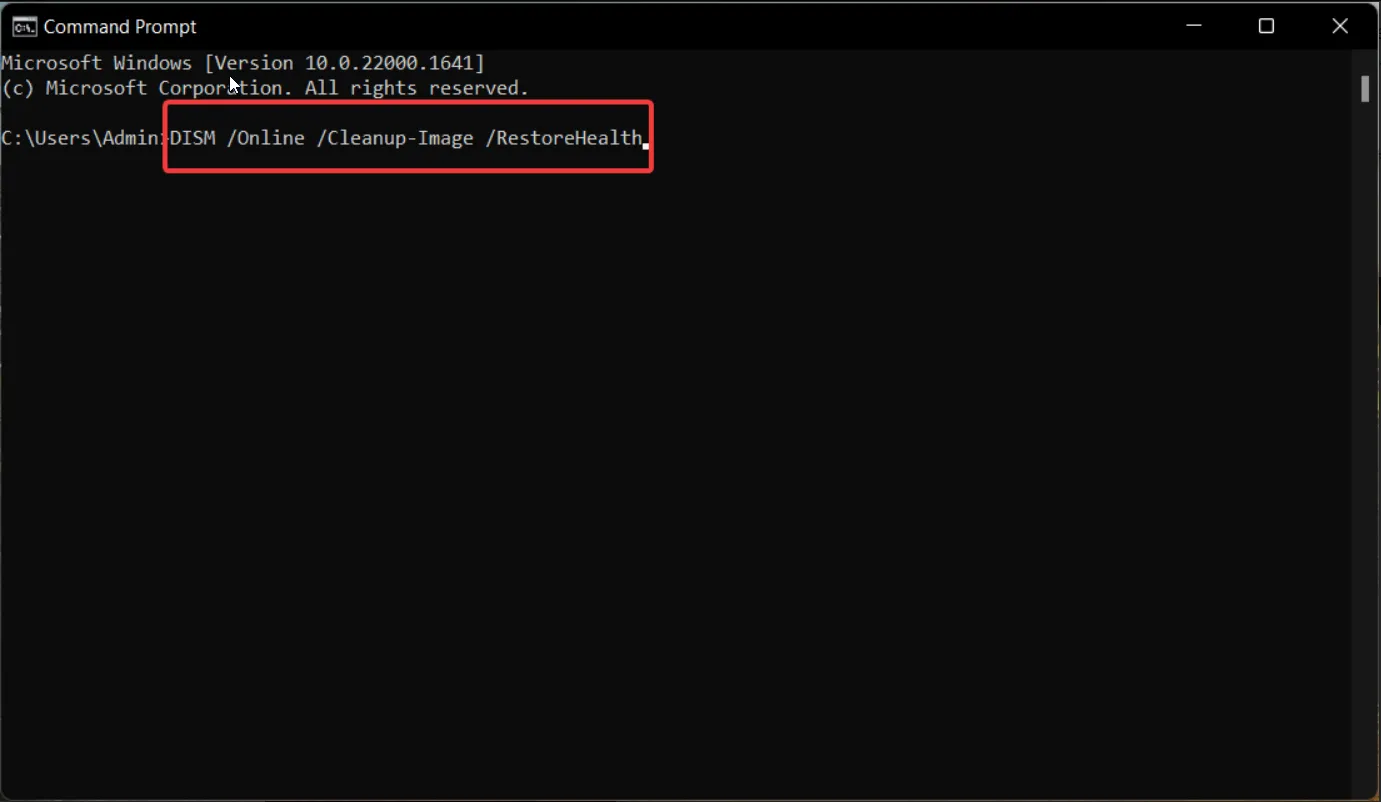
Hintergrund-Apps können in Windows 11 verloren gehen, wenn Ihre Systemdateien beschädigt sind. Sie können bei Bedarf die SFC- und DISM-Scans ausführen, um beschädigte Systemdateien und Images zu reparieren, oder sogar eine Reparatur-App eines Drittanbieters verwenden, um den Vorgang erheblich zu vereinfachen.
4. Reparieren Sie die Einstellungen-App
- Drücken Sie die Windows Taste, um die App „Einstellungen“ zu starten . Geben Sie „Einstellungen“ in die Suchleiste oben ein und wählen Sie im rechten Ergebnisbereich die Option „App-Einstellungen“ .
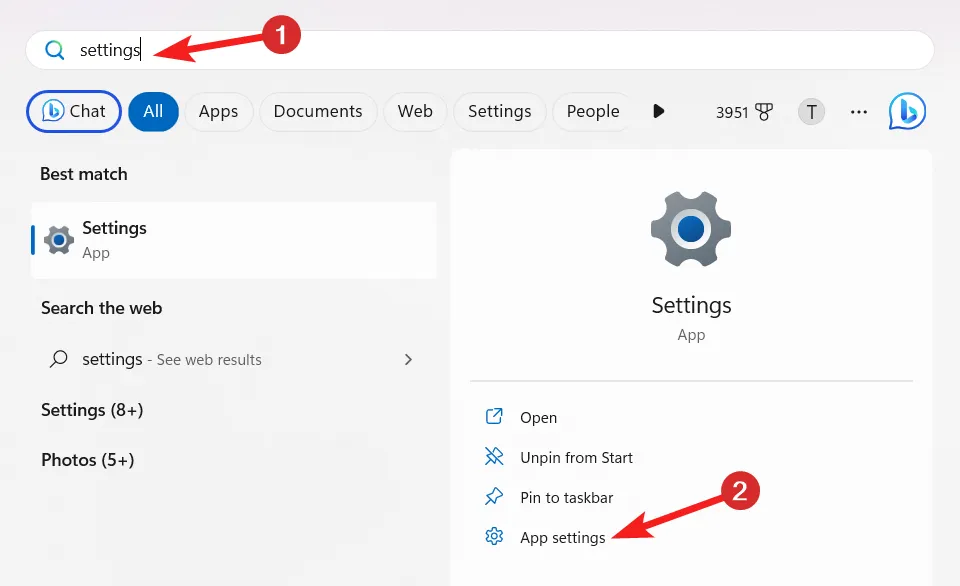
- Scrollen Sie nach unten, bis Sie den Abschnitt „Reparieren“ erreichen , und klicken Sie auf die Schaltfläche „Reparieren“ darunter.
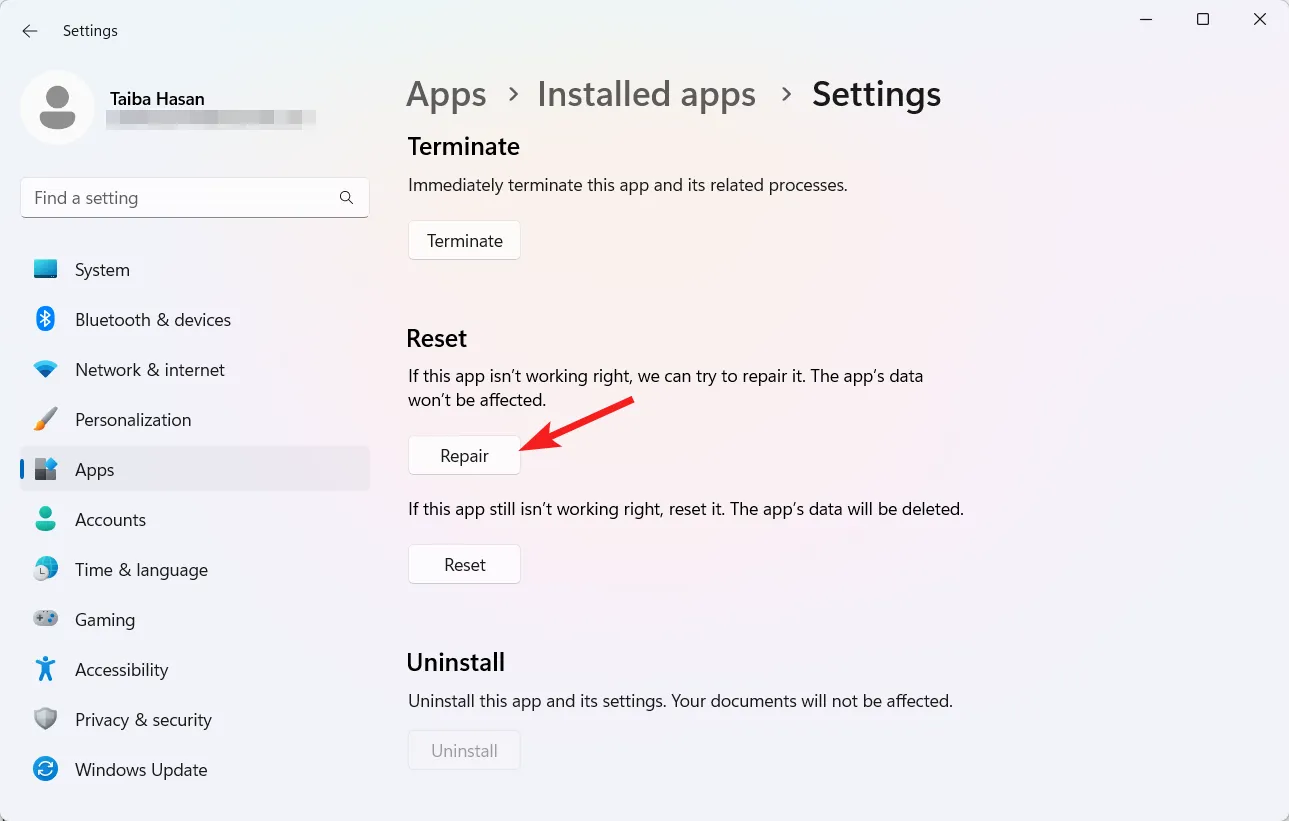
- Warten Sie, bis der Fortschrittsbalken abgeschlossen ist, und prüfen Sie, ob die Option für Hintergrund-Apps verfügbar ist. Wenn das Problem weiterhin besteht, können Sie auf die Schaltfläche „Zurücksetzen“ klicken .
Ein Fehler in der Einstellungen-App kann der Grund dafür sein, dass in Windows 11 die Berechtigungsoption für Hintergrund-Apps fehlt. Sie können diesen Fall ausschließen, indem Sie die Einstellungen-App zurücksetzen.
Das wars so ziemlich! Hoffentlich ist es einer der unten aufgeführten Methoden gelungen, die fehlenden Hintergrund-Apps wieder auf Windows 11-PCs zu bringen.
Wenn das Problem nach der Reparatur der App weiterhin besteht, können Sie versuchen, die Einstellungen-App über dasselbe Menü zurückzusetzen. Danach sollte die Option „Hintergrund-App-Berechtigungen“ wie zuvor angezeigt werden.



Schreibe einen Kommentar