Windows 11 24H2 neue Funktionen und Änderungen (bisher)
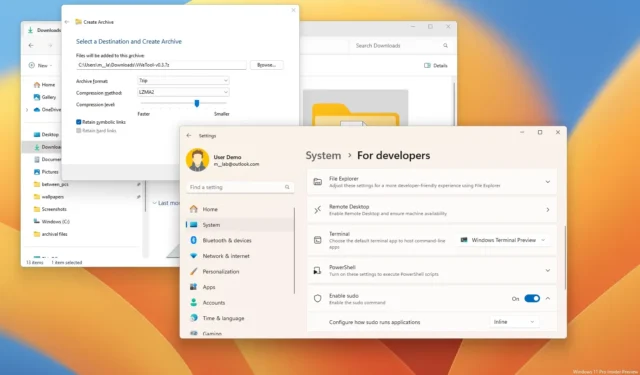
Windows 11 24H2 (Update 2024) ist die nächste Version, von der Microsoft bestätigt hat, dass sie in der zweiten Hälfte des Jahres 2024 verfügbar sein wird. In diesem Leitfaden zeige ich Ihnen die neuen Funktionen und Änderungen, die voraussichtlich im nächsten Funktionsupdate eingeführt werden.
Obwohl die Einzelheiten der Version 24H2 noch unbekannt sind, ist bekannt, dass sich das Unternehmen stark auf die weitere Integration von KI in Windows 11 konzentrieren wird , einschließlich der Verbesserung von Copilot im gesamten System und in den Apps sowie der Einführung neuer Funktionen wie Voice Clarity, Super Resolution und Speak Für mich.
Das Funktionsupdate wird auch nicht-KI-Verbesserungen umfassen, wie etwa den neuen Energiesparmodus, den geschützten Windows-Druckmodus, die Hinzufügung des Linux-Sudo-Befehls, neue Testtools für die Soundeinstellungen und verschiedene Verbesserungen für bestehende Funktionen.
Das Unternehmen wird die Entwicklung voraussichtlich etwa im April abschließen und im Sommer eine erste Veröffentlichung für neue ARM-basierte Geräte veröffentlichen, es wird sich jedoch um eine Teilveröffentlichung handeln. Stattdessen werden nur die Kernfunktionen und Änderungen enthalten sein, die für die Markteinführung dieser Geräte erforderlich sind. Dann wird Microsoft den offiziellen Veröffentlichungstermin für Windows 11 24H2 bekannt geben, der irgendwann im Oktober liegen könnte.
Ähnlich wie bei anderen Versionen wird Version 24H2 voraussichtlich ein kostenloses Upgrade für kompatible Windows 11- und 10-Geräte sein. Da es sich hierbei um eine umfangreiche Aktualisierung handelt, ist außerdem eine Neuinstallation erforderlich.
Sobald das Funktionsupdate bereit ist, werden Sie aufgefordert, die neue Version manuell über „Windows Update“ herunterzuladen. Wenn Sie ein „Sucher“ sind, können Sie das Upgrade erzwingen, indem Sie „Die neuesten Updates erhalten, sobald sie verfügbar sind“ aktivieren und in den Einstellungen auf die Schaltfläche „Nach Updates suchen“ und dann auf „Herunterladen und installieren“ klicken. Taste.
Alternativ können Sie die neue Version mithilfe eines USB-Installationsmediums oder einer ISO-Datei installieren, um ein direktes Upgrade oder eine Neuinstallation durchzuführen . Darüber hinaus können Sie für das Upgrade den Installationsassistenten verwenden.
Dieses Handbuch hebt die wichtigsten Funktionen und Änderungen hervor, die in Vorschauen des Windows-Insider-Programms angezeigt werden, und wird regelmäßig aktualisiert, um die Änderungen widerzuspiegeln. Das letzte Update erfolgte am 4. März 2024, wobei die Änderungen für Build 26058 im Dev Channel verfügbar waren. Teilen Sie mir auch in den Kommentaren Ihre Meinung zu dieser neuen Version mit.
Was ist neu unter Windows 11 24H2
Dies sind die neuen Funktionen, die voraussichtlich mit der Veröffentlichung von Windows 11 24H2 verfügbar sein werden.
Copilot (KI)
Windows 11 24H2 enthält jetzt eine aktualisierte Version von Copilot mit einem neuen Aktionskontextmenü, das abhängig vom in die Zwischenablage kopierten Inhalt dynamisch verschiedene Aktionen anzeigt. (Wenn Sie eine Kopieraktion ausführen, erzeugt die Schaltfläche „Copilot“ eine Animation, die Sie darüber informiert, dass die Aktionen verfügbar sind.)
Wenn Sie beispielsweise Text in die Zwischenablage kopieren, werden im Menü bestimmte Aktionen angezeigt, z. B. „ An Copilot senden“, „Zusammenfassen“ und „Erklären“.
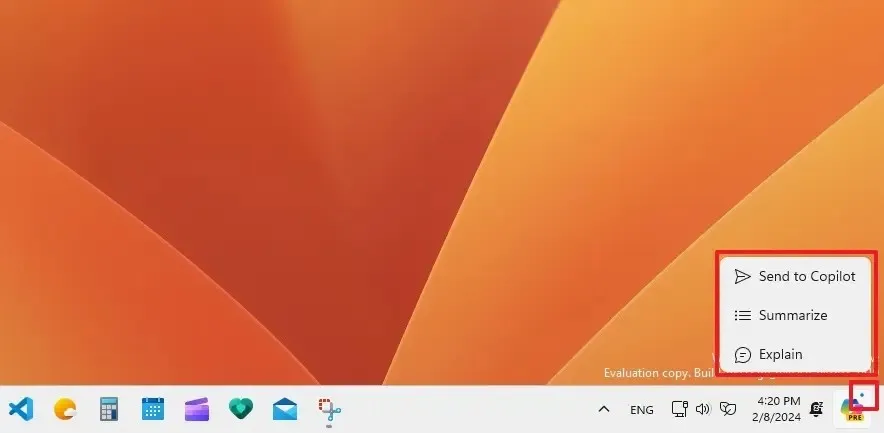
Beim Kopieren eines Bildes enthält das Aktionsmenü die Optionen „An Copilot senden“, „Erklären“ und „Bild bearbeiten“.
Sie können auch ein Bild auf die Schaltfläche ziehen, um das Chatbot-Panel zu öffnen, das Bild dann im Feld ablegen und die Eingabeaufforderung zum Durchführen der Abfrage verfassen.
Dieses Funktionsupdate öffnet das Copilot-Bedienfeld auch automatisch auf Geräten mit 27-Zoll- oder größeren Displays.
Sie können diese Option jederzeit unter „ Einstellungen“ > „Personalisierung“ > „ Copilot “ deaktivieren und den Kippschalter „Copilot beim Start von Windows öffnen“ deaktivieren .
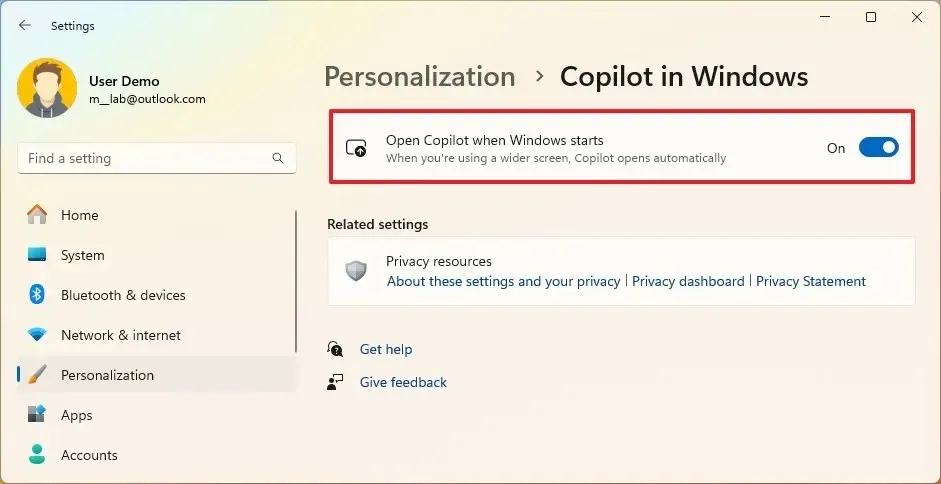
Sudo für Windows 11
Microsoft fügt Windows 11 den Befehl „sudo“ hinzu, eine Funktion, die seit den 1980er Jahren auf Unix-basierten Betriebssystemen (wie Linux und macOS) verfügbar ist .
Sudo (Superuser do) ist ein Befehl, der es Ihnen ermöglicht, erhöhte Programme auszuführen, ohne das Windows-Terminal als Administrator auszuführen.
Mit diesem Befehl können Sie viele Vorgänge ausführen, z. B. das Löschen einer geschützten Datei, das Aufrufen erhöhter Befehle und das Öffnen eines neuen Terminals, um eine beliebige Aufgabe auszuführen.
Sie müssen die Option manuell unter „Einstellungen “ > „ System“ > „ Für Entwickler “ aktivieren und die Einstellung „Sudo aktivieren“ aktivieren .

Sudo hat drei verschiedene Modi:
- In einem neuen Fenster: Führt das Terminal mit erhöhten Rechten aus.
- Bei deaktivierter Eingabe: Führt das Terminal inline als Administrator aus, wobei die Standardeingabe in dem Fenster geschlossen ist, in dem Sie die Erhöhung ausgeführt haben. Außerdem wird die Interaktion mit dem erhöhten Prozess blockiert.
- Inline: Mit dem Terminal können Sie Verwaltungsaufgaben im selben Fenster ausführen, ähnlich wie bei Linux und macOS.
sudo config --enable normalEs ist auch möglich, Sudo mit dem Befehl ein- oder auszuschalten und seinen Modus zu ändern . Die normalOption bedeutet „Inline“, aber Sie können die Option ändern, um forceNewWindowden Modus „In einem neuen Fenster“ oder den disableInputModus „Mit deaktivierter Eingabe“ zu verwenden .
Sobald Sie die Funktion aktiviert haben, können Sie erhöhte Befehle in einem normalen Terminal für die Eingabeaufforderung oder PowerShell ausführen – zum Beispiel sudo del mytextfile.txt.
Superauflösung (KI)
Super Resolution (Auto RS) ist vielleicht eine der am meisten erwarteten Funktionen von Windows 11 24H2. Die Funktion ist auf PC-Spiele ausgerichtet und nutzt KI, um Spiele zu skalieren und Bildraten und Bildqualität zu verbessern.
Es wird erwartet, dass die Funktion ähnlich wie Nvidias DLSS , AMDs FidelityFX Super Resolution (FSR) und Intels Xe Super Sampling (XeSS) funktioniert , die ebenfalls KI zur Hochskalierung von Spielen nutzen.
Da sich diese Funktion noch in der Entwicklung befindet, liegen mir nicht genügend Informationen zu den Anforderungen vor. Mir ist bekannt, dass Super Resolution auf Computern mit einer NPU (Neural Processing Unit) automatisch funktioniert, es ist jedoch unklar, ob Benutzer eine solche benötigen. Außerdem ist noch nicht bekannt, wie unterschiedlich es im Vergleich zu den Lösungen von Nvidia, AMD und Intel sein wird.
Sie können die Hochskalierungsfunktion unter „ Einstellungen“ > „ Anzeige“ > „ Grafik “ aktivieren und den Kippschalter „Automatische Superauflösung“ aktivieren .
Energiesparer
„Energy Saver“ ist ein neuer Energiesparmodus, der den bestehenden „Battery Saver“-Modus ersetzt. Es trägt nicht nur dazu bei, die Akkulaufzeit eines Geräts zu verlängern, sondern reduziert auch den Energieverbrauch von Computern ohne Akku.
Der Energiesparmodus basiert eigentlich auf dem „Battery Saver“-Modus und den „Power Mode“-Funktionen, was bedeutet, dass er auf die gleiche Weise funktioniert, indem er die Batterielebensdauer verlängert und den Energieverbrauch reduziert, indem er die Systemleistung beeinträchtigt.
Um den Energiesparmodus zu aktivieren, müssen Sie Einstellungen > Energie (Strom und Akku) öffnen , auf die Einstellung „Energiesparmodus“ klicken und dann die Funktion konfigurieren.
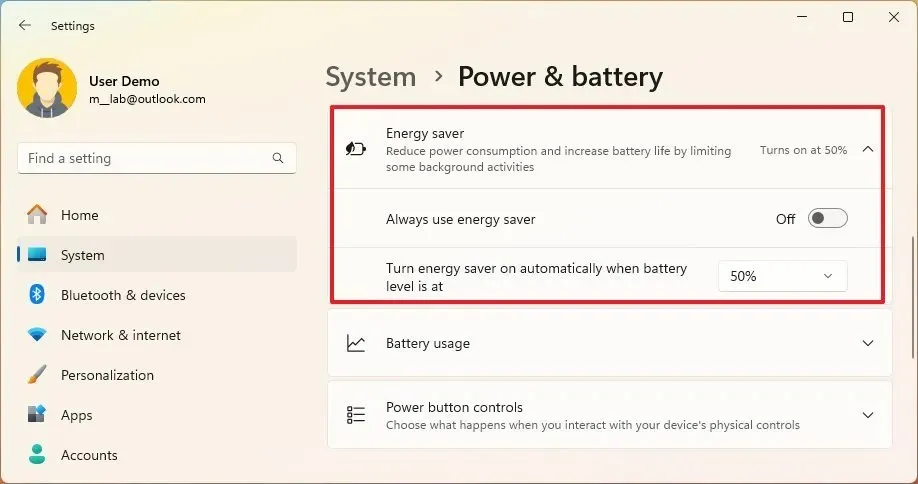
Auf einem Laptop oder Desktop-Computer mit Batterie-Backup können Sie die Option „Immer Energiesparmodus verwenden“ verwenden oder auswählen, wann der Energiesparmodus automatisch aktiviert werden soll, wenn der Batteriestand um einen bestimmten Prozentsatz sinkt. Sie können immer die Option „Nie“ oder „Immer“ wählen .
Auf einem Gerät ohne Akku finden Sie nur die Option „Immer Energiesparmodus verwenden“ , um die Funktion zu aktivieren und mit dem Stromsparen zu beginnen.
Als Teil der neuen Funktion fügt das Flyout „Schnelleinstellungen“ eine Option zum Aktivieren oder Deaktivieren des Energiesparmodus hinzu. Wenn diese Option aktiviert ist, wird ein neues Symbol in der Taskleiste angezeigt.
Taskleiste
Auch das Startmenü und die Taskleiste erhalten einige Verbesserungen. Beispielsweise erhält das Flyout „Schnelleinstellungen“ eine aktualisierte Benutzeroberfläche, die die Option zum Bearbeiten der verfügbaren Elemente für eine scrollbare Seite aufgibt, die Ihnen schnellen Zugriff auf alle Verknüpfungen ermöglicht.

Bluetooth
Auf der Einstellungsseite „Erkennung von Bluetooth-Geräten“ wird die Option „Erweitert“ entfernt und der Workflow geändert. Aufgrund dieser Änderung sucht das System immer nach Geräten, zeigt jedoch nur gängige Gerätetypen an. Wenn ungewöhnliche Geräte gefunden werden, wird Ihnen die neue Option „Mehr Geräte anzeigen“ angezeigt , mit der Sie diese anzeigen können.
Wenn Sie sich außerdem im Fenster „Gerät hinzufügen“ im Flyout „Schnelleinstellungen“ befinden und auf die Option „Alle Geräte anzeigen“ klicken , zeigt das System jetzt allgemeine und ungewöhnliche Geräte an.
Sprachklarheit (KI)
Voice Clarity ist eine KI-gestützte Funktion, die den Klang durch die Unterdrückung von Echos, die Unterdrückung von Hintergrundgeräuschen und die Reduzierung des Nachhalls in Echtzeit verbessert. Es funktioniert mit Apps, die den Kommunikationssignalverarbeitungsmodus verwenden, wie z. B. Phone Link und WhatsApp, ohne dass zusätzliche Hardware erforderlich ist.
Darüber hinaus kommt dieses Feature auch PC-Spielen mit Online-Kommunikation zugute. Apps können die „Deep Noise Suppression“ für reine Sprach- oder generische Audioinhalte umschalten . Voice Clarity sorgt für eine klare Stimme in Online-Meetings und eine reibungslosere Online-Kommunikation.
Microsoft plant, Voice Clarity standardmäßig auf allen Installationen von Windows 11 zu aktivieren.
Es ist wichtig zu beachten, dass diese Funktion bei unterstützten Anwendungen automatisch funktioniert. Sie möchten eine Option mit der Aufschrift „Voice Clarity aktivieren“ finden.
Sprich für mich (KI)
Unter Windows 11 ist „Speak for Me“ eine Funktion, die mithilfe von KI Stimmen erstellt, mit denen Sie mit anderen kommunizieren können, oder Sie können Ihre Stimme verwenden, um eine persönliche Stimme zu erstellen.
Die Funktion ist unter „Einstellungen“ > „Bedienungshilfen “ > „ Für mich sprechen “ verfügbar, indem Sie den Kippschalter „Für mich sprechen“ aktivieren .

Wenn Sie die Funktion aktivieren, wird der Assistent mit der Option gestartet, eine „natürliche Stimme“ auszuwählen oder eine „persönliche Stimme“ zu erstellen.
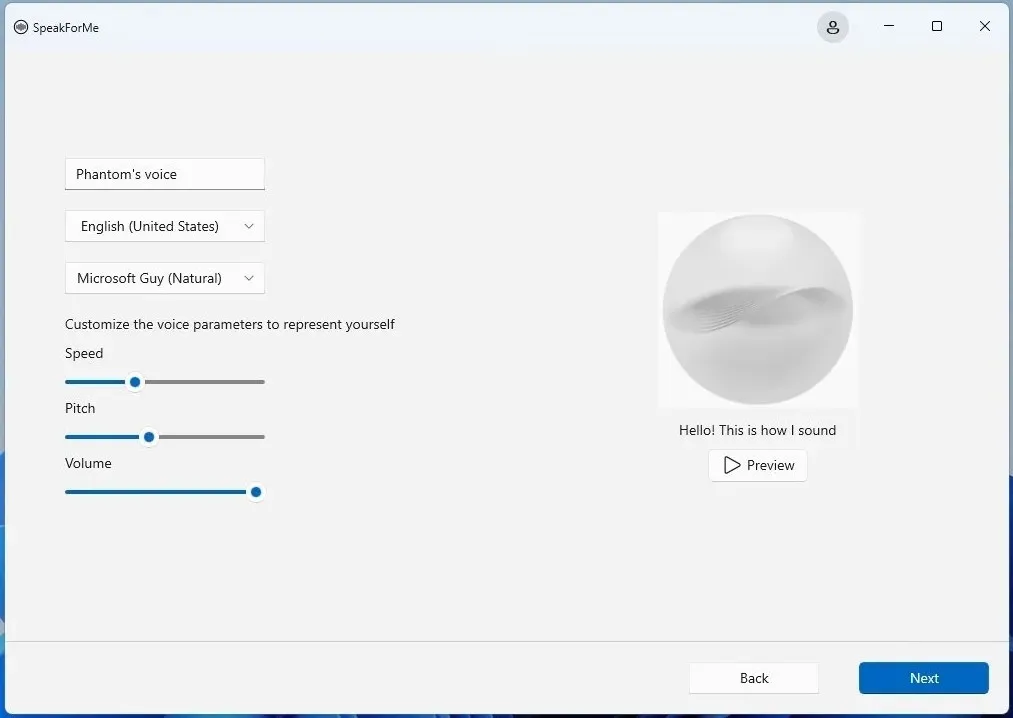
Sobald die Funktion konfiguriert ist, aktivieren Sie die Funktion mit der Tastenkombination „Windows-Taste + Strg + T“ , geben über die Benutzeroberfläche ein, was Sie sagen möchten, und klicken auf die Schaltfläche „Sprechen“ .
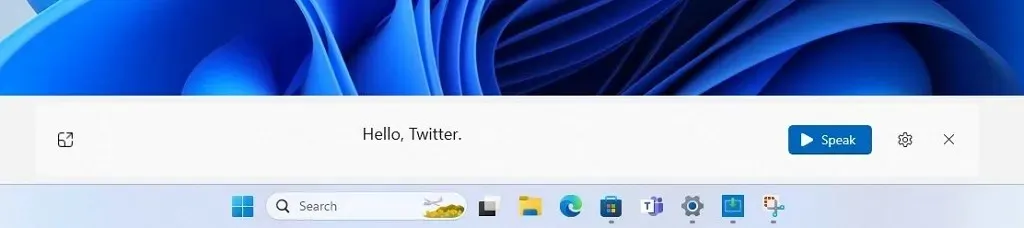
Dateimanager
Ab Version 24H2 erhält der Datei-Explorer einige Verbesserungen.
Beispielsweise fügt der Dateimanager jetzt einen neuen Komprimierungsassistenten hinzu, der Optionen zur Auswahl verschiedener Formate wie „gzip“ und „bzip2“ für einzelne Dateien oder zum Erstellen von Archiven mit unterschiedlichen TAR-Formaten und Komprimierungstypen enthält.
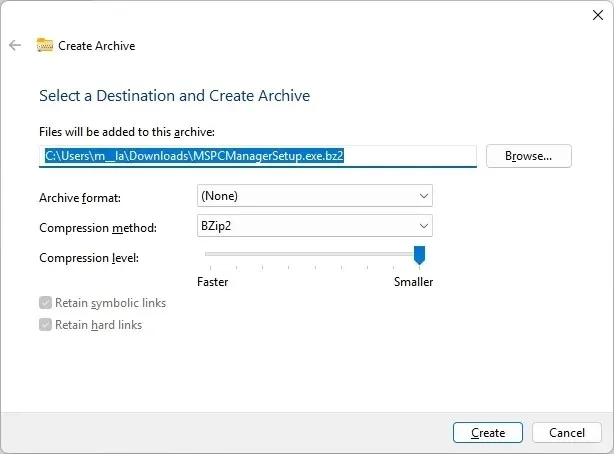
Darüber hinaus können Sie die Komprimierungsstufen anpassen und die in den einzelnen Archiven gespeicherten Datentypen auswählen, um sie individueller anzupassen. Allerdings wird die Komprimierung mit Verschlüsselung weiterhin nicht unterstützt.
Der Datei-Explorer bietet Unterstützung für das Anzeigen und Bearbeiten von Metadaten für „.png“ -Dateien, einschließlich des Setzens von Sternen, des Änderns von Beschreibungen und des Hinzufügens von Schlüsselwörtern.
Außerdem können Sie mit der Tastenkombination „Alt + Tab“ und der Funktion „Snap Assist“ auf der Seite „Multitasking-Einstellungen“ nur bis zu 20 zuletzt verwendete Tabs anzeigen.
Das Unternehmen aktualisiert außerdem das Kontextmenü des Datei-Explorers mit Beschriftungen für die Hauptaktionsschaltflächen: Ausschneiden, Kopieren, Einfügen, Umbenennen, Freigeben und Löschen.
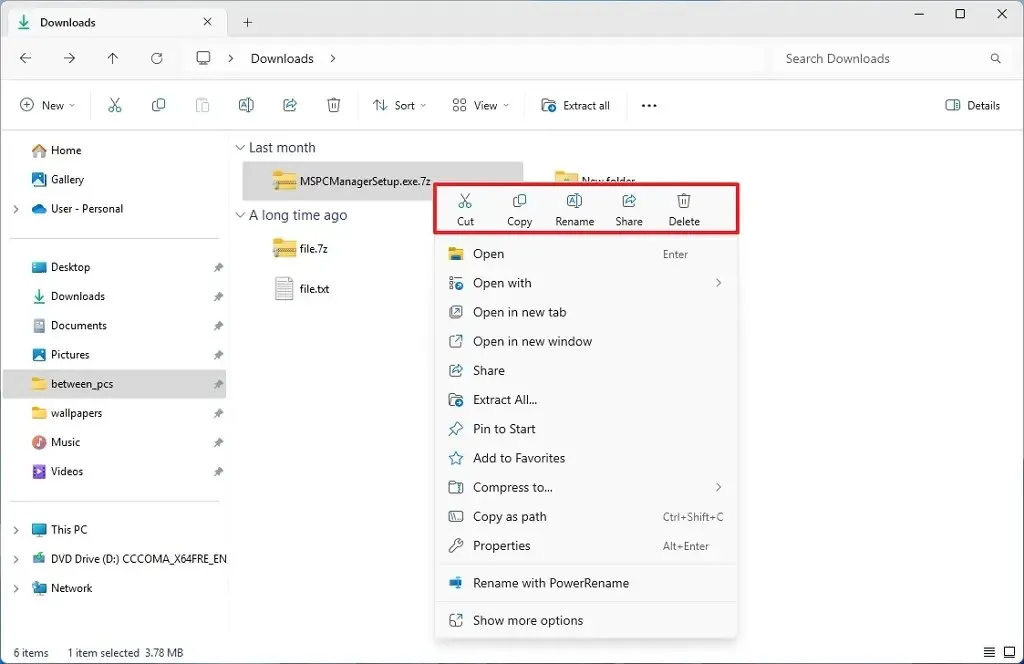
Wenn eine Instanz des Datei-Explorers über mehr als eine Registerkarte verfügt, werden im Titel in der Miniaturansicht, wenn Sie mit der Maus über die App in der Taskleiste oder über die Tastenkombination „ALT + Tab“ fahren, der Name der Registerkarte im Fokus und die Anzahl der Registerkarten angezeigt.
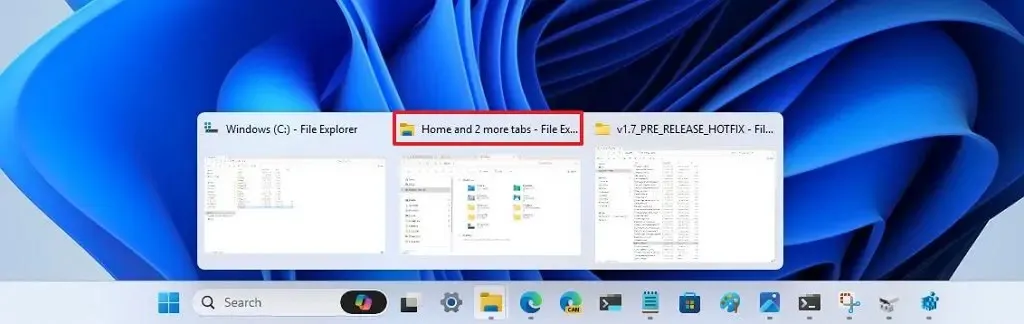
Vernetzung
Windows 11 24H2 verbessert auch verschiedene Aspekte der Netzwerkfunktionen. Zunächst einmal fügt Microsoft Unterstützung für Wi-Fi 7 ( IEEE 802.11be Extremely High Throughput (EHT) ) hinzu. Dabei handelt es sich um den neuesten WLAN-Standard auf Basis von Wi-Fi 6 und 6E, der eine theoretische Höchstgeschwindigkeit von über 40 Gbit/s bietet. Deutlich schneller als die 9,6 Gbit/s von Wi-Fi 6. (Es ist wichtig zu bedenken, dass es sich hierbei um theoretische Geschwindigkeiten handelt; in realen Szenarien sind sie viel niedriger.)
Mit anderen Worten bedeutet die Unterstützung von Wi-Fi 7 unter Windows 11 drahtlose Geschwindigkeiten im Multi-Gigabit-Bereich mit deutlich geringerer Latenz, besserer Zuverlässigkeit, Effizienz und Energieverwaltung.
Natürlich benötigt das Gerät eine Wi-Fi 7-Netzwerkkarte und einen unterstützten Zugangspunkt, um auf diese neue Netzwerkunterstützung zugreifen zu können.
Im Flyout „Schnelleinstellungen“ auf der Wi-Fi-Seite finden Sie eine Option zum Aktualisieren der Netzwerkliste, sodass Sie einfacher eine Verbindung zu drahtlosen Zugangspunkten herstellen können. Diese neue Funktion ergänzt auch mehrere andere verwandte Netzwerkfunktionen, einschließlich der Möglichkeit, während des Out-of-Box-Erlebnisses ein WLAN-Passwort mithilfe eines QR-Codes zu finden und zu teilen und Netzwerktreiber zu installieren.
Die Option zum Anzeigen des „Wi-Fi“-Passworts ist jetzt oben auf der Seite unter Einstellungen > Netzwerk & Internet > Wi-Fi verfügbar .
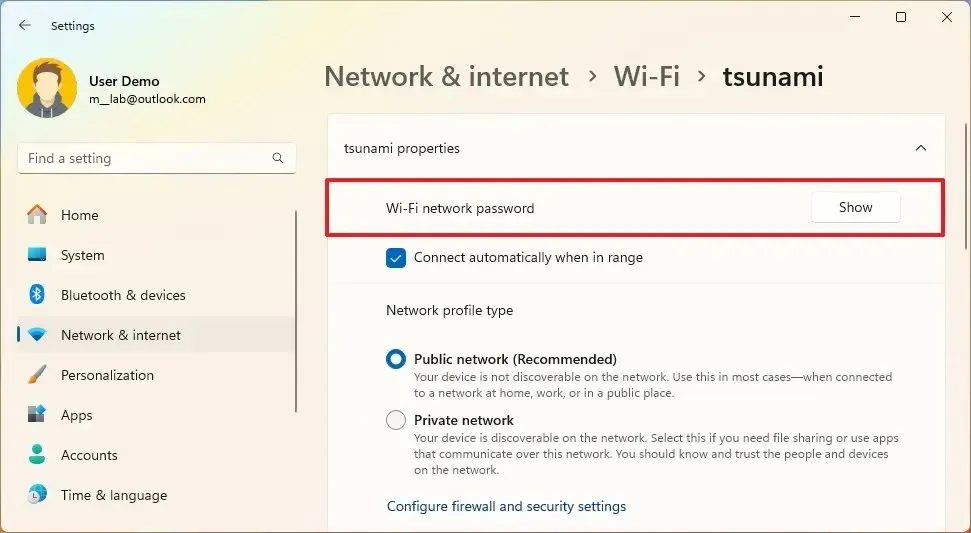
Außerdem können Sie jetzt mit der Kamera-App einen Barcode aus den WLAN-Einstellungen scannen, um sich beim WLAN-Netzwerk anzumelden.
Server-Nachrichtenblock (SMB)
Wenn Sie in der Taskleiste mit der rechten Maustaste auf das WLAN-Symbol klicken, finden Sie die neue Option „Netzwerkprobleme diagnostizieren“ , mit der Sie Probleme mit der Verbindung schnell beheben können.
Windows 11 hat mehrere Änderungen am Server Message Block (SMB) hinzugefügt, die sich auf die Verbesserung der Sicherheit und die Bereitstellung einer detaillierteren Kontrolle konzentrieren.
Im Rahmen der Änderungen des Server Message Block-Protokolls zur Erhöhung der Sicherheit finden Sie neue Firewall-Änderungen . Beispielsweise konfiguriert das System jetzt automatisch die neue Gruppe „Datei- und Druckerfreigabe (einschränkend)“, die die eingehenden NetBIOS-Ports 137–139 nicht mehr enthält. In Zukunft wird das Unternehmen eingehende ICMP-, LLMNR- und Spooler-Service-Ports entfernen und sie auf nur für die SMB-Freigabe erforderliche Ports beschränken.
Außerdem unterstützt der Server Message Block-Client jetzt die Verbindung zu einem SMB-Server über TCP, QUIC oder RDMA unter Verwendung alternativer Netzwerkports zu den fest codierten Standardeinstellungen. Darüber hinaus unterstützt der SMB-über-QUIC-Server in der Serverversion von Windows jetzt Endpunkte, die mit anderen Ports als 443 konfiguriert sind
Microsoft bietet Zertifikatsunterstützung mit alternativen Subjektnamen und nicht nur einem einzelnen Subjekt für die SMB-over-QUIC-Clientzugriffskontrollfunktion .
Schließlich unterstützt das Server Message Block (SMB)-Protokoll jetzt Verschlüsselungsanforderungen für ausgehende SMB-Client-Verbindungen, sodass Netzwerkadministratoren die Verwendung von SMB 3 und Verschlüsselung erzwingen können.
Lokale Administrator-Passwortlösung LAPS
Die Windows LAPS (Local Administrator Password Solution) führt mehrere Verbesserungen ein, um die Sicherheit und Verwaltbarkeit zu verbessern:
- Automatische Kontoverwaltung: Netzwerkadministratoren können LAPS so konfigurieren, dass verwaltete lokale Konten automatisch erstellt werden. Dazu gehört die Benennung, Aktivierung und Deaktivierung des Kontos sowie die optionale Randomisierung für zusätzliche Sicherheit. Außerdem lässt es sich in bestehende Microsoft-Richtlinien zur lokalen Kontoverwaltung integrieren.
- Verbesserte Passwortkomplexität: Eine neue Einstellung „PasswordComplexity“ generiert weniger verwirrende Passwörter. Bestimmte Zeichen werden weggelassen, wodurch Passwörter besser lesbar werden. Die Registerkarte „Windows LAPS“ im Snap-In „Active Directory-Benutzer und -Computer“ verwendet jetzt eine bessere Schriftart zur Anzeige von Kennwörtern.
- Passphrase-Funktion: LAPS kann jetzt Passphrasen generieren, um die Lesbarkeit und Eingabe zu erleichtern. Netzwerkadministratoren können aus Listen mit drei Wörtern auswählen und die Länge der Passphrase steuern. Diese Funktion unterstützt Sicherungen in Windows Server Active Directory oder Microsoft Entra ID.
- Image-Rollback-Erkennung: LAPS kann Image-Rollbacks erkennen und so sicherstellen, dass die Passwörter zwischen Active Directory und lokalen Geräten übereinstimmen. Es verwendet ein Active Directory-Attribut und rotiert Passwörter, wenn eine Nichtübereinstimmung festgestellt wird. Für diese Funktion ist das PowerShell-Cmdlet „Update-LapsADSchema“ erforderlich.
Unterstützung des DNR-Protokolls
Windows 11 erhält außerdem Unterstützung für das Discovery of Network-designated Resolvers (DNR)-Protokoll, einen neuen Internetstandard zur Erkennung verschlüsselter DNS-Server.
Diese Implementierung ermöglicht Ihnen die Verwendung verschlüsselter DNS-Protokolle (wie DNS über HTTPS und DNS über TLS) auf dem Computer, ohne dass eine manuelle Konfiguration erforderlich ist.
Farbmanagement in den Einstellungen
Microsoft portiert auch die bisher in der Systemsteuerung verfügbaren „Farbmanagement“ -Einstellungen in die Einstellungen-App. Die Seite ist unter Einstellungen > System > Anzeige > Farbmanagement (Farbprofile) verfügbar .
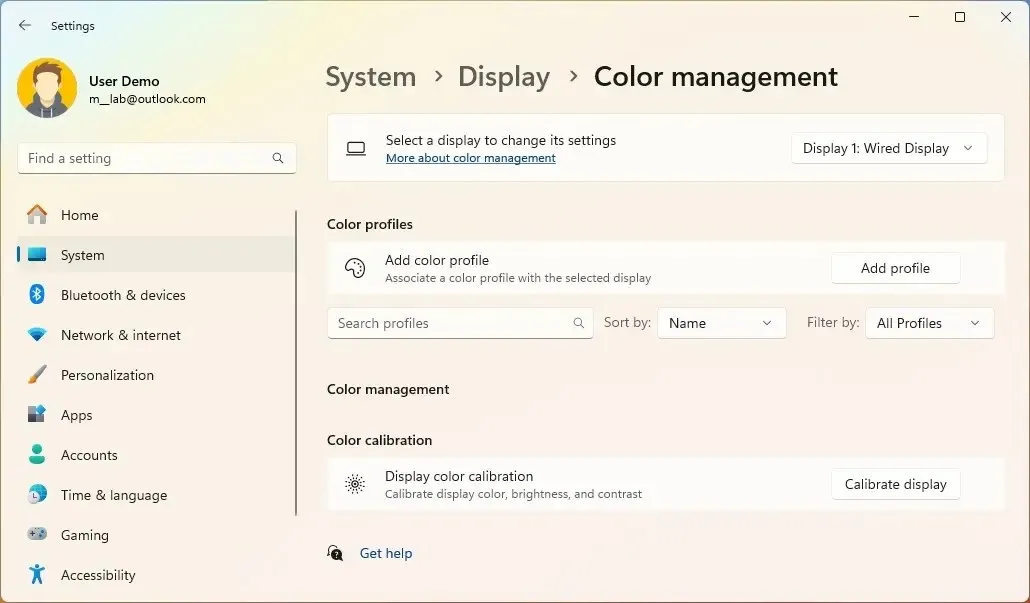
Die Seite funktioniert genauso wie die alten Einstellungen, da Sie Farbprofile hinzufügen und entfernen und die Standardfarbprofile festlegen können. Außerdem können Sie jetzt auf dieser Seite die automatische Farbverwaltung steuern.
Drucker mit Windows-geschütztem Druckmodus
In dieser Version können Sie jetzt den Modus „Windows Protected Print Mode“ (WPP) direkt auf der Einstellungsseite „Drucker und Scanner“ konfigurieren.
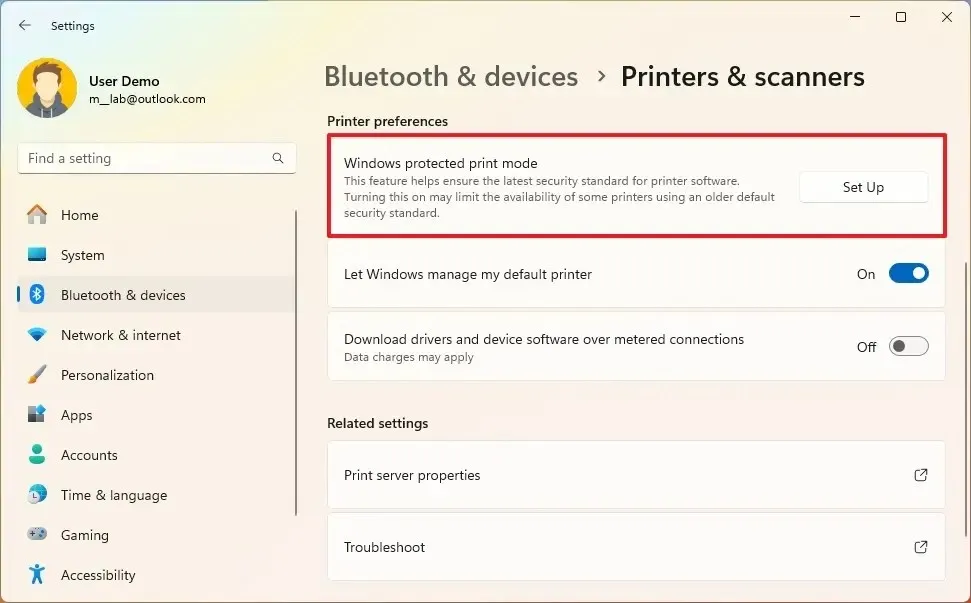
Der geschützte Druckmodus von Windows ermöglicht es Computern, mit dem neuen universellen modernen Druckstapel (Treiber) des Systems zu drucken, der nur für die Verwendung mit Mopria-Druckern konzipiert ist . Mit dieser Funktion können Sie einen Drucker mit Windows 11 verbinden, ohne dass Sie Software von Drittanbietern benötigen. Jetzt funktioniert der Drucker einfach.
Außerdem führt dieses Funktionsupdate eine Option zum Anhalten und Fortsetzen von Druckaufträgen unter Einstellungen > Bluetooth & Geräte > Drucker & Scanner ein .
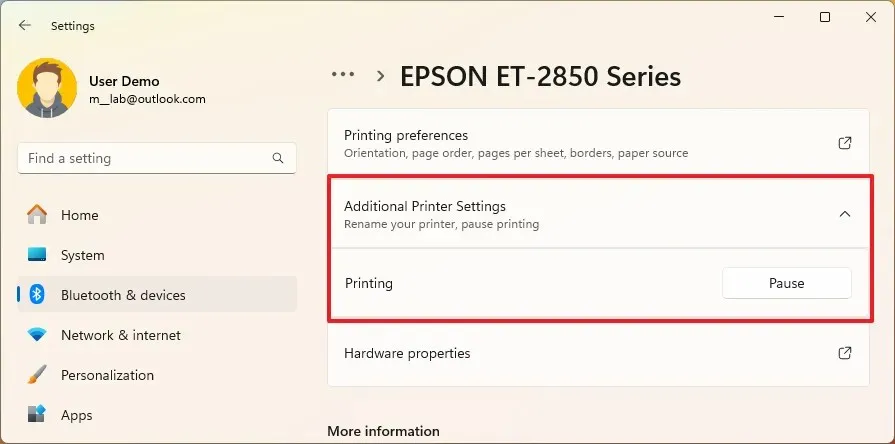
Microsoft plant außerdem, eine Option zum Umbenennen des Druckers auf der Seite „Drucker und Scanner“ hinzuzufügen .
Klangverbesserungen
Windows 11 24H2 unterstützt Hörgeräte mit Bluetooth Low Energy Audio (LE Audio)-Technologie.
Sobald das Gerät gekoppelt ist, können Benutzer es koppeln, Audio streamen und Anrufe entgegennehmen. Es ist auch möglich, Audiovoreinstellungen, Umgebungsgeräusche und Erlebnisverbesserungen auf der Einstellungsseite „Bluetooth & Geräte“ zu steuern.
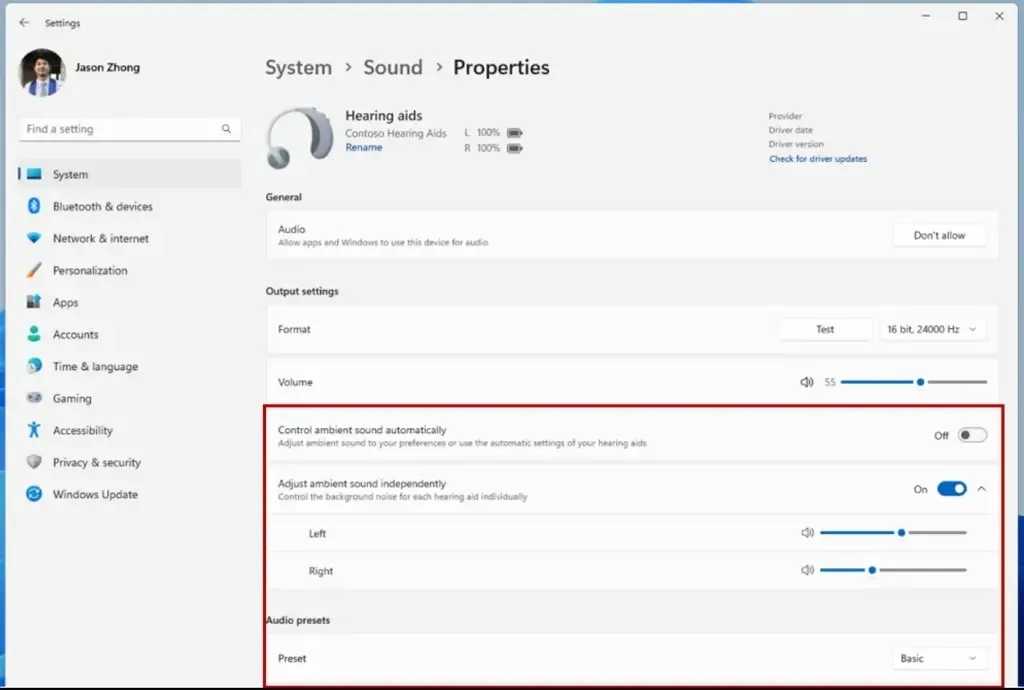
Benutzer können auch die Lautstärke der Umgebungsgeräusche anpassen, die von ihren Hörgeräten kommen.
Darüber hinaus erhält die Einstellungsseite einige Verbesserungen, darunter Überwachungsfunktionen für Akkulaufzeit und Verbindungsstatus. Außerdem bietet die Seite eine Option für den direkten Zugriff auf die Seite mit den Audioeinstellungen ( System > Sound > Eigenschaften ).
Außerdem bietet Windows 11 als Teil der Eigenschaften für Mikrofone jetzt ein Tool zum Testen Ihres Mikrofons, was bedeutet, dass Sie jetzt unter Einstellungen > System > Sound in den Mikrofoneigenschaften eine neue Einstellung „Mikrofontest“ mit zwei finden Optionen, einschließlich der Modi „Standard“ und „Kommunikation“ .
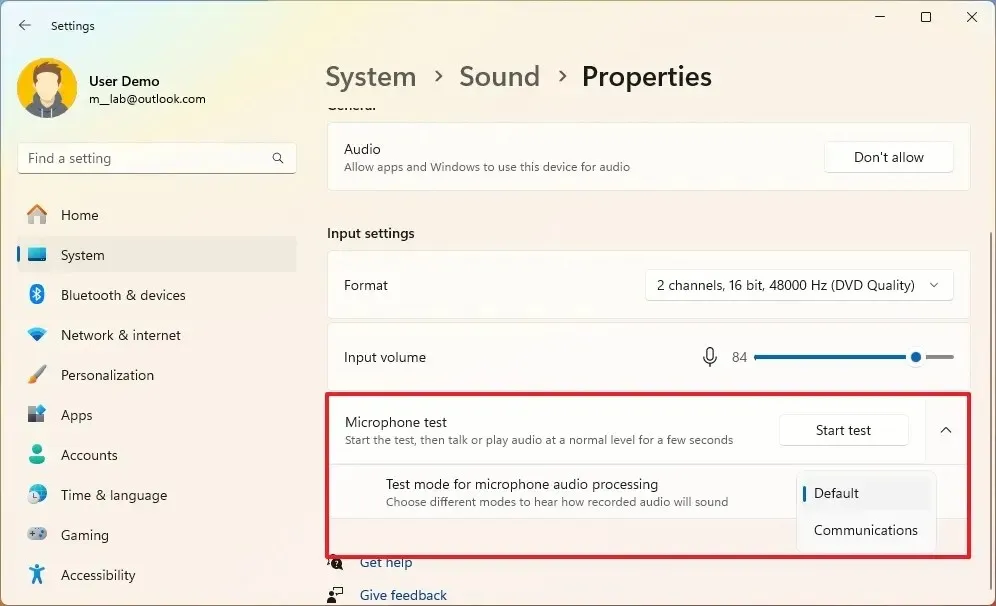
Sobald Sie den Modus ausgewählt haben, können Sie Audio aufnehmen und anhören und den Verarbeitungsmodus auswählen, der das beste Ergebnis liefert. (Microsoft weist jedoch darauf hin, dass das Tool nur zum Testen dient und keinen Einfluss auf den Audiomodus hat.)
Datenschutz bei neuen Standortänderungen
Auf der Seite „Standort“ im Abschnitt „Datenschutz und Sicherheit“ der App „Einstellungen“ fügt Version 24H2 neue Steuerelemente hinzu, um zu bestimmen, welche Apps auf drahtlose Netzwerke in Ihrer Nähe zugreifen können, um Ihren Standort zu ermitteln.
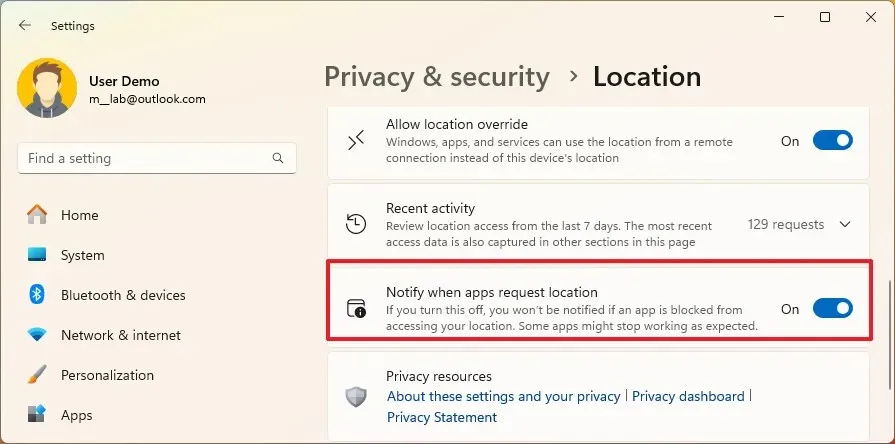
Darüber hinaus wird ein neues Dialogfeld angezeigt, wenn eine App zum ersten Mal versucht, auf Ihre Standort- oder WLAN-Informationen zuzugreifen, sodass Sie den Zugriff zulassen oder verweigern können, ohne zur App „Einstellungen“ navigieren zu müssen.
Um zu verhindern, dass Apps auf Ihren Standort zugreifen, können Sie den Umschalter „Benachrichtigen, wenn Apps Standort anfordern“ auf der Standortseite deaktivieren, um die Eingabeaufforderungen auszublenden.
Wenn die Berechtigung erteilt wird, werden Apps, die Standort- oder WLAN-Informationen verwenden, jetzt unter „Letzte“ Aktivitäten auf der Seite „Standort“ angezeigt und das Standortsymbol wird in der Taskleiste angezeigt, während die App verwendet wird.
Zeigeranzeige
Die Zeigeranzeige ist eine neue Funktion, die sehbehinderten Benutzern hilft, den Cursor mithilfe eines visuellen Fadenkreuzes auf dem Bildschirm leicht zu lokalisieren.
Sie können die Tastenkombination „ Windows – Taste + Strg +
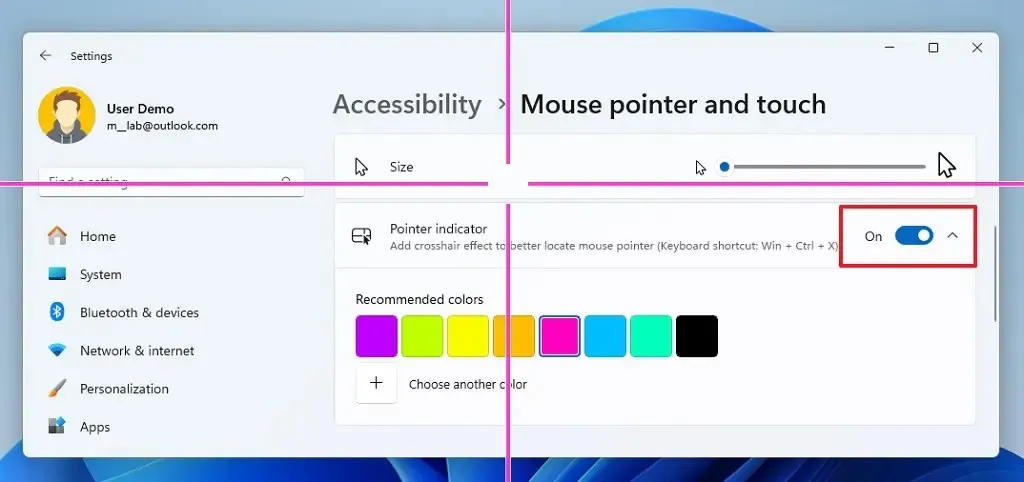
Auf der Seite finden Sie auch die Einstellungen zum Ändern der Farben für das Fadenkreuz-Visual.
Obwohl diese neue Funktion zum Lieferumfang von Windows 11 24H2 gehört, verfügt die PowerToys-App bereits seit vielen Jahren über dieselbe Funktion, und es scheint, dass das Unternehmen sie nun in das Betriebssystem portiert.
Neugestaltung der Widgets
Zusätzlich zur Möglichkeit, den Newsfeed zu deaktivieren , erhält das Widgets-Board einen linken Navigationsbereich, der es Ihnen ermöglicht, zwischen einer speziellen Seite mit Ihren Widgets und dem Newsfeed zu wechseln.
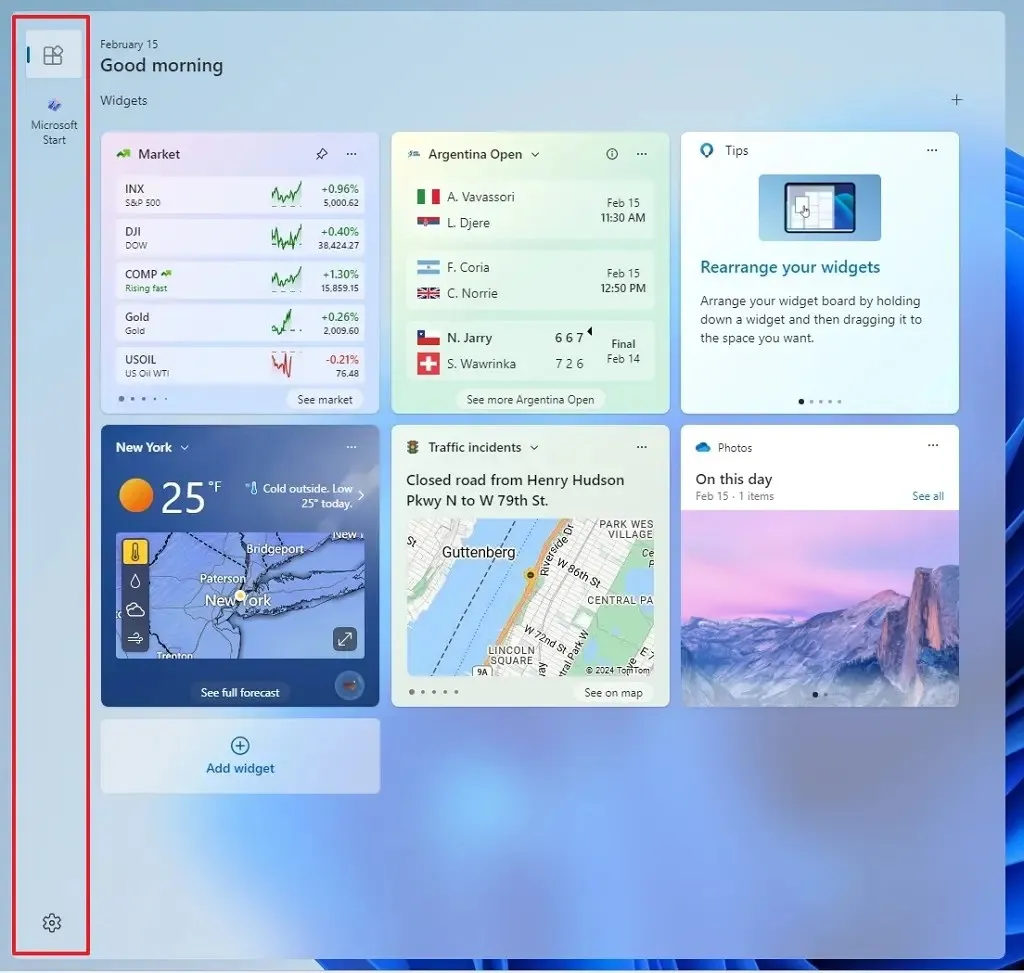
Außerdem enthält das Widgets-Symbol eine Badge-Benachrichtigung in der Taskleiste, die die Anzahl der Benachrichtigungen anzeigt, die Sie möglicherweise verpasst haben.
Wenn Sie das Dashboard öffnen, werden Sie in der oberen linken Ecke ein neues Widget mit den verpassten Benachrichtigungen bemerken.
Sperrbildschirm-Wetter-Widget
Obwohl der Sperrbildschirm bereits Wetterinformationen anzeigt, finden Sie unter Windows 11 24H2 ein umfangreicheres Wetter-Widget, das dynamische und interaktive Updates enthält.
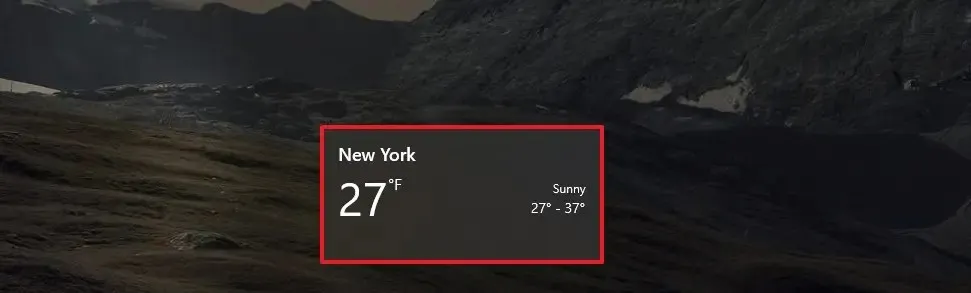
Wenn Sie mit der Maus über das Widget fahren, werden weitere Informationen angezeigt. Wenn Sie auf das Widget klicken, wird nach der Anmeldung die Wettervorhersage im Browser geöffnet.
Schließlich macht Microsoft das Wetter-Widget zum Standarderlebnis im Sperrbildschirm, um die neuen Änderungen voranzutreiben. Sie können verhindern, dass der Sperrbildschirm Wetterinformationen anzeigt, indem Sie „ Einstellungen “ > „Personalisierung“ > „Sperrbildschirm“ > „Sperrbildschirmstatus“ wählen .
Änderungen beim Klonen von Speicherblöcken und Speicherpools
Microsoft fügt der Kopier-Engine des Betriebssystems für Resilient File System (ReFS) im Rahmen der Dev Drive-Funktion „Block Cloning“ -Unterstützung hinzu. Obwohl das Dateisystem bereits „Block Cloning“ unterstützt, bietet diese neue Implementierung native Unterstützung für Kopieraktionen und APIs.
Das Unternehmen gibt an, dass diese Unterstützung die Leistung der Dateisystem-Volumes verbessert, auch für Build-Szenarien oder andere kopierintensive Szenarios in Dev Drives.
Unter „Einstellungen“ > „ System“ > „Speicher“ > „Erweiterte Speichereinstellungen“ > „ Speicherplätze“ können Sie Pools jetzt ganz einfach mit einer einzigen Schaltfläche aktualisieren und löschen. In der Vergangenheit mussten Sie Speicherplatz löschen und dann alle Laufwerke aus dem Pool entfernen, um den Pool zu entfernen.
Schnittwerkzeugformen
Wenn Sie Screenshots mit der Snipping Tool-App erstellen, können Sie jetzt in der Symbolleiste das Menü „Formen“ öffnen und im Werkzeug „Umriss“ die Farbe und Dicke des Umrisses auswählen.
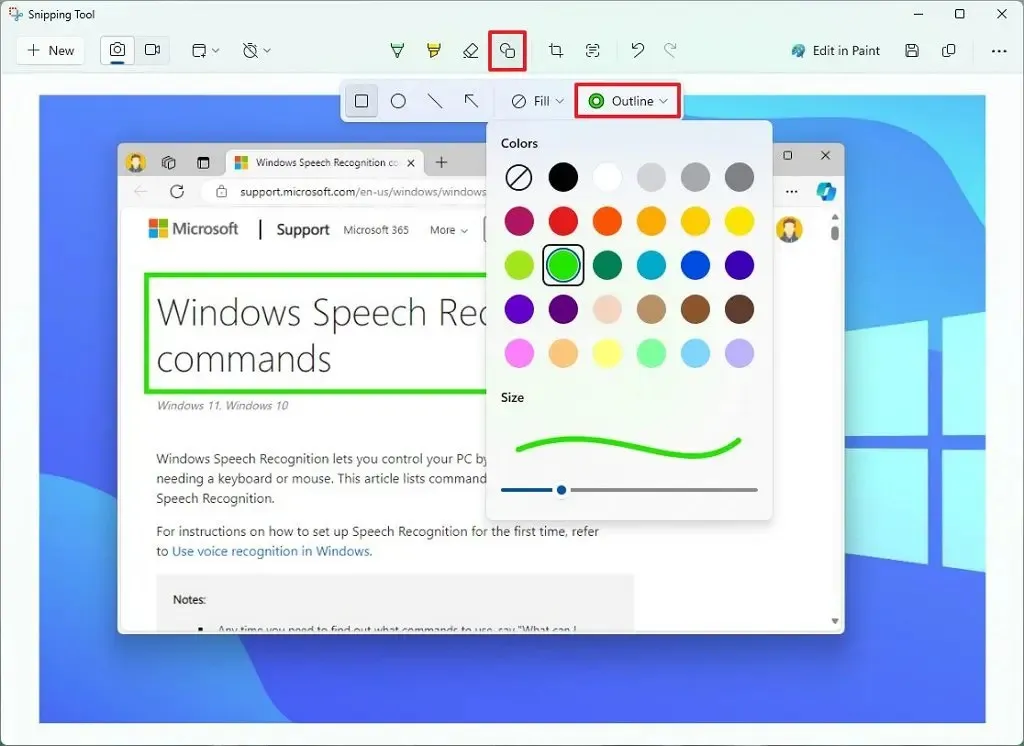
Mit dem „Füllen“ -Werkzeug können Sie die Form transparent machen oder mit einer bestimmten Farbe füllen. (Normalerweise würden Sie die Option „Transparent“ verwenden.)
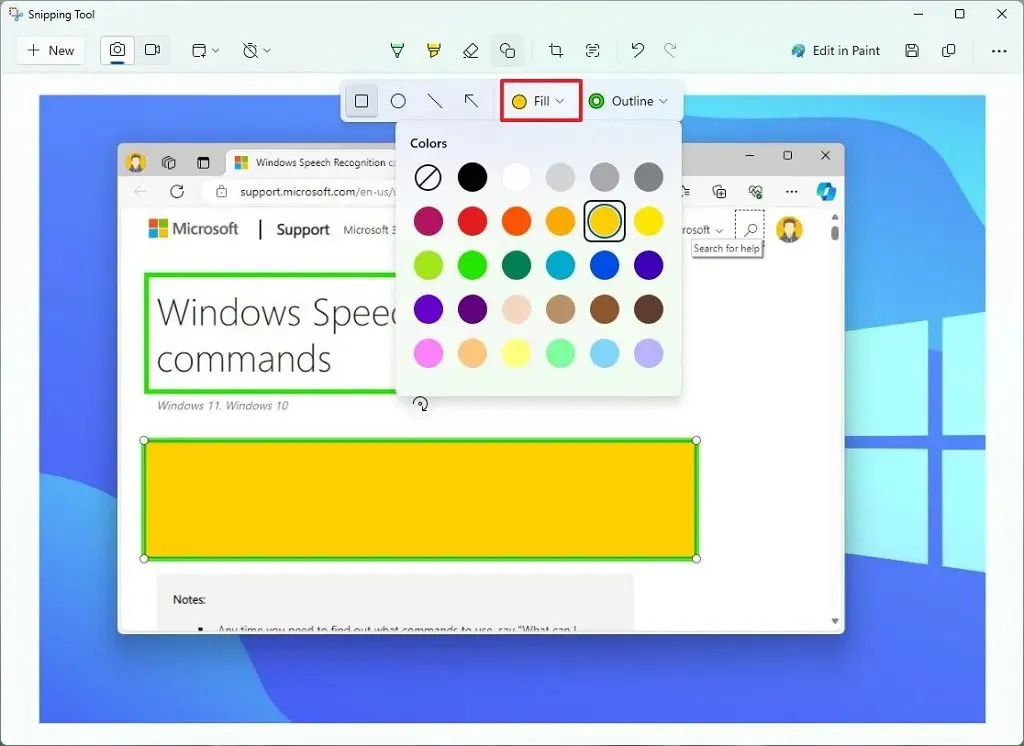
Klicken Sie abschließend auf die Optionen „Quadrat“, „Oval“, „Linie“ oder „Pfeil“ und zeichnen Sie die Form an einer beliebigen Stelle im Bild. Sie können jederzeit die Größe der Form ändern und sie drehen sowie die Füll- und Umrisseinstellungen ändern.
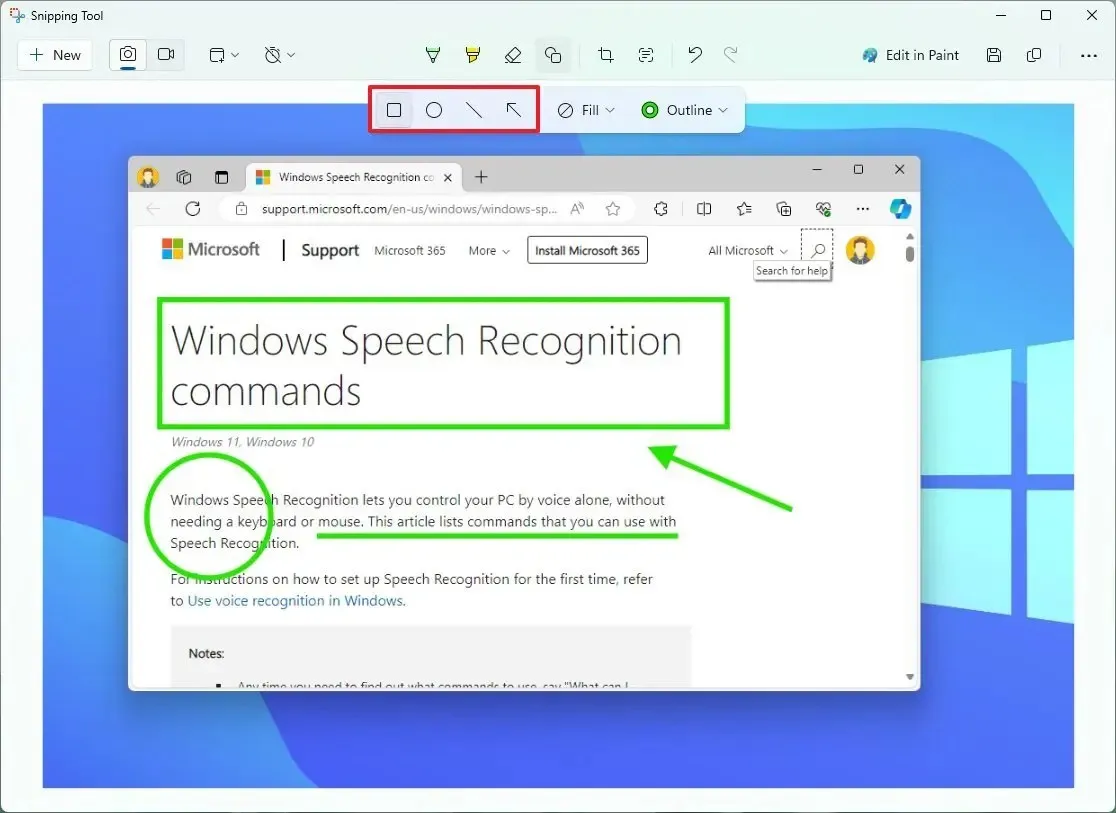
Sobald die Form nicht mehr fokussiert ist, verschmilzt sie automatisch mit dem Bild.
Notizblock mit Copilot
Im Rahmen der Bemühungen, Copilot überall im Betriebssystem verfügbar zu machen, aktualisiert Microsoft auch Notepad mit Copilot.
Ab Version 11.2401.25.0 und höheren Versionen erhält der Texteditor eine neue Option „Mit Copilot erklären“ im Kontextmenü, die Ihnen hilft, verschiedene Arten von Inhalten wie Protokolle, Programmiercode oder beliebigen ausgewählten Text zu verstehen.
OOBE neue Erfahrung
Microsoft aktualisiert außerdem das „Windows Setup“-Erlebnis mit einer klareren und übersichtlicheren Benutzeroberfläche, die Benutzern auffallen wird, wenn sie eine Neuinstallation oder ein Upgrade mit dem bootfähigen USB-Medium durchführen. Das Unternehmen weist darauf hin, dass alle Funktionen weiterhin unterstützt werden, einschließlich des unbeaufsichtigten Supports.
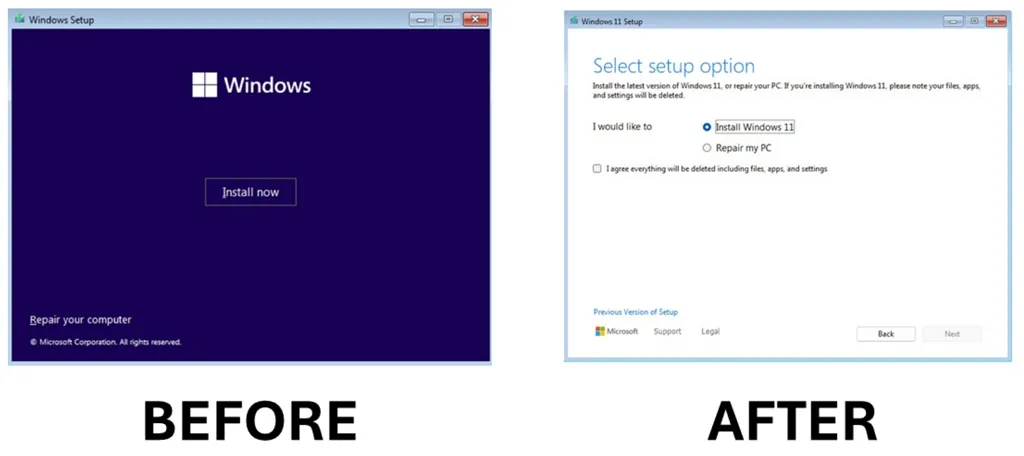
Die Benutzeroberfläche behält das bekannte Rahmendesign bei, verfügt jedoch über einen hellen Hintergrund, ähnlich der aktualisierten Version des Media Creation Tools.
Es ist wichtig zu beachten, dass sich diese Änderung zwar nicht auf die Bereitstellung des DISM-Betriebssystems auswirkt, sich jedoch möglicherweise auf einige Arbeitsabläufe auswirkt.
Windows 11-Update ohne Neustart
Schließlich plant Microsoft auch die Einführung eines neuen Update-Mechanismus, der als „Hot Patching“ bekannt ist , um die Notwendigkeit zu beseitigen, bei jedem Sicherheitsupdate einen Neustart des Computers zu erzwingen.
Der Hot-Patching-Prozess funktioniert durch das Patchen des Codes laufender Prozesse im Speicher, wodurch ein Neustart des Prozesses vermieden wird, wodurch eine höhere Verfügbarkeit gewährleistet und Unterbrechungen reduziert werden.
Das Unternehmen plant, diese Methode zur Bereitstellung des monatlichen Sicherheitsupdates zu verwenden, ohne dass ein Neustart erforderlich ist, um die Änderungen zu übernehmen. Die einzige Einschränkung besteht darin, dass dies nicht bedeutet, dass niemals Neustarts erforderlich sein werden, da „Hot-Patching“ ein Basisupdate erfordert, das weiterhin alle paar Monate einen Neustart vorschreibt.
Mit anderen Worten: Nach dem Upgrade auf die Version 24H2 müssen Sie das Gerät nur noch wenige Male im Jahr neu starten. Dies wird wahrscheinlich während der Updates im Januar, April, Juli und Oktober passieren.
Denken Sie auch daran, dass die „Hot-Patching“-Methode für Sicherheitsupdates gedacht ist. Es enthält keine kritischen Updates oder Funktionsupdates.
Weitere Änderungen
Dieses Funktionsupdate enthält außerdem weitere kleinere Änderungen, unter anderem für die Eingabeaufforderung, die Registrierung und mehr.
Eingabeaufforderung
In diesem Funktionsupdate versteht die Eingabeaufforderung jetzt, wenn sich der PATH ändert, um Ihre aktuelle Sitzung zu aktualisieren, wenn Sie der Windows-Paketmanager oder ein anderer Paketmanager sind.
Registrierung
Es kommt nicht oft vor, dass wir Änderungen am Registrierungseditor sehen, und in diesem Fall erhält die App eine Option, die „Suchen“ -Schnittstelle, mit der Sie die Suche auf ausgewählte Schlüssel und Unterschlüssel beschränken können.
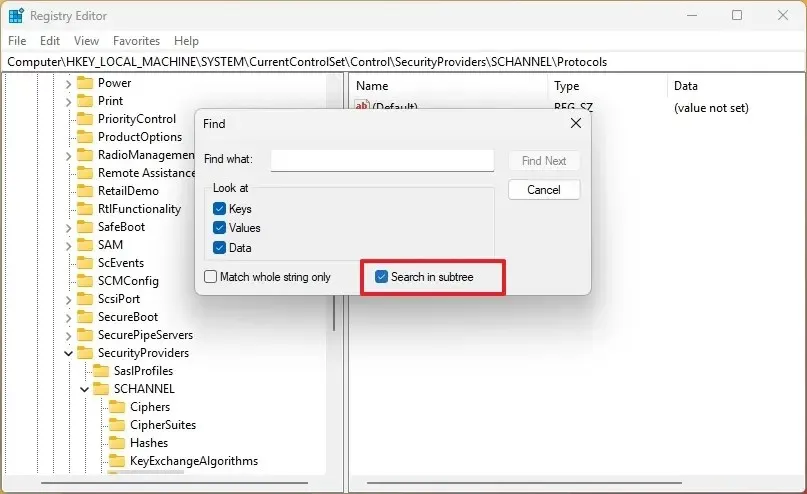
Remotedesktop
Die ältere App „Desktopverbindung entfernen“ erhält mehr Supportoptionen, darunter 350, 400, 450 und 500 Prozent.
Seite mit Farbeinstellungen
Auf der Einstellungsseite „Farben“ deaktiviert die App bei Verwendung des Modus „Hell“ die Option „Akzentfarbe beim Start und in der Taskleiste anzeigen“ und beschreibt, dass die Funktion nur im Modus „Dunkel“ verfügbar ist .
Entfernte Funktionen
Unter Windows 11 24H2 entfernt Microsoft außerdem die Unterstützung für Windows Mixed Reality und Microsoft Defender Application Guard (MDAG) vollständig.



Schreibe einen Kommentar