Windows 11 24H2 verschiebt weitere Funktionen der Systemsteuerung in die Einstellungen
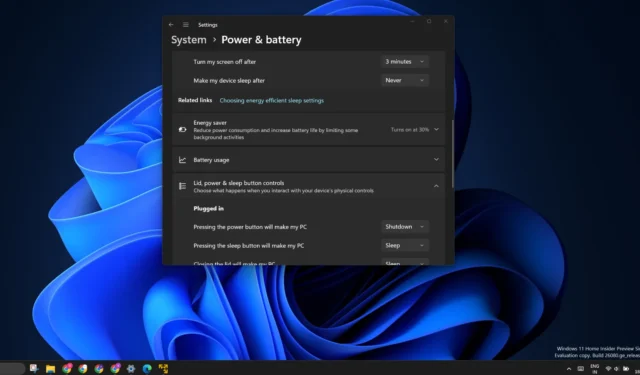
Die Migration der Systemsteuerungsfunktionen von Microsoft zur App „Einstellungen“ ist noch lange nicht abgeschlossen, aber das nächste Windows 11 24H2-Update wird weitere Seiten der Systemsteuerung verschieben. In den Vorschau-Builds haben wir mehrere interessante Änderungen entdeckt, darunter erweiterte Optionen, die jetzt im Abschnitt „Energie und Akku“ angezeigt werden.
Ab Version 24H2 können Sie jetzt über die Einstellungen-App die „ Steuerung der Deckel-, Ein-/Aus- und Sleep-Taste “ ändern, wenn Sie einen Laptop verwenden. Bisher waren diese Optionen auf die Systemsteuerung beschränkt.
Für Desktop-Benutzer werden die Energieeinstellungen jedoch anders angezeigt. Sie sehen nur die Option „ Ein/Aus-Tastensteuerung “. Wenn Sie versuchen, die Einstellungen zu ändern, fehlt auch die Option „Ruhezustand“ im Dropdown-Menü.
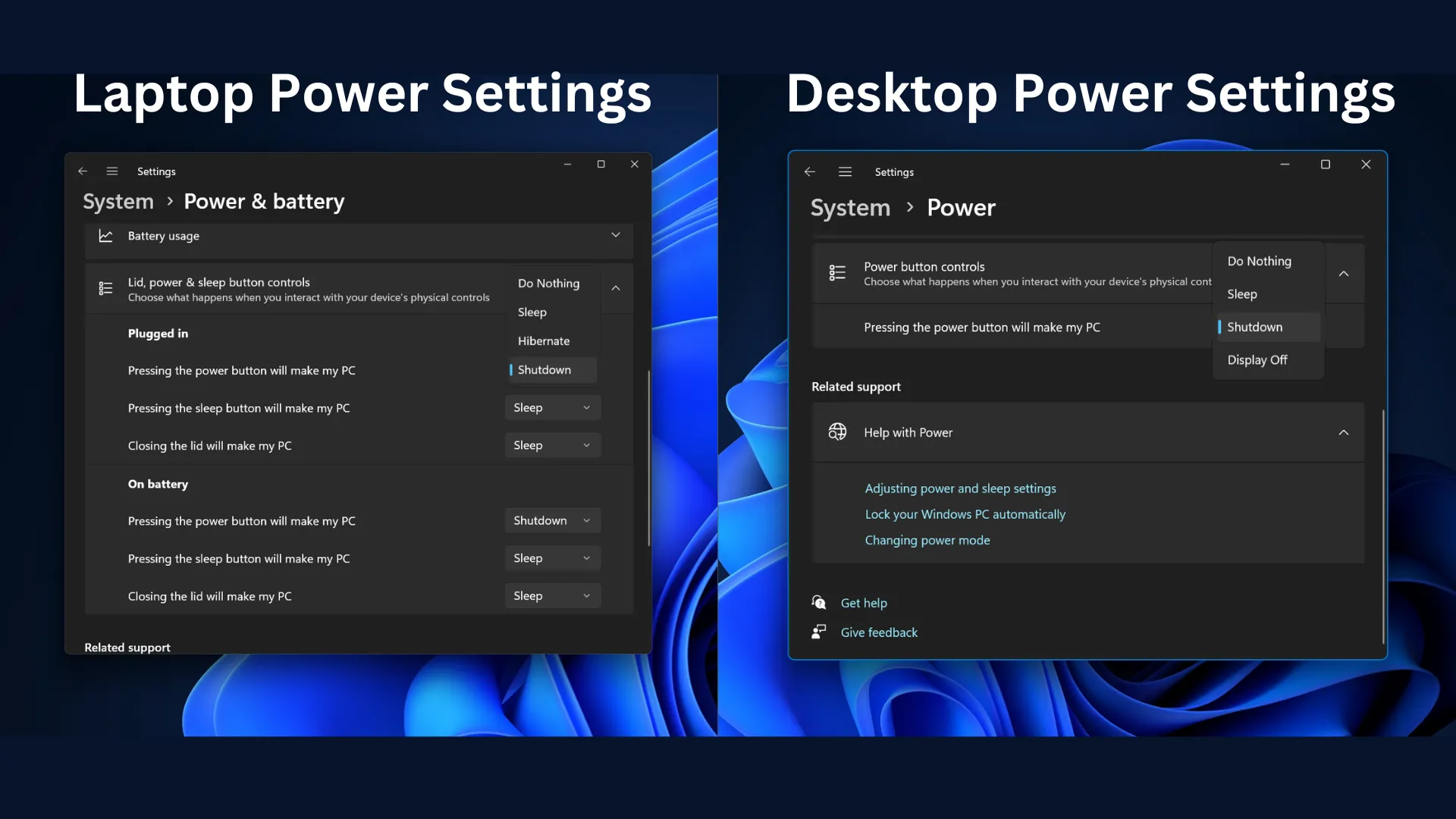
In Windows 11 23H2 oder Moment 5 können Sie nur den Energieplanmodus ändern und die Zeitüberschreitungen für Bildschirm und Ruhezustand anpassen. Wenn Sie einen Laptop verwenden, wird im Dropdown-Menü Bildschirm- und Ruhezustands-Timeouts auch die Option „Ruhezustand“ angezeigt.
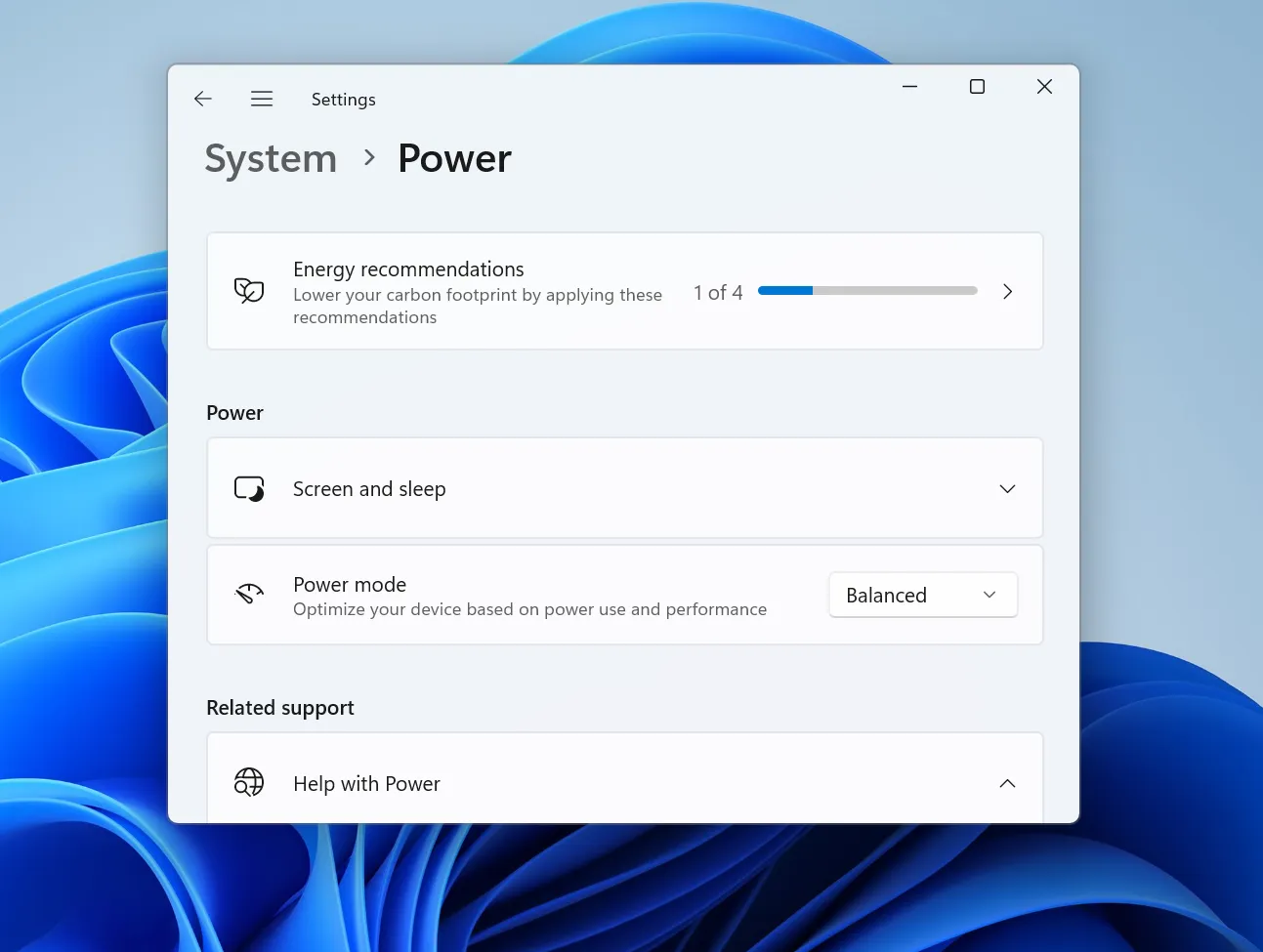
Das nächste Dienstprogramm, das in die Einstellungen-App migriert wurde, ist Display Color Management. Sie können das Legacy-Tool jetzt über den Abschnitt „Farbprofil“ in den Anzeigeeinstellungen starten. Allerdings arbeitet Microsoft noch an der Migration und wird möglicherweise weiterhin das Legacy-Tool öffnen.
Sie können ganz einfach Farbprofile laden, um die Anzeigeausgabe zu verbessern und sogar ein Farbprofil einem oder mehreren Displays zuzuordnen. Hier ist wie:
- Öffnen Sie die App „Einstellungen“ und navigieren Sie zur Option „Anzeige“ > „Farbprofil“ .
- Klicken Sie auf die Schaltfläche „Profil hinzufügen“ , durchsuchen Sie die Datei und wählen Sie eine Farbprofildatei aus.
- Laden Sie es hoch und wenden Sie das neue Farbprofil an.
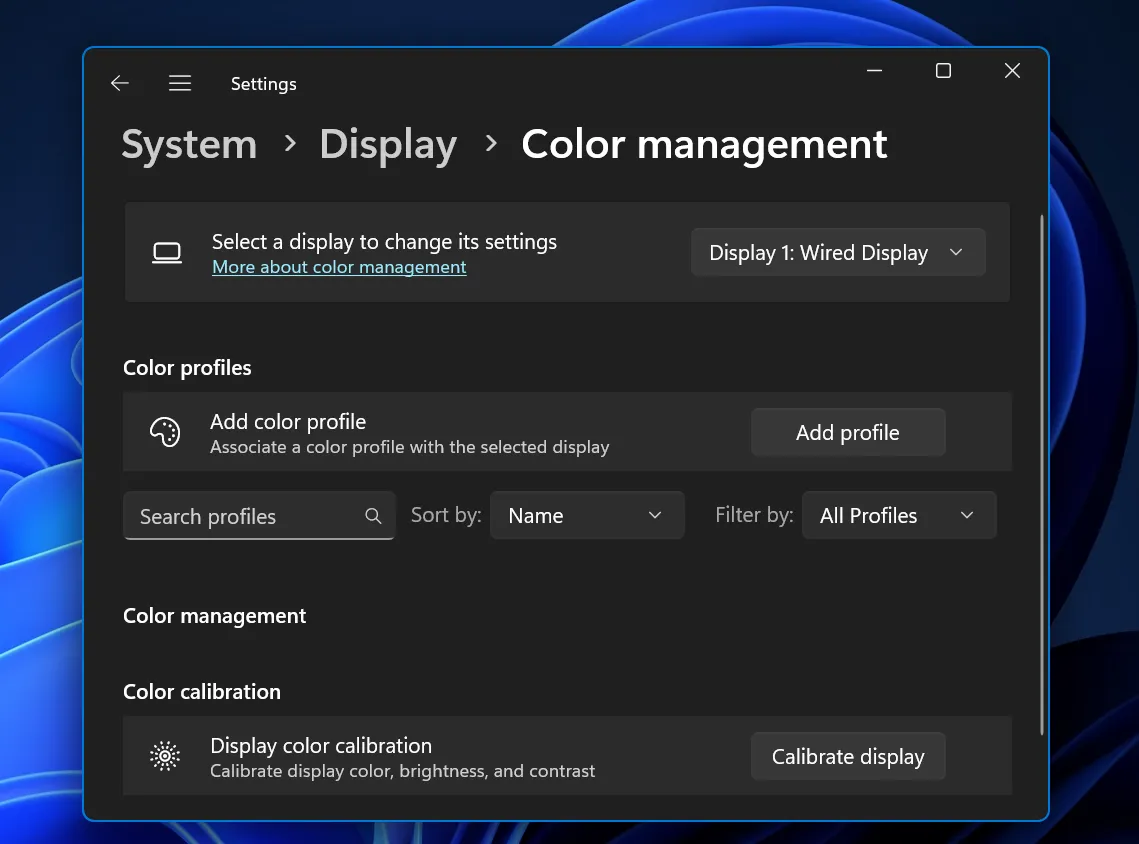
Zuvor hat Microsoft auch eine automatische Farbverwaltungsoption hinzugefügt, um Farben auf unterstützten Displays zu verwalten.
Der erweiterte Umschalter von Storage Pool wechselt zu „Einstellungen“.
Die Einstellungen umfassen jetzt die Option, einen Speicherpool direkt zu löschen. Früher mussten Benutzer zur Version des Speicherpools in der Systemsteuerung navigieren, um ihn zu löschen. Jetzt steht in den Einstellungen die Option „Diesen Speicherpool löschen“ zur Verfügung.
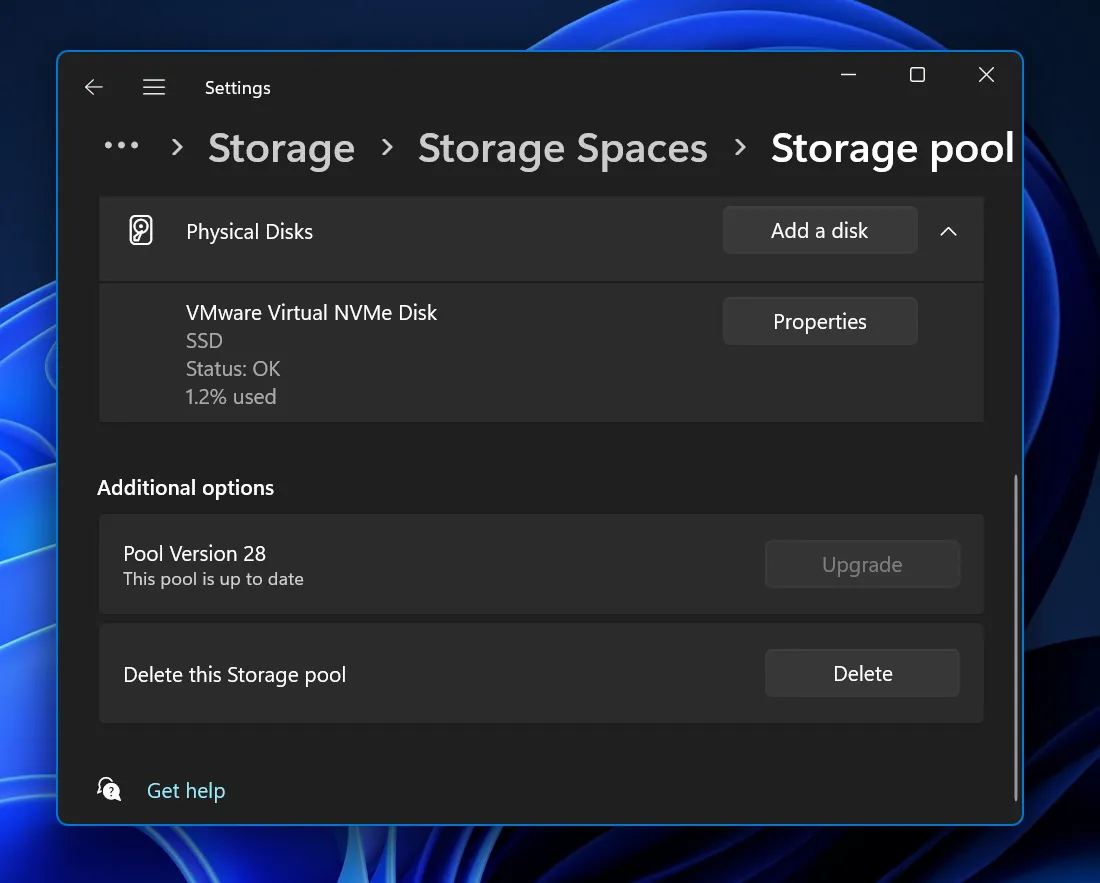
Darüber hinaus erfordert die Systemsteuerung zwar Administratorrechte zum Löschen des Speicherpools, die Einstellungen-App jedoch nicht.
Windows 11 Pro erhält Drive Encryption
Auch Microsoft versucht, die Bitlocker-Einrichtung für Windows 11 Pro komfortabler zu gestalten.
Derzeit ist BitLocker exklusiv für Windows 11 Pro- und Enterprise-Maschinen verfügbar. Windows 11 Home bietet Geräteverschlüsselung, die auf BitLocker basiert. Wie bei Windows 11 Home werden auch die Pro-Editionen bald die Option „Geräteverschlüsselung“ in der Einstellungen-App anzeigen.
Es wird im Abschnitt „Datenschutz und Sicherheit“ angezeigt und Sie können es zum Verschlüsseln von Daten auf den installierten Datenträgern verwenden. Denken Sie daran, dass es auf USB-Geräten nicht funktioniert. Dazu müssen Sie die BitLocker-Seite in der Systemsteuerung verwenden.
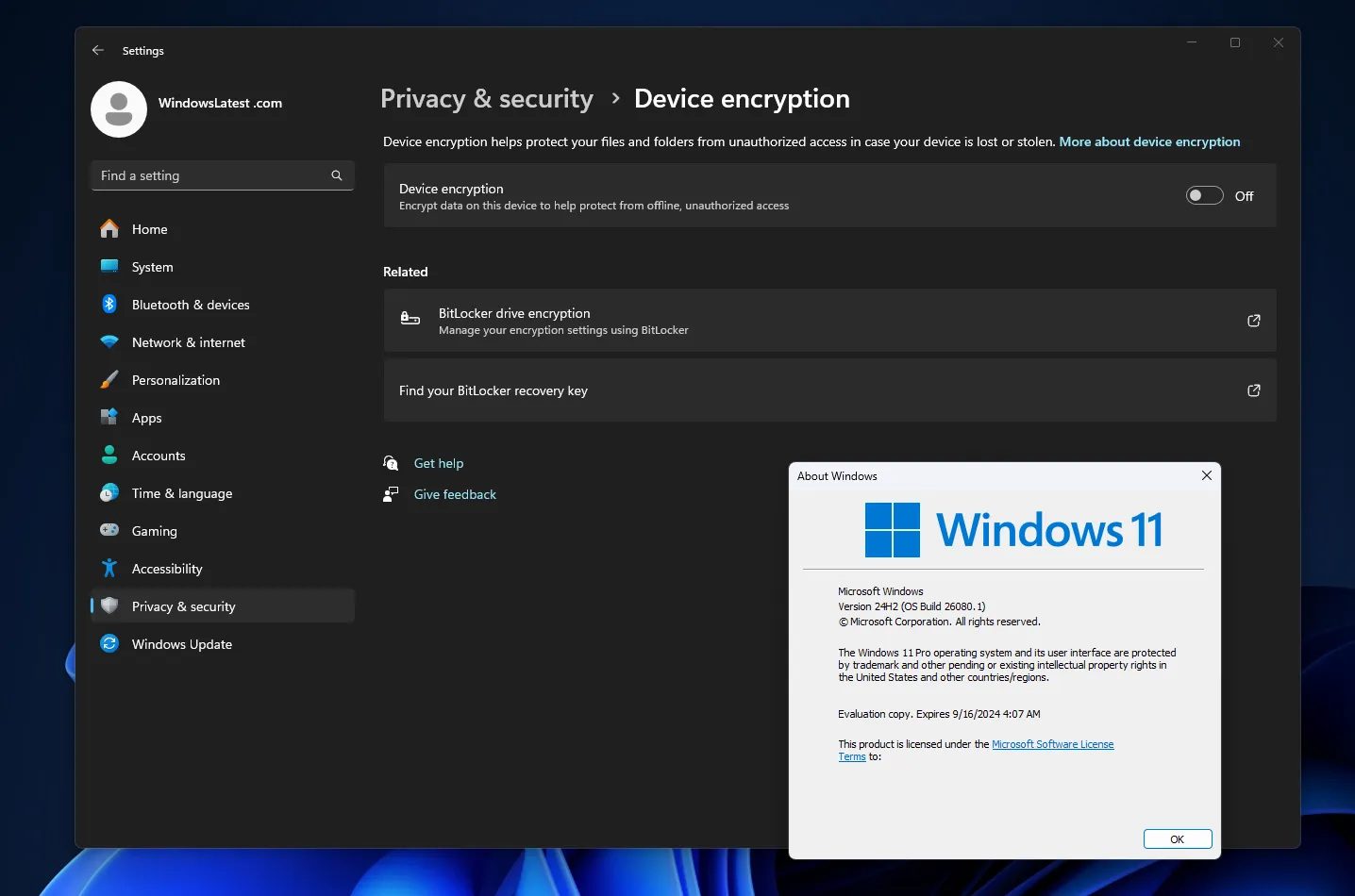
Microsoft arbeitet weiterhin daran, alles in die Einstellungen-App zu verlagern und die Abhängigkeit von Systemsteuerungs-Applets zu verringern.
Alle in diesem Beitrag beschriebenen Änderungen sind auf die Vorschau-Builds von Windows 11 24H2 beschränkt , werden aber später in diesem Jahr in einem stabilen Kanal verfügbar sein.
Beachten Sie, dass einige Optionen, die in der App „Einstellungen“ angezeigt werden, weiterhin versuchen, das Systemsteuerungs-Applet zu öffnen.



Schreibe einen Kommentar