Systemanforderungen für Windows 11 23H2 (2023–24)
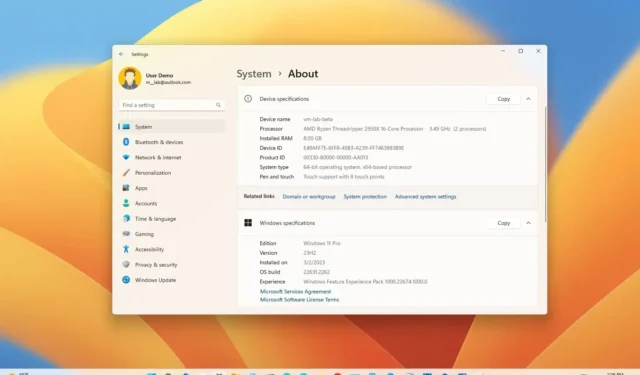
Für Windows 11 23H2 (Update 2023) gelten die gleichen Hardwareanforderungen wie für die Versionen 22H2 und 21H2. Nach Angaben des Unternehmens „verfügt Version 23H2 über denselben Wartungszweig und dieselbe Codebasis wie Windows 11, Version 22H2.“ Dies bedeutet, dass das Upgrade „ein einfaches Update auf Version 23H2 über ein kleines Aktivierungspaket“ ohne Neuinstallation sein wird. Wenn auf Ihrem Computer bereits Windows 11 22H2 läuft, ist er dann mit Version 23H2 kompatibel.
Wenn Sie jedoch planen, ein Gerät mit Windows 10 zu aktualisieren, muss die Hardware die Mindestanforderungen erfüllen, einschließlich eines 64-Bit-Dual-Core-Prozessors, 4 GB RAM, 64 GB Speicher, Trusted Platform Module (TPM) Version 2.0 und Sicherer Startvorgang. Außerdem müssen Sie im Rahmen des Installationsprozesses ein Konto mit einem Microsoft-Konto mit Internetverbindung erstellen. Andernfalls können Sie die Einrichtung bei einer Neuinstallation nicht abschließen.
In dieser Anleitung werden die neuen Systemanforderungen für die Installation von Windows 11 erläutert und die Schritte erläutert, mit denen Sie überprüfen können, ob auf Ihrem Computer die neue Version des Betriebssystems ausgeführt wird.
Systemanforderungen für Windows 11 23H2
Hardwareanforderungen für Windows 11 23H2:
- Prozessor: 1 GHz oder schnellere CPU oder System on a Chip (SoC) mit zwei oder mehr Kernen.
- RAM: 4 GB.
- Festplatte: 64 GB oder größer.
- System-Firmware: UEFI, Secure Boot-fähig.
- TPM: Trusted Platform Module (TPM) Version 2.0.
- Grafik: Kompatibel mit DirectX 12 oder höher mit WDDM 2.0-Treiber.
- Bildschirmauflösung: Hochauflösendes (720p) Display mit mehr als 9 Zoll Diagonale, 8 Bit pro Farbkanal.
- Netzwerk: Microsoft-Konto und Internetverbindung.
Sie benötigen außerdem ein Microsoft-Konto und eine Internetverbindung, um die Einrichtung abzuschließen, wenn Sie Windows 11 Pro oder Home einrichten. Andernfalls können Sie das Out-of-Box-Erlebnis (OOBE) nicht abschließen, was bedeutet, dass die Pro- und Home-Editionen keine lokalen Konten mehr unterstützen, zumindest nicht während der Ersteinrichtung.
Von Windows 11 23H2 unterstützte Prozessoren
Als Originalversion ist Windows 11 23H2 nur mit einigen Prozessoren kompatibel, darunter Intel Core-Prozessoren der 8. Generation und höher sowie einigen Pentium-, Atom-, Celeron- und Xeon-CPUs. Auf AMD-Seite unterstützt das Betriebssystem neben einigen EPYC- und Athlon-CPUs nur Ryzen der zweiten Generation (einschließlich Threadripper) und neuere Prozessoren. Was die ARM-Unterstützung betrifft, unterstützt die neueste Windows-Version die ersten und zweiten Generationen Qualcomm Snapdragon 850, 7c, 8c und 8cx sowie Microsoft SQ1 und SQ2.
Darüber hinaus werden auch Intel-Prozessoren der 7. Generation unterstützt, jedoch nur der 7820HQ-Chip. Darüber hinaus werden Intels Core X- und Xeon W-Prozessoren unterstützt, allerdings nur, wenn das Gerät über deklarative, Componentized Hardware Support Apps (DCH)-Treiber verfügt.
Hier ist die Liste der unterstützten Prozessoren von Intel, AMD und Qualcomm.
Von Intel unterstützte Prozessoren
- 8. Generation (Coffee Lake).
- 9. Generation (Coffee Lake Refresh).
- 10. Generation (Comet Lake und Ice Lake).
- 11. Generation (Rocket Lake und Tiger Lake).
- 12. Generation (Alder Lake).
- 13. Generation (Raptor Lake).
- Pentium – Gold und Silber.
- Xeon – Skylake-SP, Cascade Lake-SP, Cooper Lake-SP, Ice Lake-SP
- Alle unterstützten Intel-Prozessoren .
Von AMD unterstützte Prozessoren
- Ryzen 2000, 3000, 4000, 5000, 6000, 7000 (einschließlich 3D-V-Cache-Chips).
- Ryzen Threadripper Pro 59xxWX.
- Ryzen Embedded V25xx und V27xx.
- EPYC 2. Generation und 3. Generation.
- Athlon – Gold, Silber, 3xxx, 300x.
- Alle unterstützten AMD-Prozessoren .
Von Qualcomm unterstützte Prozessoren
- Löwenmaul 850.
- Löwenmaul 7c.
- Löwenmaul 8c.
- Löwenmaul 8cx.
- Snapdragon 8cx (Gen2).
- Microsoft SQ1.
- Microsoft SQ2.
- Alle unterstützten Qualcomm-Prozessoren .
Auf nicht unterstützten Geräten können Sie möglicherweise immer noch (auf eigenes Risiko) ein Upgrade von der ISO-Datei oder einem bootfähigen USB-Medium durchführen . Der Computer benötigt jedoch weiterhin einen 64-Bit-Prozessor mit mindestens zwei Kernen, 4 GB RAM, 64 GB Speicher sowie einen aktivierten TPM 1.2-Chip und Secure Boot.
Windows 11 23H2-Funktionsanforderungen
Hier sind die Hardwareanforderungen zur Unterstützung bestimmter Funktionen:
- 5G-Unterstützung: erfordert ein 5G-fähiges Modem.
- Auto HDR: erfordert einen HDR-Monitor.
- BitLocker to Go: erfordert ein USB-Flash-Laufwerk.
- Client Hyper-V: erfordert einen Prozessor mit SLAT-Funktionen (Second-Level Address Translation) (verfügbar in Windows Pro und höheren Editionen).
- DirectStorage: erfordert 1 TB oder mehr NVMe SSD zum Speichern und Ausführen von Spielen, die den „Standard NVM Express Controller“-Treiber und eine DirectX 12 Ultimate GPU verwenden.
- DirectX 12 Ultimate: verfügbar mit unterstützten Spielen und Grafikchips.
- Für die Anwesenheit ist ein Sensor erforderlich, der die Entfernung einer Person zum Gerät oder die Absicht, mit dem Gerät zu interagieren, erkennen kann.
- Intelligente Videokonferenzen: Für diese Funktion sind eine Videokamera, ein Mikrofon und ein Lautsprecher (Audioausgabe) erforderlich.
- Multiple Voice Assistant (MVA): erfordert ein Mikrofon und einen Lautsprecher.
- Snap-Layouts mit drei Spalten: erfordern einen Bildschirm mit einer effektiven Pixelbreite von mindestens 1920.
- Stummschalten/Stummschaltung über die Taskleiste aufheben: Erfordert eine Videokamera, ein Mikrofon und einen Lautsprecher (Audioausgabe). Die App muss mit Funktionen kompatibel sein, um die globale Stummschaltung/Stummschaltung aufzuheben.
- Spatial Sound: erfordert unterstützende Hardware und Software.
- Touch: erfordert einen Bildschirm oder Monitor, der Multi-Touch unterstützt.
- Für die Zwei-Faktor-Authentifizierung ist die Verwendung einer PIN, einer biometrischen Authentifizierung (Fingerabdruckleser oder beleuchtete Infrarotkamera) oder eines Telefons mit Wi-Fi- oder Bluetooth-Funktionen erforderlich.
- Spracheingabe: erfordert ein Mikrofon.
- Wake-on-Voice: erfordert ein modernes Standby-Stromversorgungsmodell und ein Mikrofon.
- Wi-Fi 6E: erfordert neue WLAN IHV-Hardware und -Treiber sowie einen Wi-Fi 6E-fähigen Zugangspunkt oder Router.
- Windows Hello: erfordert eine Kamera, die für die Nahinfrarot-Bildgebung (IR) konfiguriert ist, oder einen Fingerabdruckleser für die biometrische Authentifizierung. Geräte ohne biometrische Sensoren können Windows Hello mit einer PIN oder einem tragbaren Microsoft-kompatiblen Sicherheitsschlüssel verwenden.
- Windows-Projektion: erfordert einen Anzeigeadapter, der Windows Display Driver Model (WDDM) 2.0 unterstützt, und einen Wi-Fi-Adapter, der Wi-Fi Direct unterstützt.
Kompatibilitätsprüfung für Windows 11 23H2
Unter Windows 10 ist es möglich, die Systemanforderungen mit der App „Microsoft PC Health Check“ zu überprüfen. Wenn die Systemkonfiguration nicht kompatibel ist, zeigt Ihnen die App Details zu den Komponenten an, die nicht kompatibel sind.
Um zu überprüfen, ob auf Ihrem Windows 10-Computer Windows 11 23H2 ausgeführt wird, führen Sie die folgenden Schritte aus:
-
Klicken Sie im Abschnitt „Auf Kompatibilität prüfen“ auf die Schaltfläche „PC Health Check-App herunterladen“ .
-
Doppelklicken Sie auf die Datei WindowsPCHealthCheckSetup.msi .
-
Klicken Sie auf die Option „Ich akzeptiere die Bedingungen der Lizenzvereinbarung“ .
-
Klicken Sie auf die Schaltfläche „Installieren“ .
-
Aktivieren Sie die Option „Windows PC Health Check öffnen“ .
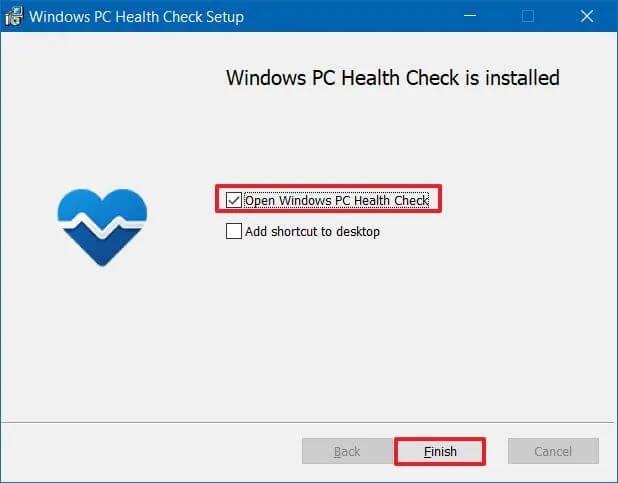
-
Klicken Sie auf die Schaltfläche „Fertig stellen“ .
-
Klicken Sie im Abschnitt „Einführung in Windows 11“ auf die Schaltfläche „Jetzt prüfen“ .
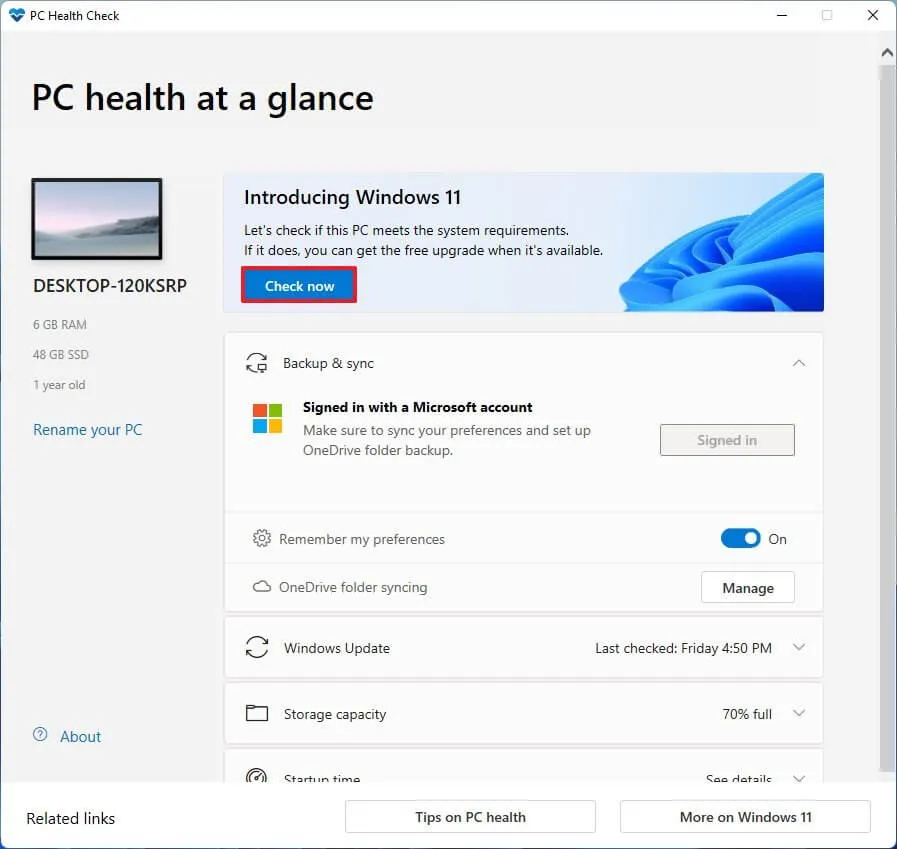
-
(Optional) Klicken Sie auf die Schaltfläche „Alle Ergebnisse anzeigen“ , um eine Liste der Komponenten anzuzeigen, die die Kompatibilität bestanden haben.
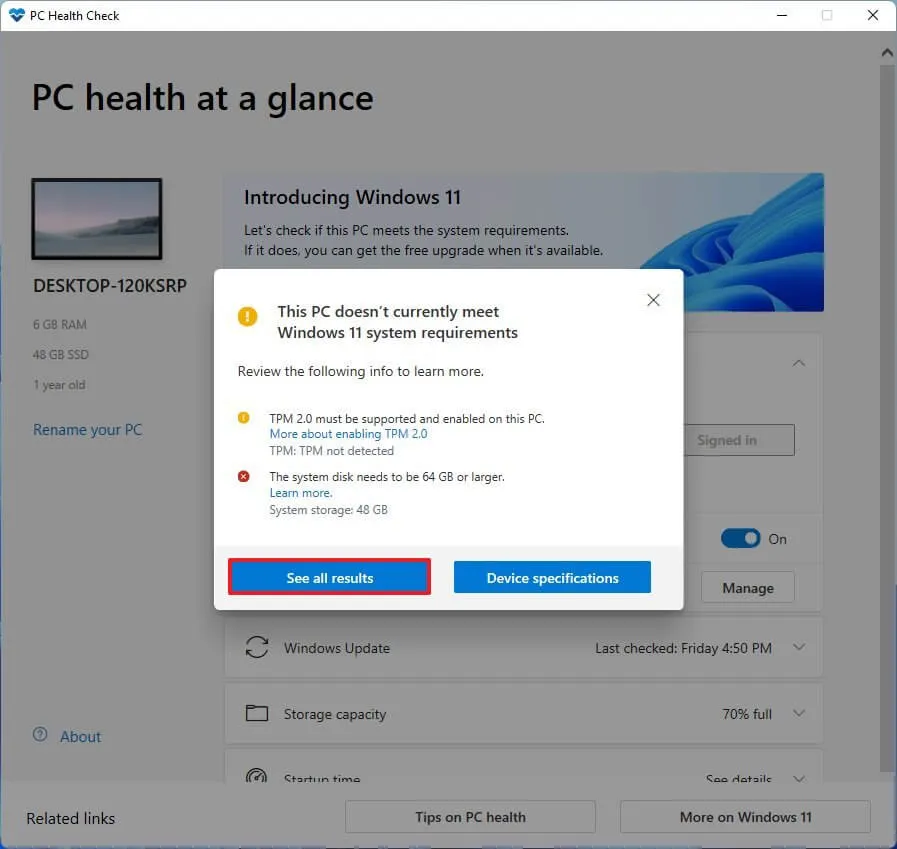
-
(Optional) Klicken Sie auf die Schaltfläche „Gerätespezifikationen“ , um die Systemanforderungen besser zu verstehen.
Sobald Sie die Schritte abgeschlossen haben und die Hardware kompatibel ist, erhalten Sie eine Meldung, die bestätigt, dass Sie von Windows 10 auf Windows 11 23H2 aktualisieren können . Wenn die Hardware die Prüfung nicht besteht, erhalten Sie eine Meldung, die detailliert beschreibt, warum das Gerät das Betriebssystem ausführen kann.
Windows 11 23H2 aktiviert TPM 2.0 und Secure Boot
Unter Windows 11 sind das Trusted Platform Module (TPM) Version 2.0 und Secure Boot eine der wichtigsten Anforderungen, da sie für die Sicherheit und zur Abwehr von Bedrohungen durch Hardware und Firmware, gängiger Malware, Ransomware und anderen Angriffen erforderlich sind.
Die folgenden Informationen gelten nur für Benutzer mit Geräten, auf denen Windows 10 ausgeführt wird und die ein Upgrade auf Windows 11 planen.
Suchen Sie nach TPM 2.0
Um festzustellen, ob TPM auf dem Computer aktiviert ist, führen Sie die folgenden Schritte aus:
-
Öffnen Sie Start .
-
Suchen Sie nach tpm.msc und klicken Sie auf das oberste Ergebnis, um das Tool „Trusted Platform Module (TPM) Management“ zu öffnen.
-
Bestätigen Sie im Abschnitt „Status- und TPM-Herstellerinformationen“ das Vorhandensein und die Version des TPM.
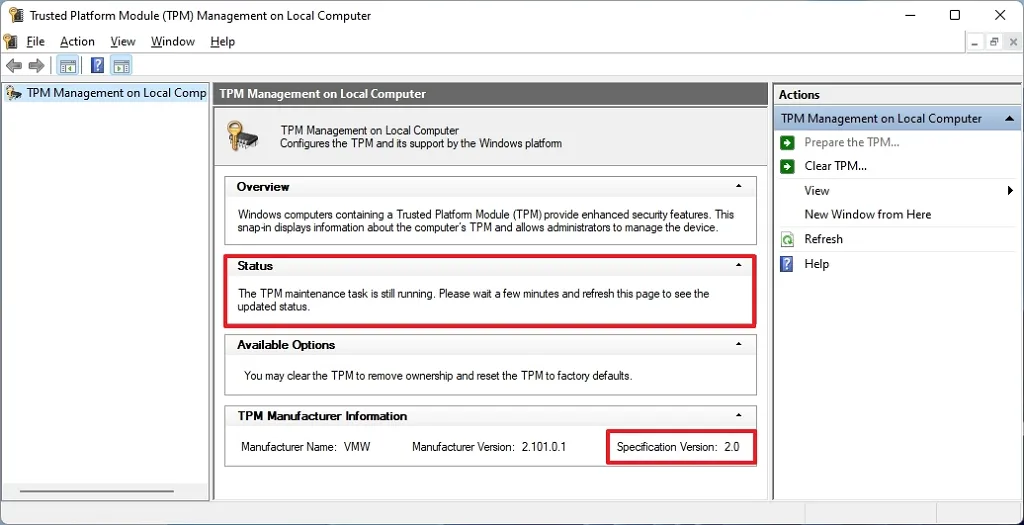
Sie sehen die Hardwareinformationen und ihren Status, wenn das Gerät über TPM verfügt. Wenn andernfalls „Kompatibles TPM nicht gefunden“ angezeigt wird, ist der Chip im UEFI deaktiviert oder der Computer verfügt nicht über das Modul.
Aktivieren Sie TPM 2.0 in UEFI
Um TPM 2.0 unter Windows 10 für Windows 11 23H2 zu aktivieren, führen Sie die folgenden Schritte aus:
-
Öffnen Sie Einstellungen .
-
Klicken Sie auf Update & Sicherheit .
-
Klicken Sie auf Wiederherstellung .
-
Klicken Sie im Abschnitt „Erweiterter Start“ auf die Schaltfläche „Jetzt neu starten“ .
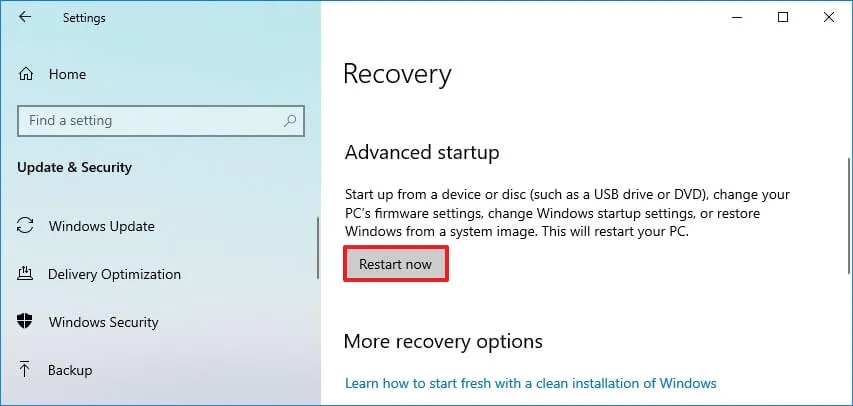
-
Klicken Sie auf Fehlerbehebung .
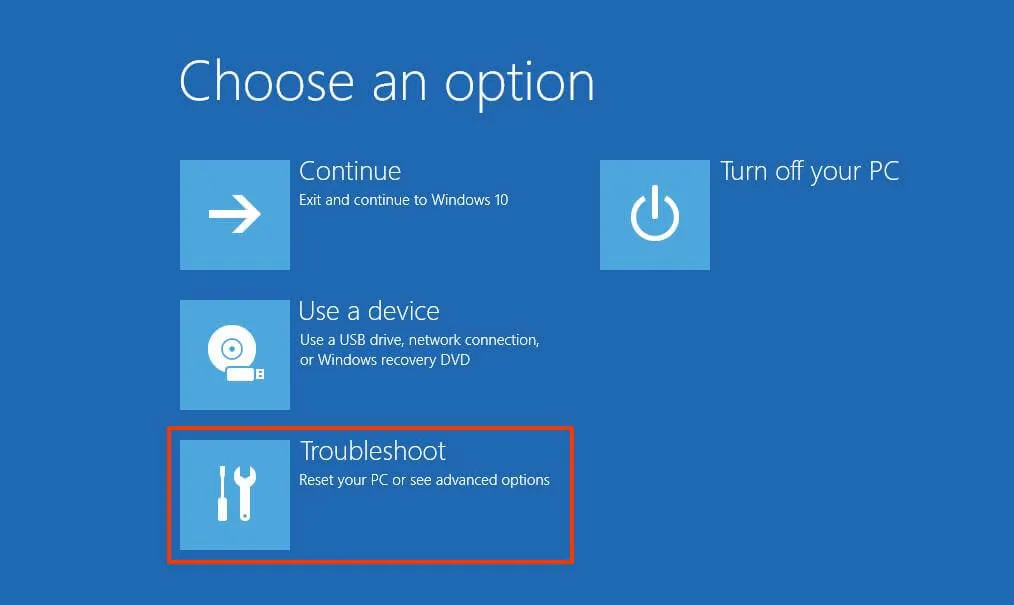
-
Klicken Sie auf Erweiterte Optionen .
-
Klicken Sie auf die Option „UEFI-Firmware-Einstellungen“ .
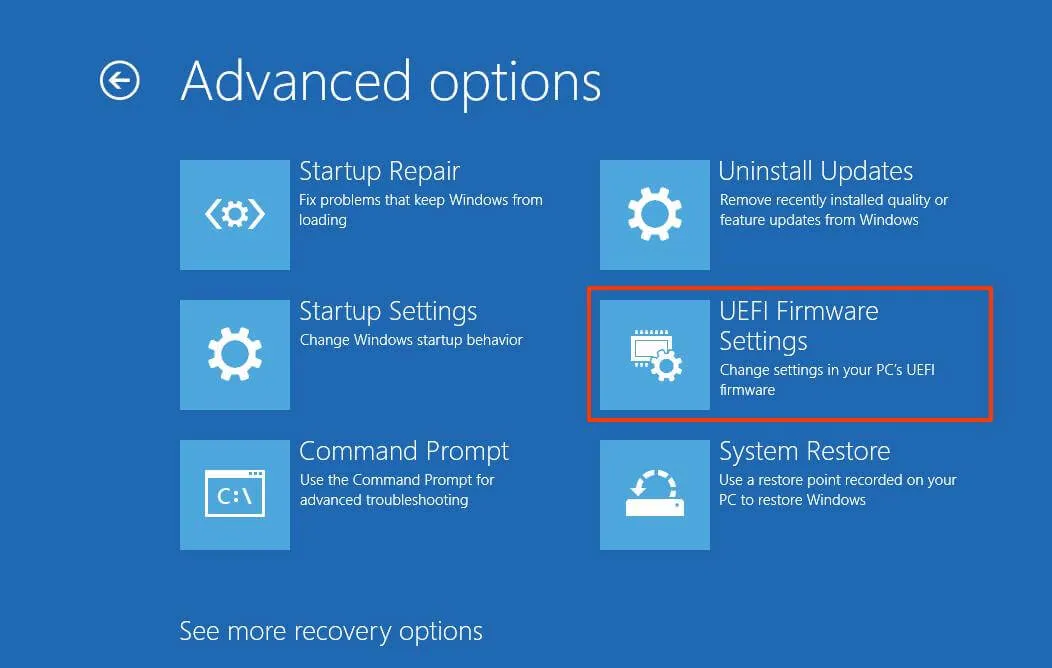
-
Klicken Sie auf die Schaltfläche „Neu starten“ .
-
Klicken Sie je nach Motherboard auf die Seite „Erweitert“ , „Sicherheit “ oder „Starteinstellungen “.
-
Wählen Sie die Option TPM 2.0 und dann die Option Aktiviert aus .
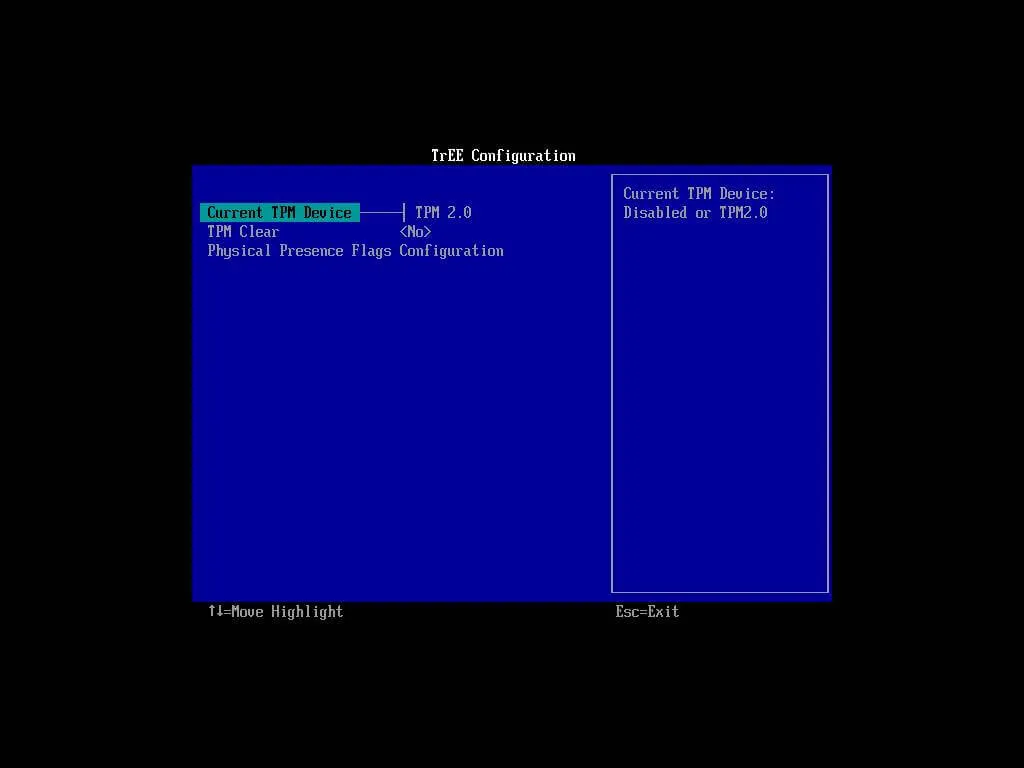
Wenn das Motherboard keinen TPM-Chip hat und Sie einen AMD-Prozessor verwenden, ist das Modul wahrscheinlich in den Prozessor integriert und die Option ist als „ fTPM“ (firmwarebasiertes TPM 2.0) oder „AMD fTPM-Switch“ verfügbar. ” Wenn es sich bei dem Gerät um ein Intel-basiertes System handelt, ist TPM als Platform Trust Technology (PTT) verfügbar .
Falls der Computer nicht über eine TPM-Option verfügt und es sich um einen benutzerdefinierten Build handelt, können Sie möglicherweise ein Modul erwerben , um die Unterstützung hinzuzufügen. Konsultieren Sie jedoch die Website des Herstellers, um zu bestätigen, dass der Support vorhanden ist.
Nachdem Sie die Schritte abgeschlossen haben, sollte die Windows 11-Prüfung erfolgreich sein, sodass Sie den Computer auf das neue Betriebssystem aktualisieren können.
Suchen Sie nach Secure Boot
Um festzustellen, ob Secure Boot für die Installation von Windows 11 23H2 aktiviert ist, führen Sie die folgenden Schritte aus:
-
Öffnen Sie Start .
-
Suchen Sie nach Systeminformationen und klicken Sie auf das oberste Ergebnis, um die App zu öffnen.
-
Klicken Sie im linken Bereich auf Systemzusammenfassung .
-
Überprüfen Sie die Informationen zum „Secure Boot State“ und stellen Sie sicher, dass die Funktion auf „On“ eingestellt ist. Ist dies nicht der Fall, müssen Sie die Option manuell aktivieren.
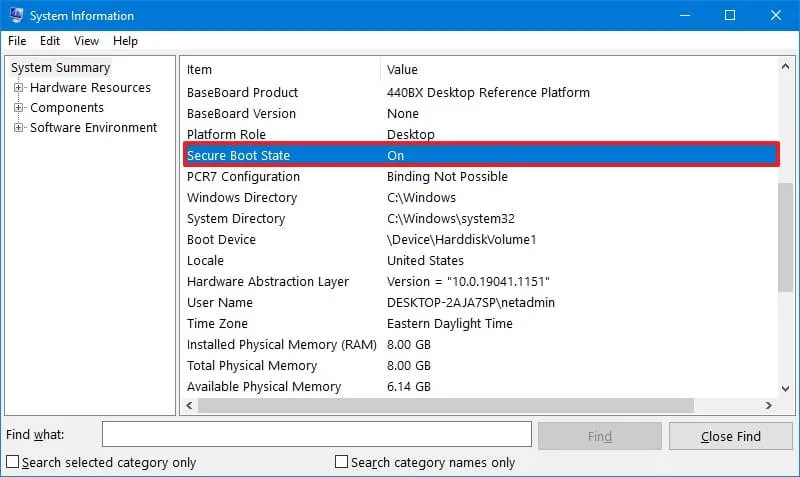
Sobald Sie die Schritte abgeschlossen haben, können Sie möglicherweise das Windows 11 2023-Update installieren. Befolgen Sie andernfalls die Schritte, um es in der Firmware des Motherboards zu aktivieren.
Aktivieren Sie Secure Boot für Windows 11
Wenn das Gerät das Legacy-BIOS verwendet, müssen Sie das MBR-Laufwerk in GPT konvertieren , in den UEFI-Modus wechseln und Secure Boot aktivieren. Andernfalls startet der Computer nicht. Wenn Sie versuchen, eine Neuinstallation durchzuführen, können Sie die Konvention überspringen, dies ist jedoch eine Voraussetzung für ein Upgrade von Windows 10.
Führen Sie die folgenden Schritte aus, um Secure Boot für die Installation von Windows 11 23H2 zu aktivieren:
-
Öffnen Sie Einstellungen .
-
Klicken Sie auf Update & Sicherheit .
-
Klicken Sie auf Wiederherstellung .
-
Klicken Sie im Abschnitt „Erweiterter Start“ auf die Schaltfläche „Jetzt neu starten“ .

-
Klicken Sie auf Fehlerbehebung .
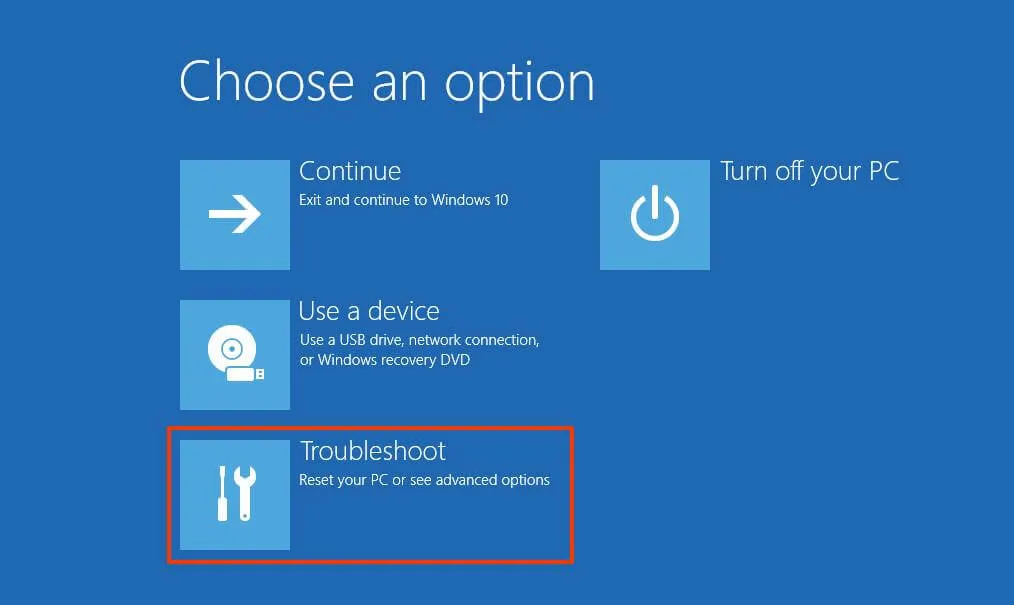
-
Klicken Sie auf Erweiterte Optionen .
-
Klicken Sie auf die Option „UEFI-Firmware-Einstellungen“ .
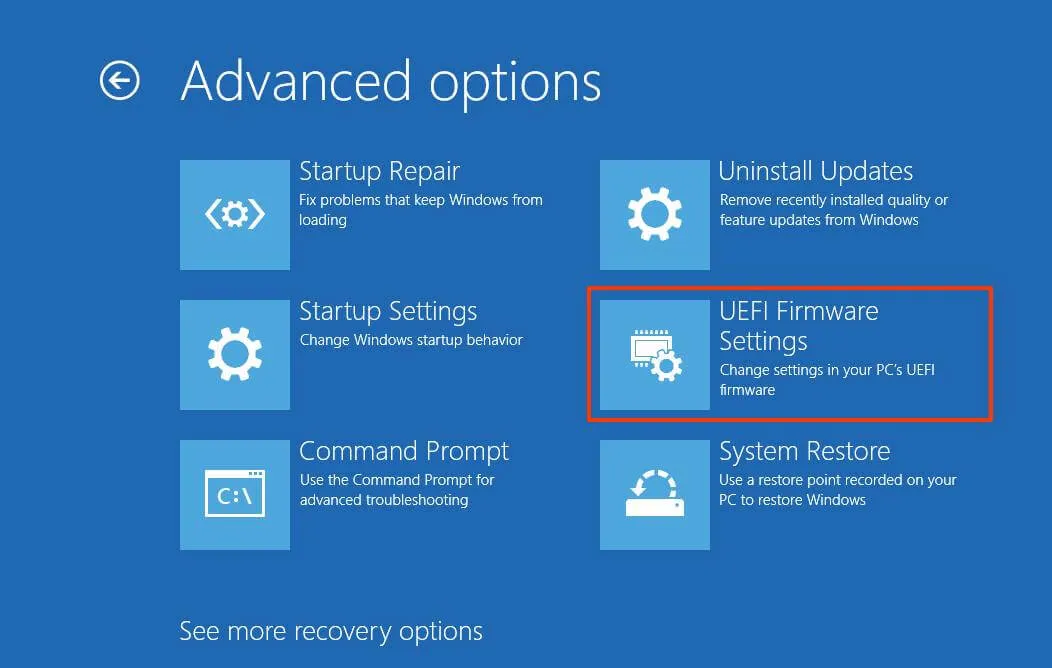
-
Klicken Sie auf die Schaltfläche „Neu starten“ .
-
Klicken Sie je nach Motherboard auf die Seite „Erweitert“ , „Sicherheit “ oder „Starteinstellungen “.
-
Wählen Sie die Option „Sicherer Start“ und dann die Option „Aktiviert“ .
Nachdem Sie die Schritte abgeschlossen haben, sollte das Gerät die Hardwareüberprüfung bestehen, um ein direktes Upgrade oder eine Neuinstallation von Windows 11 23H2 durchzuführen.



Schreibe einen Kommentar