Windows 11 23H2 neue Funktionen und Änderungen (bisher)

AKTUALISIERT 25.08.2023: Windows 11 Version 23H2 (Codename „Sun Valley 3“) ist das nächste Funktionsupdate des Desktop-Betriebssystems von Microsoft, das voraussichtlich im vierten Quartal 2023 (voraussichtlich am 10. Oktober 2023) verfügbar sein wird. .
Von der offiziellen Veröffentlichung der Version 23H2 sind wir noch viele Monate entfernt . Das Unternehmen arbeitet jedoch aktiv am nächsten Update und einige der neuen Funktionen sind bereits in den neuesten Insider-Vorschauen zu finden.
Es ist wichtig zu beachten, dass die über die Dev- und Beta-Kanäle verfügbaren Änderungen nicht an eine bestimmte Version von Windows 11 gebunden sind . Die meisten neuen Verbesserungen werden jedoch voraussichtlich im nächsten Funktionsupdate verfügbar sein, und einige andere werden möglicherweise bereits vor den kumulativen Updates verfügbar sein.
Dieses Handbuch enthält die neuen Funktionen und Änderungen, die im Rahmen des Windows-Insider-Programms erscheinen, und wird regelmäßig aktualisiert, um die Änderungen widerzuspiegeln. Zuletzt aktualisiert am 25. August 2023, mit den Änderungen, die in Build 23526 verfügbar sind . Dieses Handbuch enthält keine Verweise auf in der Entwicklung befindliche Funktionen, die von Microsoft nicht offiziell angekündigt wurden.
TL;DR
Als Teil der neuen Funktionen für Windows 11 23H2 kann Microsoft Folgendes umfassen:
- Neuer Windows Copilot mit KI-Unterstützung.
- Neue Datei-Explorer-Oberfläche.
- Neue native RAR-, 7-zip-, TAR- und GZ-Unterstützung.
- Gruppierung und Beschriftungen für Apps in der Taskleiste aufheben.
- Neue Windows-Backup-App.
- Neue RGB-Beleuchtungssteuerung.
- Neue Startseite für Einstellungen mit interaktiven Karten.
- Verwaltung virtueller Laufwerke (VHD, VHDX und Dev Drive) über die Einstellungen.
- Neue Dev Home-App für Entwickler.
- Aktualisierte Passkey-Erfahrung mit neuen Verwaltungseinstellungen.
- Widgets mit der Option, den Newsfeed zu deaktivieren und Widgets an den Desktop anzuheften.
- Microsoft Store mit KI-Funktionen.
- Netzwerkverbesserungen in der Einstellungen-App.
- Neue Option zum Ausblenden von Uhrzeit und Datum in der Taskleiste.
- Aktualisierte Nearby-Sharing-Schnittstelle mit schnelleren Übertragungsgeschwindigkeiten.
Was ist neu unter Windows 11 23H2?
Windows 11 23H2 erscheint später in diesem Jahr und dies sind die neuen Funktionen und Änderungen, die Sie erwarten können:
Neuer Copilot mit KI-Antrieb
Als Teil der Version 23H2 wird Windows 11 den „Windows Copilot“ einführen, eine neue Chatbot-KI, die sich in die Bing-Chat-KI sowie Plugins von Erst- und Drittanbietern integrieren lässt.
Der Copilot erscheint als rechts angedockte Seitenleiste, wo er sich nicht mit Ihrem Desktop-Inhalt überschneidet, und läuft ungehindert neben Ihrer App, wenn Sie auf die Schaltfläche „Copilot“ in der Taskleiste klicken oder die Tastenkombination „Windows-Taste + C“ verwenden. Ähnlich wie die Bing Chat-KI im Web und auf Mobilgeräten und die KI-Erfahrung auf Microsoft Edge kann Ihnen der Copilot für Windows 11 bei komplexen Fragen helfen, und Sie können um Umformulierungen, Zusammenfassungen und Erläuterungen von Inhalten bitten, ohne den Browser zu öffnen.
Die Erfahrung verwendet „dasselbe Microsoft-Konto (MSA) oder Azure Active Directory (AAD)-Konto, das für die Anmeldung bei Windows verwendet wird“.
Der neue Assistent kann Ihnen auch dabei helfen, Maßnahmen zu ergreifen, Einstellungen anzupassen und eine nahtlose Verbindung zwischen Ihren Apps herzustellen. Außerdem können Entwickler ihre Apps über die Bing Chat-Plugins in den Windows Copilot integrieren, um neue Erlebnisse zu schaffen.
Sie können den Windows Copilot beispielsweise nach Dingen fragen, wie zum Beispiel: „In den Dunkelmodus wechseln“, „Bitte nicht stören“ einschalten, „Screenshot erstellen“, „Diese Website zusammenfassen“ (Aktive Registerkarte in Microsoft Edge), „Schreiben“. eine Geschichte über einen Hund, der auf dem Mond lebt“ und „Mach mir ein Bild von einem ruhigen Koi-Fischteich mit Seerosenblättern.“
Der Windows Copilot ist technisch gesehen das Erlebnis, das Cortana ersetzen wird, da das Unternehmen bereits angekündigt hat , den digitalen Assistenten noch vor Jahresende einzustellen.
Neues Datei-Explorer-Design
Obwohl der Datei-Explorer sein gewohntes Erscheinungsbild behält, wird er erhebliche Änderungen erfahren. Zunächst einmal wird Windows 11 23H2 eine neu gestaltete Version des Dateimanagers enthalten, die den XAML-Programmiercode und das neue WinUI 3 aus dem Windows App SDK (WASDK) verwendet.
In dieser neuen Version finden Sie drei wesentliche visuelle Änderungen, darunter ein neues „Home“-Seitendesign, eine neue „Galerie“-Ansicht und Verbesserungen an der Header-Oberfläche.
Die neu gestaltete „Home“-Seite behält das bekannte Design bei, wurde jedoch aktualisiert, um das Windows UI Library (WinUI)-Framework zu verwenden. Außerdem erhalten die Ordner „Schnellzugriff“ (für Microsoft-Konten), „Favoriten“ und „Zuletzt verwendet“ visuelle Behandlungen mit demselben Framework.
Auf Geräten, die mit einem Azure Active Directory (AAD)-Konto konfiguriert sind, zeigt die Seite jetzt Dateiempfehlungen in einer Karussellansicht mit Unterstützung für Miniaturansichten an.
Der Datei-Explorer erhält auch neue Designänderungen für die Header-Schnittstelle. Beispielsweise befinden sich die Navigationssteuerelemente jetzt neben der Adressleiste (und dem Suchfeld auf der rechten Seite), und die Befehle befinden sich jetzt unter der Adressleiste und verschmelzen mit dem Rest des Hintergrunds statt mit der Kopfzeile. Darüber hinaus erhalten auch die Tasten eine optische Aufwertung.
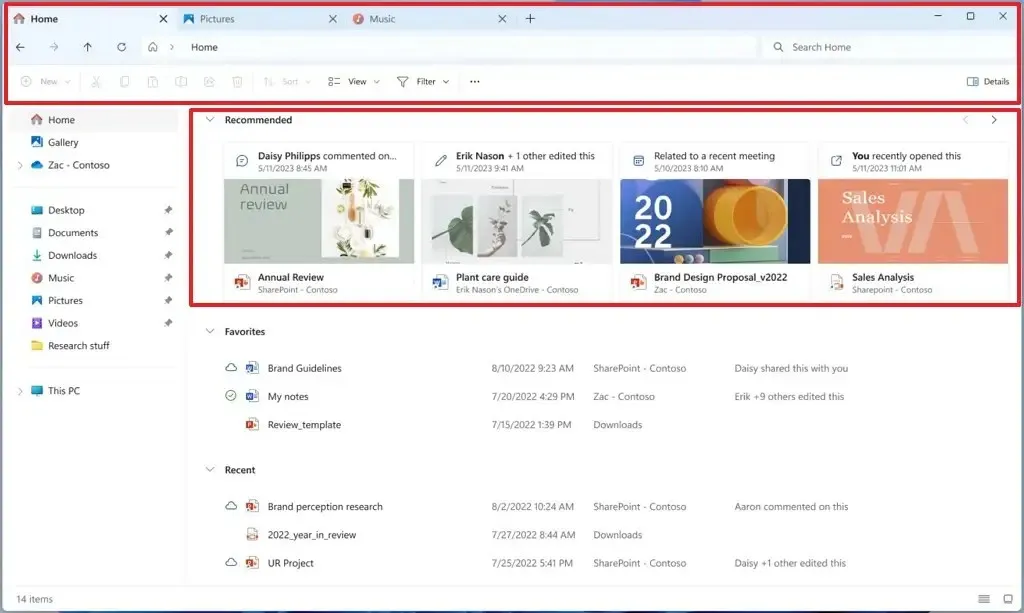
In der Adressleiste zeigt das Erlebnis nicht mehr den grünen Fortschrittsbalken an. Stattdessen zeigt das Symbol der Registerkarte eine sich drehende Animation, die anzeigt, dass der Speicherort geladen wird. Darüber hinaus zeigt die Adressleiste jetzt den Synchronisierungsstatus für OneDrive-Dateien an, und wenn Sie mit der Maus über das Symbol fahren, wird ein neues Flyout geöffnet, das das korrekte Speicherkontingent anzeigt.
Durch Klicken auf die Chevron-Schaltfläche im Pfad wird ein aktualisiertes Flyout-Design angezeigt, das die Designprinzipien von Windows 11 verwendet. Schließlich enthalten die Adressleiste und das Suchfeld jetzt abgerundete Ecken.
Die neue Seite „Galerie“ bietet eine neue Möglichkeit, Bilder anzuzeigen und zu verwalten. Die neue Seite enthält eine Ansicht für Bilder, die mit der in der Fotos-App identischen Ansicht ist, einschließlich größerer Miniaturansichten, abgerundeter Ecken, Ausblenden des Dateinamens und Verwendung einer chronologischen Sortierung. Auf der Seite können Sie mit der Option „Standorte verwalten“ im Menü „Sammlung“ Ordner mit Bildern hinzufügen oder entfernen. In den Standardeinstellungen wird nur der Inhalt des Ordners „Bilder“ angezeigt.
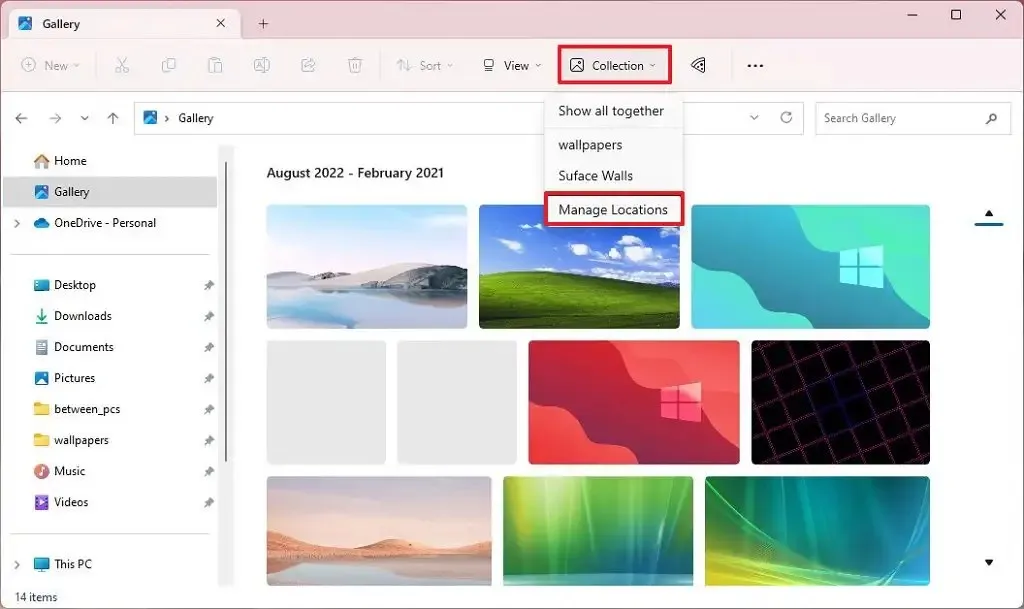
Außerdem finden Sie in der Befehlsleiste eine neue Option „Telefonfotos hinzufügen“, mit der Sie Ihr Telefon verbinden und auf Ihre Bilder zugreifen können. Wenn Sie auf die Schaltfläche klicken, wird ein Link mit einem Barcode geöffnet, den Sie mit Ihrem Telefon scannen können, um loszulegen.

Darüber hinaus ist es im Rahmen des Tab-Systems jetzt möglich, einen Tab aus einem Fenster zu ziehen, um eine weitere Instanz des Datei-Explorers zu erstellen.
Das Unternehmen führt außerdem Änderungen ein, die dazu beitragen sollen, die Leistung der „Berechnungsphase“ beim Versenden einer großen Anzahl von Dateien auf einmal im Datei-Explorer in den Papierkorb spürbar zu verbessern.
Teilen in der Nähe
Die neue Version von Windows 11 wird außerdem ein neu gestaltetes Freigabefenster und verbesserte Dateiübertragungsgeschwindigkeiten enthalten, und Sie können Ihre Computer jetzt ganz oben in der Liste der erkannten Geräte sehen.
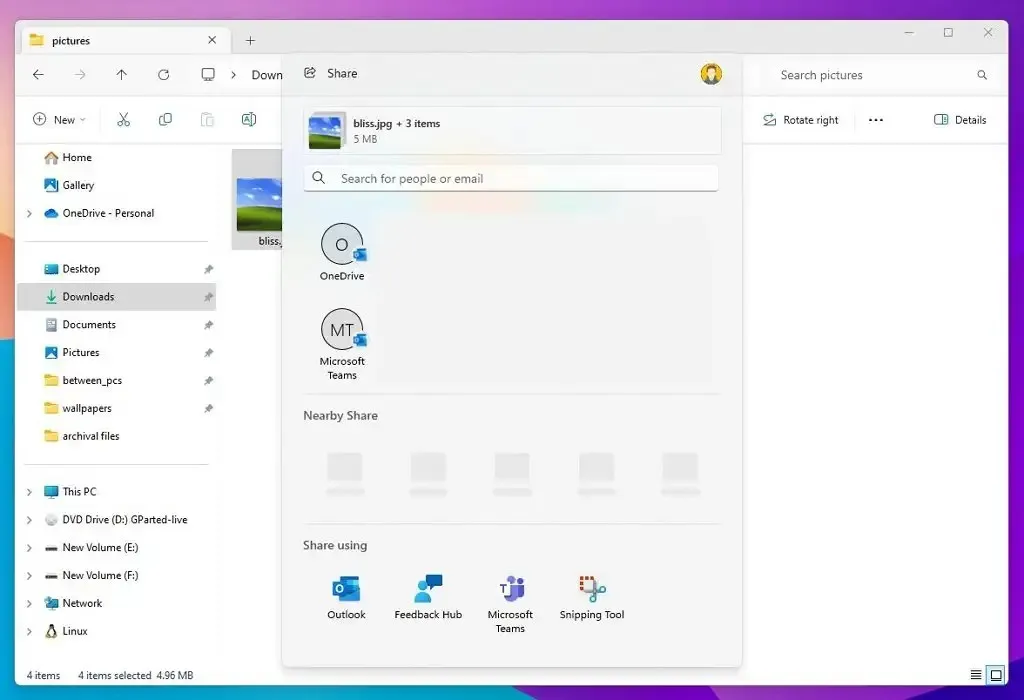
Das neu gestaltete Freigabefenster ist moderner und entspricht der Gesamtästhetik von Windows 11. Es enthält außerdem eine neue Option, um Dateien direkt aus dem Freigabefenster auf OneDrive zu teilen, und Sie können Dateien jetzt mithilfe der Update-Freigabe direkt über die Outlook- App senden Schnittstelle.
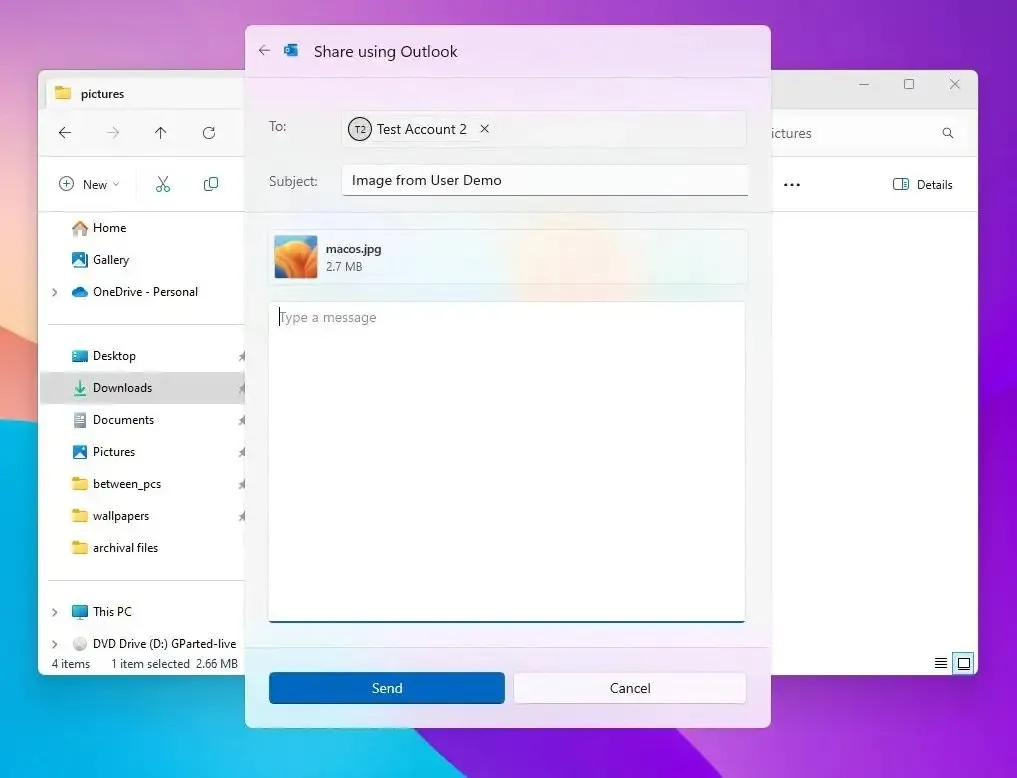
Das Unternehmen nutzt die Wi-Fi Direct-Technologie, um die Geschwindigkeit der Dateiübertragung zu verbessern. Außerdem werden Ihre Geräte jetzt oben auf der Benutzeroberfläche angezeigt, was die gemeinsame Nutzung von Dateien zwischen Ihren eigenen Geräten erleichtert.
Die „Nearby Sharing“-Oberfläche bietet jetzt ein Suchfeld, mit dem Sie Kontakte in Ihren Konten finden können.
Schließlich fügt der Datei-Explorer dem Kontextmenü zusätzlich zum Freigabesymbol oben im Kontextmenü ein „Teilen“ hinzu.
7-Zip- und RAR-Unterstützung
Es wird erwartet, dass Windows 11 23H2 mit der neuen Integration für das Open-Source-Projekt „libarchive“ auch native Unterstützung für RAR- und 7-Zip-Archivierungsformate bietet.
Die Unterstützung bietet eine nahtlose Integration zum Öffnen und Extrahieren vieler Archivdateiformate (z. B. „.tar“, .tar.gz“, „.tar.bz2“, „.tar.zst“, „.tar.xz“, „ .tgz“, . tbz2“, „.tzst“, . txz“, . rar“ und „.7z“ ) auf die gleiche Weise, wie Sie es heute mit Zip-Dateien über den Datei-Explorer tun. Es ist auch möglich, dass Microsoft Unterstützung für die Verwaltung von RAR und 7-zip mit Befehlen über PowerShell und die Eingabeaufforderung hinzufügt.
Neue Desktop-Änderungen
Microsoft fügt neue Designänderungen für das Spotlight-Symbol auf dem Desktop hinzu, die eine aktualisierte Hover-Vollbildoberfläche mit umfassenden Informationen zum Hintergrundbild und ein minimiertes Erlebnis umfassen.
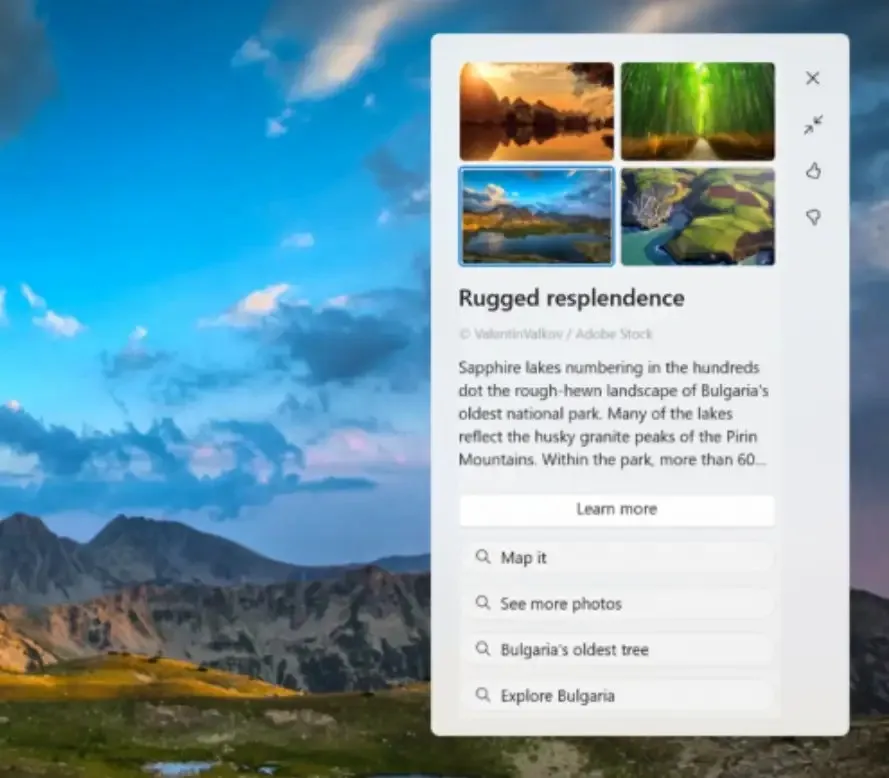
In beiden Fällen umfasst das Erlebnis 4K-Porträtbilder und die Möglichkeit, mehr über jedes Desktop-Bild zu erfahren.
Als Teil dieser Erfahrung ändert das Windows 11 2023-Update auch das Verhalten, das die Window Spotlight-Funktion aktiviert, wenn vor einem Betriebssystem-Update der Standardhintergrund oder die Volltonfarbe verwendet wird. Wenn Sie die Funktion deaktivieren, versucht das System nicht, die Funktion in zukünftigen Updates erneut zu aktivieren.
Windows 11 bietet jetzt die Möglichkeit, JXR-Dateien als Desktop-Hintergrund zu verwenden , und wenn Sie über ein HDR-Display verfügen, werden diese in vollem HDR gerendert.
Wenn Sie mehrere Displays an Ihr Gerät angeschlossen haben, wird der Hintergrund abhängig von den Fähigkeiten jedes Displays als HDR oder SDR angezeigt. Dadurch ist es Ihrem Gerät möglich, Ihren Bildschirm intelligent zu dimmen, wenn Sie wegschauen, und ihn wieder aufzuhellen, wenn Sie zurückblicken.
Schnelleinstellungen neuer Lautstärkemixer
Windows 11 wird außerdem mit einem neuen, verbesserten Lautstärkemixer in den Schnelleinstellungen ausgeliefert. Das neue Erlebnis bringt einen modernen Lautstärkemixer mit, der eine schnelle Audioanpassung per App ermöglicht, mit zusätzlicher Kontrolle, um Geräte im Handumdrehen auszutauschen.
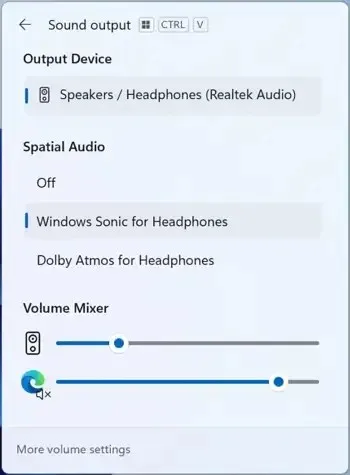
Darüber hinaus hat das Unternehmen eine neue Tastenkombination „Windows-Taste + Strg + V“ hinzugefügt, um den Lautstärkemixer zu öffnen und das Erlebnis schneller zu steuern.
Darüber hinaus hat das Entwicklungsteam die Aktivierung des Windows Sonic- oder Dolby Atmos-Erlebnisses durch eine Schnellzugriffsliste der installierten Raumklangtechnologie erleichtert.
Kamera
Wenn das Kamera-Streaming-Problem erkannt wird, erscheint eine Benachrichtigung mit der Empfehlung, die automatische „Hilfe anfordern“-Fehlerbehebung zu starten, um das Problem zu beheben.
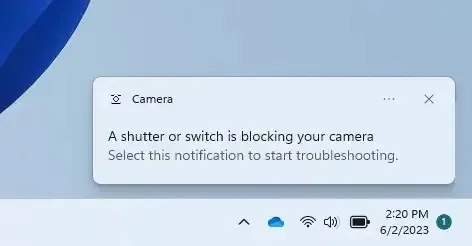
Gießen
Windows 11 führt verschiedene Änderungen für „Cart“ ein. Dabei handelt es sich um die Funktion, mit der Sie Ihr Display drahtlos auf einen anderen Computer, Fernseher oder andere externe Displays in der Nähe erweitern können.
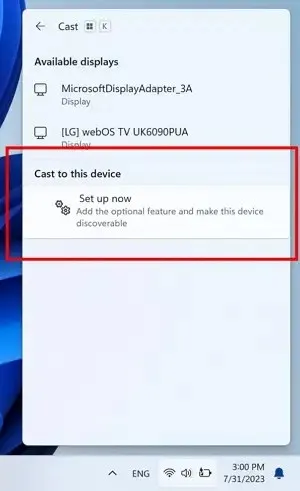
In dieser Version verbessert das System die Erkennbarkeit und erleichtert die Verwendung, indem es einen Vorschlag zur Verwendung von Cast mit einer Toastbenachrichtigung hinzufügt, wenn es erkennt, dass Sie Multitasking-Aktivitäten ausführen, wie z. B. häufiges Wechseln zwischen Fenstern, um eine Aufgabe abzuschließen, oder die Verwendung von Snap Assist .
Darüber hinaus bietet Cast im Flyout der Schnelleinstellungen eine Inline-Anleitung zur Installation der optionalen Funktion „Drahtlose Anzeige“ und bietet über die Einstellungsseite „Auf diesen PC projizieren“ eine bessere Erkennbarkeit des Computers für andere Geräte.
Schließlich zeigt das Flyout „Schnelleinstellungen“ auch eine Support-Option an, falls Sie Probleme beim Erkennen von Displays in der Nähe, beim Reparieren von Verbindungen usw. haben.
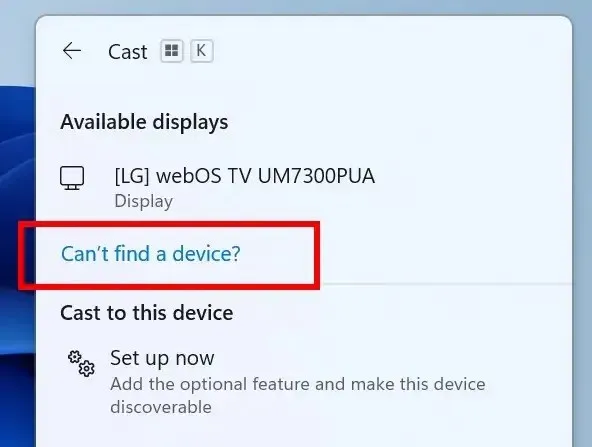
Vorschläge für Snap-Layouts
Das Betriebssystem fügt jetzt auch Vorschläge in Snap-Layouts hinzu, um Ihnen das Zusammenfügen mehrerer Apps zu erleichtern. Wenn Sie mit der Maus über die Schaltfläche „Minimieren“ oder „Maximieren“ einer App (oder die Tastenkombination „Windows-Taste + Z“ ) fahren, um das Layoutfeld zu starten, werden App-Symbole in verschiedenen Layoutoptionen angezeigt, um Ihnen die beste Layoutoption zu empfehlen, die funktioniert am besten.
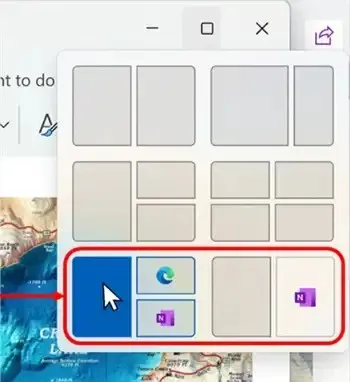
Startmenü
Im Rahmen der Änderungen im Startmenü bietet der Abschnitt „Empfohlen“ jetzt eine umfangreichere Vorschau, wenn Sie mit der Maus über Dateien für Geräte fahren, die mit einem AAD-Konto registriert sind. Das Unternehmen gibt jedoch an, dass die Funktion auch Benutzern mit einem Microsoft-Konto zur Verfügung steht. Wenn Sie mit der rechten Maustaste auf Cloud-Dateiempfehlungen klicken, gibt es außerdem jetzt eine Option zum schnellen Teilen dieser Dateien.
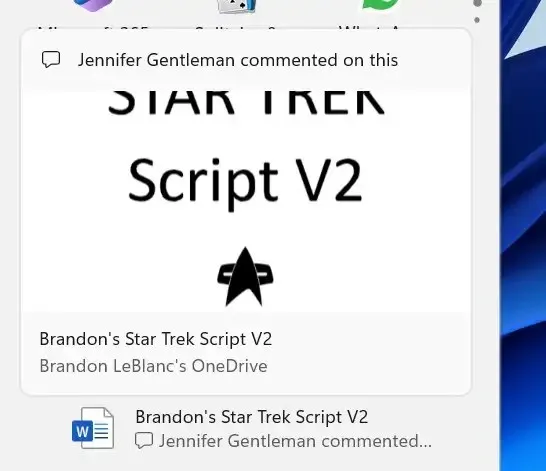
Wenn die Seite für die Datei leer ist, wird im Startmenü eine andere Miniaturansicht-Vorschau angezeigt, da das System keine umfangreiche Miniaturansicht-Vorschau anzeigen kann.
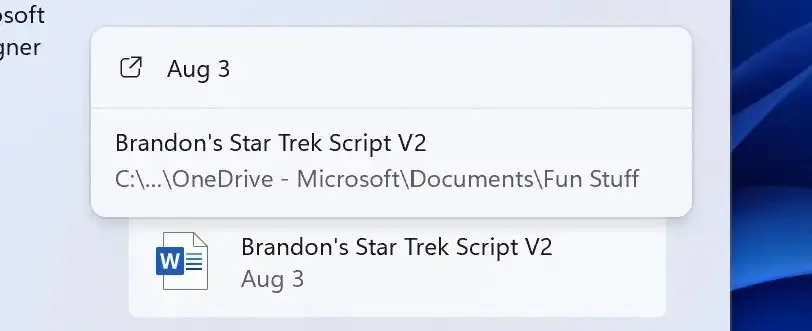
Außerdem werden im Abschnitt „Empfohlen“ erneut Vorschläge für Websites angezeigt, die auf Ihrem Browserverlauf von Microsoft Edge oder Google Chrome basieren.
Darüber hinaus wird im Menü „Alle Apps“ jetzt die Bezeichnung „System“ für Systemkomponenten angezeigt.
Bei der Windows-Suche verwendet das Erlebnis jetzt die Microsoft Bing Search-App, um Webinhalte und Suchergebnisse zurückzugeben.
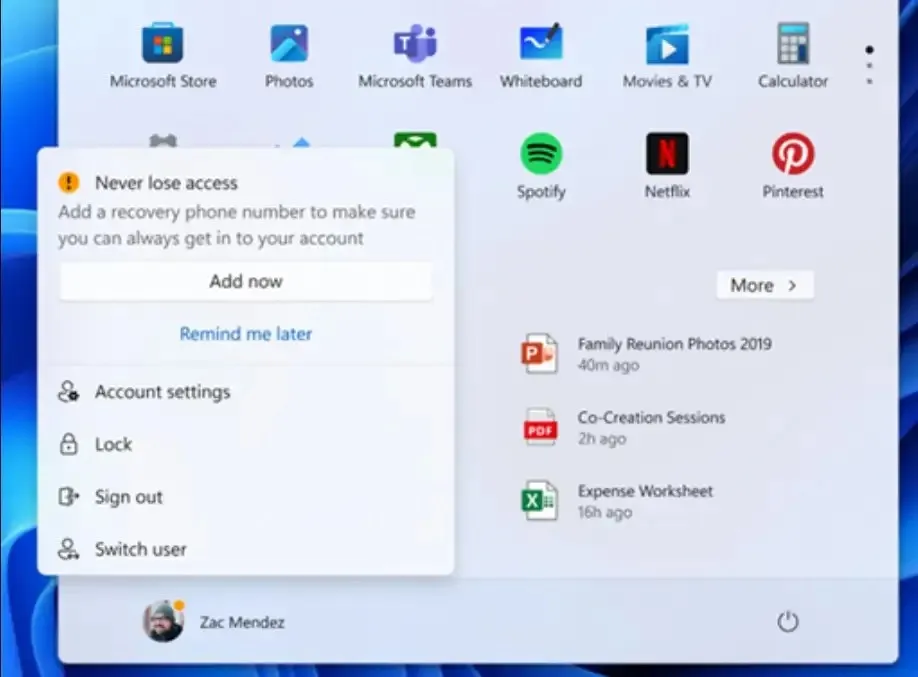
Sie können diese neuen Funktionen über Einstellungen > Personalisierung > Start verwalten .
Schließlich benötigen Benutzer im Europäischen Wirtschaftsraum (EWR) nun ihre Zustimmung zum Datenaustausch zwischen Windows und anderen angemeldeten Microsoft-Diensten. Wenn Sie nicht zustimmen, sind einige Funktionen der Windows-Funktionen möglicherweise nicht verfügbar, beispielsweise bestimmte Arten von Dateiempfehlungen unter „Empfohlen“ im Startmenü.
Neue Taskleiste mit App-Beschriftungen
Microsoft bringt die Einstellungen „Taskleistenschaltflächen kombinieren und Beschriftungen ausblenden“ zurück , damit Benutzer Beschriftungen auf unterschiedliche Weise anzeigen können, darunter „Nie“, „Wenn die Taskleiste voll ist“ oder „Immer“. Außerdem bietet das System eine separate Einstellung zum Aktivieren dieser Funktion für andere Taskleisten.
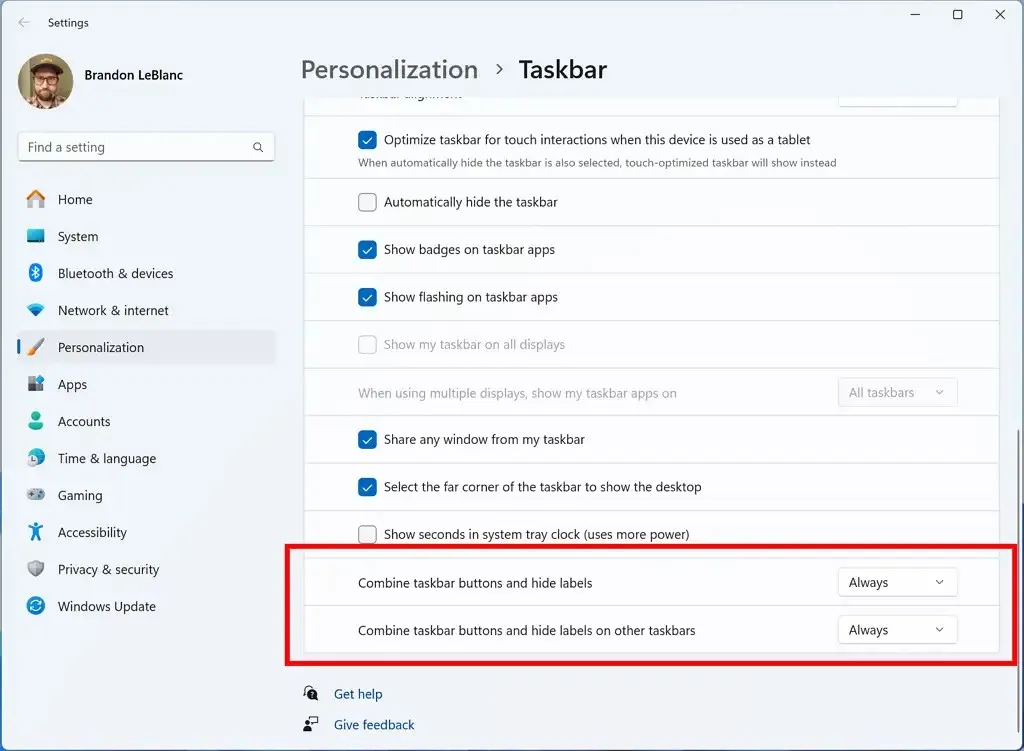
Obwohl die Möglichkeit, Beschriftungen anzuzeigen, ohne sie zu gruppieren, in früheren Versionen als Teil der Taskleisten-Erfahrung verfügbar war, führte das Entwicklungsteam eine neue Taskleiste ein, die viele der alten Funktionen nicht enthielt, einschließlich der Möglichkeit, Schaltflächen niemals zu kombinieren oder Beschriftungen anzuzeigen . Das Unternehmen hat jedoch daran gearbeitet, einige der alten Funktionen wiederherzustellen, beispielsweise Sekunden für die Uhr in der Taskleiste , eine für Touch-Funktionen optimierte Benutzeroberfläche und schnellen Zugriff auf den Task-Manager über das Kontextmenü der Taskleiste. Und jetzt macht das Unternehmen Fortschritte, um Benutzern wieder die Anzeige von Labels für Apps zu ermöglichen .
Das Kontextmenü für Apps in der Taskleiste enthält außerdem eine neue Option, mit der Sie die Anwendung beenden können, ohne den Task-Manager zu öffnen. Diese Option ist jedoch standardmäßig nicht verfügbar. Sie müssen es auf der Seite „Für Entwickler“ aktivieren .
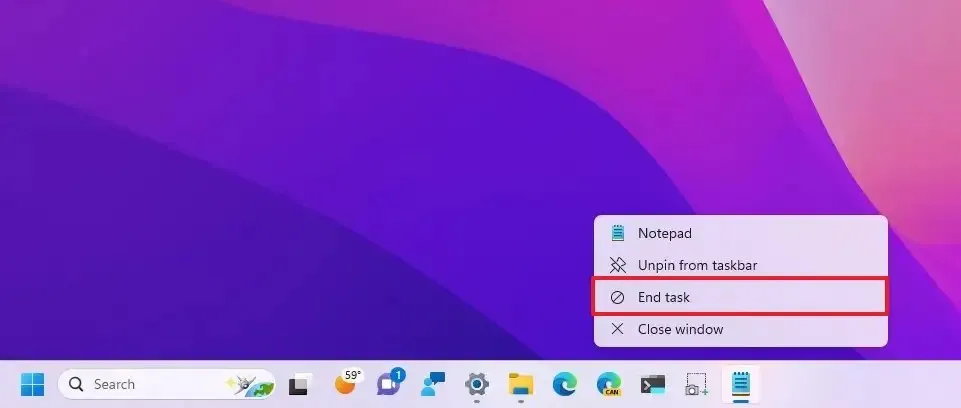
Außerdem enthält das Kontextmenü für das Netzwerksymbol in der Taskleiste jetzt die Option „Netzwerkprobleme diagnostizieren“ , um Netzwerkprobleme schneller zu beheben.
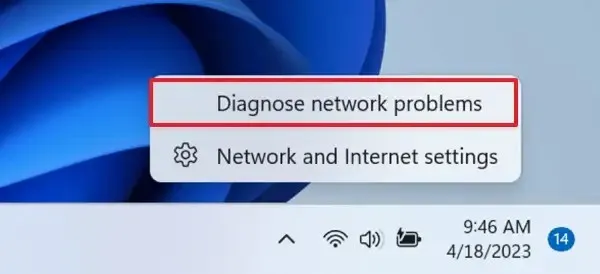
Darüber hinaus benennt das Unternehmen „Chat“ in „Microsoft Teams – Kostenlos“ um und es wird in der Taskleiste angeheftet angezeigt.
Ab Windows 11 23H2 zeigt das Glockensymbol für Benachrichtigungen den Zähler nicht mehr an. Stattdessen werden „Benachrichtigungen“ jetzt als Glocke in der Taskleiste angezeigt, und wenn neue Benachrichtigungen eingehen, wird die Glocke entsprechend der Akzentfarbe Ihres Systems eingefärbt. Wenn keine Benachrichtigungen vorliegen und die Uhr sichtbar ist, ist die Glocke leer.
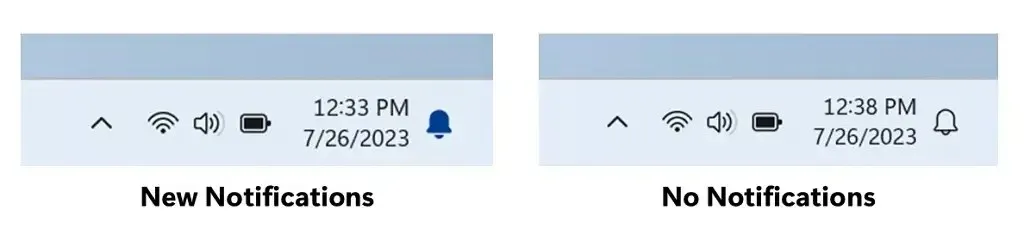
Beim Navigieren zwischen Desktops in der Aufgabenansicht werden Beschriftungen angezeigt. Neue Gleitanimationen werden auch angezeigt, wenn Sie Ihre Desktops mithilfe von Trackpad-Gesten, Touch-Gesten, Hotkeys und durch Klicken auf das Flyout „Aufgabenansicht“ ändern.
Außerdem wird bei kritischen Benachrichtigungen, die angezeigt werden, wenn „Bitte nicht stören“ aktiviert ist, während Apps im Vollbildmodus verwendet werden, jetzt die Schaltfläche „Benachrichtigung anzeigen“ angezeigt, um den Inhalt der Benachrichtigung aus Datenschutzgründen anzuzeigen.
Neue Windows-Backup-App
Nach der Installation von Version 23H2 finden Sie auch eine neue „Windows Backup“-App , eine neue App, die das bereits unter Windows 11 verfügbare „Sichern und Wiederherstellen“-System erweitert.
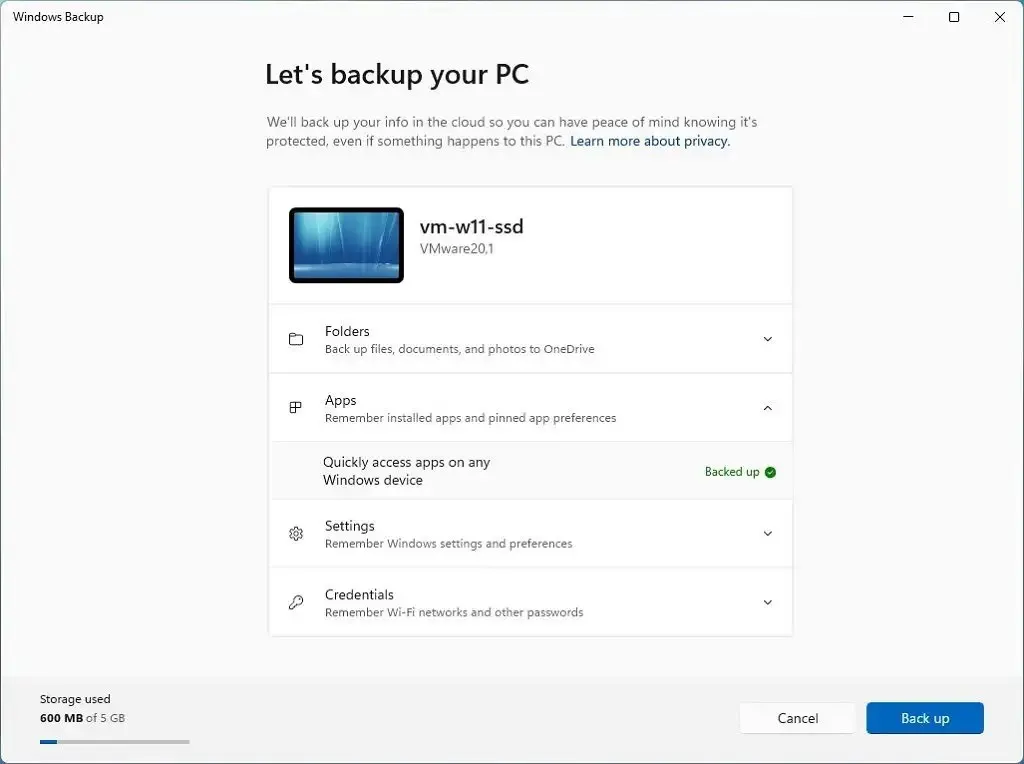
In der App können Sie die Sicherung für die Apps aktivieren, die Sie im Microsoft Store erworben haben, und die Sicherung für Ihre Profilordner, Einstellungen und Anmeldeinformationen aktivieren.
Alternativ können Sie die Sicherungseinstellungen auch über die Einstellungsseite „Windows-Sicherung“ im Abschnitt „Konten“ der App „Einstellungen“ konfigurieren.
Wenn Sie die Einstellungen zuvor über die Seite „Windows-Sicherung“ konfiguriert haben, kennzeichnet die App die Einstellung als „Gesichert“.
Die Erfahrung ist unkompliziert, es wird jedoch kein Backup Ihrer Anwendungen erstellt. Stattdessen merkt es sich die Apps, die Sie auf Ihrem Computer installiert haben, und deren Einstellungen. Wenn Sie sie dann wiederherstellen, lädt das System eine neue Kopie der Apps aus dem Microsoft Store herunter, installiert sie und stellt die Einstellungen wieder her.
Sobald Sie die Sicherungseinstellungen konfiguriert haben, werden Sie beim Einrichten eines neuen Geräts oder bei einer Neuinstallation im Out-of-the-Box-Erlebnis (OOBE) gefragt, ob Sie die Apps (und Einstellungen, Ordner und Anmeldeinformationen) auf dem Gerät wiederherstellen möchten neues Setup.
Wenn Sie zustimmen, stellt das System die Apps aus dem Microsoft Store wieder her und der Vorgang fixiert sie sogar erneut im Startmenü und in der Taskleiste. Die App wird jedoch erst installiert, wenn Sie auf dem Desktop auf die App klicken.
Es ist wichtig zu beachten, dass die Möglichkeit zum Sichern von Apps nur für Microsoft Store-Apps verfügbar ist, nicht für ältere Win32-Anwendungen. Das System kann sich jedoch die Nicht-Microsft-Store-Apps (Win32-Programme) merken, aber anstatt sie wiederherzustellen, werden Sie beim Klicken auf das App-Symbol nach der Wiederherstellung direkt zum Herunterladen des Installationsprogramms von der Website der App weitergeleitet.
Neue RGB-Beleuchtungssteuerung
In dieser neuen Version des Betriebssystems aktualisiert Microsoft auch die Einstellungen-App mit einer neuen Seite „Dynamische Beleuchtung“, die es ermöglicht, beleuchtetes Zubehör ohne Tools von Drittanbietern zu verwalten.
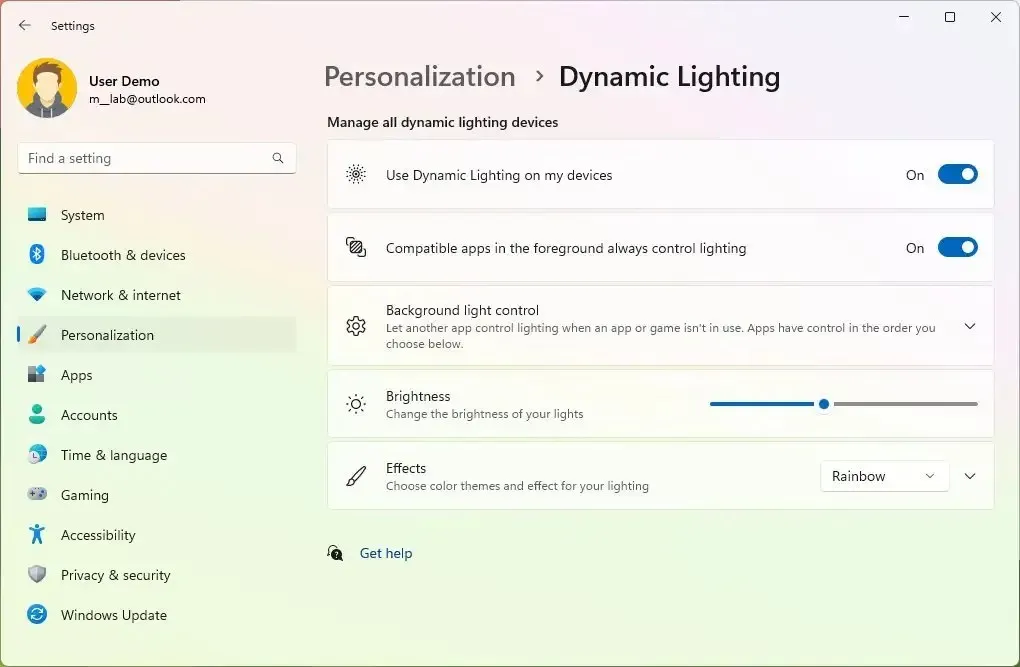
Derzeit sind viele Zubehörteile auf Apps und Integrationen von Drittanbietern angewiesen, die stark fragmentiert sind. Mit Dynamic Lighting können Sie Ihre Geräte mühelos direkt über die App „Einstellungen“ einrichten und mit RGB-Lichtern anpassen.
Die neue Seite wird im Abschnitt „Personalisierung“ verfügbar sein und über den Kippschalter „Dynamische Beleuchtung auf meinen Geräten verwenden“ verfügen, um die Funktion ein- oder auszuschalten. Nachdem Sie die Einstellung aktiviert haben, können Sie Funktionen wie Helligkeit, Lichteffekte (Volltonfarbe, Blinken und Regenbogen), Geschwindigkeitseffekt und Farbe steuern und haben die Möglichkeit, die Beleuchtung an die Akzentfarbe von Windows 11 anzupassen.
Außerdem finden Entwickler APIs für Windows-Apps zur Steuerung von Geräten im Hintergrund und Vordergrund sowie eine Seite auf der Seite „Einstellungen“, auf der Benutzer das Verhalten ihrer Geräte anpassen können.
Microsoft arbeitet außerdem mit mehreren Herstellern zusammen, um Dynamic Lighting zu implementieren, darunter Acer, ASUS, HP, HyperX, Logitech, Razer und Twinkly.
Zu den unterstützten Geräten gehören die ASUS ROG Scope II Wireless 96 Gaming-Tastatur und Razer (BlackWidow, DeathStalker, Huntsman, Ornata und Turret Keyboard Xbox One Edition). Außerdem können Sie bei Mäusen derzeit die RGB-Beleuchtung der Gaming-Maus ASUS ROG Harpe Ace AimLab Edition, der Microsoft Pro IntelliMouse und Razer (Turret Mouse Xbox One, DeathAdder, Naga Left-Handed und Naga Pro) steuern.
Darüber hinaus kann Windows 11 23H2 die Akzentfarbe mit RGB-Geräten mit dem neuen Schalter „An meine Windows-Akzentfarbe anpassen“ unter „Effekte“ für dynamische Beleuchtung synchronisieren. Die Seite bietet außerdem eine neue Option, um benutzerdefinierte Volltonfarben zum Beleuchten von Geräten zu verwenden.
Passkey-Unterstützung
Windows 11 verbessert auch das Passkey-Erlebnis, indem es Benutzern ermöglicht, Passkeys mit dem Windows Hello-Erlebnis zu erstellen und zu verwenden. Sobald ein Passkey erstellt wurde, können sich Benutzer mit Windows Hello (Gesicht, Fingerabdruck, PIN) anmelden. Darüber hinaus können Benutzer ihre Telefone verwenden, um den Anmeldevorgang für die Anwendung abzuschließen.
Der Registrierungsprozess umfasst den Besuch einer Website, die Passkeys unter Windows 11 aktiviert hat. Erstellen Sie in Ihren Kontoeinstellungen einen Passkey. Melden Sie sich von Ihrem Konto ab und melden Sie sich mit Ihrem Passkey an.
Auf Ihrem Telefon können Sie eine Website laden, die Passkeys aktiviert hat. Erstellen Sie in Ihren Kontoeinstellungen einen Passkey. Gehen Sie dann unter Windows 11 auf die Website und melden Sie sich mit Ihrem auf Ihrem Telefon gespeicherten Passkey an.
Darüber hinaus fügt das Entwicklungsteam unter Einstellungen > Konten eine neue Seite „Passkeys“ hinzu , auf der Sie Ihren Passkey anzeigen, suchen und löschen können. (Sie können diese Anleitung verwenden, um mehr über die Verwendung von Passkeys zu erfahren .)
Derzeit können Sie das Passkey-Erlebnis in der Canary-Version von Microsoft Edge und Google Chrome nutzen.
Windows Hello für Unternehmen
Als Teil von Windows Hello for Business enthält Windows 11 eine neue „EnablePasswordlessExperience“ -Richtlinie, die eine Benutzererfahrung auf AAD-verbundenen Computern für Kernauthentifizierungsszenarien fördert, ohne dass ein Passwort erforderlich ist.
Sobald die Richtlinie konfiguriert ist, entfernt sie Passwörter aus der Benutzererfahrung, sowohl für die Geräteanmeldung als auch für Authentifizierungsszenarien während der Sitzung wie Passwort-Manager in einem Webbrowser, „Als Administrator ausführen“ oder als ein anderer Benutzerszenario und Benutzerkontensteuerung (UAC). Benutzer navigieren durch ihre Kernauthentifizierungsszenarien mithilfe von Windows Hello for Business anstelle von Kennwörtern.
Warnungen zum Kopieren und Einfügen unsicherer Passwörter
Außerdem aktualisiert Microsoft den erweiterten Phishing-Schutz in Microsoft Defender SmartScreen, um beim Kopieren und Einfügen eines unsicheren Passworts eine Warnung anzuzeigen. Dies erfolgt zusätzlich zur Anzeige einer Warnung beim Eingeben eines Passworts.
Microsoft Paint im dunklen Modus
Das Unternehmen aktualisiert seine Paint-App sogar mit Unterstützung für den Dunkelmodus, den Sie je nach Systemfarbe manuell oder automatisch aktivieren können.
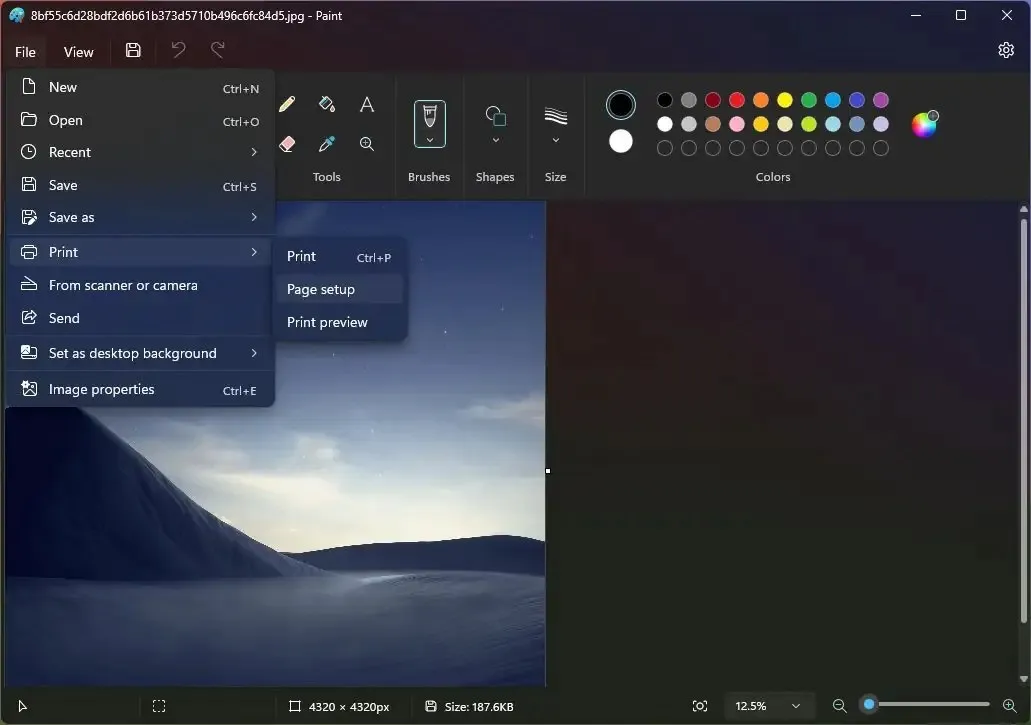
Darüber hinaus finden Sie Verbesserungen bei den Zoom-Steuerelementen sowie mehr Flexibilität und Kontrolle über die Ansicht Ihrer Inhalte auf der Leinwand. Sie können weiterhin das Voreinstellungsmenü zum Vergrößern und Verkleinern verwenden, aber jetzt gibt es auch einen Schieberegler für feinere Granularitätsschritte. Darüber hinaus führt die App eine neue Option zur Bildschirmanpassung ein, die den Zoom an Ihre Fenstergröße anpasst.
Schließlich führt dieses Update neue visuelle Elemente für die „Bildeigenschaften“-Dialoge ein, um dem Designstil von Windows 11 zu entsprechen. Außerdem bringt die App Verbesserungen für die Zugänglichkeit und Benutzerfreundlichkeit der Dialoge sowie eine verbesserte Unterstützung für Zugriffstasten und Tastaturkürzel.
Taskmanager
Der Task-Manager erhält ein Update für die Einstellungsseite, das den Designprinzipien des Betriebssystems entspricht, ähnlich dem Design, das in der Einstellungen-App verfügbar ist. Darüber hinaus stellt das Unternehmen fest, dass auch einige Dialoge im Task-Manager aktualisiert wurden.
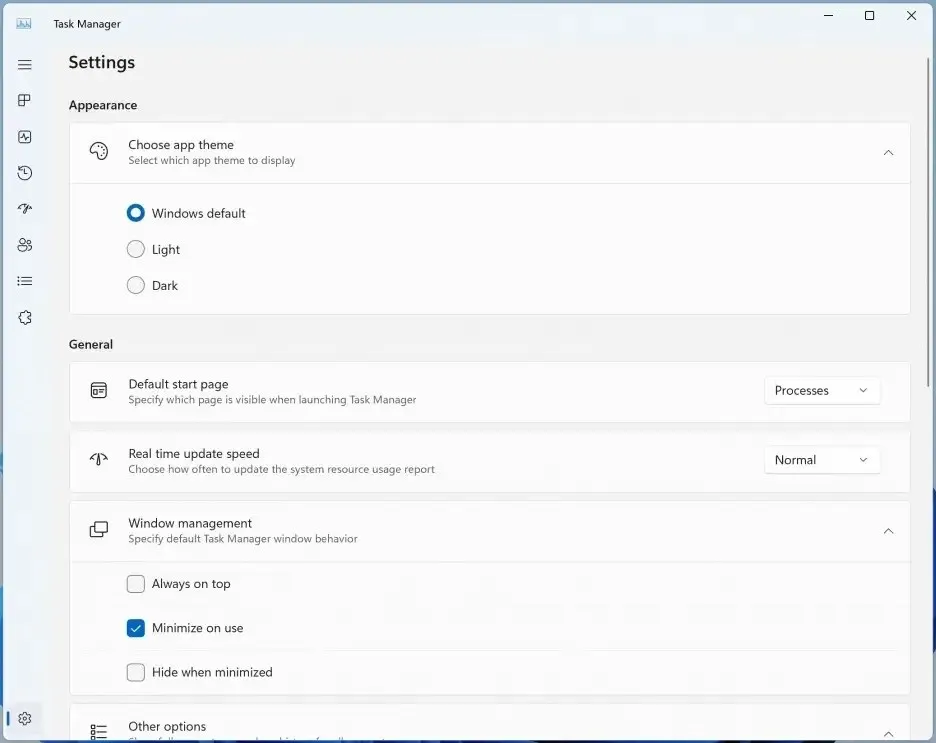
Virtuelle Laufwerke aus den Einstellungen
Als Teil der Speichereinstellungen fügt Windows 11 23H2 auch die Möglichkeit hinzu, virtuelle Laufwerke zu erstellen und zu verwalten, einschließlich VHD, VHDX und Dev Drives.
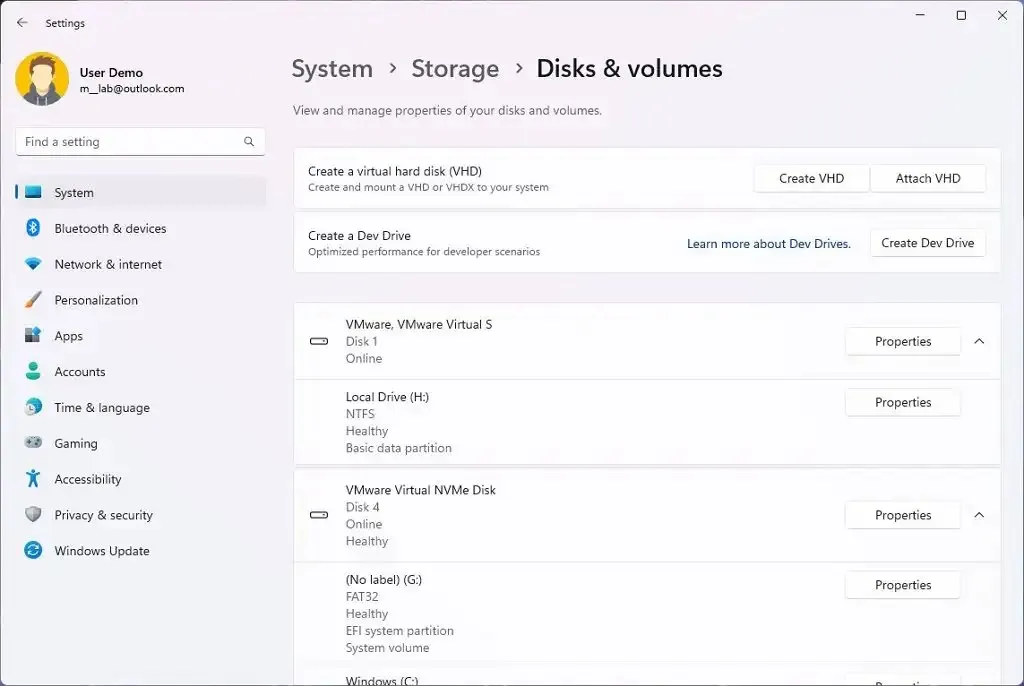
Die Einstellungen sind auf der Seite „Festplatten und Volumes“ verfügbar. Dort können Sie vorhandene virtuelle Festplatten erstellen und anhängen, auf die über den Datei-Explorer zugegriffen werden kann.
Der Assistent erleichtert das Erstellen einer VHD oder VHDX, da er Sie durch jeden Schritt führt, von der Auswahl des Formats, der Größe und des Partitionstyps des virtuellen Laufwerks bis hin zu den Formateinstellungen.
Die Funktion „Dev Drive“ ähnelt dem herkömmlichen virtuellen Laufwerk. Es ermöglicht Entwicklern jedoch die Erstellung virtueller Festplatten mithilfe des Resilient File System (ReFS), was in Kombination mit einer einzigartigen Leistungsmodusfunktion in Microsoft Defender für Antivirus eine Verbesserung der Erstellungszeiten für Datei-E/A im Dateisystem um bis zu 30 Prozent ermöglicht Szenarien. Der neue Leistungsmodus ist sicherer als Ordner- oder Prozessausschlüsse.
Neue Dev Home-App für Entwickler
Microsoft wird eine neue Open-Source-App „Dev Home“ einführen, um die Art und Weise zu verbessern, wie Entwickler Anwendungen einrichten, testen und erstellen.
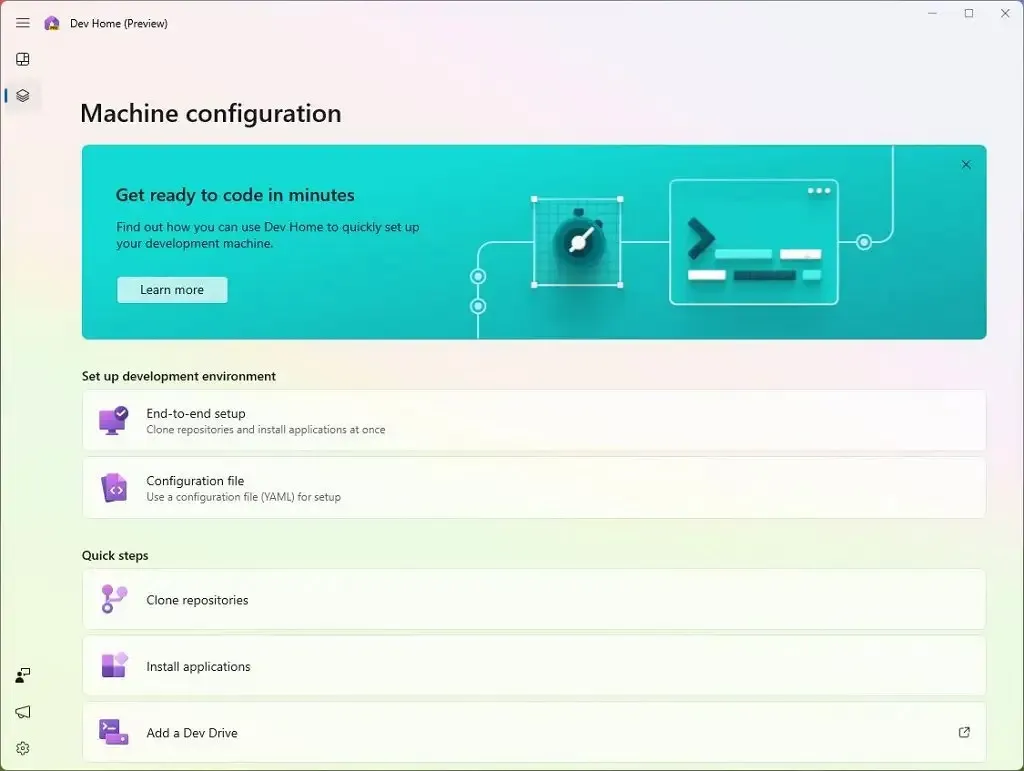
Die App wurde entwickelt, um den Arbeitsablauf mit mehreren neuen Funktionen zu optimieren, einschließlich der Verwendung des Windows Package Manager (Winget)-Befehlstools, um die Einrichtung einer Entwicklungsumgebung, die Verbindung zu GitHub und die Verwendung des neuen „Dev Drive“ einfacher und schneller zu machen. Funktion unter Windows 11 für eine bessere Dateisystemleistung und ein neues Dashboard zur Verfolgung Ihres Arbeitsablaufs.
Darüber hinaus können Sie mit der App Ihre Codierungsumgebungen in der Cloud mithilfe von Microsoft Dev Box und GitHub Codespaces konfigurieren.
Schließlich verfügt die App über ein Dashboard, das Sie anpassen können, um die Verwaltung jedes Projekts zu verbessern, einschließlich solcher, die Windows, Cloud, Web, Mobilgeräte oder KI betreffen.
Widgets-Änderungen
Das Widgets-Dashboard hat bereits mehrere Designänderungen erfahren, und für Version 23H2 plant das Unternehmen, die Option einzuführen, die es Benutzern ermöglicht, den Newsfeed vollständig auszuschalten. Das bedeutet, dass Sie die Möglichkeit haben, das Forum nur mit Ihren Widgets anzuzeigen oder beides zu nutzen, einschließlich Ihrer Widgets und Newsfeeds mit aus dem MSN-Netzwerk kuratierten Inhalten.
Microsoft prüft die Idee, die Möglichkeit zu implementieren, Widgets zusätzlich zur Anzeige im Dashboard auch auf dem Desktop anzuheften.
Darüber hinaus finden Sie im Rahmen eines Clock-App-Updates (Version 11.2305.6.0 und höher) über den Microsoft Store ein neues Focus Session-Widget.
Microsoft Store
Der Store wird mithilfe von KI Such-Tags für Apps generieren und vorschlagen, um die Auffindbarkeit zu verbessern. Darüber hinaus wird der Shop im Rahmen der KI-Verbesserungen die Möglichkeit für Kunden verbessern, Bewertungen zu scannen, indem er mithilfe von KI Tausende von Bewertungen in einer einfachen Zusammenfassung zusammenfasst.
Windows Ink in Textfeldern
Im Rahmen der Windows Ink-Verbesserungen ist es jetzt möglich, Handschrift in Textfeldern zu verwenden. Darüber hinaus führt das Update Verbesserungen für die Genauigkeit und eine Durchstreichbewegung ein, wenn Benutzer Änderungen vornehmen müssen.
Die Verbesserungen sind derzeit nur auf Englisch (USA) verfügbar und Sie können das Erlebnis über Einstellungen > Bluetooth und Geräte > Stift und Windows Ink unter „Shell Handwriting“ verwalten.
Weitere Änderungen
Im Rahmen weiterer Änderungen wird Windows 11 23H2 auch verschiedene weitere Verbesserungen für Benachrichtigungen, Eingaben und die Einstellungen-App enthalten.
In den „Datum & Uhrzeit“ -Einstellungen verbessert Windows 11 wechselnde Zeitzonen, auch bei geringer Zuverlässigkeit der Standortdaten. Es zeigt eine nicht abschließbare Benachrichtigung zum Akzeptieren oder Ablehnen der Änderung an und fordert den Benutzer zur Bestätigung auf, bevor die Zeitzone angepasst wird.
Wenn die Standorteinstellungen deaktiviert sind, wird dem Benutzer jetzt außerdem eine Warnung angezeigt, in der er aufgefordert wird, die Standorteinstellungen zu aktivieren, um genaue Zeitzonenanpassungen sicherzustellen.
Für Windows Narrator führt Microsoft neue natürliche Stimmen in Französisch, Portugiesisch, Englisch (Indien), Deutsch und Koreanisch ein, die es Windows Narrator-Benutzern ermöglichen, bequem im Internet zu surfen, E-Mails zu lesen und zu schreiben und mehr.
Die neuen französischen Stimmen sind Microsoft Denise (weiblich) und Microsoft Henri (männlich) und die portugiesischen Stimmen sind Microsoft Francisca (weiblich) und Microsoft Antonio (männlich). Die neuen englischen (Indien) Stimmen sind Microsoft Neerja (weiblich) und Microsoft Prabhat (männlich). Die neuen deutschen Stimmen sind Microsoft Katja (weiblich) und Microsoft Conrad (männlich) und die neuen koreanischen Stimmen sind Microsoft SunHi (weiblich) und Microsoft InJoon (männlich).
Darüber hinaus gibt es neue natürliche Stimmen in Japanisch und Englisch (Großbritannien), mit denen Benutzer von Windows Narrator bequem im Internet surfen, E-Mails lesen und schreiben und vieles mehr tun können.
In Excel bietet der Windows Narrator jetzt ein prägnanteres und effizienteres Leseerlebnis. Ankündigungen werden basierend auf den Informationen, die Sie zum Überfliegen einer Arbeitsmappe benötigen, priorisiert und können mithilfe praktischer Tastaturkürzel angepasst werden.
Sie müssen die neueste Vorschau von Windows und die Vorschau von Office installieren und Narrator mit der Tastenkombination „Strg + Windows + Eingabetaste“ starten, um diese Verbesserungen zu aktivieren.
Microsoft hat außerdem eine Seite mit weiteren Details zur Verwendung der Enhanced Narrator-Unterstützung in Excel veröffentlicht .
Zu den weiteren Änderungen für den Windows Narrator gehört die Änderung der standardmäßigen Ausführlichkeitsstufe durch das Entwicklungsteam von 2 auf 3, die nun „Sofortiger Kontextname und -typ“ ankündigt. Der Kontexttyp des Steuerelements wie „Liste“ oder „Symbolleiste“ ermöglicht es Benutzern, das fokussierte Steuerelement besser zu verstehen. Durch die Hinzufügung eines Wörterbuchs für traditionelles Chinesisch zum detaillierten Lesen können Benutzer nun auch traditionelle chinesische Zeichen in Windows nicht mehr eingeben.
Auf der Braille-Seite stellt das Unternehmen fest, dass der Erzähler beim Navigieren zu einem beliebigen Anhang in Outlook im Scanmodus das „&“ des Anhangs ansagt. Dasselbe spiegelt sich nun auch auf der Braillezeile wider. Wenn Sie im Scan-Modus mit dem Abwärtspfeil oder der „Leertaste + 4“-Taste im Braille-Gerät zu verschiedenen Überschriften navigieren, wird die Navigation zu der Überschrift jetzt in der Brailleschrift angezeigt. Wenn schließlich beim Navigieren in einer Liste mit Elementen die Windows-Sprachausgabe den Index mit dem Namen des Menüelements ansagt, zeigt die Braillezeile auch dieselben Indexwerte wie „1 von 4“ an.
Benachrichtigungen
Das System kann nun erkennen, ob der Benutzer mit Toasts interagiert oder nicht, und einen Vorschlag zum Deaktivieren der Toast-Banner für solche Apps machen.
Eingang
Mit dem Update wird die Emoji-Version 15 unter Windows 11 eingeführt, mit neuen Designs, die mehr Herzen, Tiere und ein neues Smiley-Gesicht umfassen.
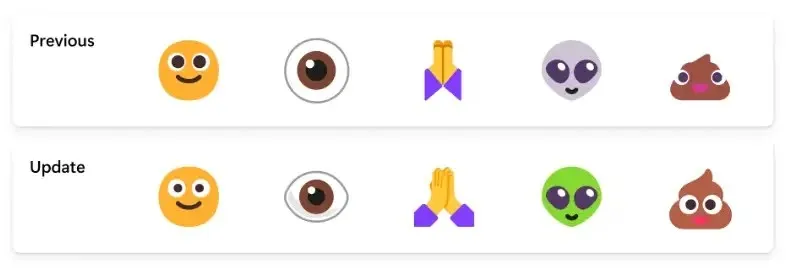
In dieser Version führt Windows 11 23H2 neue natürliche Stimmen auf Spanisch (Spanien und Mexiko) ein, sodass Narrator-Benutzer bequem im Internet surfen, E-Mails lesen und schreiben und mehr tun können. Die neuen Stimmen für Spanisch (Spanien) sind Microsoft Alvaro und Microsoft Elvira und Microsoft Jorge sowie Microsoft Dalia für Spanisch (Mexiko).
Windows 11 führt außerdem neue natürliche Stimmen auf Chinesisch ein, die es Benutzern von Windows Narrator ermöglichen, einfacher im Internet zu surfen und E-Mails zu lesen und zu schreiben. Darüber hinaus verwenden Natural Narrator-Stimmen modernes Text-to-Speech auf dem Gerät und werden nach dem Herunterladen auch ohne Internetverbindung unterstützt.
Das Entwicklungsteam führt außerdem ein neues Farbschriftformat für COLRv1 ein, um reichhaltigere Emojis mit einem 3D-ähnlichen Erscheinungsbild anzuzeigen.
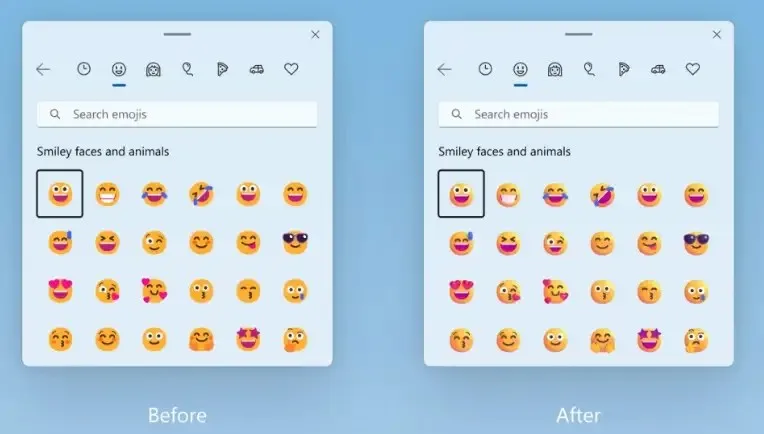
Bildschirm sperren
Das Sperrbildschirm-Flyout wurde aktualisiert, um es an die Designsprache des Betriebssystems und mehr anzupassen, einschließlich abgerundeter Ecken und Glimmermaterial.
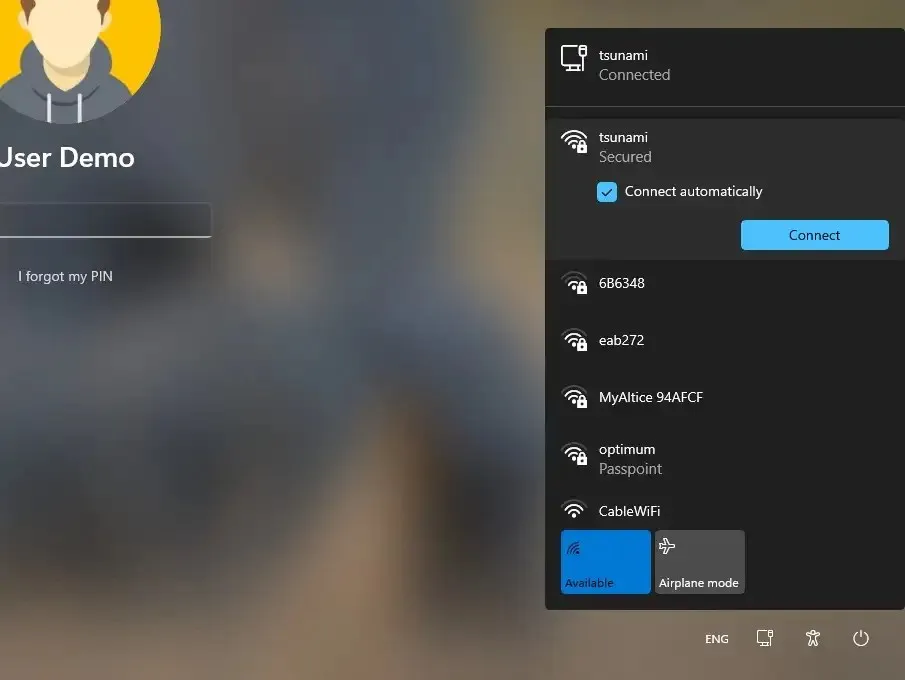
Startmenü
Das Startmenü erhält keine neuen visuellen Änderungen, aber die Rangfolge für die Anzeige der zuletzt verwendeten Dateien wurde aktualisiert und berücksichtigt nun, wann die Datei zuletzt verwendet wurde, die Dateierweiterung und mehr.
Apps
Beginnend mit der Vorschau ist das neue Outlook nun eine Posteingangs-App.
Einstellungen-App
Die Startseite umfasst zwei Abschnitte. Oben finden Sie einige grundlegende Informationen zum System, darunter eine Vorschau des Desktops, den Gerätenamen und die Möglichkeit, den Computernamen zu ändern.
Rechts finden Sie den Netzwerkstatus sowie den Namen des Netzwerkadapters. Wenn Sie auf das Element klicken, gelangen Sie zum Abschnitt „Netzwerk & Internet“ -Einstellungen.
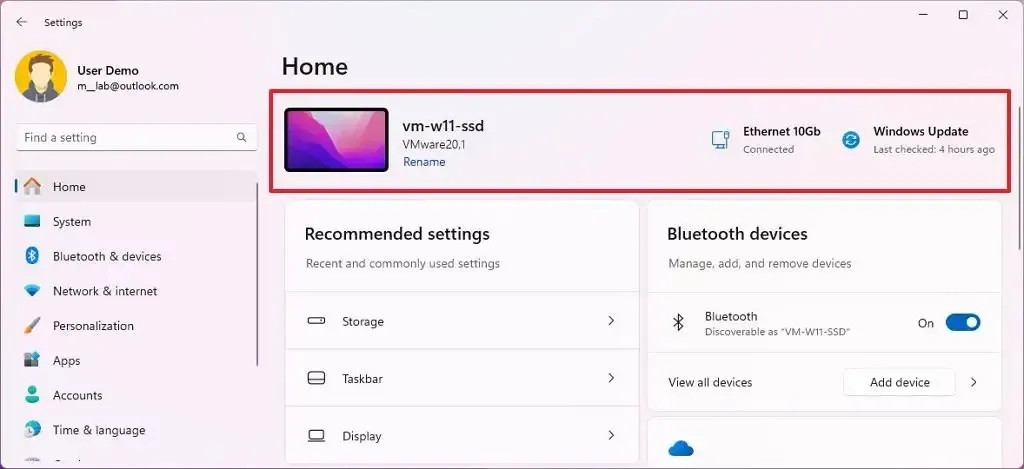
Außerdem sehen Sie den Status von Windows Update und wann das System das letzte Mal nach Updates gesucht hat. Durch Klicken auf das Element gelangen Sie zu den „Windows Update“ -Einstellungen.
Unten finden Sie die interaktiven Karten, die derzeit bis zu sieben Karten unterstützen, darunter „Empfohlene Einstellungen“, „Cloud-Speicher“, „Kontowiederherstellung“, „Personalisierung“, „Microsoft 365“, „Xbox“ und „ Bluetooth-Geräte.“
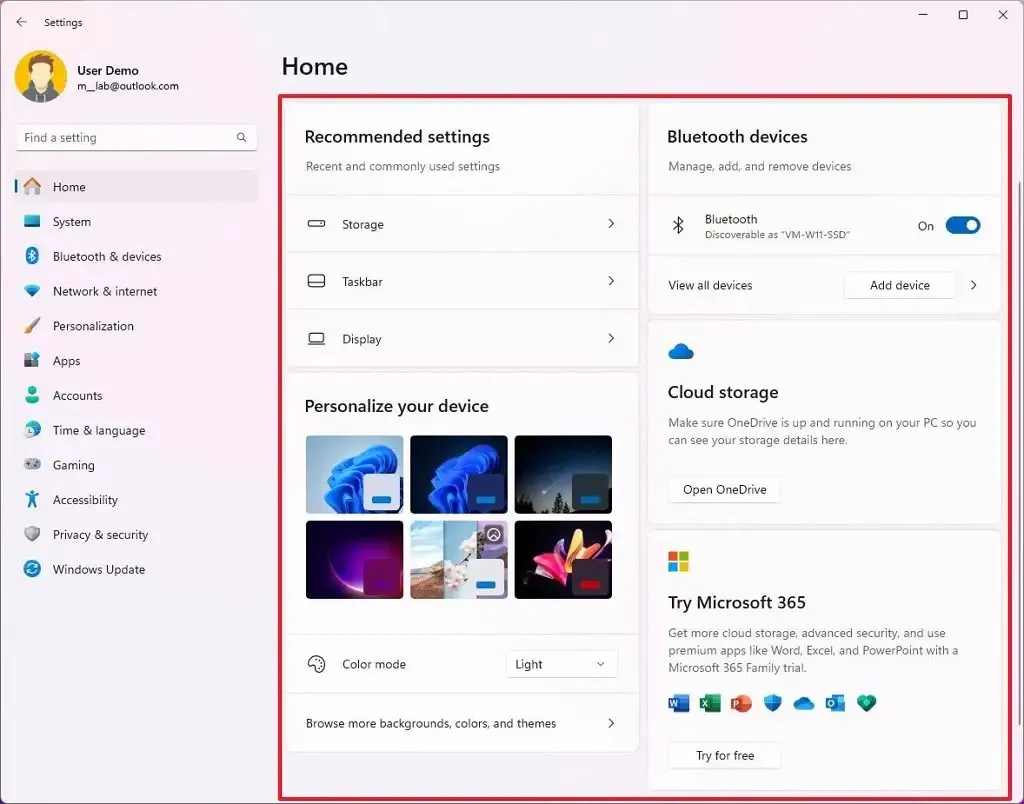
Hier ist eine Übersicht über jede interaktive Karte:
- Empfohlene Einstellungen: Passt sich an Ihr spezifisches Nutzungsverhalten an und bietet zeitnahe und relevante Einstellungsoptionen.
- Cloud-Speicher: Bietet einen Überblick über Ihre Cloud-Speichernutzung und informiert Sie, wenn die Kapazität fast erschöpft ist.
- Kontowiederherstellung: Bietet Empfehlungen für die Sicherheit Ihres Microsoft-Kontos mit Optionen zum Hinzufügen zusätzlicher Wiederherstellungsinformationen.
- Personalisierung: Oberflächenanpassung mit Ein-Klick-Zugriff, um Ihr Hintergrundthema zu aktualisieren oder den Farbmodus zu ändern.
- Microsoft 365: Bietet einen schnellen Überblick über den Status und die Vorteile Ihres Abonnements sowie die Möglichkeit, wichtige Maßnahmen zu ergreifen.
- Xbox: Bietet eine Ansicht Ihres Abonnementstatus und Optionen zum Verwalten des Abonnements.
- Bluetooth-Geräte: Vereinfacht die Verwaltung Ihrer Bluetooth-Geräte.
In diesem Funktionsupdate vereinfacht die App „Einstellungen“ auch die Steuerung, ob Mobilfunk verwendet werden soll, wenn WLAN verfügbar, aber schlecht ist, mithilfe eines neuen Schalters, der zu Einstellungen > Netzwerk & Internet > Mobilfunk hinzugefügt wurde .
Unter „Einstellungen“ > „System“ > „Strom & Akku “ finden Sie eine neue Seite „Anwesenheitserkennung“, mit der Sie die Geräte steuern können, die Ihre Anwesenheit in der Nähe des Computers ermitteln können. Die Seite enthält auch eine „Adaptive Dimming“-Funktion, um das Display zu dimmen, wenn Sie vom Bildschirm wegschauen.
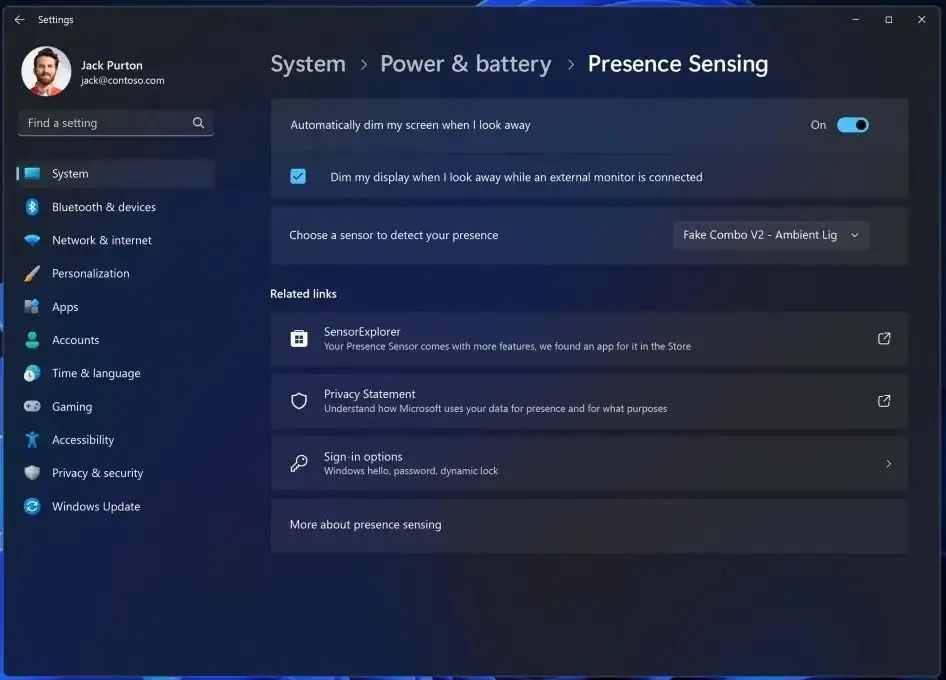
Darüber hinaus sind Wake-on-Approach, Lock-on-Leave und adaptives Dimmen Teil der Anwesenheitserkennung und können jetzt über den Standard-Einrichtungsprozess aktiviert werden, wenn Sie Ihre Datenschutzeinstellungen für Ihr Gerät auswählen.
Die Einstellungsseite ist jedoch nur auf Geräten mit kompatiblen Präsenzsensoren verfügbar. Microsoft erfasst keine Bilder oder Metadaten und die gesamte Verarbeitung erfolgt lokal auf der Hardware des Geräts, um den Datenschutz zu maximieren.
Unter „Einstellungen “ > „ Netzwerk und Internet “ können Sie auf der Seite „Erweiterte Netzwerkeinstellungen“ nun die erweiterten Eigenschaften für Netzwerkadapter und Interneteigenschaften öffnen, die über die Systemsteuerung verfügbar sind.
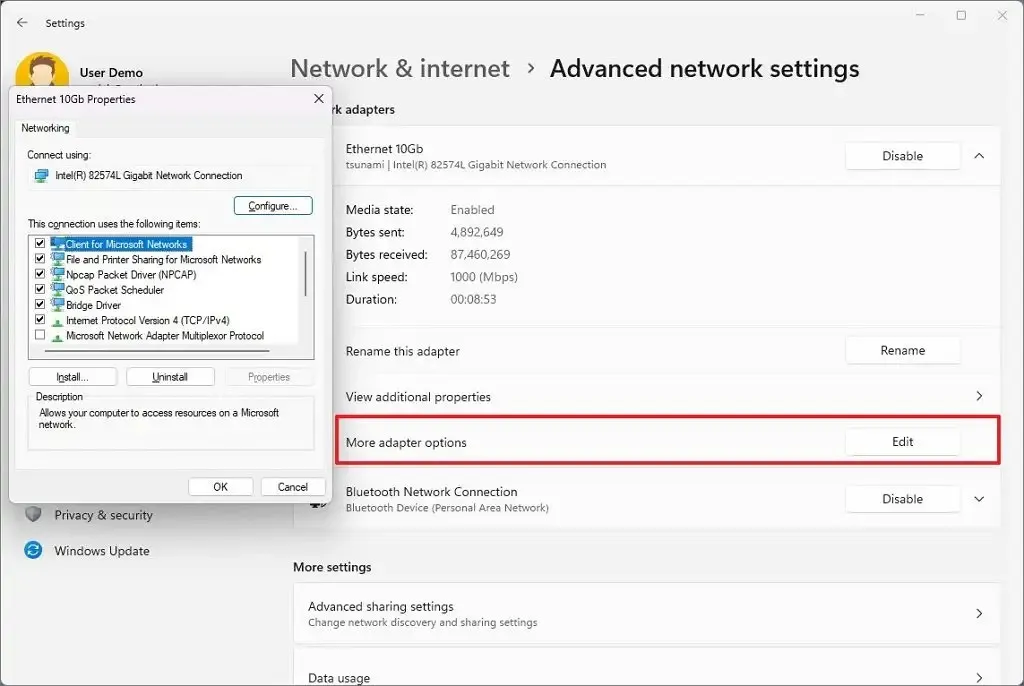
Im Rahmen der Netzwerkänderungen führt Windows 11 23H2 die Unterstützung für Bridging-Adapter über den Befehl netsh ein. „Passpoint“-WLAN-Netzwerke unterstützen jetzt eine verbesserte Verbindungsleistung und zeigen in den Schnelleinstellungen eine URL an, um Benutzern Informationen über den Veranstaltungsort bereitzustellen. Die mit Phone Link verfügbare Instant-Hotspot-Funktion unterstützt jetzt WPA3.
Darüber hinaus fügt das Betriebssystem der Seite „Datennutzung“ zusätzliche Optionen hinzu , die tägliche und wöchentliche Datenlimits ermöglichen. Auf der Seite wird nun auch angezeigt, wie weit ein Datenlimit überschritten wurde.
Unter „Einstellungen“ > „Netzwerk & Internet“ > „WLAN“ und „Bekannte Netzwerke verwalten“ finden Sie eine neue Option zum Anzeigen von WLAN-Passwörtern für Ihre bekannten Netzwerke.
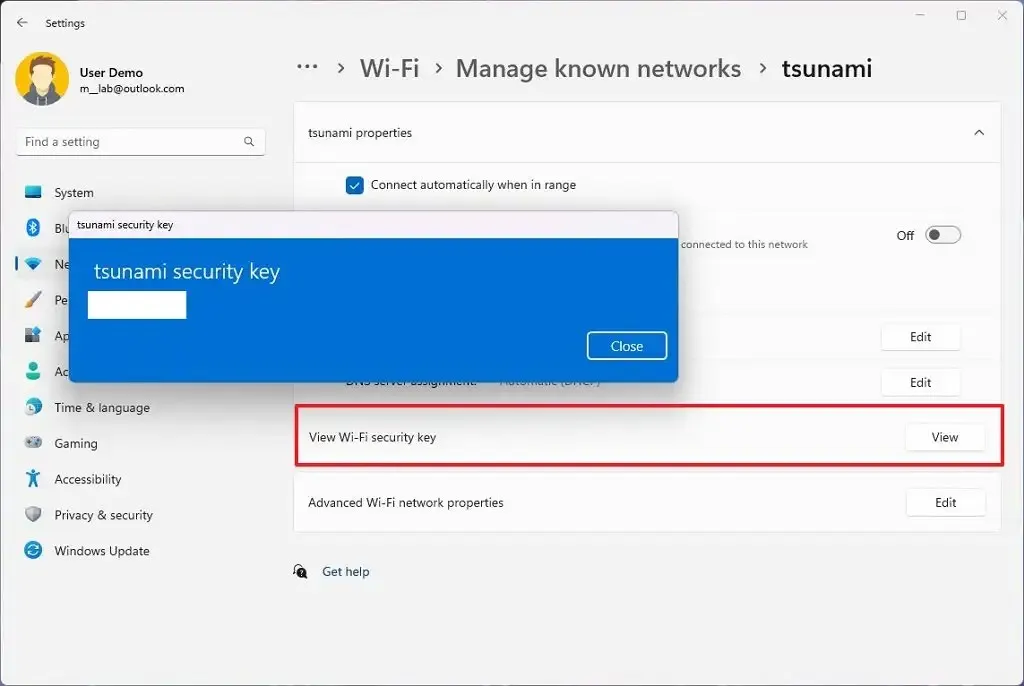
Unter „Einstellungen“ > „Bluetooth & Geräte“ > „Geräte“ haben Sie die Möglichkeit, Bluetooth-Netzwerken im persönlichen Bereich beizutreten. Die Option wird für gekoppelte Geräte wie Telefone angezeigt, die das Internet über Bluetooth teilen.
Darüber hinaus werden mit diesem Update die auf den Seiten „Einstellungen “ > „Apps“ > „Start-Apps und -Einstellungen“ > „Apps“ > „Erweiterte App-Einstellungen“ > „App-Ausführungsalias“ angezeigten Listen neu gestaltet, um eine einheitlichere Konsistenz mit anderen Einstellungsseiten zu gewährleisten. Und unter „Einstellungen “ > „Apps “ erhält die Seite „Start“ ein Update, um den Zugriff auf weitere Informationen zu den aufgelisteten Apps zu erleichtern.
Schließlich befindet sich die Seite „Für Entwickler“ jetzt unter Einstellungen > System .
Unter Einstellungen > Zeit & Sprache > Datum & Uhrzeit ist es jetzt möglich, Uhrzeit und Datum in der Taskleiste auszublenden, indem Sie die Option „Uhrzeit und Datum in der Taskleiste ausblenden“ aktivieren oder deaktivieren.
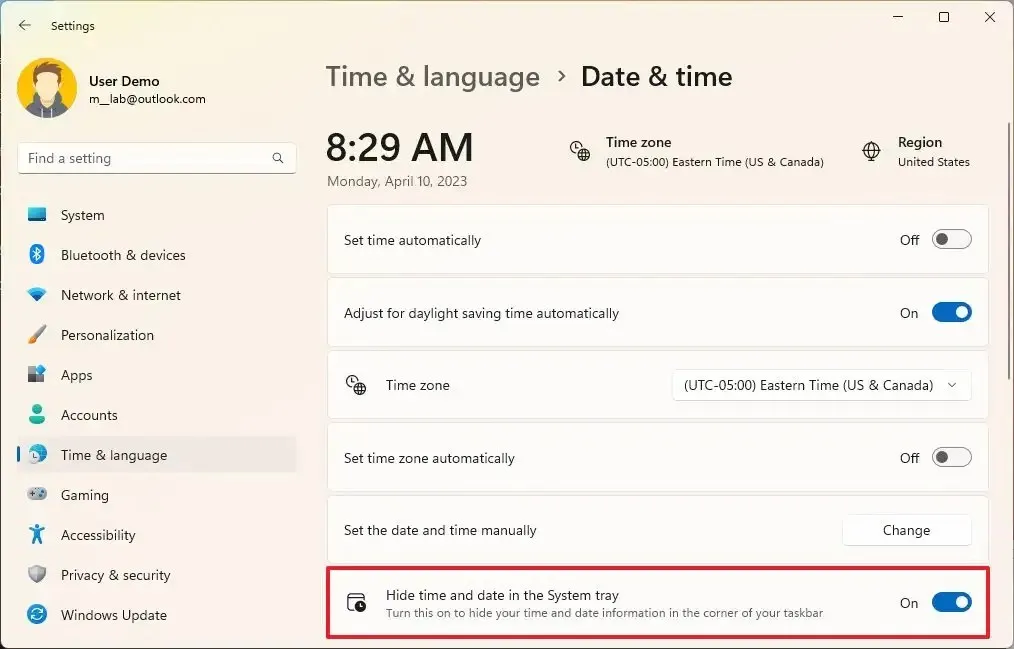
Unter „Einstellungen “ > „Personalisierung“ > „Taskleiste “ können Sie jetzt den Kippschalter „Suche beim Bewegen des Mauszeigers öffnen (sofern verfügbar)“ aktivieren oder deaktivieren , um zu steuern, ob die Startseite der Suche automatisch geöffnet werden soll, wenn Sie mit der Maus darüber fahren.
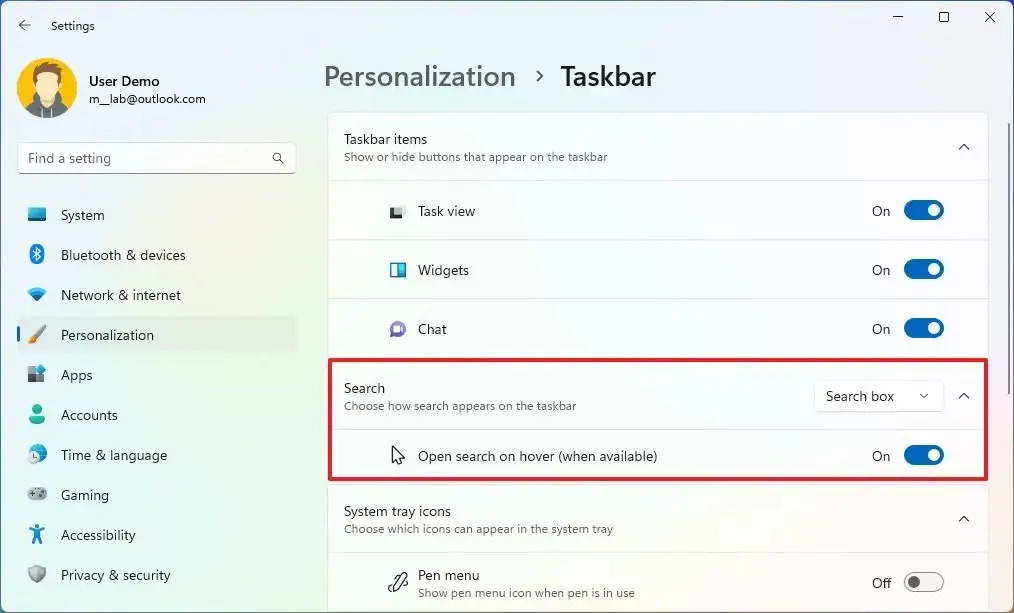
Unter Einstellungen > System > Energie & Akku aktualisiert das Unternehmen die Seite „Energieempfehlungen“ mit zwei neuen Optionen zum Konfigurieren des Dunkelmodus und zum Anpassen der Bildwiederholfrequenz, um Energie zu sparen.
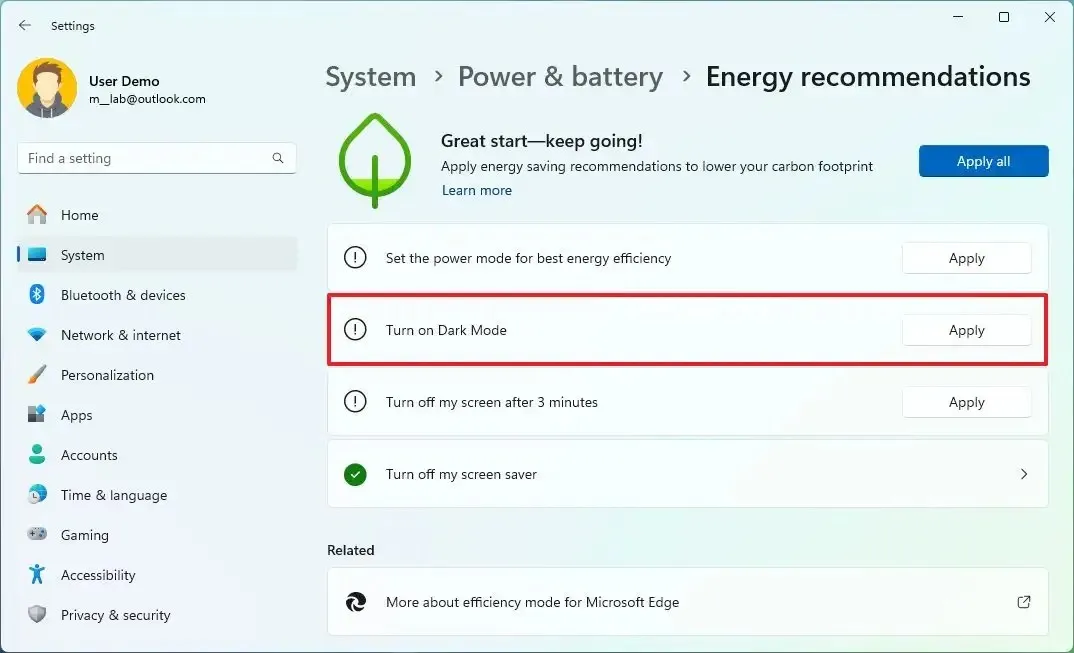
Unter „Einstellungen“ > „Personalisierung“ > „Start “ wurde die Seite mit Einstellungen zur Steuerung von Kontobenachrichtigungen und dem Abschnitt „Empfohlen“ aktualisiert, um Websites aus Ihrem Browserverlauf vorzuschlagen.
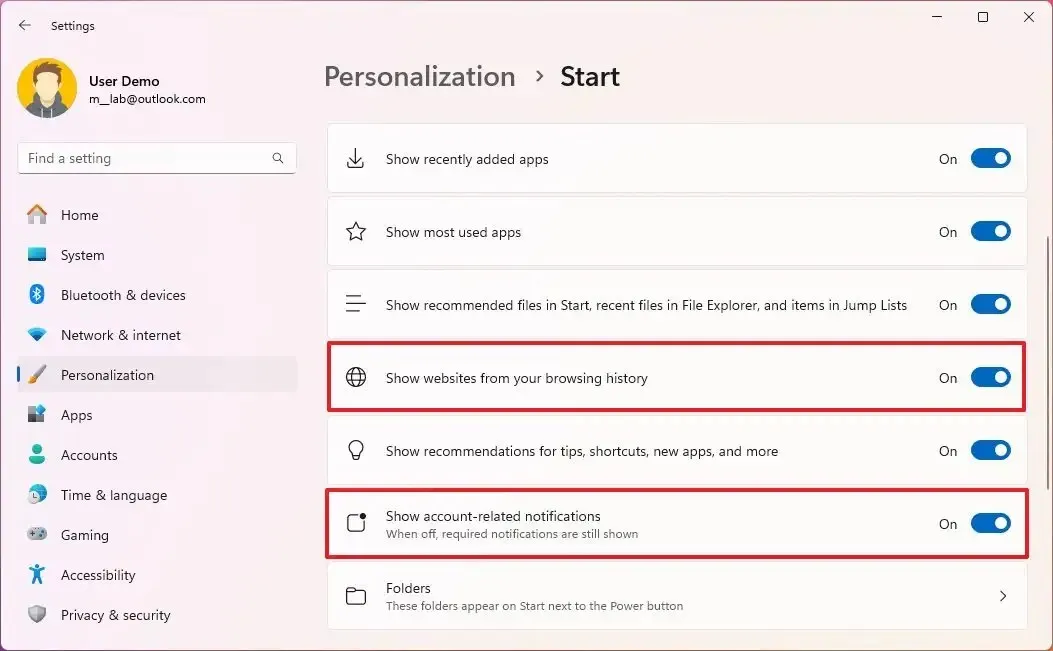
Out-of-Box-Erlebnis
Microsoft aktualisiert das Erlebnis auch nach Abschluss des Out-of-Box-Erlebnisses.
Wenn Sie während des Out-of-Box-Erlebnisses auf der Seite „Lassen Sie uns Ihre Erfahrung anpassen“ die Option „Entwicklungsabsicht“ auswählen, wird Dev Home nach der Anmeldung automatisch auf dem Computer gestartet.
Wenn Sie „Entwicklungsabsicht“ wählen, wird die Get Started-App automatisch gestartet, nachdem Sie sich angemeldet haben und nach der Einrichtung zum ersten Mal den Desktop erreicht haben.
Wenn Sie sich für „Wiederherstellen“ entscheiden, wird die „Get Started“-App automatisch gestartet, nachdem Sie sich nach Abschluss des Out-of-Box-Erlebnisses zum zweiten Mal bei Ihrem Gerät angemeldet haben. Die Get Started-App zeigt Ihnen einen personalisierten Ablauf zum Erlernen wichtiger Apps und Einstellungen, benachrichtigt Sie, dass das System auf Ihrem Gerät wiederhergestellt wurde und zeigt Ihnen, wie Sie über das Startmenü oder die Taskleiste auf Ihre wiederhergestellten Apps zugreifen.
Schließlich können Sie im Rahmen des Backup- und Wiederherstellungserlebnisses die Backup-Einstellungen im Second-Chance-Out-of-Box-Erlebnis (SCOOBE) konfigurieren, sodass Ihre Apps, Einstellungen, Anmeldeinformationen und Dateien in der Cloud gesichert werden.
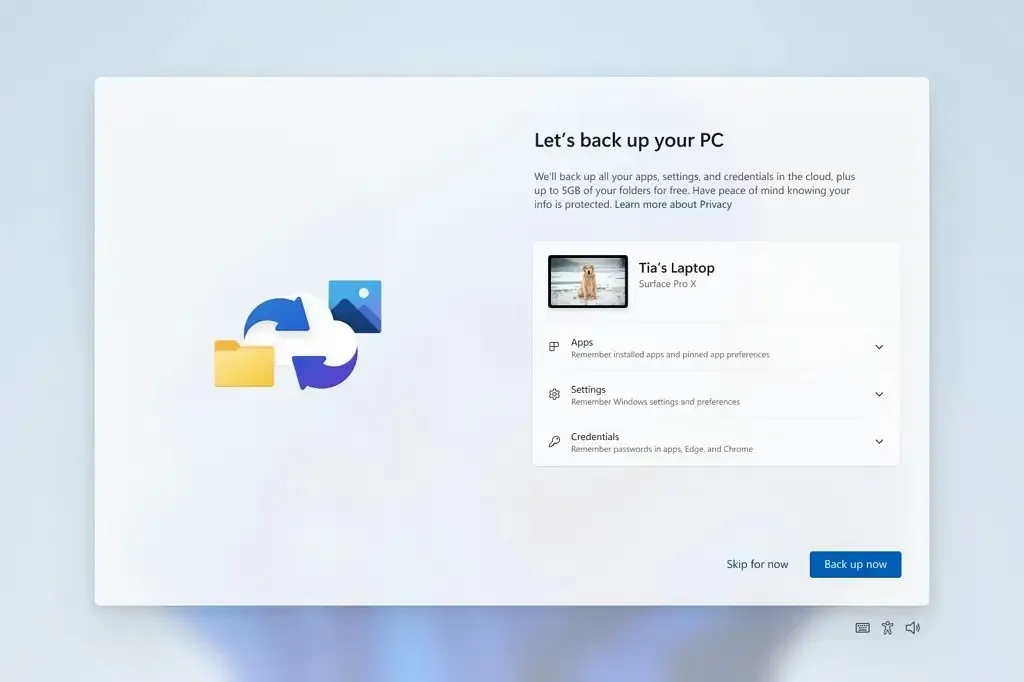
Voice Access-Update
Windows 11 23H2 wird mit zwei neuen Funktionen ausgeliefert, um die Texterstellung mit Sprachzugriff zu vereinfachen. Benutzer können jetzt „Korrektur“-Befehle verwenden, um falsch erkannte Wörter zu korrigieren.
Sie können „korrigieren (Text)“ oder „das korrigieren“ sagen, um einen bestimmten Textabschnitt oder den zuletzt diktierten Text zu korrigieren. Das Korrekturfenster erscheint mit einer Liste von Optionen, die mit Zahlen gekennzeichnet sind.
Darüber hinaus können Sie „Klicken (Zahl)“ sagen, um eine beliebige Option aus der Liste auszuwählen. Wenn Sie im Fenster ein alternatives Wort auswählen, wird der ausgewählte Text durch das Wort ersetzt. Außerdem ist es möglich, „buchstabiere das“ zu sagen, um die korrekte Schreibweise des Textes vorzugeben, oder die Befehle „buchstabiere das“ oder „buchstabiere aus“, um die richtige Schreibweise von nicht standardmäßigen Wörtern wie Benutzernamen oder Themen vorzugeben.
Es erscheint ein Rechtschreibfenster, in dem Sie Buchstaben, Zahlen, Symbole und das phonetische Alphabet diktieren können. Während Sie den Text buchstabieren, erhalten Sie Anregungen. Sie können „Klick 1“ sagen, um den von Ihnen buchstabierten Text einzugeben, oder „Klick (Zahl)“ sagen, um einen Vorschlag auszuwählen.
Außerdem wird jedes mit der Rechtschreibprüfung diktierte Wort und jeder Satz zum Windows-Wörterbuch hinzugefügt und als Vorschläge angezeigt, wenn Sie das nächste Mal versuchen, den Text zu buchstabieren.
Darüber hinaus ist es jetzt möglich, Voice Access über den Sperrbildschirm über das Menü „Eingabehilfen“ in der unteren rechten Ecke zu verwenden.
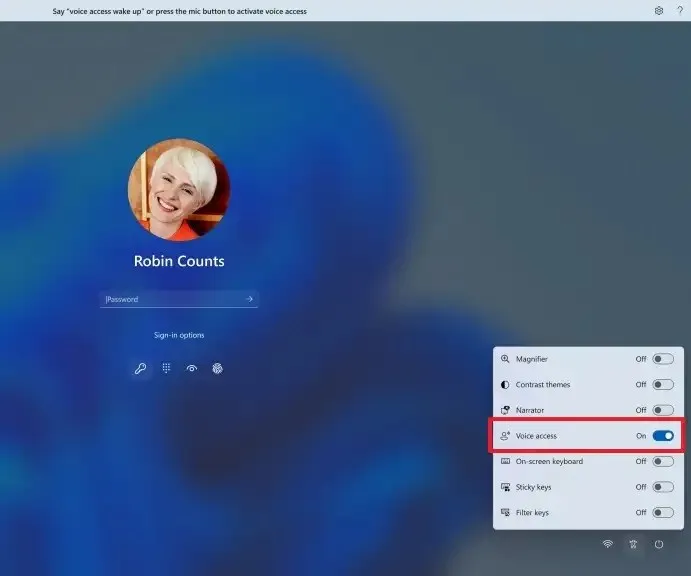
Sie können den Anweisungen in der Sprachzugriffsleiste folgen, um sich auf das Passwortfeld zu konzentrieren und Ihre Stimme zum Diktieren Ihres Passworts oder Ihrer PIN zu verwenden. Sie können auch „Tastatur anzeigen“ sagen, um die Touch-Tastatur mit Nummernbeschriftung anzuzeigen. Sie können die Zahlen auf den Tasten sagen, um die dazugehörigen Buchstaben einzugeben.
Schließlich können Sie auch andere Befehle wie „Nummern anzeigen“ oder „Auf [Elementname] klicken“ verwenden, um auf andere Elemente auf dem Sperrbildschirm oder der UAC-Eingabeaufforderung zuzugreifen.



Schreibe einen Kommentar