Windows 11 23H2 Fix: Wir können Ihre Anfrage derzeit nicht bearbeiten

Der Fehler „Wir können Ihre Anfrage derzeit nicht bearbeiten, während Windows 11 oder eine andere Iteration des Betriebssystems heruntergeladen wird“ ist ein Netzwerkproblem und tritt normalerweise gerätespezifisch auf, was bedeutet, dass er bei anderen Geräten im selben Netzwerk möglicherweise nicht auftritt.
Die vollständige Fehlermeldung lautet: „Wir können Ihre Anfrage derzeit nicht bearbeiten.“ Einigen Benutzern, Organisationen und Standorten ist die Nutzung dieses Dienstes untersagt. Aus diesem Grund ist die Nutzung anonymer Technologien oder Technologien zum Verbergen des Standorts beim Herstellen einer Verbindung zu diesem Dienst im Allgemeinen nicht zulässig.
Anschließend werden Benutzer gebeten, sich an den Microsoft-Support zu wenden, wenn das Problem weiterhin besteht. Aber darauf sollte es nicht hinauslaufen, denn unsere Lösungen schaffen Abhilfe!
Wie behebe ich den Fehler „Ihre Anfrage kann derzeit nicht bearbeitet werden“?
Bevor wir mit den etwas komplexen Änderungen beginnen, probieren Sie zunächst diese schnellen Änderungen aus:
- Versuchen Sie den Download in ein paar Tagen noch einmal und wiederholen Sie den Download nicht, da dies bekanntermaßen die Situation verschlimmert. Deaktivieren Sie außerdem alle aktiven VPNs.
- Wechseln Sie in den Inkognito-/Privatmodus, indem Sie Ctrl+ Shift+ drücken N.
- Laden Sie das Update direkt von der offiziellen Website von Microsoft herunter, anstatt ein Tool wie Rufus zu verwenden. Oder Sie können die ISO-Datei auf ein anderes Gerät herunterladen, sie dann auf das betroffene Gerät verschieben und mit der Installation fortfahren.
1. Probieren Sie eine zuverlässige VPN-Lösung aus
Manchmal müssen Sie eine Verbindung zu dedizierten Servern herstellen, um den Fehler „Ihre Anfrage kann derzeit nicht bearbeitet werden“ zu umgehen. Verwenden Sie hierfür am besten ein effektives eigenständiges VPN-Programm .
Dies ist besonders hilfreich, wenn Sie in einem Land ansässig sind, in dem Microsoft den Verkauf oder zukünftige Veröffentlichungen eingestellt hat, beispielsweise in Russland.
ExpressVPN ist eine professionelle Software, die Ihnen in dieser Angelegenheit helfen kann. Dieses Tool bietet Server in 105 Ländern, sodass Sie den Server auswählen können, der Ihren Anforderungen am besten entspricht. Darüber hinaus verfügt dieses VPN über eine sehr hohe Verbindungsgeschwindigkeit und leistungsstarke Sicherheitsfunktionen.

2. Verwenden Sie das integrierte VPN von Opera
- Starten Sie den Opera-Browser und rufen Sie die Webseite auf, auf der das Update aufgeführt ist, das Sie installieren möchten.
- Klicken Sie auf das VPN- Symbol in der Symbolleiste, klicken Sie auf die Schaltfläche „Ein/Aus“, um es zu aktivieren, und versuchen Sie dann den Download erneut. Möglicherweise müssen Sie den Server wechseln, um einen zu finden, der funktioniert.
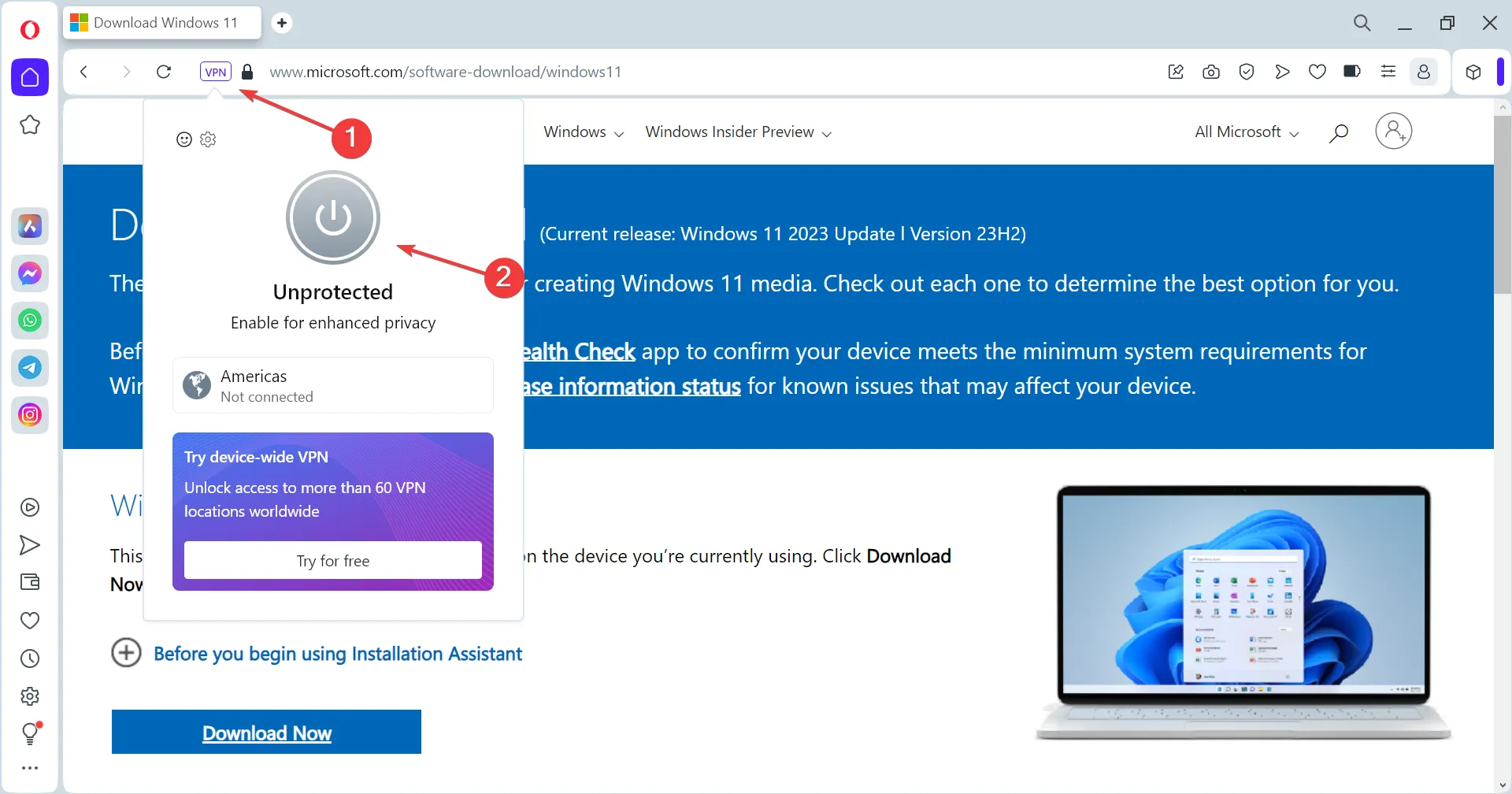
- Falls dies fehlschlägt, fügen Sie den folgenden Pfad in die Adressleiste ein und klicken Sie auf Enter:
opera://settings/vpnWithDisclaimer - Aktivieren Sie nun den Schalter für alle drei Einstellungen hier und versuchen Sie den Download erneut.
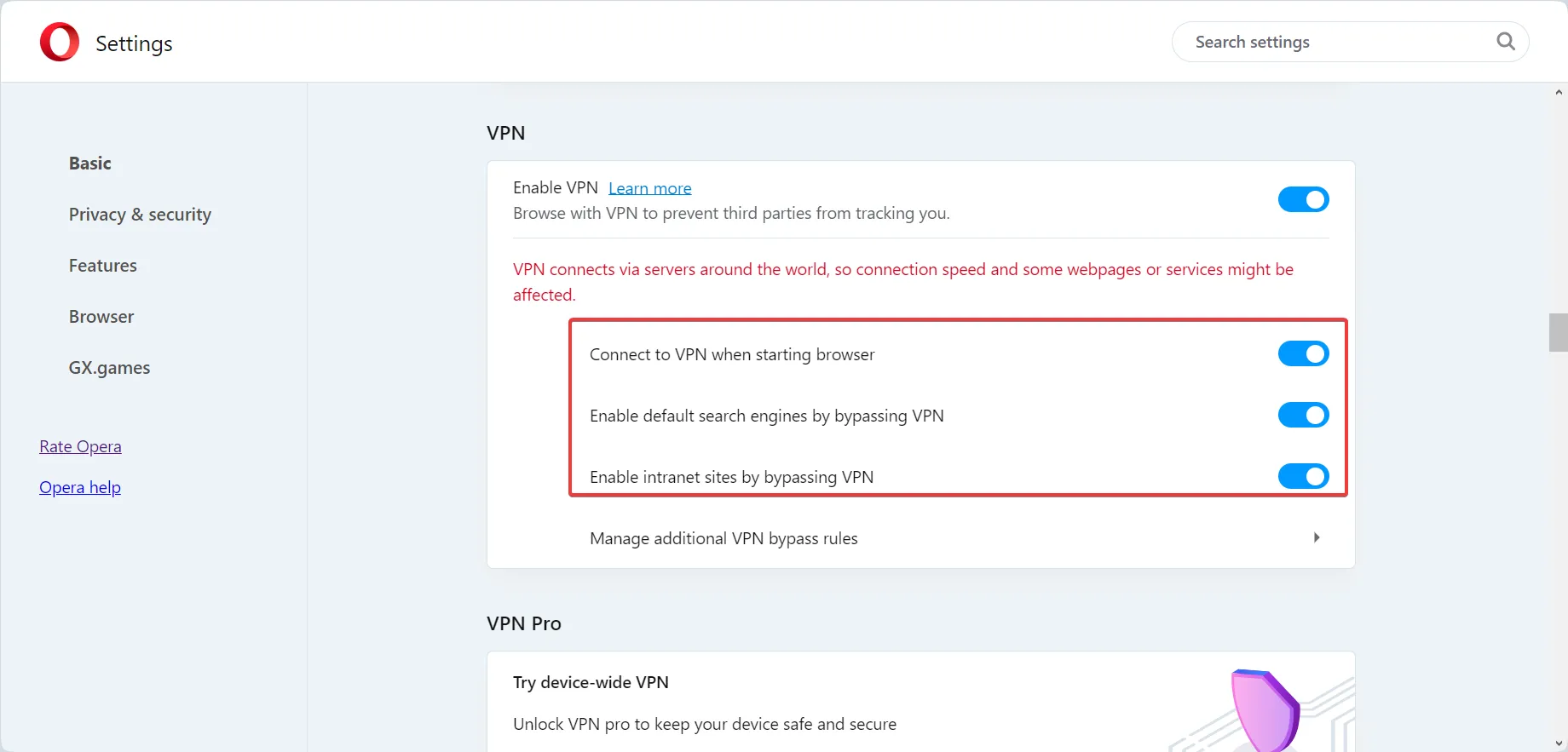
3. Starten Sie den Installationsassistenten von Windows 11
- Öffnen Sie die Windows 11-Downloadseite von Microsoft und klicken Sie unter „Installationsassistent“ auf die Schaltfläche „ Jetzt herunterladen“ .
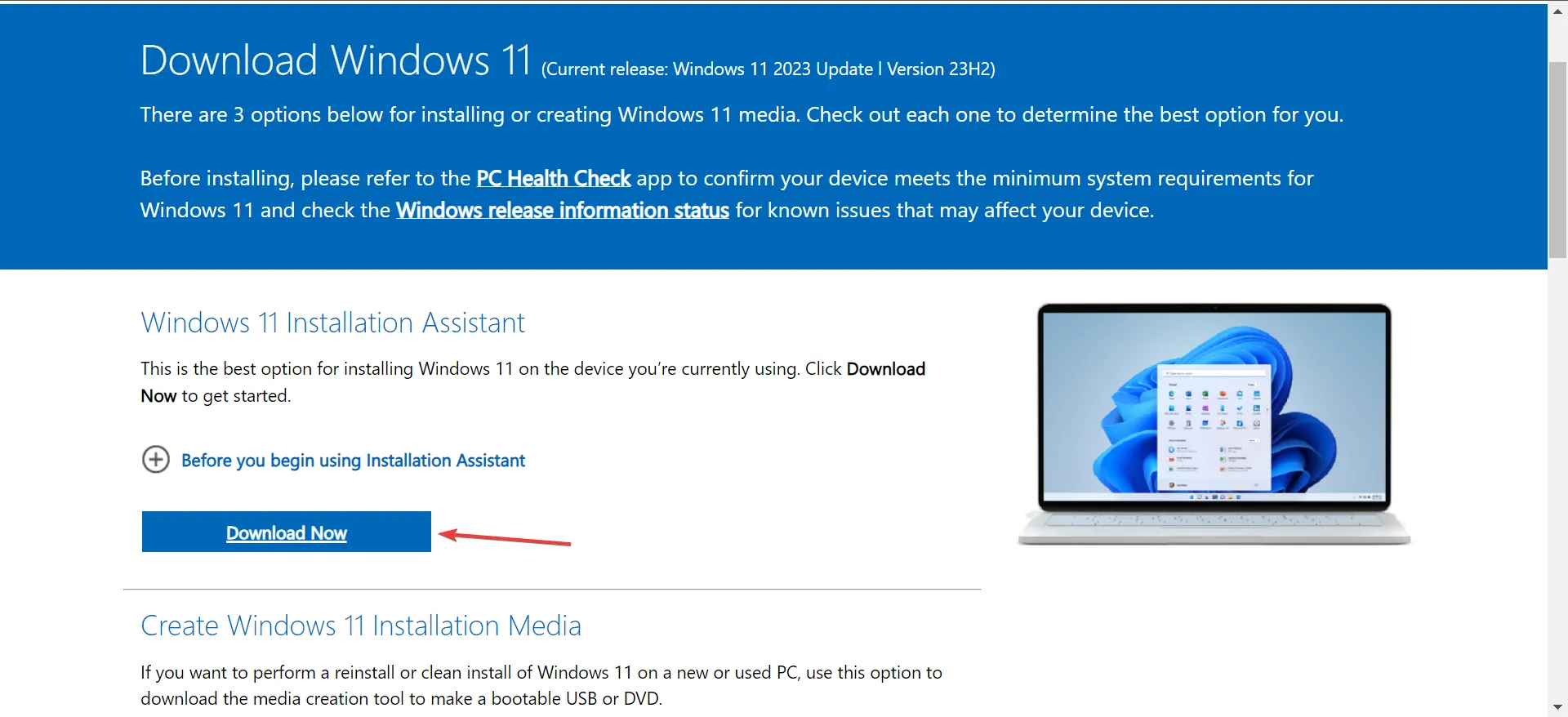
- Führen Sie das Setup aus und befolgen Sie die Anweisungen auf dem Bildschirm, um die Installation der neuesten Windows-Version abzuschließen.
Wenn beim Herunterladen von Windows 11 23H2 mit Rufus oder einer anderen Software die Meldung „ Wir können Ihre Anfrage derzeit nicht abschließen“ angezeigt wird , ist die Version endlich auf der offiziellen Website von Microsoft verfügbar und kann nahtlos installiert werden.
4. Ändern Sie den DNS-Server
- Drücken Sie Windows + R , um Ausführen zu öffnen, geben Sie ncpa.cpl in das Textfeld ein und drücken Sie Enter.
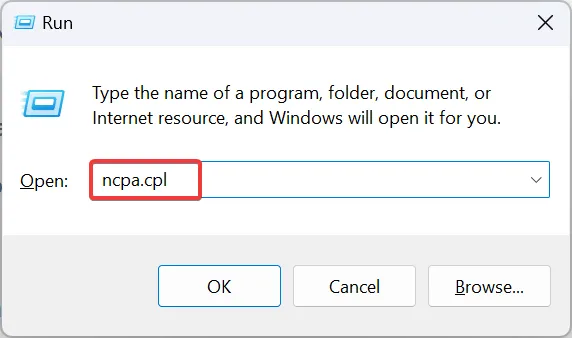
- Klicken Sie mit der rechten Maustaste auf den aktiven Netzwerkadapter und wählen Sie im Kontextmenü Eigenschaften aus.
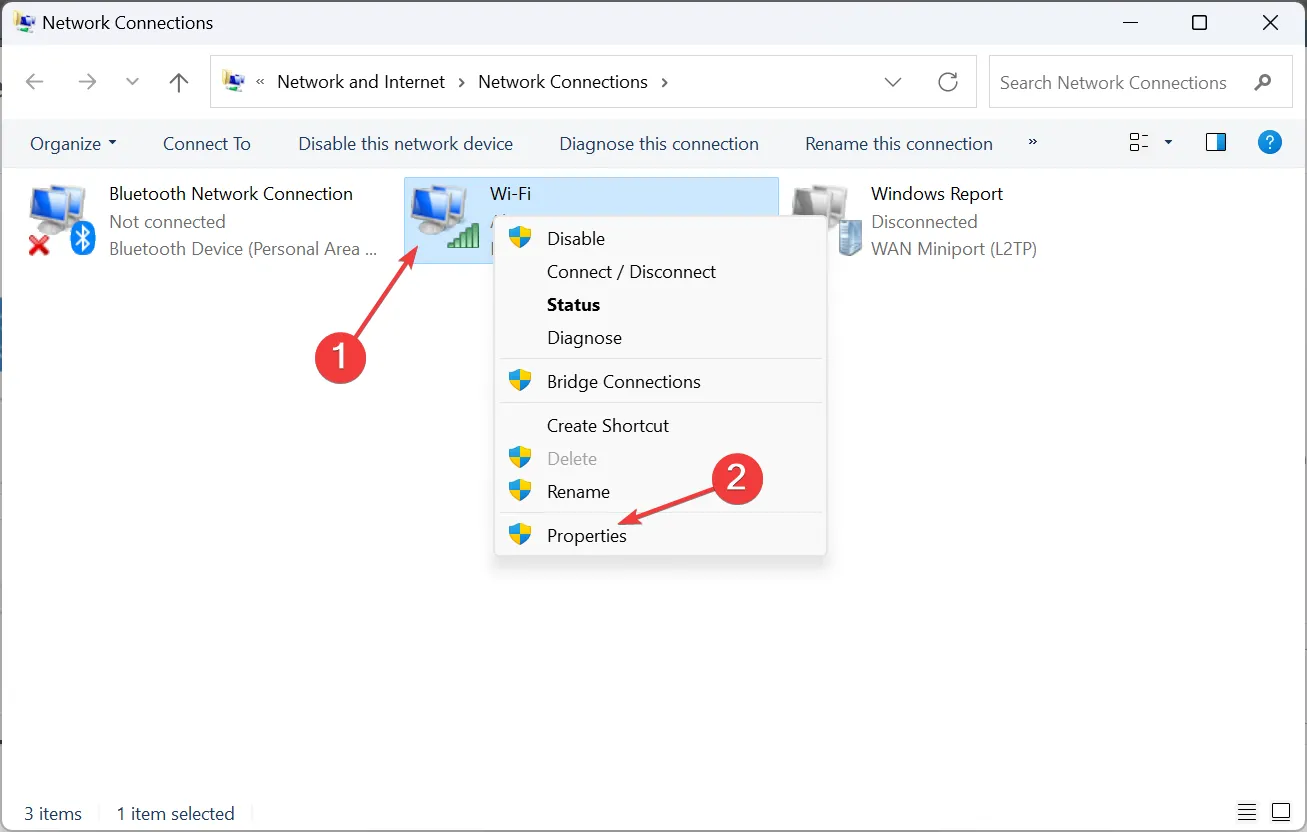
- Wählen Sie Internet Protocol Version 4 (TCP/IPv4) aus der Liste aus und klicken Sie auf Eigenschaften.
- Wählen Sie nun „ Folgende DNS-Serveradressen verwenden“ und geben Sie die folgenden Daten in die Felder darunter ein:
- Bevorzugter DNS-Server : 8.8.8.8
- Alternativer DNS-Server : 8.8.4.4
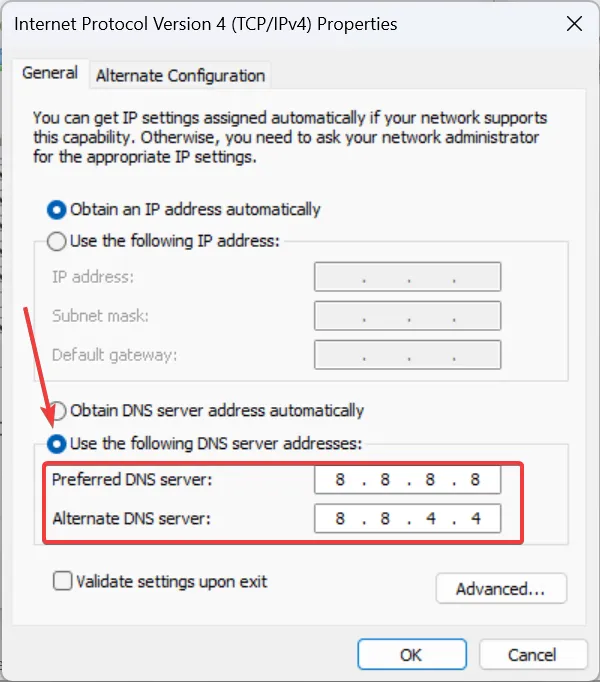
- Klicken Sie auf OK , um die Änderungen zu speichern.
- Starten Sie das Gerät neu und suchen Sie nach Verbesserungen.
Oft ist der vom Internetdienstanbieter zugewiesene DNS-Server nicht synchron oder defekt. Wechseln Sie also zum DNS von Google oder nutzen Sie den schnellsten DNS-Server in Ihrer Nähe .
5. Setzen Sie die Netzwerkeinstellungen zurück
- Drücken Sie Windows + , um EinstellungenI zu öffnen , gehen Sie im Navigationsbereich zu Netzwerk & Internet und klicken Sie auf Erweiterte Netzwerkeinstellungen .
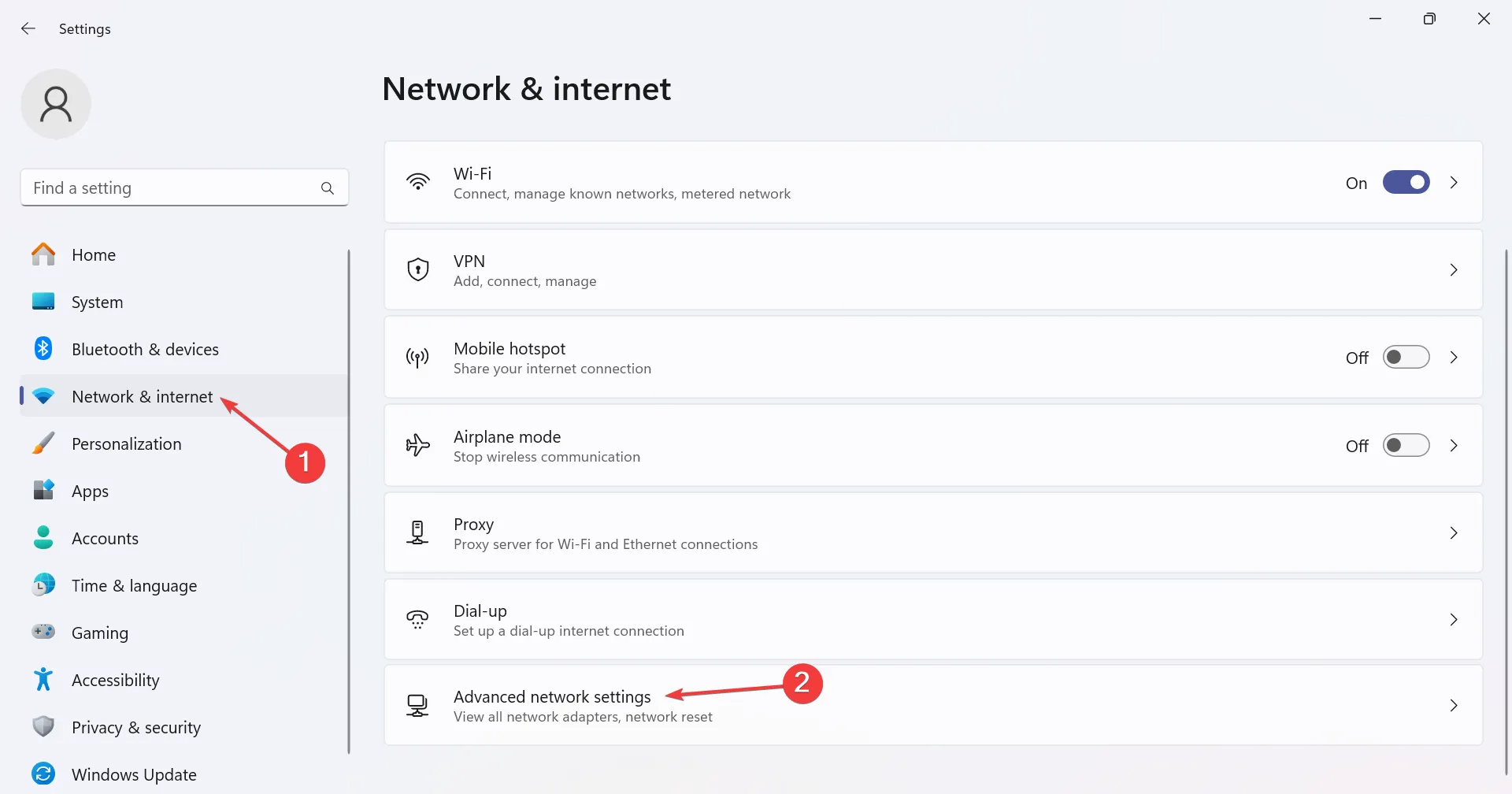
- Klicken Sie auf Netzwerk zurücksetzen .
- Klicken Sie auf die Schaltfläche Jetzt zurücksetzen .

- Klicken Sie abschließend in der Bestätigungsaufforderung auf „Ja“ und warten Sie, bis der Reset abgeschlossen ist.
Wenn ein Problem mit der Netzwerkverbindung oder die Proxy-Diensteinstellungen schuld sind, reicht ein Zurücksetzen des Netzwerks in Windows 11 aus. Sie können auch darüber nachdenken, den Browser auf die Werkseinstellungen zurückzusetzen. Es hilft auch, wenn der ISO-Download von Windows 11 fehlschlägt .
Alle diese Korrekturen werden dazu beitragen, den Download-Fehler „Wir können Ihre Anfrage derzeit nicht abschließen“ in Windows zu beheben. Und falls nichts funktioniert, können Sie sich jederzeit an den Kundendienstmitarbeiter von Microsoft wenden und eine Lösung finden.
Wenn bei Windows 11 ISO Fehler auftreten , überprüfen Sie außerdem die Netzwerkverbindung oder geben Sie Speicherplatz frei. Oder wenn die Windows 10-ISO nicht funktioniert , laden Sie sie erneut herunter.
Wenn Sie Fragen haben oder mitteilen möchten, welcher Fix für Sie funktioniert hat, hinterlassen Sie unten einen Kommentar.
Schreibe einen Kommentar