Windows 11 2022 fügt Optimierungen für Spiele im Fenster hinzu
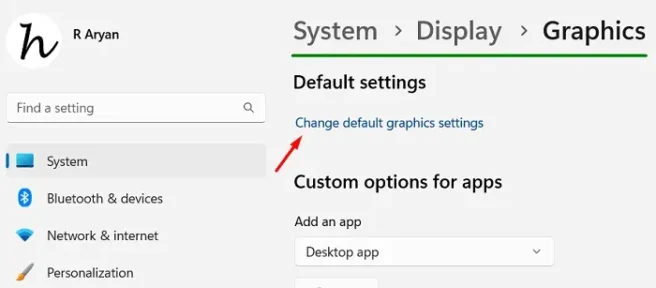
Microsoft fügt seinem neuesten Betriebssystem mehrere neue Funktionen hinzu, wie beispielsweise Windows 11 Version 22h2. Von diesen finden Sie möglicherweise das neue „Controller Panel“ und „Optimization for Windowed Applications“ sehr nützlich. In der heutigen Welt testet jeder App-Entwickler neue Funktionen in seinen Apps, was zu einer Zunahme ihrer Gesamtgröße führt. Wenn Anwendungen größer werden, müssen sie stark optimiert werden. Mit Windows 10 2022 möchte Microsoft die Gesamtoptimierung sowohl für Spiele als auch für Apps mit Fenstern verbessern.
Was ist Optimierung für Fensterspiele?
Microsoft bietet diese neue Funktion an, um eine gute Präsentation für alle Apps und Spiele zu unterstützen, die im Fenstermodus ausgeführt werden. Wenn Sie diese Einstellung aktivieren, wird das Spiel basierend auf Frames optimal angezeigt, sodass Benutzer problemlos vom Fenstermodus zum Vollbildmodus oder umgekehrt wechseln können.
Der Tech-Riese verbessert auch die Latenz und einige andere Funktionen in Windows 11 22H2. Dazu gehören Auto HDR, variable Bildwiederholfrequenz und mehr. Erfahren Sie, wie Sie diese Funktion in Windows 11 Version 2022 aktivieren.
So aktivieren Sie die Optimierung für Fensterspiele
So aktivieren Sie die Optimierung für Windows-Apps oder -Spiele in Windows 11 −
- Starten Sie die Windows-Einstellungen (Win+I) und wählen Sie System im linken Bereich.
- Gehen Sie auf die rechte Seite und wählen Sie „ Anzeigen “.
- Scrollen Sie nach unten und klicken Sie im Abschnitt „Verwandte Einstellungen“ auf „Grafiken „.
- Klicken Sie im nächsten Bildschirm auf den Link „ Standardgrafikeinstellungen ändern “.
- Aktivieren Sie den Kippschalter unter Für Windows-Spiele optimieren.

Das war’s, Sie haben die Windows-Gaming-Optimierung erfolgreich auf Ihrem PC aktiviert.
Rat . Wenn Sie Auto HDR aktivieren, wird automatisch die Optimierung für Fensterspiele aktiviert. Wenn Sie die Optimierung für Fensterspiele deaktivieren möchten, müssen Sie zuerst Auto HDR deaktivieren.
Wie deaktiviere ich die Optimierung für eine bestimmte Anwendung oder ein bestimmtes Spiel?
Sie können die Optimierung für eine bestimmte App oder ein bestimmtes Spiel auf Ihrem Windows 11-PC deaktivieren. Diese Einstellung ist sehr nützlich, wenn Sie nicht möchten, dass bestimmte Apps automatisch optimiert werden.
Führen Sie die folgenden Schritte aus, um die Optimierung für eine bestimmte App oder ein bestimmtes Spiel zu deaktivieren:
- Drücken Sie Win + I und navigieren Sie zum unten angegebenen Pfad −
System> Display > Graphics
- Verwenden Sie das Dropdown neben “ Benutzereinstellungen für Apps “ und wählen Sie zwischen der Desktop-App oder der Microsoft Store -App .
- Wenn Sie eine Desktop-Anwendung auswählen, können Sie die auf Ihrem Desktop-Bildschirm verfügbaren Anwendungen auswählen. Wenn Sie dagegen eine Microsoft Store-App auswählen, können Sie jede App auswählen, die Sie aus dem Windows Store heruntergeladen haben.
- Klicken Sie auf „ Durchsuchen “ und wählen Sie die Anwendung aus, für die Sie die Optimierung deaktivieren möchten.
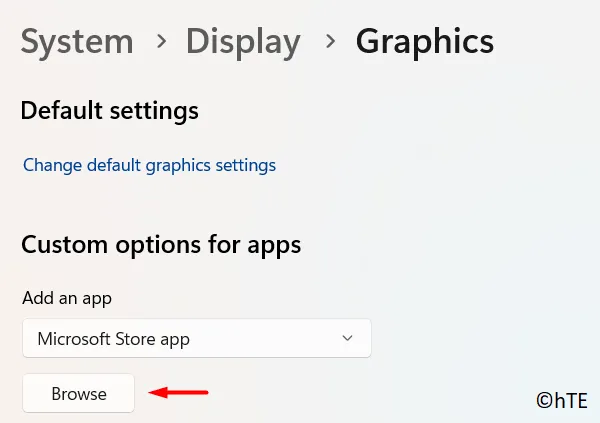
- Die ausgewählte App wird im Abschnitt Alle Apps angezeigt. Klicken Sie auf diese bestimmte App und dann auf Optionen .

- Aktivieren Sie das Kontrollkästchen „Optimierung nicht für Fensterspiele verwenden“ und klicken Sie auf „ Speichern “.

Sie haben die Optimierung für die ausgewählte App auf Ihrem Windows 11-PC erfolgreich deaktiviert. Starten Sie Ihren PC neu, damit die neuesten Änderungen wirksam werden, wenn Sie sich das nächste Mal anmelden.
Hinweis . Darüber hinaus können Sie auch „Energy Saver“, „High Performance“ oder „Let Windows Solution“ auswählen.
Die Auto-HDR-Funktion und die DirectStorage-Funktionen sind noch in Arbeit. Warten Sie eine Weile und Sie finden diese beiden Funktionen im Menü Anzeige > Grafik .
Was ist das Controller Pad in Windows 11 22H2?
Das neue Controller Pad ist ein aktualisiertes Aussehen für die Xbox Game Bar in Windows 11 Version 20h2. Dies bietet schnellen Zugriff auf die Spiele, die Sie kürzlich gespielt haben. Kurz gesagt, dies ist der neue Game Launcher von Windows 11. Um zu sehen, welche Funktionen er unterstützt, stellen Sie eine Verbindung zu Ihrem Xbox Wireless Controller her und drücken Sie die Xbox-Taste. Sie sehen alle Ihre neuesten Spiele, Xbox-Support und andere nützliche Tools im Fenstermodus oben auf dem Bildschirm.
Quelle: Howtoedge



Schreibe einen Kommentar