Windows 10 HDR lässt sich nicht einschalten: 3 Lösungsansätze
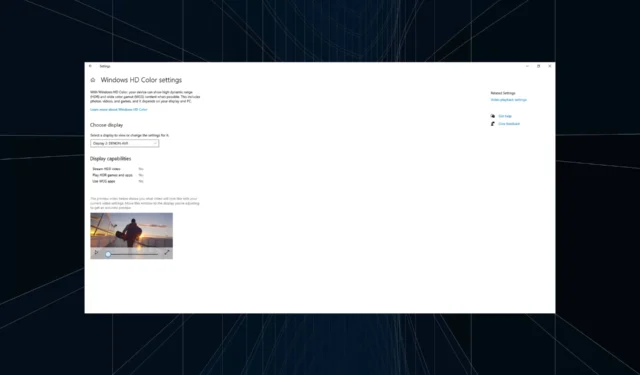
Wenn Sie herausfinden möchten, warum HDR nicht aktiviert wird, kann dieses Problem auftreten, wenn Sie kürzlich auf die neueste Version von Windows 10 aktualisiert haben. Beim Versuch, die HDR-Stream-Einstellungen zu aktivieren, lässt sich die HDR-Option nicht aktivieren.
In diesem Artikel untersuchen wir einige schnelle Schritte, um Ihnen bei der Lösung des Problems Windows 10 HDR lässt sich nicht einschalten zu helfen.
Was kann ich tun, wenn sich Windows 10 HDR nicht einschalten lässt?
Folgendes sollten Sie zuerst tun:
- Wenn Sie mehrere HDR-fähige Displays an Ihren PC anschließen, stellen Sie sicher, dass das Multi-Monitor-Setup das Problem nicht verursacht. Wenn Sie einen Monitor plus TV-Setup verwenden, schalten Sie HDR Stream ein, während nur Ihr Fernseher mit dem PC verbunden ist.
- In anderen Fällen kann ein inkompatibles HDMI-Kabel auch HDR-Probleme in Windows 10 verursachen. HDR erfordert ein HDMI 2.0b-Kabel, um das Signal zu übertragen. Wenn Sie ein HDMI 1,4 V-Kabel verwenden, ersetzen Sie es durch ein HDMI 2.0b-Kabel.
1. Aktivieren Sie die HDR-Option im Registrierungseditor
- Drücken Sie Windows + R , um Ausführen zu öffnen, geben Sie regedit in das Textfeld ein und drücken Sie Enter.
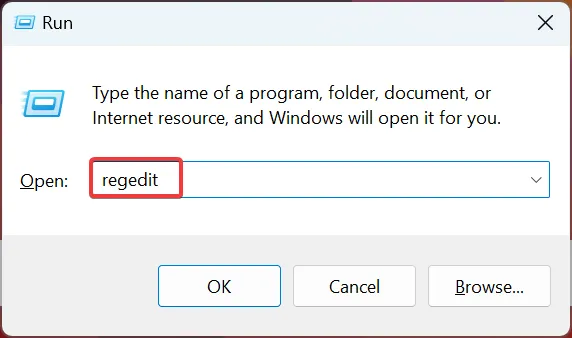
- Klicken Sie auf Ja , wenn die UAC-Eingabeaufforderung angezeigt wird.
- Fügen Sie den folgenden Pfad in die Adressleiste ein und klicken Sie auf Enter:
Computer\HKEY_CURRENT_USER\SOFTWARE\Microsoft\Windows\CurrentVersion\VideoSettings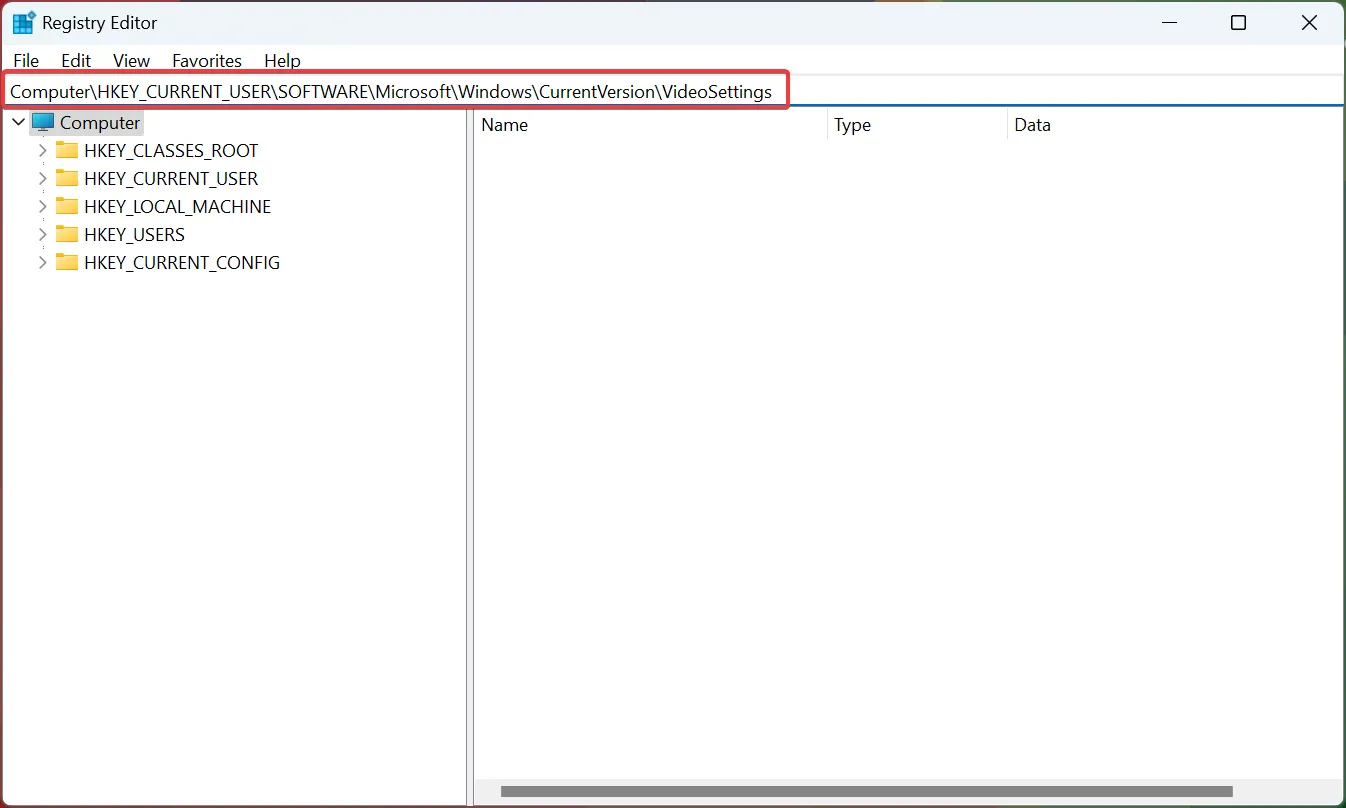
- Doppelklicken Sie auf den Eintrag EnableHDRForPlayback . Wenn Sie es nicht finden können, klicken Sie mit der rechten Maustaste auf den leeren Teil, bewegen Sie den Mauszeiger über Neu, wählen Sie DWORD (32-Bit-Wert) aus , nennen Sie es EnableHDRForPlayback und öffnen Sie es dann.
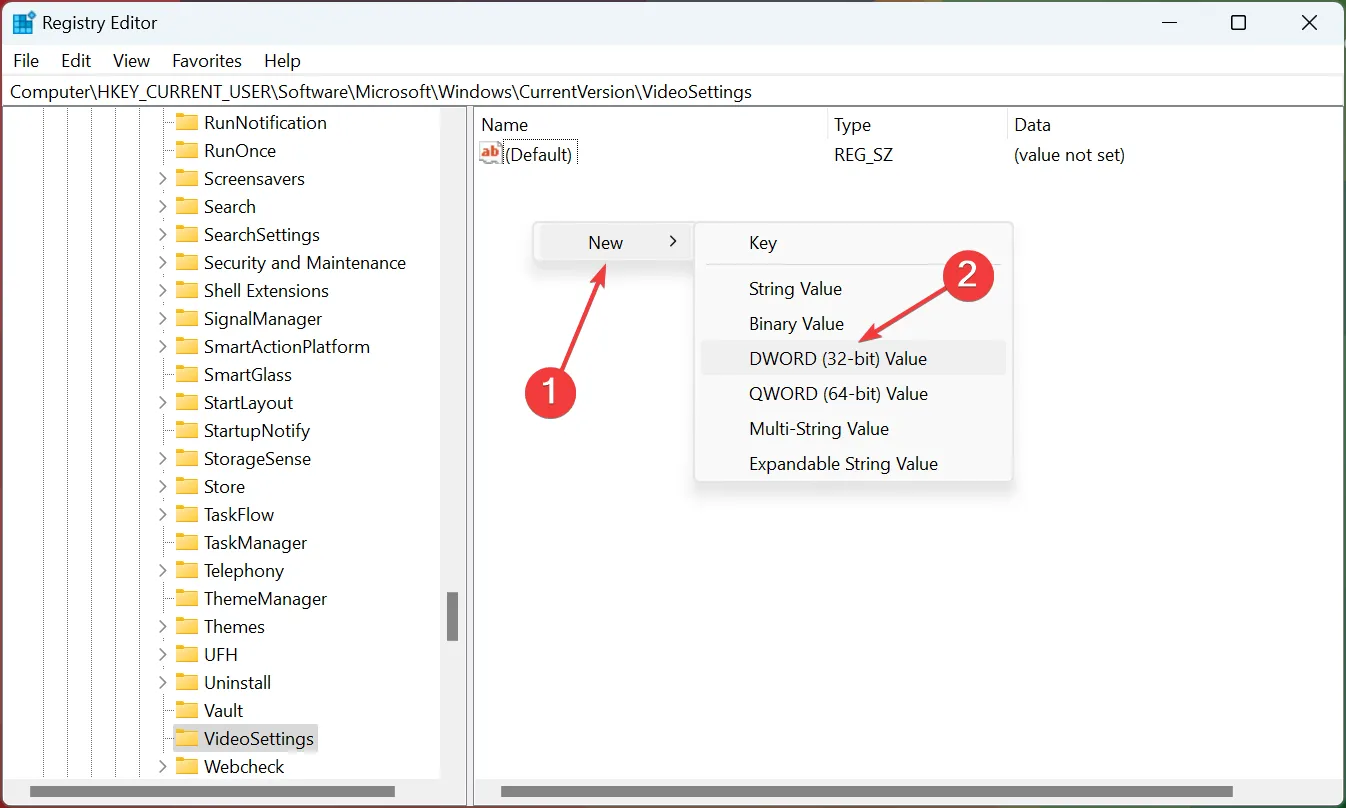
- Geben Sie 1 in das Feld Wertdaten ein und klicken Sie auf OK , um die Änderungen zu speichern.
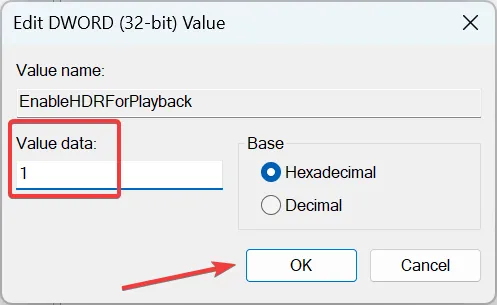
- Wenn Sie fertig sind, starten Sie den Computer neu, damit die Änderungen wirksam werden.
Wenn HDR nicht unter Windows 10 bleibt, funktioniert die Registrierungskorrektur normalerweise am besten für Benutzer. Sie sollten HDR jetzt in den Einstellungen aktivieren können .
2. Setzen Sie das Gerät auf die vorherige Version zurück
- Drücken Sie Windows + I , um Einstellungen zu öffnen, und wählen Sie Update & Sicherheit.
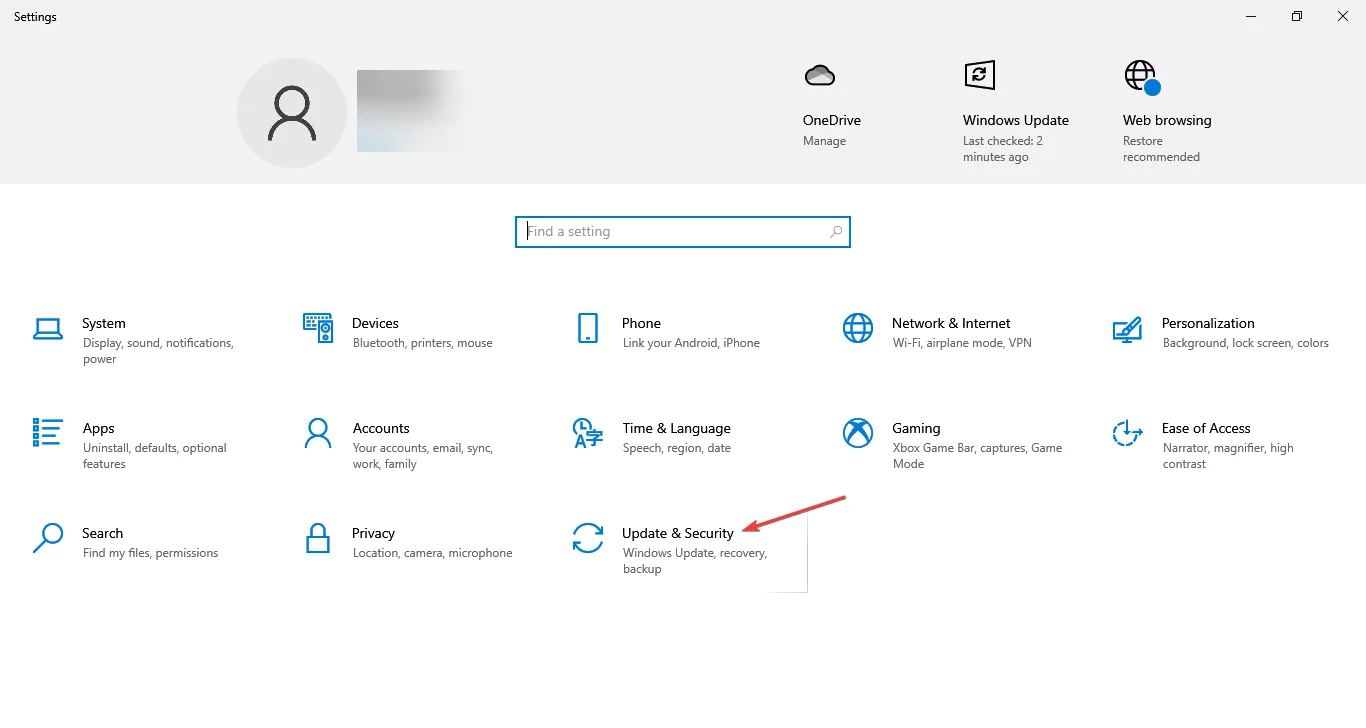
- Öffnen Sie die Registerkarte Wiederherstellung im linken Bereich.
- Scrollen Sie nach unten, um zur vorherigen Version des Abschnitts Windows 10 zurückzukehren.
- Klicken Sie auf Loslegen .
- Befolgen Sie die Anweisungen auf dem Bildschirm, um Ihren PC auf die frühere Version von Windows 10 zurückzusetzen.
- Überprüfen Sie nach der Wiederherstellung, ob Sie die Option „HDR streamen“ in den Einstellungen aktivieren können.
Wenn das Problem nach dem Upgrade auf die neueste Version von Windows 10 aufgetreten ist , können Sie den PC auf die vorherige Version des Windows-Betriebssystems zurücksetzen, um das Problem zu beheben.
Beachten Sie, dass die Option Zurück zur vorherigen Version von Windows 10 nach 10 Tagen der Aktualisierung des Systems nicht verfügbar ist.
Wenn Sie zur vorherigen Version zurückkehren, werden auch alle Treiberaktualisierungen wiederhergestellt. Daher müssen Sie das Update möglicherweise erneut installieren, um die neuesten unterstützten Treiber für die PC-Hardware zu erhalten.
Wenn die HDR-Stream-Option auf Ihrem Display fehlt, liegt dies höchstwahrscheinlich daran, dass Ihr Monitor oder Fernseher die HDR-Technologie nicht unterstützt. Das Problem „Windows 10 HDR lässt sich nicht einschalten“ tritt normalerweise aufgrund eines fehlerhaften Updates oder einer inkompatiblen HDMI-Verbindung auf.
Befolgen Sie die Schritte zur Fehlerbehebung und Behebung des HDR-Deaktivierungsproblems auf Ihrem Windows 10-Computer.
Finden Sie außerdem heraus, was zu tun ist, wenn Windows 10 HDR ausgewaschen ist . Teilen Sie uns in den Kommentaren mit, welche Methode Ihnen geholfen hat, das Problem zu lösen.



Schreibe einen Kommentar