Windows 10 stürzt beim Start ab? 8 schnelle Möglichkeiten, das Problem zu beheben
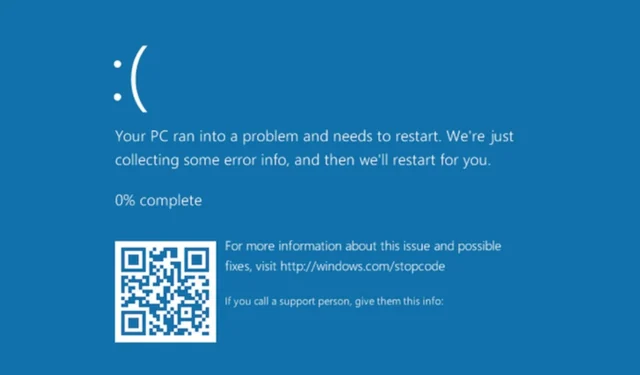
Stürzt Ihr Windows 10- Computer ab , wenn Sie ihn einschalten? Das kann Ihnen Angst machen, Ihren PC hochzufahren, aber Sie sollten diesen Fehler mit ein wenig Fehlerbehebung beheben können.
In diesem Artikel gehen wir auf die komplizierten Details ein, warum dies geschieht, und bieten Lösungen an. Lesen Sie weiter, um herauszufinden, wie Sie diese Abstürze endlich stoppen können.
Warum stürzt mein PC ab, wenn ich ihn einschalte?
Wenn Sie Ihren Computer einschalten, erwarten Sie, dass er hochfährt und bereit ist. Aber manchmal stürzt es beim Start ab. Was kann dazu führen, dass ein Computer beim Starten abstürzt?
Hier sind einige häufige Gründe, warum beim Starten Ihres Windows 10-PCs ein Absturz auftritt:
- Malware-Infektion – Die häufigste Ursache für dieses Problem ist, dass Ihr PC möglicherweise mit Malware infiziert ist . Wenn Ihr PC mit Malware infiziert ist, kann dies zu allen möglichen Problemen führen, einschließlich eines Absturzes beim Systemstart.
- Veraltete/inkompatible Treiber – Eine andere Möglichkeit besteht darin, dass Sie versehentlich inkompatible oder veraltete Treiber für Ihre Hardwaregeräte installiert haben, was wahrscheinlich zu einem Bluescreen führt.
- Nicht genügend Arbeitsspeicher – Wenn Sie eine kleine Menge RAM installiert haben und dann versuchen, ein ressourcenintensives Betriebssystem auszuführen, kommt es beim Start wahrscheinlich zu häufigen Abstürzen, da Windows nicht genügend Ressourcen für sich selbst und andere Anwendungen und Prozesse zuweisen kann.
- Festplattenausfall – Festplatten können jederzeit ausfallen, insbesondere wenn sie über einen längeren Zeitraum verwendet werden. Wenn Ihre Festplatte beschädigt oder beschädigt ist, kann es beim Einschalten zum Absturz Ihres Computers kommen.
- Falsch konfigurierte BIOS-Einstellungen – Eine falsche Änderung der BIOS-Einstellungen kann ebenfalls zum Absturz Ihres PCs führen. Stellen Sie sicher, dass Sie wissen, was Sie tun, bevor Sie Änderungen an den BIOS- oder UEFI-Firmware-Einstellungen vornehmen.
- Überhitzung des Systems – Übermäßige Temperaturen in Hardwarekomponenten sind ein weiterer häufiger Grund für plötzliche Abstürze von PCs.
- Inkompatible Software – Wenn das Problem, dass Ihr Windows 10 beim Start abstürzt, nach der Installation der Software auftritt, könnte dies die Ursache sein. Einige Programme funktionieren nicht gut mit Ihrer Betriebssystemversion und verursachen stattdessen Probleme.
- Beschädigtes oder beschädigtes Dateisystem – Wenn Ihre Festplatte beschädigte Systemdateien enthält , kann Ihr PC beim Booten abstürzen, weil er die Dateien in diesen Sektoren nicht lesen kann.
Wie behebe ich meinen Computerabsturz, bevor ich das Betriebssystem lade?
Bevor Sie mit den technischen Lösungen beginnen, empfehlen wir Ihnen, zunächst Folgendes auszuprobieren:
- Überprüfen Sie, ob lose Kabel vorhanden sind, und stellen Sie sicher, dass alle Anschlüsse ordnungsgemäß angeschlossen sind.
- Trennen Sie alle unnötigen Peripheriegeräte von Ihrem Computer.
- Löschen Sie unnötige Dateien von Ihrer Festplatte .
- Entfernen Sie alle CDs oder DVDs aus ihren Laufwerken.
- Deinstallieren Sie verdächtige Software .
- Stellen Sie sicher, dass Sie alle Ihre Daten gesichert haben .
1. Aktualisieren Sie Ihren Grafiktreiber
- Abhängig davon, wie sich Ihr PC während des Absturzes verhält, müssen Sie für diese Schritte möglicherweise in den abgesicherten Modus wechseln .
- Gehen Sie zu „Suchen“ , geben Sie „Gerät“ ein und öffnen Sie den Geräte-Manager .
- Sie sehen nun die Liste Ihrer gesamten Hardware im Geräte-Manager.
- Um nach Treiberaktualisierungen für Ihren Grafiktreiber zu suchen, klicken Sie unter „Grafikkarten“ mit der rechten Maustaste auf Ihre Grafikkarte und wählen Sie „Treiber aktualisieren“ aus der Liste der Optionen.
- Jetzt haben Sie zwei Möglichkeiten. Sie können die erste Option auswählen, wenn das System automatisch nach einem Treiber suchen soll. Die zweite Möglichkeit gilt, wenn Sie bereits einen Treiber heruntergeladen haben und daher auf dessen Speicherort verweisen müssen.
- Wenn ein Treiber-Update verfügbar ist, wird es vom Assistenten automatisch installiert. Wenn nicht, ist Ihr Treiber bereits auf dem neuesten Stand.
Dennoch ist es Windows nicht unähnlich, Ihnen den falschen Treiber zuzuordnen oder der Treiber-Download schlägt fehl . Solche Szenarien erfordern die Verstärkung eines automatischen Tools, das fehlende oder veraltete Treiber scannt, erkennt und diese dann für Sie installiert.
2. Scannen Sie den PC auf Malware
- Klicken Sie auf das Startmenü- Symbol und dann auf Einstellungen.
- Klicken Sie auf Windows-Sicherheit und wählen Sie dann „Windows-Sicherheit öffnen“.
- Klicken Sie nun hier auf Viren- und Bedrohungsschutz .
- Klicken Sie auf Scanoptionen .
- Wählen Sie nun „Vollständiger Scan“ und klicken Sie unten auf die Schaltfläche „Jetzt scannen“.
Selbst mit einem gründlichen Scan reicht Windows Defender manchmal nicht aus, um alle in Ihrem System lauernden Viren herauszufischen.
Sie benötigen eine umfassendere Antivirenlösung wie ESET NOD32 , die über eine hohe Erkennungsrate und fortschrittliche Schutztechnologie verfügt, um Ihren PC jederzeit zu schützen.
3. Führen Sie den System File Checker-Scan aus
- Drücken Sie die Windows Taste, geben Sie dann cmd ein und wählen Sie die Option Als Administrator ausführen.
- Geben Sie als Nächstes den folgenden Befehl ein oder fügen Sie ihn ein und drücken Sie, Enter um ihn auszuführen:
sfc /scannow
4. Führen Sie einen Check Disk-Scan durch
- Drücken Sie die Windows Taste, geben Sie dann cmd ein und wählen Sie die Option Als Administrator ausführen.
- Geben Sie den folgenden Befehl ein und drücken Sie Enter. Denken Sie daran, F durch den entsprechenden Festplattenbuchstaben zu ersetzen:
CHKDSK /f /r
5. Suchen Sie nach Windows-Updates
- Drücken Sie Windows + I , um die Einstellungen-App zu öffnen, und klicken Sie dann auf Update & Sicherheit .
- Klicken Sie auf die Schaltfläche „Nach Updates suchen“ , um nach neuen Betriebssystem-Updates zu suchen und diese zu installieren.
6. Aktualisieren Sie Ihr BIOS
- Laden Sie die neueste BIOS-Version von der Website Ihres Motherboard-Herstellers herunter und kopieren Sie sie auf einen USB-Stick.
- Öffnen Sie das Startmenü, klicken Sie bei gedrückter Taste aufShift die Ein- /Aus-Taste und wählen Sie die Option „Neu starten“.
- Es sollten mehrere verfügbare Optionen angezeigt werden. Wählen Sie Fehlerbehebung .
- Wählen Sie nun Erweiterte Optionen aus .
- Klicken Sie auf UEFI-Firmware-Einstellungen.
- Klicken Sie auf die Schaltfläche „Neu starten“ und Ihr Computer sollte jetzt im BIOS starten.
- Sobald Sie das BIOS aufrufen, suchen Sie nach der BIOS-Update-Option und wählen Sie sie aus.
- Jetzt müssen Sie die BIOS-Update-Datei von Ihrem USB-Stick auswählen und warten, während Ihr BIOS aktualisiert wird.
7. Setzen Sie Ihre Systemwiederherstellungspunkte zurück
- Drücken Sie Windows die Taste +S , geben Sie „Wiederherstellungspunkt erstellen“ ein und wählen Sie die Option aus den Ergebnissen aus.
- Klicken Sie auf die Schaltfläche Systemwiederherstellung .
- Ihnen wird der neueste Wiederherstellungspunkt empfohlen, Sie können jedoch auf „ Anderen Wiederherstellungspunkt auswählen“ klicken und auf die Schaltfläche „Weiter“ klicken, um einen zuvor erstellten Wiederherstellungspunkt auszuwählen.
- Wählen Sie den gewünschten Wiederherstellungspunkt aus und klicken Sie auf Weiter .
8. Setzen Sie Ihren PC zurück
- Klicken Sie auf die Windows Schaltfläche und wählen Sie Einstellungen aus .
- Wählen Sie Update und Sicherheit.
- Klicken Sie im linken Bereich auf „Wiederherstellung“ und dann unter „Diesen PC zurücksetzen“ auf „Erste Schritte“ .
- Wählen Sie die Option „Alles entfernen“.
- Wählen Sie einen Cloud-Download oder eine lokale Neuinstallation.
- Klicken Sie auf Zurücksetzen und warten Sie, bis der Vorgang abgeschlossen ist.
Wenn Sie alle oben genannten Schritte ausprobiert haben, sich aber immer noch in einer Sackgasse befinden, ist es möglicherweise an der Zeit, eine Neuinstallation von Windows durchzuführen oder auf Windows 11 zu aktualisieren .
Hoffentlich konnten Sie das Problem lösen, dass Windows 10 beim Start abstürzt. Sehen Sie sich außerdem an, was zu tun ist, wenn Spiele unter Windows 10 ständig abstürzen .
Für Feedback hinterlassen Sie bitte unten einen Kommentar.



Schreibe einen Kommentar