Windows 10 und 11 verfügen über eine versteckte Screenshot-Sound-Option; Hier erfahren Sie, wie Sie es aktivieren


Windows 10 und 11 verfügen über zahlreiche integrierte Tools zum Erstellen von Screenshots. Im Gegensatz zu den meisten modernen Betriebssystemen erstellt das Desktop-Betriebssystem von Microsoft jedoch völlig geräuschlos und ohne Bestätigung Screenshots (es sei denn, Sie verwenden die Snipping Tool-App). Wie sich herausstellte, verfügen Windows 10 und 11 über eine versteckte Einstellung, mit der Sie einen Ton einstellen können, der abgespielt wird, wenn Sie die PrintScreen-Taste zum Aufnehmen von Screenshots verwenden. Hier erfahren Sie, wie Sie es aktivieren.
Schalten Sie den Screenshot-Sound in Windows 10 und 11 ein
- Drücken Sie Win + R und geben Sie regedit ein , um den Windows-Registrierungseditor zu starten.
- Navigieren Sie zu Computer\HKEY_CURRENT_USER\AppEvents\Schemes\Apps\.Default . Sie können den Pfad kopieren und in die Adressleiste einfügen, um ein paar Klicks zu sparen.
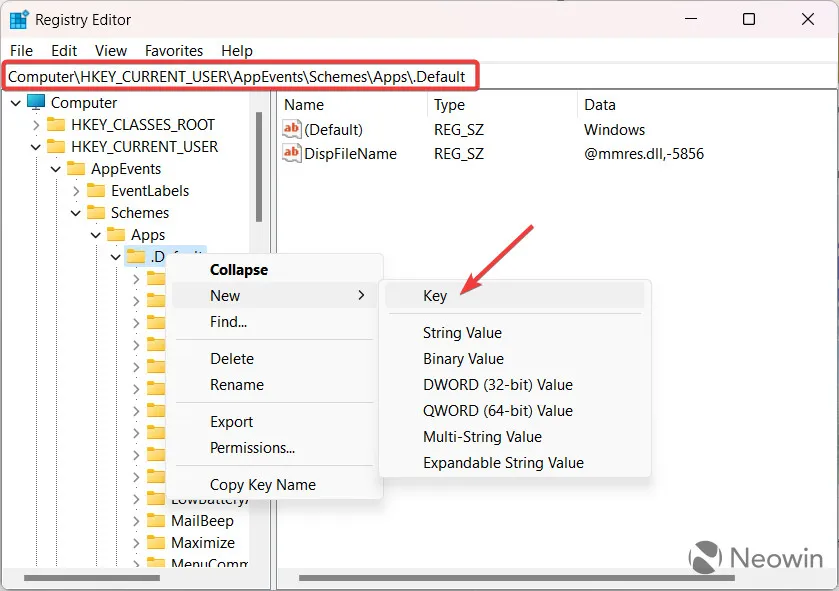
- Klicken Sie mit der rechten Maustaste auf den Schlüssel .Default und wählen Sie Neu > Schlüssel aus .
- Benennen Sie den Schlüssel in SnapShot um .
- Schließen Sie den Windows-Registrierungseditor.
- Drücken Sie Win + I , um die Einstellungen-App zu starten und zu Personalisierung > Designs > Sounds zu navigieren .
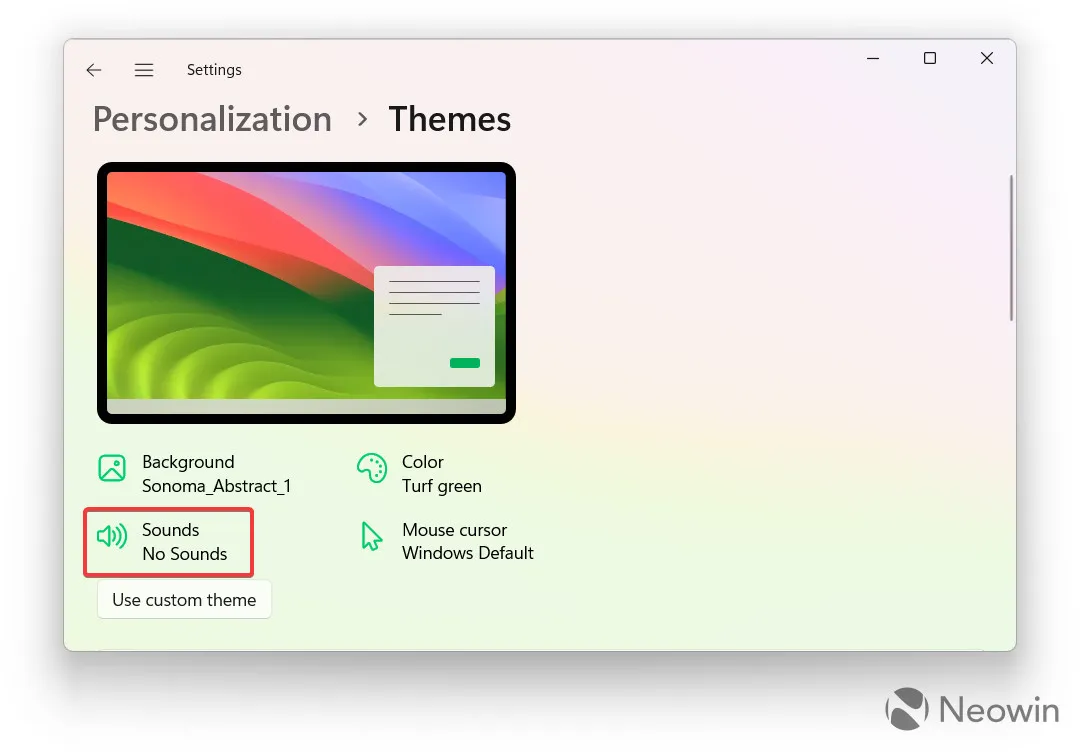
- Alternativ drücken Sie Win + R und geben rundll32.exe shell32.dll,Control_RunDLL mmsys.cpl, 2 ein .
- Scrollen Sie in der Liste der Programmereignisse nach unten und klicken Sie auf SnapShot .
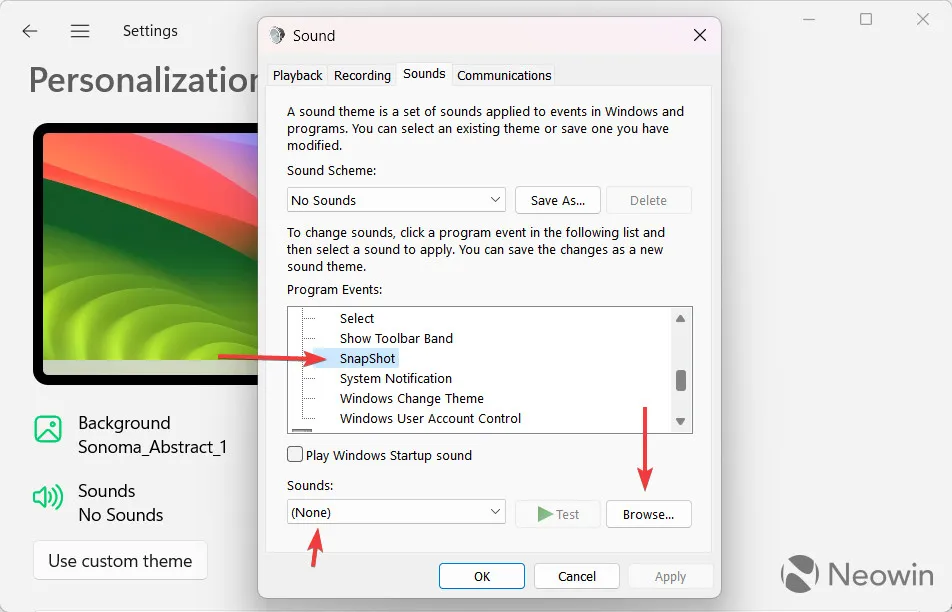
- Wählen Sie einen Sound aus der Dropdown-Liste Sounds aus. Sie können auch auf Durchsuchen klicken und einen benutzerdefinierten Soundeffekt im WAV- Format auswählen.
- Klicken Sie auf OK, um die Änderungen zu speichern.
Jetzt können Sie Ihren neuen Screenshot-Sound ausprobieren, indem Sie PrintScreen oder andere Tastenkombinationen mit dieser Taste ( via ) drücken .
Es sei daran erinnert, dass die letzten Windows-Updates das Verhalten der PrintScreen-Taste geändert haben. Anstatt einen Screenshot zu erstellen und ihn in die Zwischenablage zu kopieren, wird jetzt durch Drücken der PrintScreen-Taste die Snipping Tool-App aufgerufen. Daher möchten Sie möglicherweise das alte Verhalten wiederherstellen, bevor Sie Screenshot-Sounds in Windows 11 aktivieren. Alternativ können Sie die Snipping Tool-App verwenden, die jedes Mal eine Benachrichtigung sendet, wenn Sie etwas auf dem Bildschirm aufnehmen.
Werden Sie Screenshot-Sounds auf Ihrem Windows 10- oder 11-PC aktivieren? Lass es uns unten in den Kommentaren wissen.



Schreibe einen Kommentar