Die Tastenkombination „Win + K“ funktioniert unter Windows 11 nicht
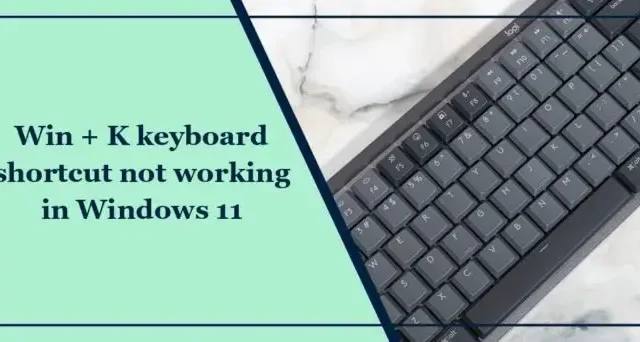
Wenn die Tastenkombination Win + K unter Windows 11 nicht funktioniert, hilft Ihnen dieser Beitrag. Die Tastenkombination Win + K öffnet das Cast Screen-Menü, über das Benutzer eine Verbindung zu drahtlosen Displays und anderen Peripheriegeräten herstellen können. Doch in letzter Zeit haben sich einige Benutzer darüber beschwert, dass Tastaturkürzel auf ihren Windows-Geräten nicht funktionieren. Glücklicherweise können Sie einige einfache Vorschläge befolgen, um das Problem zu beheben.
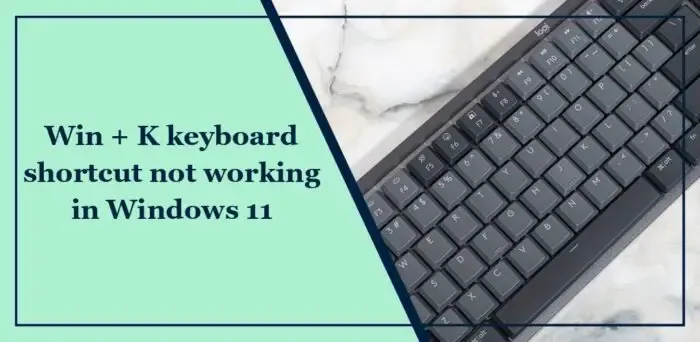
Warum funktioniert meine Tastenkombination in Windows 11 nicht?
Tastaturkürzel in Windows sind Tastenkombinationen, die eine schnelle und bequeme Möglichkeit bieten, verschiedene Aufgaben auszuführen. Tastenkombinationen funktionieren unter Windows 11 möglicherweise nicht, wenn die Tastatur physisch beschädigt ist und Sticky- oder Filtertasten deaktiviert sind. Es kann jedoch auch mehrere andere Gründe dafür geben. Einige von ihnen sind:
- Falsch konfigurierte Tastatureinstellungen
- Veraltete oder fehlerhafte Tastaturtreiber
- Deaktivierte Verknüpfungen im Gruppenrichtlinien-Editor
Die Tastenkombination „Win + K“ funktioniert unter Windows 11 nicht
Befolgen Sie diese Vorschläge, wenn die Tastenkombination Win+K auf Ihrem Windows-Computer nicht funktioniert:
- Aktualisieren Sie die Tastaturtreiber
- Aktivieren Sie Sticky Keys
- Starten Sie den Human Interface Device Service neu
- Aktivieren Sie Shortcut-Hotkeys mit dem Gruppenrichtlinien-Editor
- Deaktivieren Sie NoKeyShorts im Registrierungseditor
- Überprüfen Sie Ihre Tastatur auf physische Probleme
Bevor Sie beginnen, reinigen Sie Ihre Tastatur und stellen Sie sicher, dass der Bereich um die Tasten sauber ist.
1] Tastaturtreiber aktualisieren
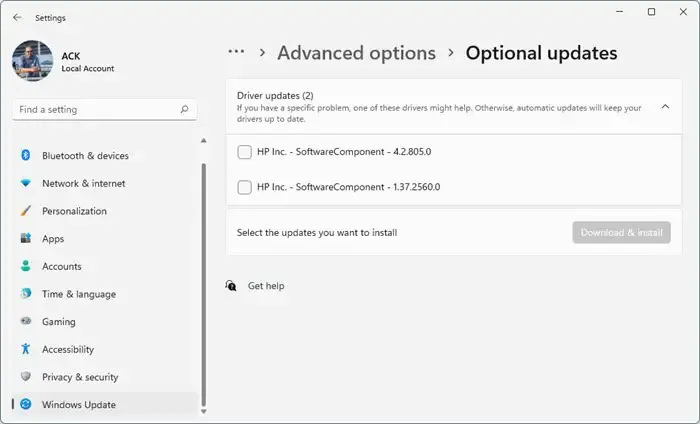
Auch veraltete oder beschädigte Tastaturtreiber können der Grund dafür sein, dass Tastenkombinationen nicht funktionieren. Aktualisieren Sie Ihre Tastaturtreiber und prüfen Sie, ob der Tastaturfehler behoben ist. So können Sie es machen:
- Öffnen Sie Einstellungenund navigieren Sie zu Aktualisieren & Sicherheit > Windows Update.
- Suchen Sie direkt darunter nach einem anklickbaren Link – Optionale Updates anzeigen.
- Unter Treiberaktualisierungen steht eine Liste mit Aktualisierungen zur Verfügung, die Sie bei manuellen Problemen zur Installation auswählen können.
2] Aktivieren Sie Sticky Keys
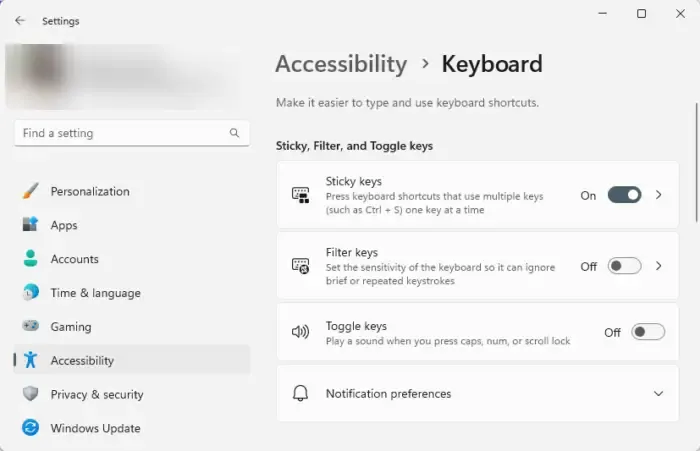
Die Funktion „Sticky Keys“ in Windows hält die Zusatztasten aktiv, nachdem sie gedrückt und losgelassen wurden. Dies ist hilfreich für Benutzer, die nicht zwei Tasten gleichzeitig drücken können. Aktivieren Sie die Sticky Keys und prüfen Sie, ob die Tastenkombination „Win + K“ funktioniert. So geht’s:
- Drücken Sie Windows + I, um Einstellungen zu öffnen.< /span>
- Navigieren Sie zu Barrierefreiheit > Tastatur und aktivieren Sie den Schalter neben den Sticky Keys.
3] Starten Sie den Human Interface Device Service neu
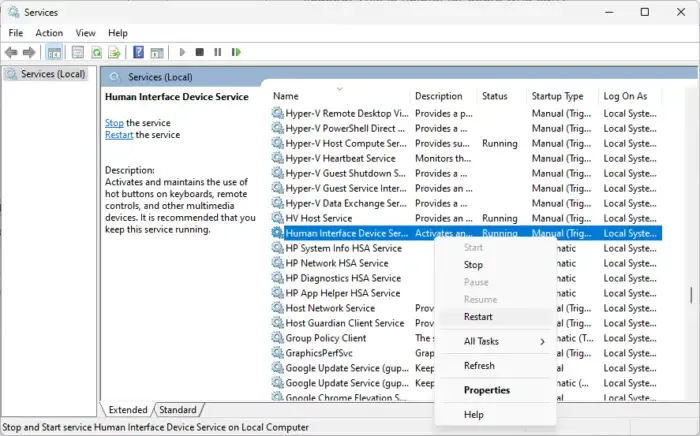
Starten Sie als Nächstes den Human Interface Device Service neu, da dadurch sichergestellt wird, dass die HID-Geräte die Eingaben dieser Geräte korrekt interpretieren. Hier ist wie:
- Drücken Sie die Windows-Taste, geben Sie Dienste ein und Drücken Sie Enter.
- Scrollen Sie nach unten und suchen Sie nach Human Interface Device Service, klicken Sie mit der rechten Maustaste auf den Dienst und wählen Sie Neustart.
4] Aktivieren Sie Shortcut-Hotkeys mit dem Gruppenrichtlinien-Editor
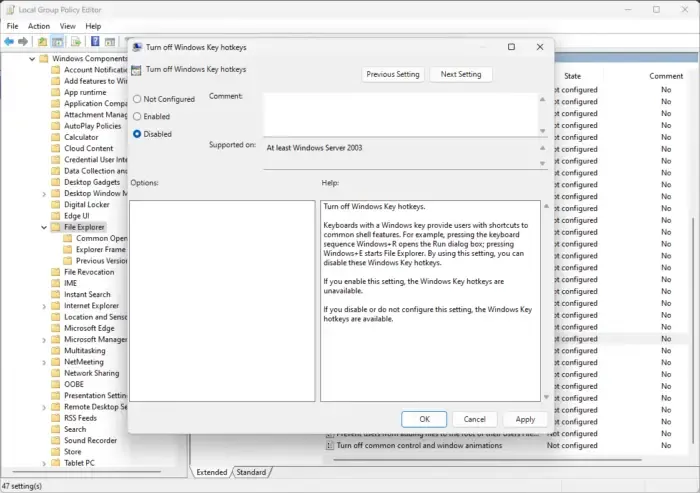
Versuchen Sie, Windows-Hotkeys mit dem Gruppenrichtlinien-Editor zu aktivieren. Beachten Sie, dass dies nur möglich ist, wenn Sie ein Benutzer von Windows 11 Pro oder Enterprise sind. Hier ist wie:
- Drücken Sie die Windows-Taste + R, um Ausführen Geben Sie im Dialogfeld „gpedit.msc“ ein und drücken Sie die Eingabetaste.
- Navigieren Sie nach dem Öffnen des Gruppenrichtlinien-Editors zum folgenden Pfad: Benutzerkonfiguration > Administrative Vorlagen > Windows-Komponenten > Dateimanager
- Scrollen Sie im rechten Bereich nach unten und doppelklicken Sie auf Windows-Tastenkombinationen deaktivieren.
- Wählen Sie hier Deaktiviert und klicken Sie auf OK Speichern Sie die Änderungen.
- Starten Sie Ihren PC neu und prüfen Sie, ob die Win + K-Verknüpfung funktioniert.
5] Deaktivieren Sie NoKeyShorts im Registrierungseditor
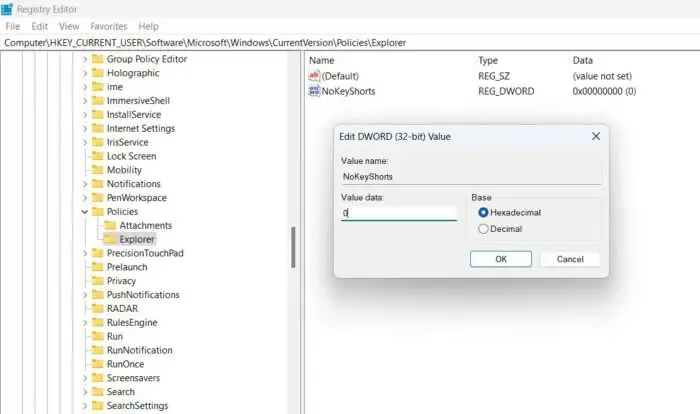
Die NoWinKeys-Registrierung im Registrierungseditor verwaltet die Windows-Tasten-Hotkeys. Wenn Sie es aktivieren, sind die Hotkeys nicht verfügbar, und wenn Sie es deaktivieren, sind sie verfügbar. Hier ist wie:
- Drücken Sie Windows, geben Sie regedit ein und drücken Sie Enter .
- Navigieren Sie nach dem Öffnen des Registrierungseditors zum folgenden Pfad:
HKEY_CURRENT_USER\Software\Microsoft\Windows\CurrentVersion\Policies\Explorer - Doppelklicken Sie im rechten Bereich auf NoKeyShorts und legen Sie die Wertdaten auf 0 fest.
- Klicken Sie auf OK, um die Änderungen zu speichern, starten Sie Ihren PC neu und prüfen Sie, ob die Tastenkombination Win + K funktioniert.
6] Überprüfen Sie Ihre Tastatur auf physische Probleme
Wenn Ihnen keiner dieser Schritte helfen konnte, liegt der Fehler möglicherweise an Ihrer Tastatur. Versuchen Sie, die Tastatur an einem anderen PC zu verwenden. Wenn das Problem weiterhin besteht, ist es Zeit, eine neue Tastatur zu kaufen.
Wir hoffen, dass diese Vorschläge Ihnen helfen.
Wie aktiviere ich Tastaturkürzel in Windows 11?
Wenn Tastaturkürzel und Hotkeys nicht funktionieren, öffnen Sie zum Aktivieren von Tastaturkürzeln auf Windows-Geräten die Einstellungen und navigieren Sie zu Barrierefreiheit. Klicken Sie hier auf Tastatur und aktivieren Sie den Schalter neben den Sticky-Tasten und Filtertasten.
Warum funktioniert die Windows-Taste in Windows 11 nicht?
Die Windows-Taste funktioniert möglicherweise nicht, wenn sie in den Systemeinstellungen deaktiviert ist. Es kann jedoch auch auftreten, wenn die Treiber beschädigt sind oder durch Störungen mit Apps von Drittanbietern verursacht werden.



Schreibe einen Kommentar