WLAN schaltet sich in Windows 11 von selbst ab
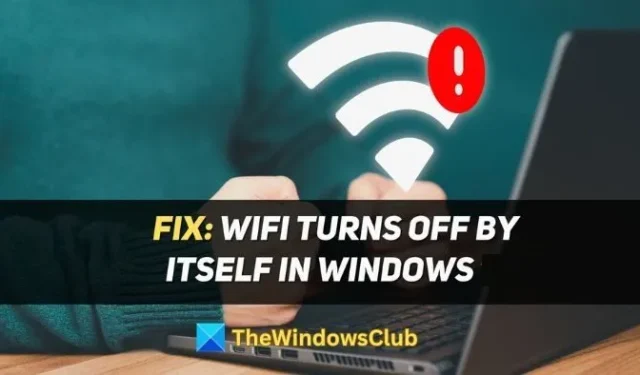
Schaltet sich Ihr WLAN auf einem Windows 11/10-PC von selbst ab? Wenn ja, hilft Ihnen dieser Beitrag, das Problem zu lösen. Zuerst lesen wir über den Grund und dann über die Lösungen, damit Sie klar verstehen, wie es funktioniert und das Problem löst.
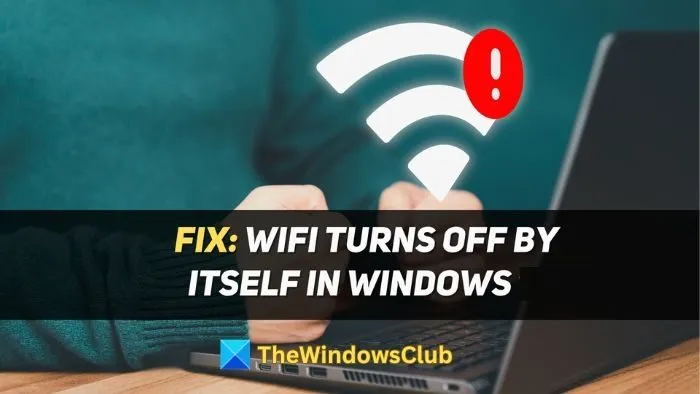
Was führt dazu, dass sich WLAN von selbst ausschaltet?
Folgendes kann dazu führen, dass das WLAN-Netzwerk zufällig ausgeschaltet wird:
Statische IP: Eine statische IP-Adresse ist diejenige, die manuell für das von Ihnen verwendete Gerät konfiguriert wurde. Wenn eine statische IP-Adresse falsch konfiguriert ist oder mit der IP-Adresse eines anderen Geräts in Konflikt steht, kann sich das WLAN-Netzwerk von selbst abschalten. In einem solchen Fall wird empfohlen, auf eine von einem DHCP-Server zugewiesene Adresse umzusteigen.
Keine Internetverbindung: Manchmal kann der ISP (Internet Service Provider) Probleme haben und keine Internetverbindung herstellen. Oder Probleme wie Störungen beim Modem oder Router können dazu führen, dass sich das WLAN-Netzwerk von selbst abschaltet.
Energieverwaltung: In einigen Fällen können die Energieverwaltungseinstellungen des PCs den WLAN-Adapter stören und dazu führen, dass er sich ausschaltet. Dies geschieht normalerweise, wenn die Energieverwaltung das Ausschalten von WLAN erlaubt, um Strom zu sparen.
Autokonfigurationsdienst für WLAN: Die WLAN-Autokonfiguration ist für das Suchen, Verbinden, Konfigurieren und Trennen des WLAN-Netzwerks zuständig. Wenn der Dienst nicht richtig funktioniert oder nicht ausgeführt wird, kann dies dazu führen, dass sich das WLAN-Netzwerk von selbst abschaltet.
Behebung des Problems, dass sich WLAN in Windows 11/10 von selbst abschaltet
In diesem Abschnitt werden verschiedene Lösungen für das Problem beschrieben, dass sich das WLAN automatisch abschaltet. Hier ist alles abgedeckt:
- Automatische IP-Zuweisung verwenden
- Energieverwaltungseinstellungen für den WLAN-Adapter aktualisieren
- Vergessen Sie Ihr WLAN-Netzwerk und verbinden Sie es erneut
- WLAN-Autokonfigurationsdienst ändern
Stellen Sie sicher, dass Sie für die Konfiguration ein Administratorkonto verwenden.
1] Automatische IP-Zuweisung verwenden
Eine falsch konfigurierte statische IP kann zu Problemen führen, beispielsweise dazu, dass sich das WLAN automatisch abschaltet. Um dies zu beheben, können Sie die automatische IP-Zuweisung von einem DHCP-Server verwenden:
- Öffnen Sie die Windows-Einstellungen, indem Sie die Tasten Windows+I auf Ihrer Tastatur drücken.
- Gehen Sie zu Netzwerk und Internet > Erweiterte Netzwerkeinstellungen, um alle Netzwerkadapter anzuzeigen. Erweitern Sie den Adapter, den Sie verwenden, um
- Öffnen Sie die Option „Weitere Eigenschaften anzeigen“ .
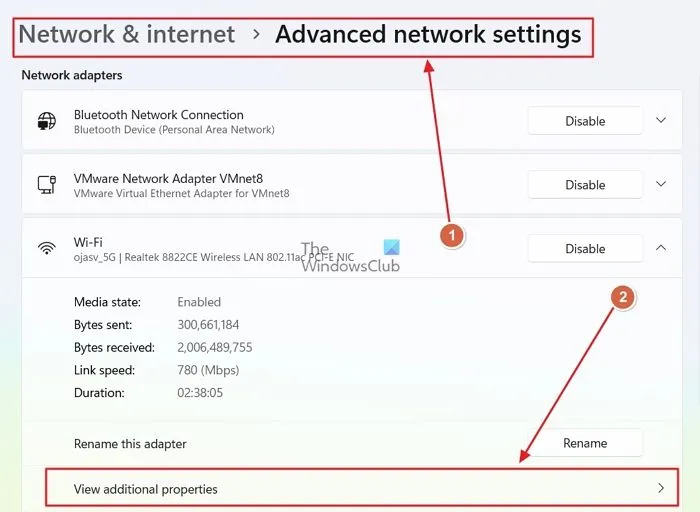
- Klicken Sie nun neben der IP-Zuweisung auf die Schaltfläche Bearbeiten .
- Wählen Sie „Automatisch (DHCP)“ aus dem Dropdown-Menü und speichern Sie.
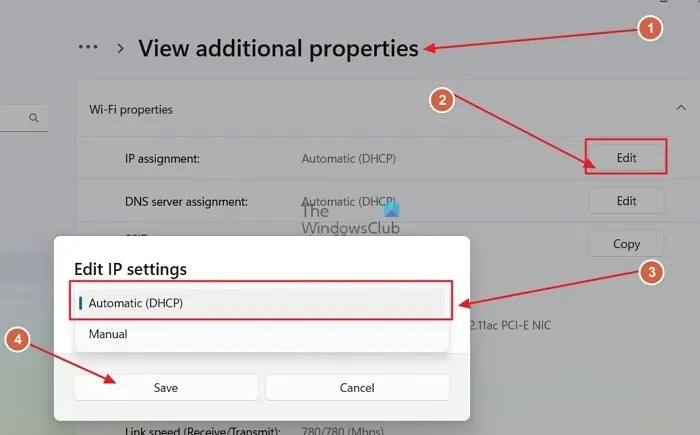
2] Aktualisieren Sie die Energieverwaltungseinstellungen für den WLAN-Adapter
Die Energieverwaltungseinstellungen können so eingestellt werden, dass WLAN ausgeschaltet wird, um Strom zu sparen. Um zu verhindern, dass sich WLAN automatisch ausschaltet, müssen Sie diese Einstellung deaktivieren:
- Klicken Sie mit der rechten Maustaste auf das Windows-Startsymbol und öffnen Sie den Geräte-Manager über das Kontextmenü.
- Suchen Sie im Geräte-Manager nach der Option „Netzwerkadapter“ und erweitern Sie sie.
- Suchen Sie Ihren WLAN-Adapter, klicken Sie mit der rechten Maustaste darauf und öffnen Sie „Eigenschaften“ .
- Gehen Sie im Eigenschaftenfenster zur Registerkarte „Energieverwaltung“ .
- Deaktivieren Sie die Option „Computer kann das Gerät ausschalten, um Energie zu sparen“ und speichern Sie den Speicher.
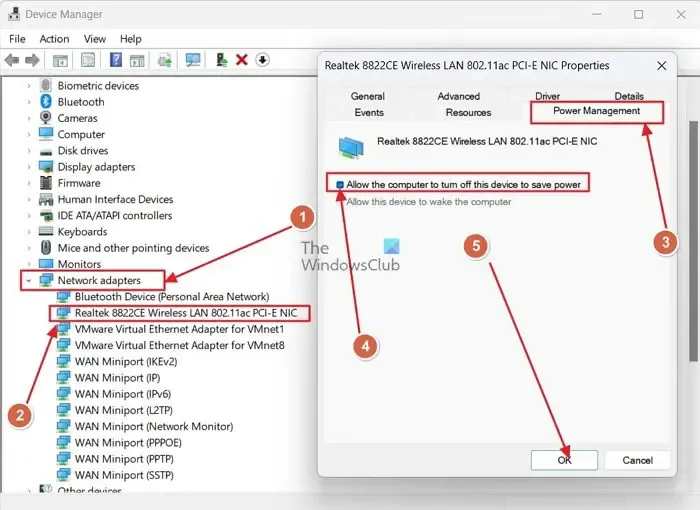
3] Vergessen Sie Ihr WLAN-Netzwerk und verbinden Sie es erneut
Mit der bewährten alten Methode, einfach ein Gerät neu zu starten und erneut eine Verbindung herzustellen, lassen sich viele Probleme beheben, beispielsweise das selbstständige Abschalten des WLAN-Netzwerks:
- Rufen Sie das Windows-Aktionsfeld auf, indem Sie die Tasten Windows+A auf Ihrer Tastatur drücken.
- Erweitern Sie nun die WLAN-Option und suchen Sie das Netzwerk, mit dem Sie verbunden sind.
- Klicken Sie mit der rechten Maustaste darauf und klicken Sie auf Vergessen .

- Stellen Sie anschließend die Verbindung zum Netzwerk wieder her, indem Sie auf die gleiche Weise auf die WLAN-Option zugreifen.
4] WLAN-Autokonfigurationsdienst ändern
Der WLAN-Autokonfigurationsdienst verbindet, konfiguriert, trennt und erkennt WLAN-Netzwerke. Wenn der Dienst nicht ausgeführt wird, müssen Sie ihn einschalten, damit er automatisch startet:
- Drücken Sie die Tasten Windows+R, um das Dialogfeld Ausführen zu öffnen. Geben Sie dann Services.msc ein und drücken Sie die Eingabetaste .
- Scrollen Sie jetzt im Fenster Services.msc nach unten, um den Dienst WLAN AutoConfig zu finden .
- Klicken Sie mit der rechten Maustaste darauf und öffnen Sie Eigenschaften .
- Auf der Registerkarte „Allgemein“ des Eigenschaftenfensters.
- Wählen Sie bei „Starttyp“ die Option „Automatisch“ aus und speichern Sie die Auswahl.
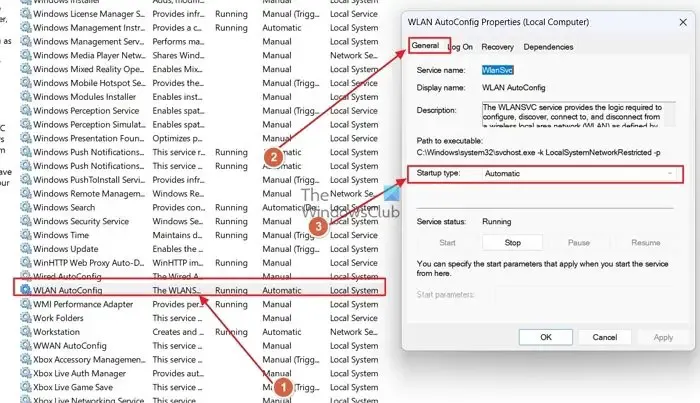
Ich hoffe, der Beitrag trägt zur Behebung des Problems bei.



Schreibe einen Kommentar