WLAN-Passwort falsch, aber in Windows 11 korrekt

Wenn Ihr Computer meldet, dass das WLAN-Passwort falsch ist, obwohl Sie in Windows 11/10 das richtige Passwort eingegeben haben , können Sie das Problem wie folgt beheben. Dieses Problem tritt hauptsächlich auf, wenn Sie Ihr Passwort ändern oder einen neuen Router mit demselben Passwort verwenden.

Bevor Sie mit diesen Lösungen beginnen, sollten Sie Folgendes überprüfen:
- Stellen Sie sicher, dass Sie das ursprüngliche und korrekte Passwort eingeben. Es kann nicht schaden, Ihr Passwort zweimal zu überprüfen.
- Stellen Sie sicher, dass alle Tasten funktionieren.
- Stellen Sie sicher, dass Sie die richtige Sprache ausgewählt haben, bevor Sie Ihr Passwort eingeben.
- Stellen Sie sicher, dass Ihr Router eingeschaltet ist.
WLAN-Passwort falsch, aber in Windows 11 korrekt
Wenn Windows anzeigt, dass das WLAN-Passwort falsch ist, obwohl Sie wissen, dass es richtig ist, befolgen Sie diese Vorschläge, um das Problem zu beheben:
- Ändern Sie das Standard-WLAN- und Router-Passwort
- Führen Sie die Netzwerkproblembehandlung aus
- Netzwerk zurücksetzen
- MAC-Adressfilterung entfernen
- WLAN AutoConfig-Dienst neu starten
- MAC-Adresswechsler deaktivieren
Lesen Sie weiter, um mehr über diese Lösungen zu erfahren.
1] Ändern Sie das Standard-WLAN- und Router-Passwort
Jeder Router verfügt über ein Standardkennwort und einige Hersteller möchten, dass ihre Benutzer es sicherheitshalber sofort ändern. Wenn Sie einen solchen Router verwenden, ist das Ändern des standardmäßigen WLAN- und Routerkennworts obligatorisch.
2] Führen Sie die Netzwerk-Problembehandlung aus
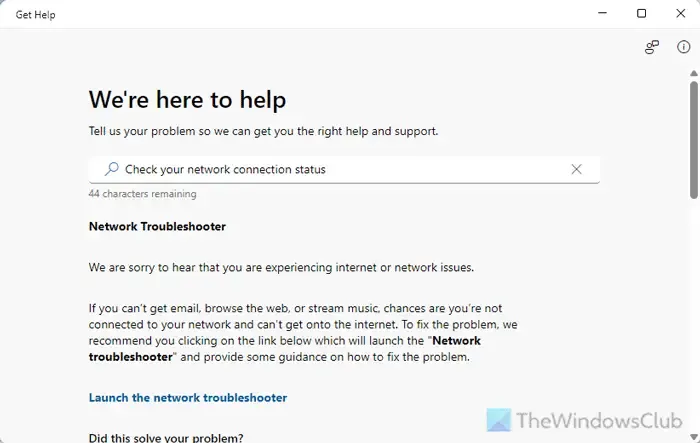
Manchmal kann dieses Problem aufgrund des Netzwerkadapters auftreten. Allerdings können Sie dieses Problem beheben, indem Sie die Netzwerk-Problembehandlung ausführen. Gehen Sie dazu wie folgt vor:
- Öffnen Sie die Anwendung „Hilfe“ auf Ihrem Computer.
- Suchen Sie nach „ Überprüfen Sie den Status Ihrer Netzwerkverbindung“ .
- Klicken Sie auf die Schaltfläche „Netzwerk-Problembehandlung starten“ .
- Gehen Sie die Bildschirmoptionen durch, um die Aufgabe zu erledigen.
3]Netzwerk zurücksetzen
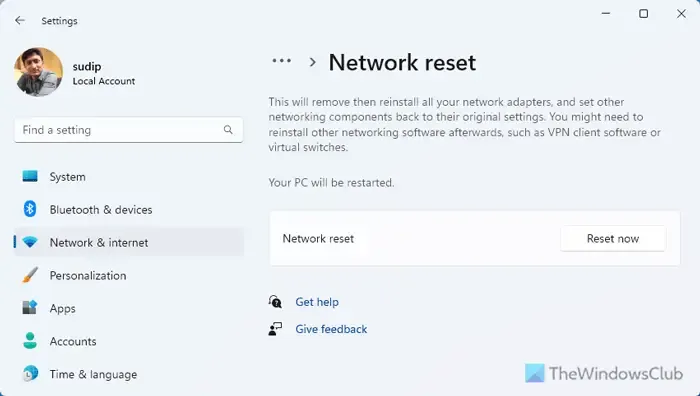
Es kann vorkommen, dass Sie das Netzwerk oder den Netzwerkadapter zurücksetzen müssen, um dieses Problem zu beheben. Führen Sie dazu die folgenden Schritte aus:
- Drücken Sie Win+I, um die Windows-Einstellungen zu öffnen.
- Gehen Sie zu Netzwerk und Internet > Erweiterte Netzwerkeinstellungen .
- Klicken Sie auf die Option „Netzwerk zurücksetzen“ .
- Klicken Sie auf die Schaltfläche Jetzt zurücksetzen .
- Klicken Sie im Bestätigungsfenster auf die Schaltfläche „Ja“ .
Sobald dies erledigt ist, wird Ihr Computer neu gestartet.
4] MAC-Adressfilterung entfernen
Mithilfe der MAC-Adressfilterung können Sie einem Computer die Nutzung Ihres WLAN-Routers erlauben oder untersagen. Wenn Sie die Filterung falsch eingestellt haben, können Sie die WLAN-Verbindung möglicherweise auch nach Eingabe Ihres korrekten Passworts nicht nutzen. Aus diesem Grund wird empfohlen, alle Einstellungen im Router-Administrationsbereich in Bezug auf die MAC-Adressfilterung zu überprüfen.
5] WLAN AutoConfig-Dienst neu starten
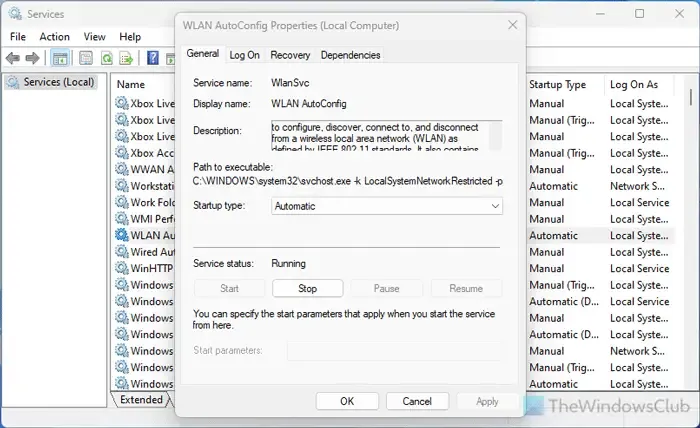
Der WLAN-AutoConfig-Dienst hilft Ihnen beim Herstellen einer drahtlosen Verbindung auf einem Windows 11/10-PC. Wenn dieser Dienst nicht ausgeführt wird oder ein Problem auftritt, können Sie keine Verbindung zu einem WLAN-Router herstellen. Aus diesem Grund wird empfohlen, diesen Dienst mit den folgenden Schritten neu zu starten:
- Suchen Sie im Suchfeld der Taskleiste nach Diensten.
- Klicken Sie auf das einzelne Suchergebnis.
- Doppelklicken Sie auf die Einstellung „WLAN AutoConfig“ .
- Klicken Sie auf die Schaltfläche Stopp .
- Wählen Sie „Automatisch“ aus dem Menü „Starttyp“ .
- Klicken Sie auf die Schaltfläche Start .
- Klicken Sie auf die Schaltflächen „Übernehmen“ und „OK“ .
6] MAC-Adresswechsler deaktivieren
Dieses Problem kann auftreten, wenn Sie eine Anwendung zum Ändern der MAC-Adresse aktiviert haben. Diese Apps helfen Ihnen, Ihre MAC-Adresse für verschiedene Zwecke zu ändern. Wenn Sie jedoch aus irgendeinem Grund eine solche App aktiviert haben, kann dieses Problem beim Herstellen einer Verbindung mit einem WLAN-Router auftreten.
Schalten Sie zunächst die Anwendung vorübergehend aus und prüfen Sie, ob dieser Schritt das Problem behebt. Wenn ja, sollten Sie es deaktivieren, wenn Sie eine Verbindung zum Router herstellen.
Warum kann ich keine Verbindung zum WLAN herstellen, auch wenn das Passwort korrekt ist?
Einer der häufigsten Gründe, warum Sie trotz korrektem Passwort keine Verbindung zu WLAN herstellen können, ist, dass der Netzwerkadministrator die MAC-Filtereinstellung geändert hat. Wenn außerdem weitere Sicherheitsprobleme vorliegen oder falsche Einstellungen für Ihren Router aktiviert sind, können Sie möglicherweise keine Verbindung zu einem Router herstellen. Um dieses Problem zu beheben, sollten Sie die oben genannten Lösungen durchgehen.
Warum akzeptiert mein Computer das WLAN-Passwort nicht?
Wenn Ihr WLAN-Router ausgeschaltet ist, können Sie ihn nicht verwenden, selbst wenn Sie das richtige Passwort eingeben. Manchmal werden Router möglicherweise ausgeschaltet und bleiben während dieser Zeit verfügbar, sind aber tatsächlich nicht verfügbar. Wenn Ihr Netzwerk über eine zusätzliche Sicherheitsebene verfügt, können Sie auch nach Eingabe des richtigen Passworts keine Verbindung zum Router herstellen.



Schreibe einen Kommentar