WLAN funktioniert unter Windows 11/10 nicht
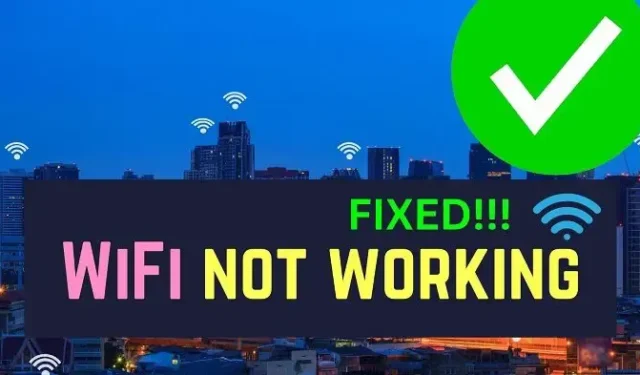
Es kommt selten vor, dass das WLAN des Computers aufgrund von Fehlern ausfällt. Allerdings kann es vorkommen, dass das WLAN aufgrund von Windows-Funktionen nicht mehr funktioniert. In diesem Artikel haben wir besprochen, was Sie tun können, wenn das WLAN von ASUS, HP, Acer, Lenovo, Dell usw. auf Ihrem Windows 11/10-Laptop oder PC nicht funktioniert.

Probleme mit der Wi-Fi-Verbindung können spezifisch für die Marke des Computers sein. Der Grund dafür ist, dass verschiedene Computermarken unterschiedliche WLAN-Treiber verwenden. In diesem Fall können Sie die Treiber von den Websites der jeweiligen Hersteller installieren und installieren.
Vorläufige Fehlerbehebungen : Bevor Sie mit der markenspezifischen Fehlerbehebung fortfahren, empfehlen wir Ihnen, nach allgemeinen Fehlerbehebungsschritten zur Behebung von WLAN-Problemen zu suchen . Diese Lösungen sind für jeden Computer hilfreich. Wenn sie jedoch nicht funktionieren, fahren Sie mit den folgenden Lösungen fort, die speziell auf die Marke Ihres Computers zugeschnitten sind:
Asus Wi-Fi funktioniert nicht
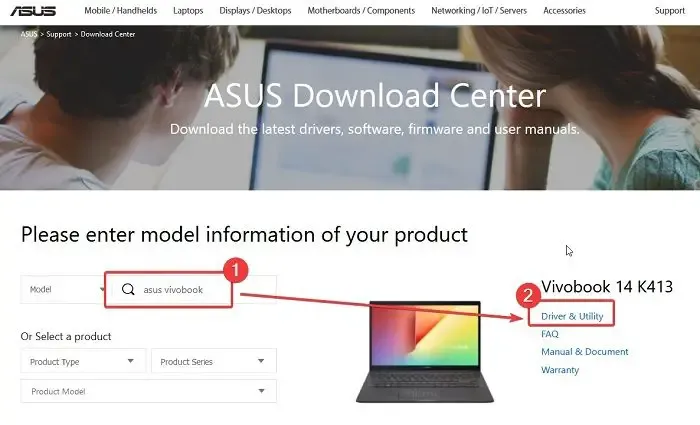
Asus wächst mit seiner Basis in der Laptop-Branche. Das Unternehmen hält sein System mithilfe einer Standard-App an Richtlinien gebunden. Diese App überträgt Treiberaktualisierungen auch automatisch auf Asus-Computer. Wenn Sie diese App jedoch von Ihrem Computer deinstalliert haben, müssen Sie die WLAN-Treiber manuell installieren.
Falls WLAN mit dem Asus-Computer nicht funktioniert, können Sie die Treiber herunterladen und das Problem wie folgt beheben:
- Besuchen Sie die Asus Download Center-Website unter Asus.com .
- Suchen Sie in der Asus-Suchleiste nach Ihrem Modell.
- Klicken Sie auf Treiber und Dienstprogramm .
- Klicken Sie auf Download entsprechend den WLAN-Treibern.
- Eine EXE-Datei wird heruntergeladen.
- Klicken Sie auf die EXE-Datei, um diese zu installieren.
HP Wi-Fi funktioniert nicht
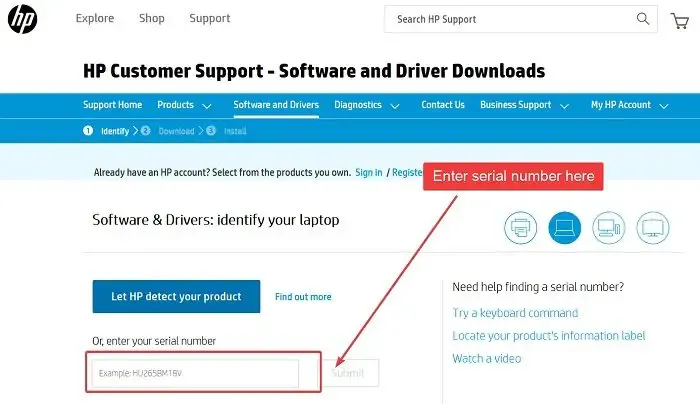
HP ist der beliebteste Hersteller von Computersystemen. Wenn WLAN auf HP-Computern nicht funktioniert, müssen Sie die oben genannten Schritte zur Fehlerbehebung ausprobieren. Darüber hinaus können Sie HP-Treiber von der Website des Herstellers herunterladen und installieren. Das Verfahren dazu ist wie folgt:
- Besuchen Sie die HP-Website für Software und Downloads unter HP.com .
- Jetzt erhalten Sie auf der Seite zwei Optionen.
- Die erste Möglichkeit besteht darin, die Treiber für Ihren Computer automatisch zu erkennen.
- Die zweite Möglichkeit besteht darin, die Seriennummer Ihres HP-Computers einzugeben und nach den Treibern zu suchen.
- Laden Sie die WLAN-Treiber aus der Liste herunter. Eine EXE-Datei wird heruntergeladen.
- Klicken Sie einfach auf die Datei, um den neuen Treibersatz zu installieren.
Dell Wi-Fi funktioniert nicht
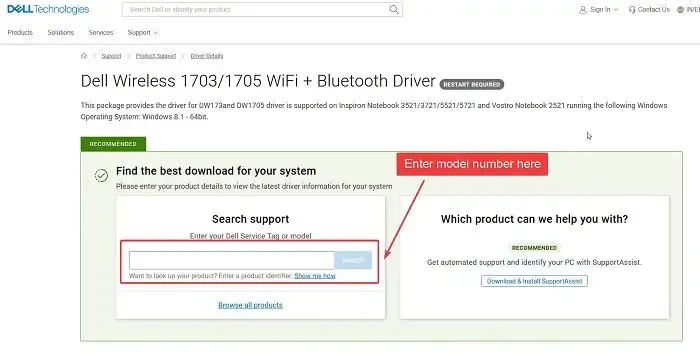
Bei Dell-Computern hat jeder Treiber eine bestimmte Seite. Normalerweise funktionieren die allgemeinen WLAN-Treiber auf allen Dell-Computern. Das Verfahren zum Installieren von Wi-Fi-Treibern auf Dell-Computern ist wie folgt:
- Gehen Sie zur Dell Wi-Fi-Treiberseite auf Dell.com .
- Suchen Sie nach dem Modell Ihres Dell-Computers.
- Laden Sie die Treiber herunter.
- Sie werden in Form einer EXE-Datei heruntergeladen.
- Klicken Sie auf die EXE-Datei, um sie zu installieren.
Lenovo Wi-Fi funktioniert nicht
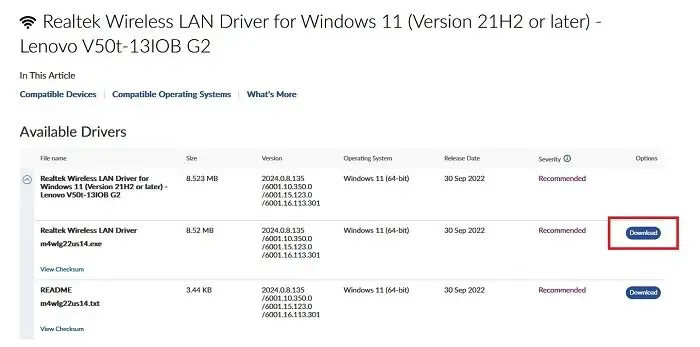
Lenovo aktualisiert seinen Treibersatz recht häufig. Alle Updates werden nacheinander auf der Download-Seite der Lenovo-Website aufgeführt. Die WLAN-Treiber für Lenovo können wie folgt heruntergeladen werden:
- Besuchen Sie die Webseite zum Herunterladen von Lenovo Wi-Fi-Treibern unter Lenovo.com .
- Da es sich bei den Treibern um Realtek Wi-Fi-Treiber handelt, spielt das Modell keine Rolle.
- Laden Sie einfach die EXE-Datei herunter und installieren Sie sie.
Ich hoffe, das war hilfreich. Bitte lassen Sie es uns im Kommentarbereich wissen.
Wie kann ich überprüfen, ob WLAN nicht funktioniert?
Während die übliche Prüfung darin besteht, eine Website Ihrer Wahl zu öffnen, was passiert, wenn diese Website nicht funktioniert? In diesem Fall empfehlen wir Ihnen, die Internetgeschwindigkeit mithilfe von Tools zur Überprüfung der Internetgeschwindigkeit zu überprüfen. Ansonsten können Sie versuchen, Google.com zu öffnen. Da die Website von Google möglichst wenig Ressourcen benötigt, wenn sie sofort geöffnet wird.
Wie setze ich den WLAN-Router zurück?
Das Verfahren zum Zurücksetzen des WLAN-Routers ist einfach. Trennen Sie den Router von der Wand. Schauen Sie sich nun die Rückseite der Oberfräse an und Sie werden ein kleines Loch bemerken, in das problemlos ein Stift eingeführt werden kann. Stechen Sie mit einem kleinen Stift einige Sekunden lang in dieses Loch, während der Router an die Stromversorgung angeschlossen bleibt. Sobald der Router auf seine ursprünglichen Einstellungen zurückgesetzt wurde, können Sie das gesamte System wieder verbinden.



Schreibe einen Kommentar