Der Name des WLAN-Netzwerks wird auf dem Android-Telefon nicht angezeigt – Behebung
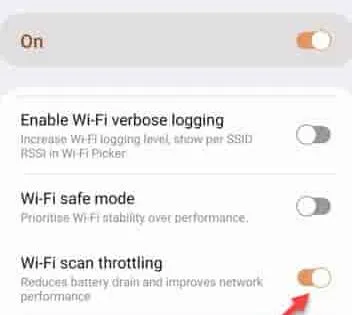
Schnelle Lösungen –
1. Starten Sie den Router neu . Schalten Sie einfach den Router aus und warten Sie ein paar Minuten.
Fix 1 – Aktivieren Sie die WLAN-Scan-Drosselung
Schritt 1 – Wischen Sie schnell nach oben, um die „ Einstellungen “ anzuzeigen.
Schritt 2 – Öffnen Sie es.
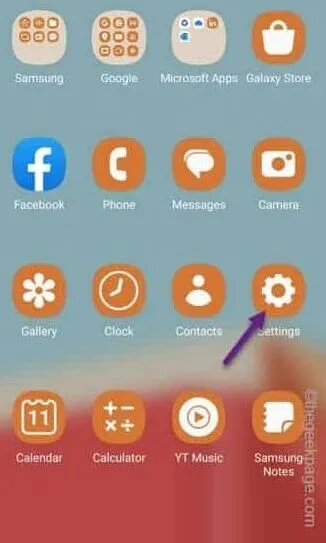
Schritt 3 – Nachdem Sie die Einstellungen geöffnet haben, öffnen Sie „ Über das Telefon “.
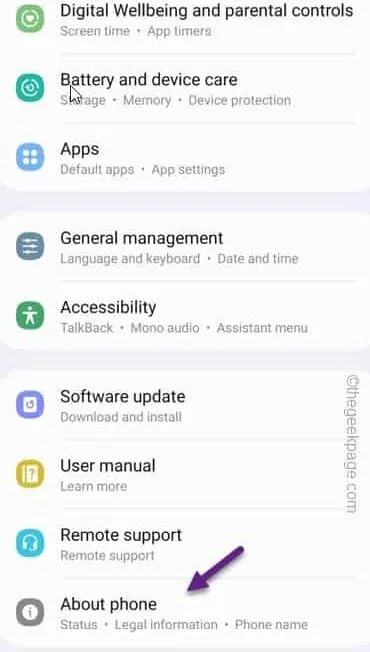
Schritt 4 – Sobald Sie auf der Seite mit den Telefoninformationen angekommen sind, öffnen Sie „ Softwareinformationen “, um die Seite mit den Softwareinformationen zu öffnen.
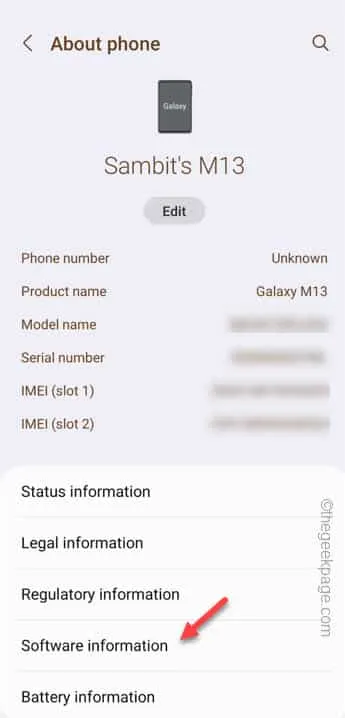
Schritt 5 – Wir interessieren uns für die Build-Nummer . Tippen Sie ein paar Mal darauf und Sie werden diese Meldung bemerken –
You're 1 step away from being a Developer
Schritt 6 – Tippen Sie weiter auf dieses Symbol, um die Entwickleroptionseinstellungen zu aktivieren.
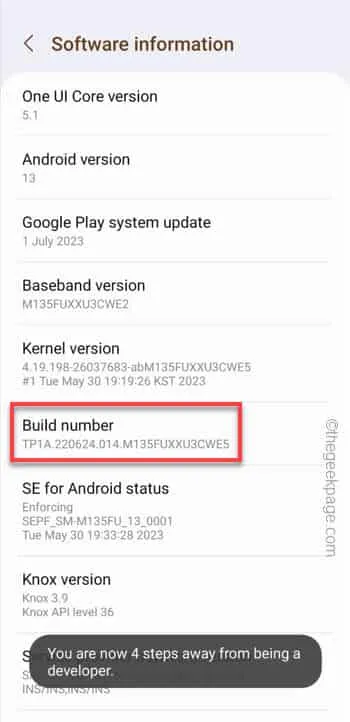
Schritt 7 – Wenn Sie zurückkommen und ganz nach unten auf der Seite scrollen, sehen Sie die „ Entwickleroptionen “. Öffne das.
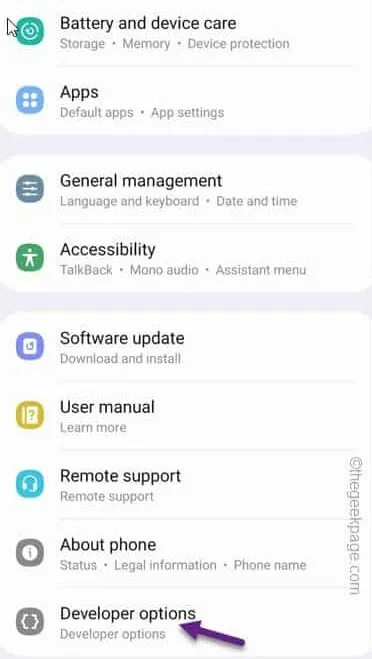
Schritt 8 – Scrollen Sie nun ganz nach unten zum Punkt „ Wi-Fi-Scan-Drosselung “ und schalten Sie diesen in den Modus „ Ein “.
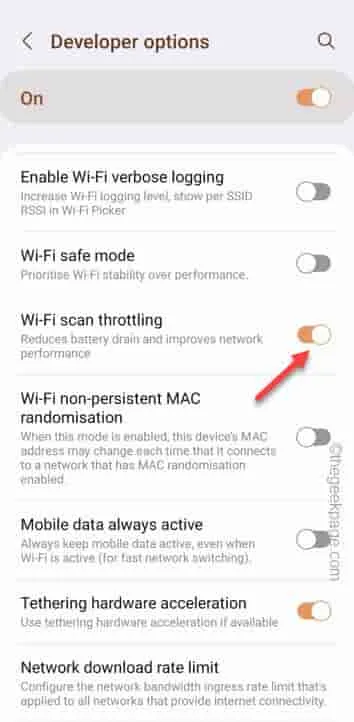
Schließen Sie anschließend das Fenster mit den Entwickleroptionen.
Fix 2 – Setzen Sie die Netzwerkeinstellungen zurück
Warnung – Das Zurücksetzen des Netzwerks bedeutet, dass alle Netzwerkkonfigurationseinstellungen auf Ihrem Telefon verloren gehen. Versuchen Sie dies also nicht, es sei denn, Sie kennen die Anmeldeinformationen des WLAN-Netzwerks.
Schritt 1 – Öffnen Sie die Einstellungen .
Schritt 2 – Wenn Sie das Fenster „Einstellungen“ öffnen, öffnen Sie schnell die „ Allgemeine Verwaltung “-Einstellungen.
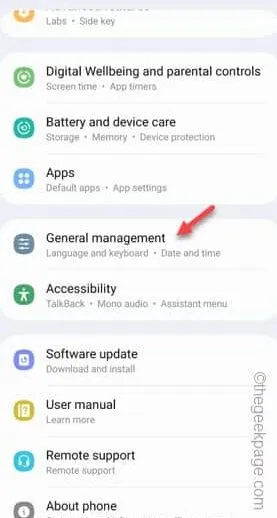
Schritt 3 – Als nächstes schieben Sie nach unten, um die „ Zurücksetzen “-Einstellungen zu öffnen und zu finden.
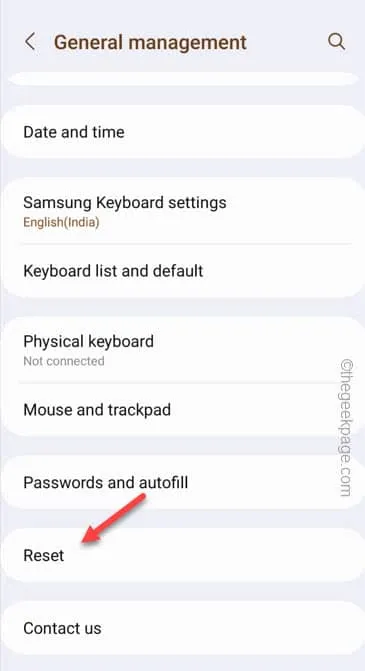
Schritt 4 – Im Inneren sehen Sie mehrere Optionen zum Zurücksetzen. Öffnen Sie also „ Netzwerkeinstellungen zurücksetzen “.
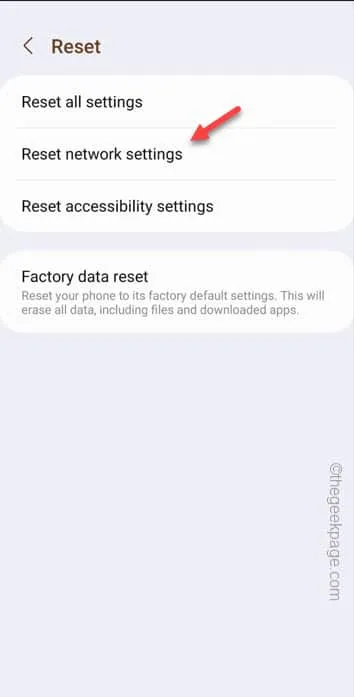
Schritt 5 – Tippen Sie auf der folgenden Seite ein letztes Mal auf „ Einstellungen zurücksetzen “.
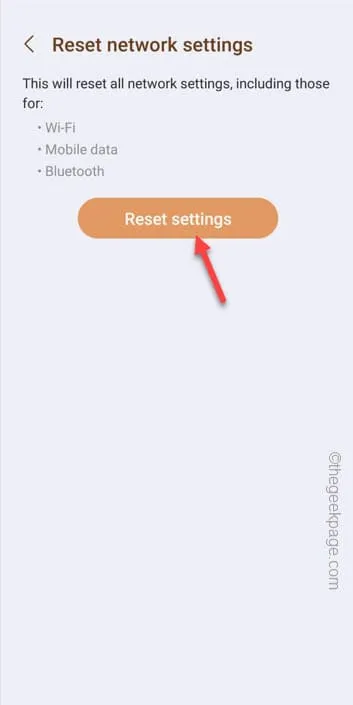
Schritt 6 – Tippen Sie einfach auf die WLAN-SSID und verwenden Sie das Passwort, um sofort eine Verbindung zum WLAN herzustellen.
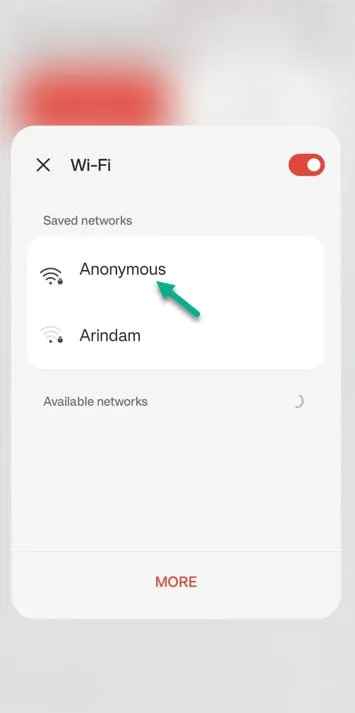
Fix 3 – Stellen Sie sicher, dass die SSID sendet
Schritt 1 – Sie müssen die WLAN-Einstellungen von einem angeschlossenen Gerät aus öffnen.
Schritt 2 – Öffnen Sie einfach den Browser und melden Sie sich mit dem Passwort und den Anmeldeinformationen bei den Router-Einstellungen an.
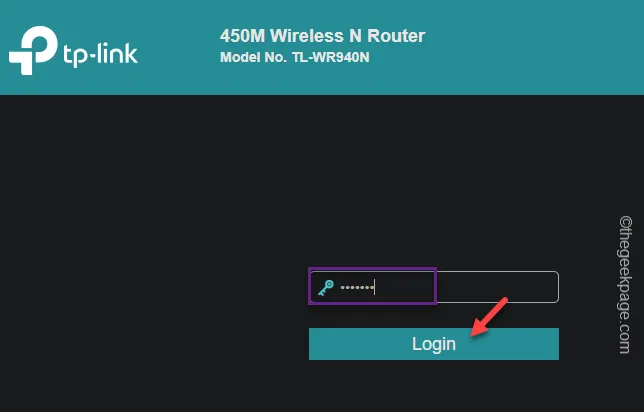
Schritt 3 – Erweitern Sie die „ Wireless “-Einstellungen.
Schritt 4 – Öffnen Sie im selben Seitenbereich die „ Wireless-Einstellungen “.
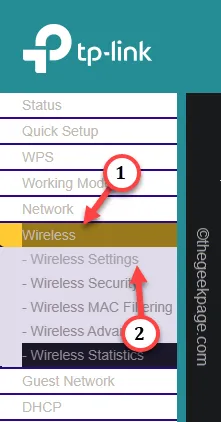
Schritt 5 – Ändern Sie im Abschnitt „Wireless-Einstellungen“ nichts, außer dass die Option „ SSID-Übertragung aktivieren “ aktiviert ist .
Schritt 6 – Tippen Sie auf „ Speichern “, um die Router-Einstellungen zu speichern.
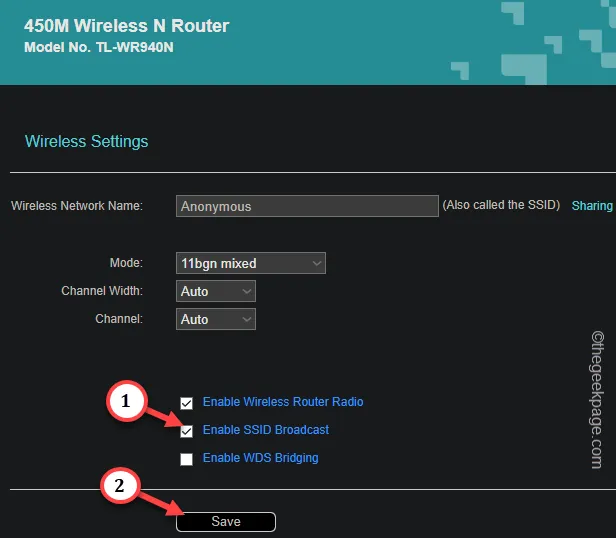
Fix 4 – WLAN-Zugangsdaten ändern
Schritt 1 – Öffnen Sie die Zugriffsseite des WLAN-Routers.
Schritt 2 – Melden Sie sich mit den Zugangsdaten an.

Schritt 3 – Erweitern Sie „ Wireless “ im linken Bereich. Wählen Sie dieses Mal die Option „ Wireless-Einstellungen “.
Schritt 4 – Sie können die Einstellung „ Sicherheit deaktivieren “ wählen. Dadurch wird jedoch das WLAN-Passwort kleiner.
Schritt 5 – Die empfehlenswertere Option ist die Wahl eines WPA/WPA2-Passworts. Machen Sie das Passwort einfach kurz und einfach. Tippen Sie abschließend auf „ Speichern “, um die Änderungen zu speichern.
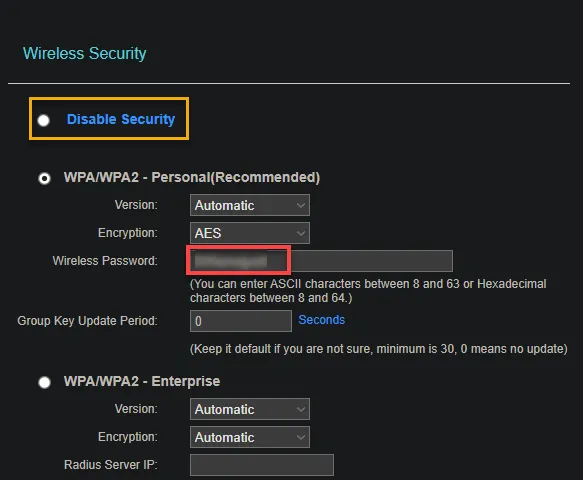
Fix 5 – Entsperren Sie das Gerät
Schritt 1 – Das Entsperren des Geräts ist nicht so schwer. Sie benötigen jedoch ein Gerät, das mit dem WLAN verbunden ist.
Schritt 2 – Öffnen Sie die Tether -App auf dem verbundenen Telefon.
Schritt 3 – Als nächstes müssen Sie das Router-Gerät auswählen , um sich anzumelden.
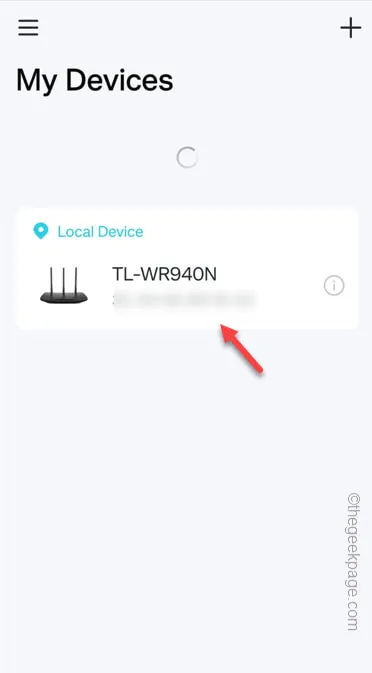
Schritt 4 – Sobald Sie angemeldet sind, gehen Sie zu „ Geräte “.
Schritt 5 – Dort finden Sie alle Clients mit WLAN-Zugang. Überprüfen Sie, ob Ihr Telefon gesperrt ist. Öffnen Sie das Gerät.
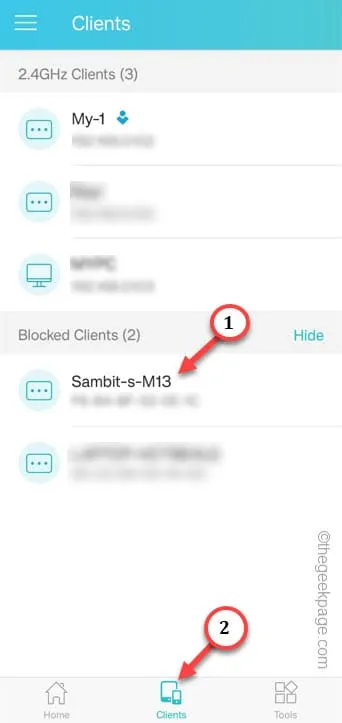
Schritt 6 – Tippen Sie abschließend auf „ Entsperren “, um die Blockierung des Telefons aufzuheben.
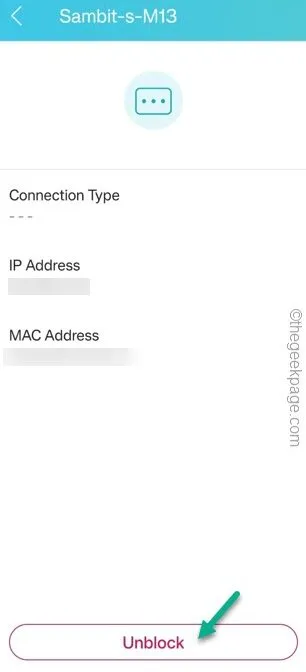



Schreibe einen Kommentar