Unter Android wird die WLAN-Verbindung immer wieder unterbrochen. Hier ist die Lösung
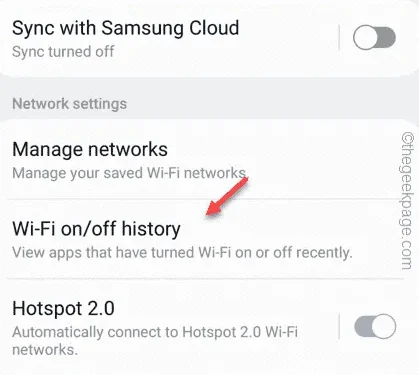
Problemumgehungen –
B. Wählen Sie die Option „ Neustart “, um das Telefon neu zu starten.
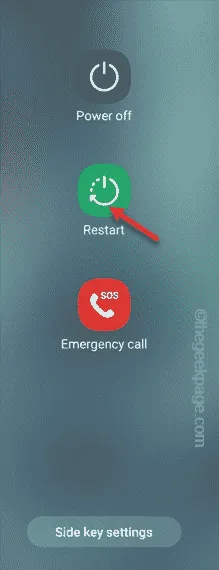
Fix 1 – Deaktivieren Sie die Option „WLAN ausschalten“.
Schritt 1 – Ziehen Sie das Benachrichtigungsfeld herunter .
Schritt 2 – Halten Sie dann das WLAN-Symbol gedrückt , unabhängig davon, ob eine Verbindung besteht oder nicht.
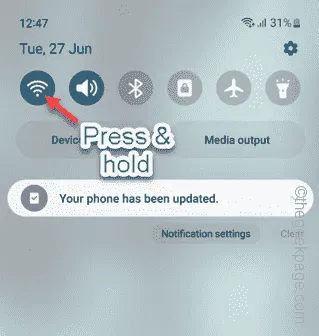
Schritt 3 – Tippen Sie auf das Dreipunktmenü (⋮) in der oberen linken Ecke der WLAN-Seite und klicken Sie auf „ Intelligentes WLAN “, um es zu öffnen.
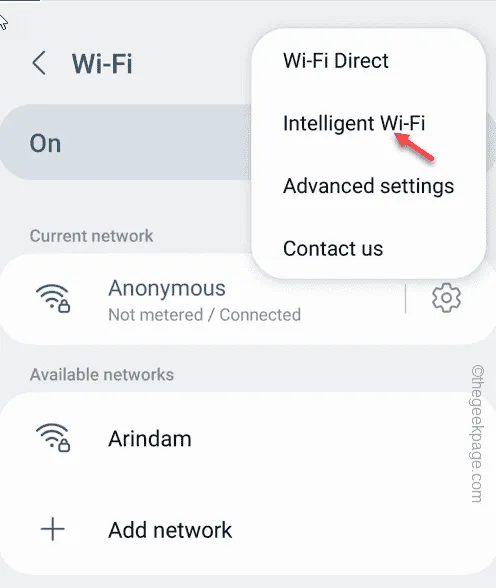
Switch to mobile data
Turn off Wi-Fi automatically
WiFi power saving mode
Switch to better WiFi networks
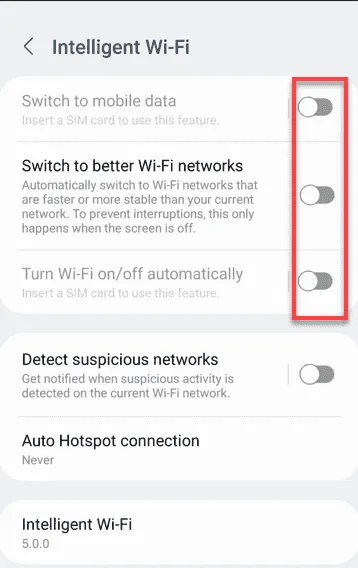
Fix 2 – Lassen Sie nicht zu, dass Apps WLAN ausschalten
Schritt 1 – Ziehen Sie das Benachrichtigungsfeld erneut herunter und halten Sie das WLAN-Symbol gedrückt , bis Sie die WLAN-Hauptseite sehen.
Schritt 2 – Tippen Sie dort auf das Drei-Punkte- Zeichen in der rechten oberen Ecke und verwenden Sie die „ Erweiterten Einstellungen “.
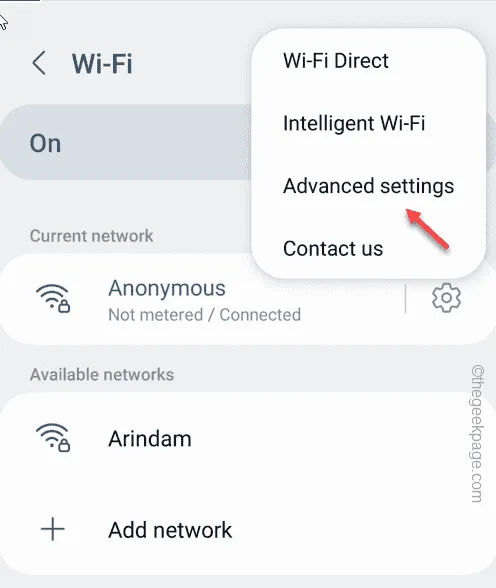
Schritt 3 – Klicken Sie auf dieser Einstellungsseite auf „ WLAN-Ein/Aus-Verlauf “. Hier können Sie die Apps anzeigen, die WLAN kürzlich aktiviert oder deaktiviert haben.
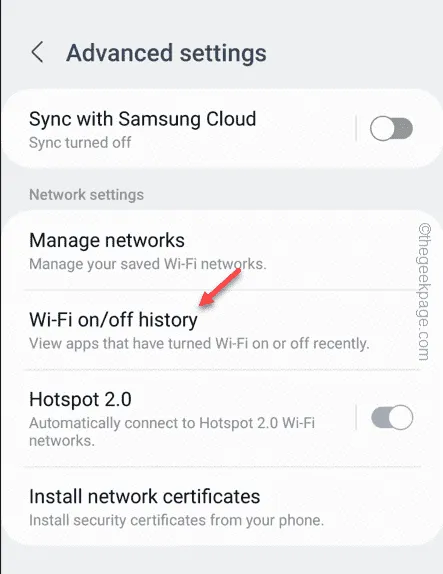
Schritt 4 – Wenn Sie eine solche App finden, die das WLAN deaktivieren kann, deaktivieren Sie diese Apps.
Fix 3 – Vergessen und erneut eine Verbindung zum Netzwerk herstellen
Schritt 1 – Wischen Sie auf dem Startbildschirm nach unten , um den Benachrichtigungsschirm herunterzuziehen.
Schritt 2 – Tippen Sie auf das WLAN-Zeichen und halten Sie es gedrückt , bis die WLAN-Seite geöffnet wird.

Schritt 3 – Tippen Sie auf das ⚙️ neben dem Zeichen „WLAN verbunden“, um die WLAN-Einstellungen zu öffnen.
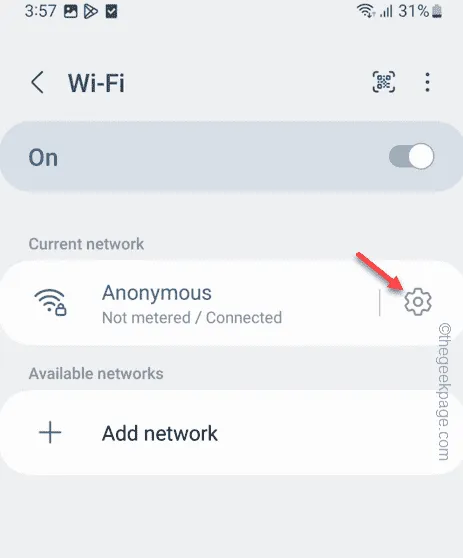
Schritt 4 – Sie können auf das „ Vergessen “-Zeichen tippen, um die WLAN-Anmeldeinformationen auf Ihrem Telefon zu vergessen.
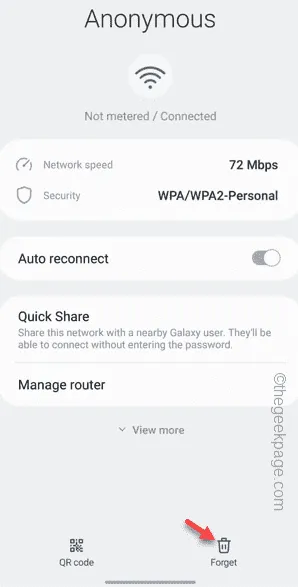
Schritt 5 – Tippen Sie anschließend auf WLAN , um den Verbindungsvorgang zu starten.
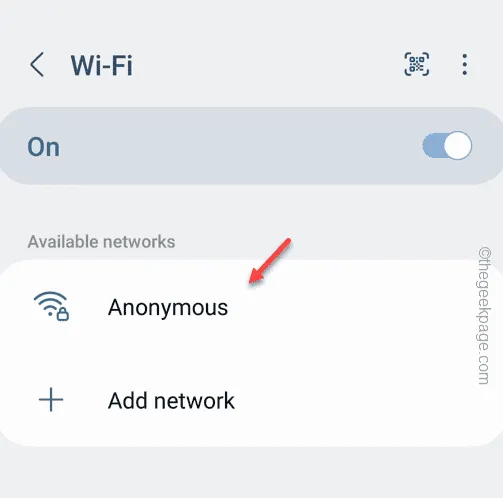
Schritt 6 – Geben Sie das WLAN-Passwort an der richtigen Stelle ein. Stellen Sie sicher, dass die Option „ Auto-Reconnect “ auf „ On “ eingestellt ist.
Schritt 7 – Klicken Sie abschließend auf „ Verbinden “, um eine Verbindung zum WLAN herzustellen.
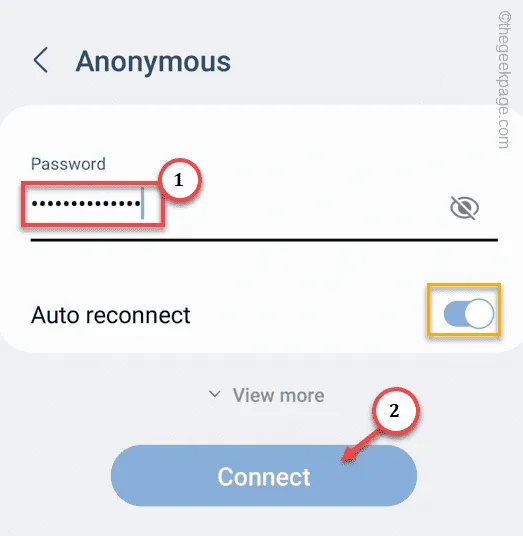
Fix 4 – Vergessen Sie andere Netzwerke in Reichweite
Schritt 1 – Öffnen Sie die Einstellungen über die Benachrichtigungen.
Schritt 2 – Klicken Sie dann auf „ Verbindungen “, um es zu öffnen.
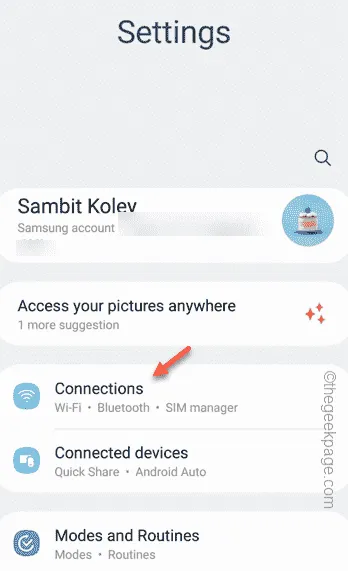
Schritt 3 – Öffnen Sie die „ WLAN “-Verbindung, um alle WLAN-Verbindungen herauszufinden.

Schritt 4 – Klicken Sie direkt auf das Dreipunktzeichen in der rechten oberen Ecke und verwenden Sie die „ Erweiterten Einstellungen “.
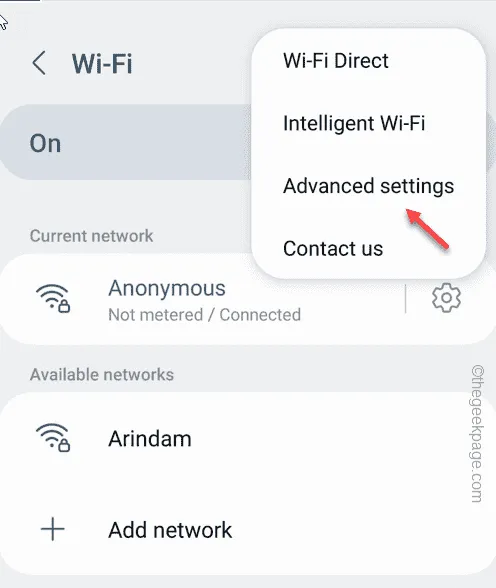
Schritt 5 – Sie müssen die Option „Gespeichertes Netzwerk“ öffnen. Öffnen Sie also „ Netzwerke verwalten “.
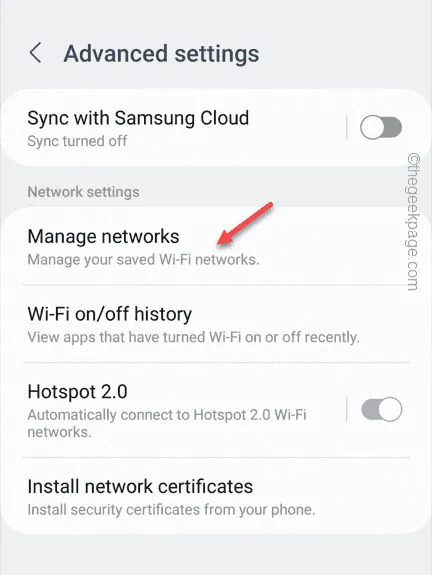
Schritt 6 – Vergessen Sie jetzt einfach die WLAN-Netzwerke, die Sie nicht verwenden oder in letzter Zeit nicht verbunden haben.
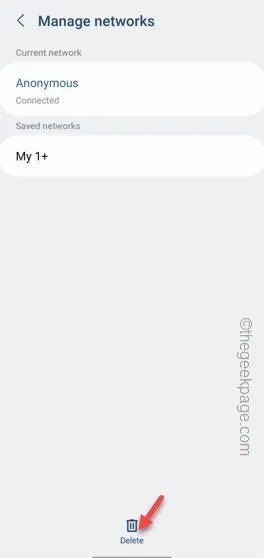
Fix 4 – Schalten Sie die mobilen Daten aus
Fix 6 – Setzen Sie die Netzwerkeinstellungen in Android zurück
Schritt 1 – Öffnen Sie die Einstellungen auf Ihrem Telefon.
Schritt 2 – Öffnen Sie auf Samsung-Geräten die Registerkarte „ Allgemeine Verwaltung “.
Bei anderen Telefonen müssen Sie die „ System “-Einstellungen öffnen.
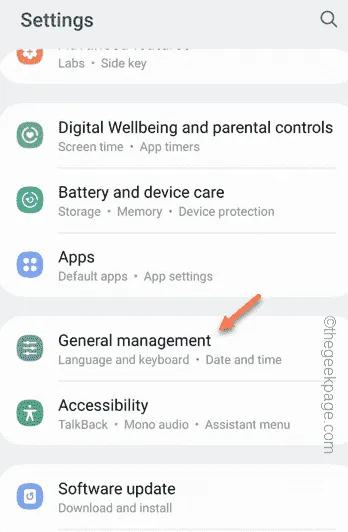
Schritt 3 – Wenn Sie hier nach unten gehen, finden Sie „ Zurücksetzen “, um es zu öffnen.
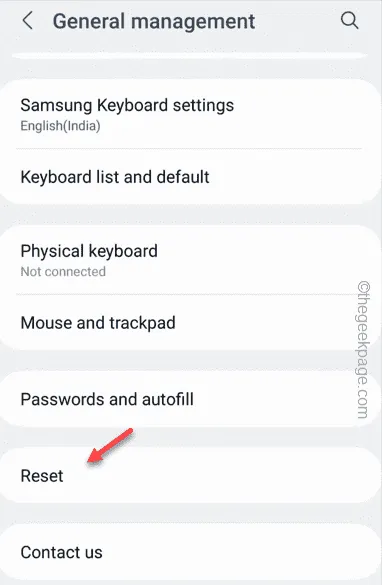
Schritt 4 – Klicken Sie anschließend auf die Option „ Netzwerkeinstellungen zurücksetzen “, um die Netzwerkparameter zurückzusetzen.

Schritt 5 – Tippen Sie auf „ Einstellungen zurücksetzen “. Dadurch werden die Netzwerkkomponenten aller Mobilgeräte, WLANs und Bluetooths auf Ihrem Android-Telefon zurückgesetzt.
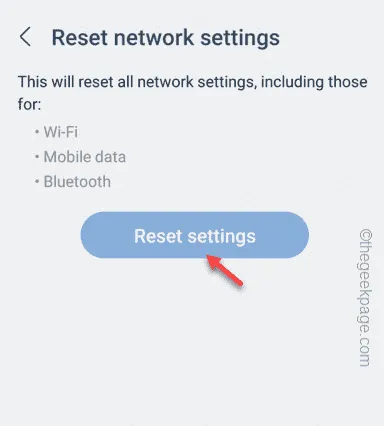
Verlassen Sie die Seite zum Zurücksetzen des Netzwerks .



Schreibe einen Kommentar