WLAN wird unter Windows 11/10 ständig getrennt
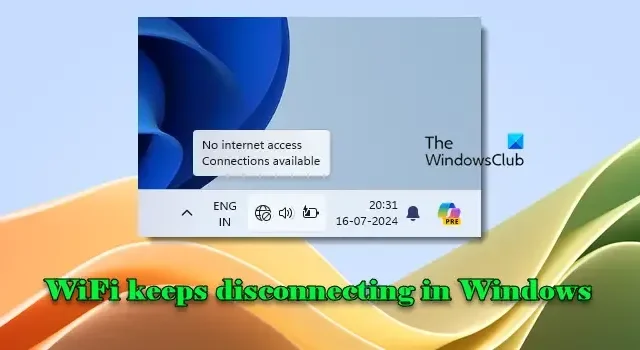
Wenn die WLAN-Verbindung auf Ihrem Windows 11/10-PC immer wieder unterbrochen wird , lesen Sie diesen Beitrag, um zu erfahren, wie Sie das Problem beheben können. Viele Benutzer haben dieses seltsame Problem, bei dem die WLAN-Verbindung alle paar Minuten unterbrochen oder vollständig abgebrochen wird und dann automatisch wiederhergestellt wird. Dies passiert den ganzen Tag über beim Spielen, Herunterladen großer Dateien, Verwenden eines VPN oder wenn der Computer im Ruhezustand ist.
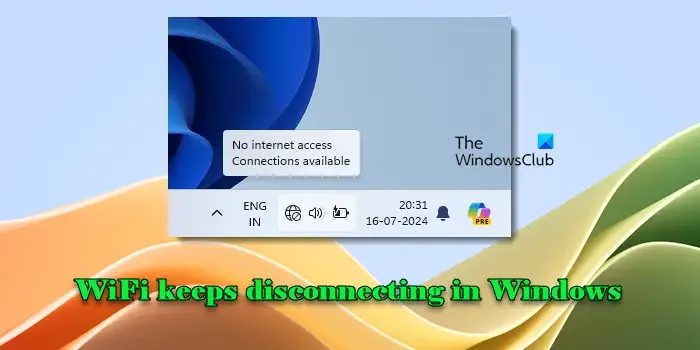
Warum wird meine WLAN-Verbindung automatisch getrennt?
Die automatische Trennung der WLAN-Verbindung kann verschiedene Ursachen haben, z. B. schwache Signale, Routerprobleme, Probleme mit dem Netzwerkadapter, Softwarekonflikte oder Probleme mit dem Internetdienstanbieter . Manchmal können solche Probleme durch einen einfachen Neustart behoben werden. In anderen Fällen müssen Sie möglicherweise mit grundlegenden Prüfungen beginnen und dann zu fortgeschritteneren Lösungen übergehen, um Netzwerkverbindungsprobleme in Windows zu beheben.
WLAN wird unter Windows 11/10 ständig getrennt
Wenn die WLAN-Verbindung auf Ihrem Windows 11/10-PC immer wieder unterbrochen wird , empfehlen wir Ihnen, das Problem mithilfe der folgenden Fixes zu beheben:
- Ruhezustand aktivieren und PC wieder einschalten
- Führen Sie die Netzwerk- und Internet-Problembehandlung aus
- Energiesparmodus für Netzwerkadapter deaktivieren
- Netzwerkeinstellungen zurücksetzen
- Aktualisieren oder installieren Sie den Netzwerktreiber neu
- Trennen Sie die WLAN-Karte und verbinden Sie sie erneut
Lassen Sie uns dies im Detail ansehen.
1] Ruhezustand und PC wieder einschalten
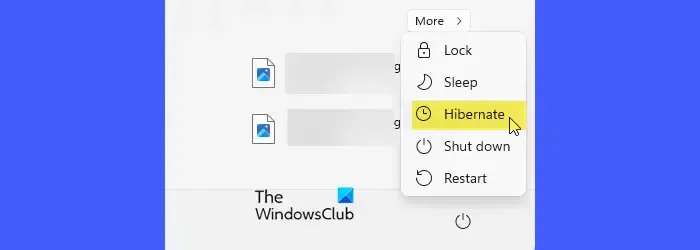
Laut einigen Benutzern ist das Problem behoben, wenn der PC in den Ruhezustand versetzt und wieder eingeschaltet wird . Der Ruhezustand lädt im Wesentlichen die Gerätetreiber neu, behebt temporäre Netzwerkstapelprobleme, stellt die Netzwerkverbindung wieder her und setzt die Hardware zurück. Dadurch erhalten das System und seine Komponenten (einschließlich des WLAN-Adapters) einen Neustart, wodurch zeitweilige Verbindungsprobleme in Windows behoben werden können.
2] Führen Sie die Netzwerk- und Internet-Problembehandlung aus
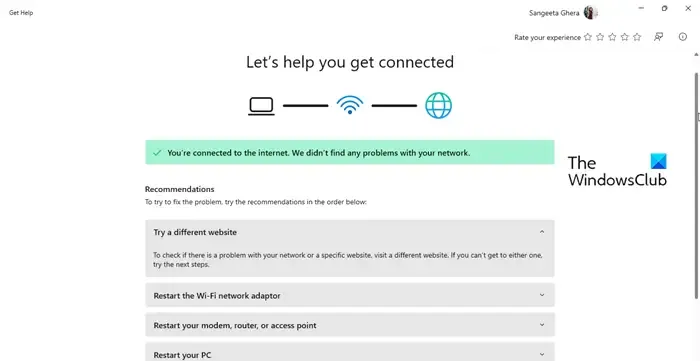
Führen Sie als Nächstes die integrierte Problembehandlung für Netzwerk und Internet aus.
Drücken Sie Win + I , um die App „Einstellungen“ zu öffnen . Navigieren Sie zu System > Problembehandlung > Andere Problembehandlungen . Klicken Sie neben Netzwerk und Internet auf Ausführen .
Die Problembehandlung überprüft Ihre Netzwerkkonfiguration, setzt den Netzwerkadapter zurück, setzt den TCP/IP-Stapel zurück und sucht nach verschiedenen anderen Problemen, die Ihre Netzwerkverbindung beeinträchtigen könnten. Anschließend wird das Problem automatisch behoben oder Sie werden durch die nächsten Schritte geleitet.
3] Deaktivieren Sie den Energiesparmodus für den Netzwerkadapter
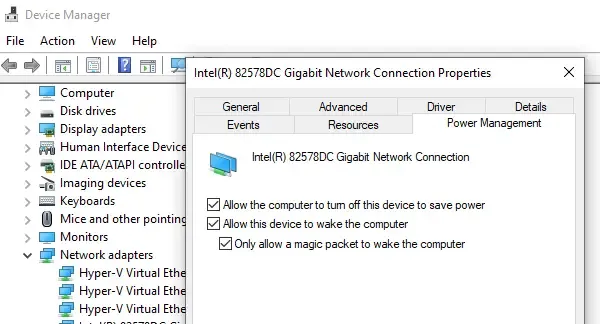
Energiespareinstellungen können dazu führen, dass der Netzwerkadapter ausgeschaltet wird. Wenn der Adapter ausgeschaltet ist, verlieren Sie Ihre Netzwerkverbindung. Durch das Deaktivieren des Energiesparmodus wird sichergestellt, dass der Netzwerkadapter eingeschaltet und verfügbar bleibt, sodass eine stabile und konstante Verbindung aufrechterhalten wird.
Drücken Sie Win + X und wählen Sie im angezeigten Menü Geräte-Manager aus. Erweitern Sie den Abschnitt Netzwerkadapter . Klicken Sie mit der rechten Maustaste auf Ihren WLAN-Adapter und wählen Sie Eigenschaften . Wechseln Sie zur Registerkarte Energieverwaltung und deaktivieren Sie die Option Computer kann das Gerät ausschalten, um Energie zu sparen. Klicken Sie auf OK, um die Änderungen zu speichern und zu prüfen, ob das Problem behoben ist.
Wenn die Registerkarte „Energieverwaltung“ nicht angezeigt wird, geben Sie „Energiesparplan bearbeiten“ in die Windows-Suchleiste ein und drücken Sie die Eingabetaste. Klicken Sie im Fenster „Systemsteuerung“ auf „ Erweiterte Energieeinstellungen ändern “. Erweitern Sie den Abschnitt „ Drahtlosadaptereinstellungen “ im Fenster „Energieoptionen“ und stellen Sie sicher, dass der Energiesparmodus sowohl unter „Im Akkubetrieb“ als auch unter „Im Netzbetrieb“ auf „ Maximale Leistung “ eingestellt ist .
4]Netzwerkeinstellungen zurücksetzen
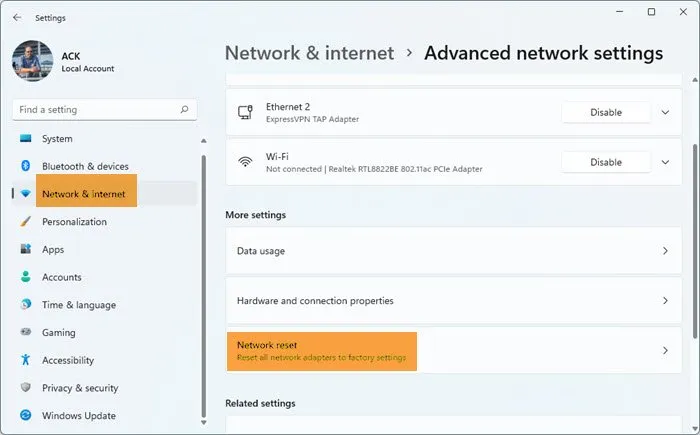
Wenn die Netzwerk-Problembehandlung das WLAN-Konnektivitätsproblem nicht beheben kann, setzen Sie alle Netzwerkkomponenten und -einstellungen mit der Funktion „Netzwerk zurücksetzen“ auf ihre Standardwerte zurück.
Öffnen Sie die App „ Einstellungen“ und navigieren Sie zu „Netzwerk & Internet“ > „Erweiterte Netzwerkeinstellungen“ > „Netzwerk zurücksetzen“ . Klicken Sie neben der Option „Netzwerk zurücksetzen“ auf die Schaltfläche „ Jetzt zurücksetzen“ .
Dadurch werden alle Ihre Netzwerkadapter entfernt und neu installiert und andere Netzwerkkomponenten auf die Werkseinstellungen zurückgesetzt.
5] Aktualisieren oder installieren Sie den Netzwerktreiber neu
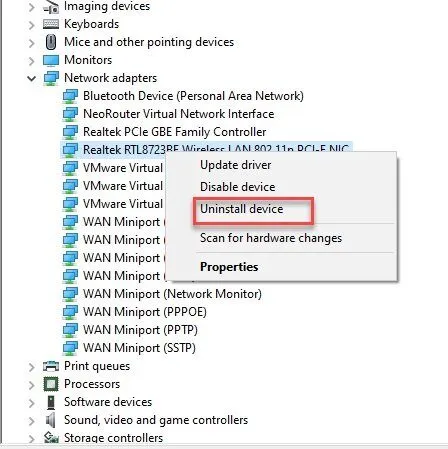
Netzwerkadaptertreiber sind für das ordnungsgemäße Funktionieren Ihrer Wi-Fi-Hardware unerlässlich. Wenn diese Treiber veraltet, beschädigt oder inkompatibel sind, können sie häufige Verbindungsabbrüche und andere Verbindungsprobleme verursachen.
Öffnen Sie den Geräte-Manager und erweitern Sie den Abschnitt Netzwerkadapter . Klicken Sie mit der rechten Maustaste auf Ihren WLAN-Adapter und wählen Sie Treiber aktualisieren . Wählen Sie im Fenster Treiber aktualisieren die Option Automatisch nach aktueller Treibersoftware suchen . Windows sucht nach dem neuesten Treiber und installiert ihn.
Wenn das Aktualisieren des Treibers das Problem nicht behebt, versuchen Sie, den Netzwerkadaptertreiber neu zu installieren. Erweitern Sie den Abschnitt Netzwerkadapter im Geräte-Manager, klicken Sie mit der rechten Maustaste auf Ihren WLAN-Adapter und wählen Sie Gerät deinstallieren . Bestätigen Sie, indem Sie Treibersoftware für dieses Gerät löschen aktivieren und dann auf Deinstallieren klicken. Windows installiert fehlende Treiber beim nächsten Neustart automatisch neu.
Wenn Windows den richtigen Treiber nicht findet, müssen Sie die WLAN-Treiber möglicherweise manuell herunterladen und installieren.
6] Trennen Sie die WLAN-Karte und verbinden Sie sie erneut
Wenn nichts anderes hilft, versuchen Sie, die WLAN-Karte (oder den WLAN-Adapter) physisch zu trennen und erneut anzuschließen. Dadurch wird die Hardware zurückgesetzt und sichergestellt, dass sie richtig sitzt. Dadurch werden möglicherweise Verbindungsprobleme behoben.
Fahren Sie Ihren Computer herunter und ziehen Sie das Netzkabel ab. Suchen Sie als Nächstes die WLAN-Karte. Sie befindet sich normalerweise unter einer Abdeckung an der Unterseite eines Laptops oder ist in einem PCIe-Steckplatz auf der Hauptplatine eines Desktop-PCs installiert.
Öffnen Sie die Abdeckung mit einem Schraubendreher und entfernen Sie die Schrauben, mit denen die WLAN-Karte befestigt ist. Ziehen Sie die Karte vorsichtig aus ihrem Steckplatz. Setzen Sie die Karte erneut ein und stellen Sie sicher, dass sie fest angeschlossen ist. Schrauben Sie die Karte wieder fest, schließen Sie das Gehäuse, schließen Sie das Netzkabel wieder an und schalten Sie den PC ein. Ihr WLAN sollte funktionieren und eine stabile Verbindung aufrechterhalten.
Ich hoffe das hilft.
Wie behebe ich das Verschwinden des WLANs unter Windows 11?
Wenn das WLAN auf Ihrem Windows 11-PC nach der Installation von Windows Update oder einem Funktionsupgrade verschwindet, melden Sie sich bei der Weboberfläche Ihres Routers an und stellen Sie sicher, dass es ordnungsgemäß funktioniert. Aktualisieren Sie bei Bedarf die Firmware des Routers. Überprüfen Sie als Nächstes, ob auf Ihrem Computer VPN-Software installiert ist. Wenn sie nicht mit Windows 11 kompatibel ist, deinstallieren Sie sie. Wenn das Problem weiterhin besteht, aktualisieren Sie den WLAN-Treiber und führen Sie die Netzwerk- und Internet-Problembehandlung aus.



Schreibe einen Kommentar