WiFi hat keine gültige IP-Konfiguration: 9 zu verwendende Methoden
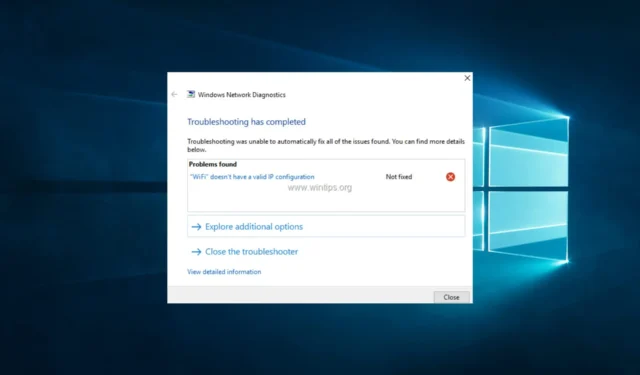
Ein WiFi-Netzwerk ist eine ausgezeichnete Wahl, wenn Sie sich nicht mit Kabeln herumschlagen und Ihren Laptop an einen anderen Ort bringen möchten.
Obwohl WLAN sehr nützlich ist, berichteten einige Windows 10-Benutzer, dass das WLAN keine gültige IP-Konfigurationsfehlermeldung enthält.
Dieser Fehler wird Sie daran hindern, WLAN zu verwenden, also sehen wir uns an, wie er behoben werden kann.
Warum tritt immer wieder der Fehler auf, dass WLAN keine gültige IP-Konfiguration hat?
Dieser Fehler kann auf einem Windows-Computer auftreten, wenn der Netzwerkadapter oder die Netzwerkeinstellungen ein Problem haben.
Diese Fehlermeldung bedeutet, dass der Computer keine gültige IP-Adresse vom Router oder DHCP-Server erhalten kann. Hier sind einige häufige Gründe, warum dieser Fehler auftreten kann:
- Falsche Netzwerkeinstellungen – Manchmal können die Netzwerkeinstellungen auf dem Computer falsch sein, was verhindern kann, dass er eine gültige IP-Adresse vom Router erhält. Dies kann passieren, wenn die Netzwerkeinstellungen manuell konfiguriert werden oder wenn die Einstellungen beschädigt sind.
- Problem mit dem Netzwerkadaptertreiber – Wenn der Netzwerkadaptertreiber veraltet, beschädigt oder inkompatibel ist, kann dies zu Problemen mit der Netzwerkverbindung führen, einschließlich des Fehlers.
- Problem mit dem DHCP-Server – Wenn es ein Problem mit dem DHCP-Server gibt, der Geräten im Netzwerk IP-Adressen zuweist, kann dies den Fehler verursachen.
Die WLAN-Hotspot-Meldung hat keinen gültigen IP-Konfigurations-Hotspot kann Sie daran hindern, auf das Internet zuzugreifen. Es gibt einige Variationen dieses Fehlers, und wenn wir von ähnlichen Problemen sprechen, hier sind die häufigsten:
- Keine gültige IP-Konfiguration in Windows 10 – Dies kann aufgrund Ihrer Antivirus- oder Sicherheitseinstellungen auftreten. Sie sollten das Problem beheben können, indem Sie Ihr Antivirenprogramm deaktivieren.
- WiFi hat keine gültige IP-Konfiguration auf Lenovo, HP, Windows 10 Toshiba, ASUS, Surface Pro 4, Dell – Es kann auf fast jedem Gerät erscheinen, und Ihre Treiber verursachen es normalerweise. Stellen Sie daher sicher, dass Sie Ihre Treiber auf die neueste Version aktualisieren.
- WLAN hat keinen gültigen IP-Konfigurations-Hotspot, nicht identifiziertes Netzwerk, kein Internetzugang, kein gesichertes Internet – Dies sind einige Variationen dieses Fehlers, aber Sie können sie alle beheben, indem Sie die Lösungen aus diesem Artikel verwenden.
Was kann ich tun, wenn WLAN keine gültige IP-Konfiguration hat?
Bevor Sie sich mit den folgenden Korrekturen befassen, stellen Sie sicher, dass der Sicherheitstyp auf Ihrem PC mit dem von Ihrem Router festgelegten übereinstimmt, da manchmal ein IP-Konfigurationsfehler durch Ihren Sicherheitstyp verursacht werden kann.
Öffnen Sie dazu Ihre Router-Einstellungsseite, besuchen Sie den Wireless-Bereich und überprüfen Sie, welche Art von Sicherheit verwendet wird. Stellen Sie danach sicher, dass Ihr drahtloser Adapter denselben Sicherheitstyp verwendet.
1. Deinstallieren Sie Ihren Wireless-Adapter-Treiber
- Drücken Sie Windows + X und wählen Sie Geräte-Manager .
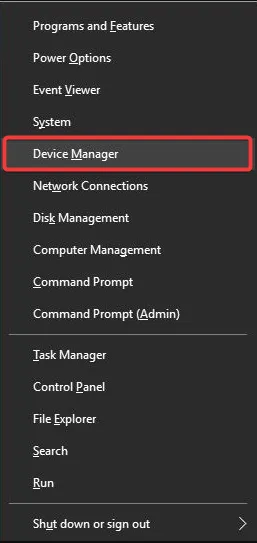
- Suchen Sie Ihr drahtloses Gerät, klicken Sie mit der rechten Maustaste darauf und wählen Sie Gerät deinstallieren.

- Falls verfügbar, aktivieren Sie das Kontrollkästchen Versuch, den Treiber für dieses Gerät zu entfernen, und klicken Sie auf Deinstallieren.
- Starten Sie abschließend Ihren PC neu.
Windows 10 installiert nach dem Neustart automatisch den Standard-Wireless-Treiber. Wenn der Standardtreiber gut funktioniert, können Sie ihn weiterhin verwenden, aber wenn es Probleme gibt, müssen Sie möglicherweise den neuesten Treiber herunterladen und installieren.
Denken Sie daran, dass das Aktualisieren Ihrer Treiber ein fortgeschrittenes Verfahren ist. Wenn Sie nicht aufpassen, können Sie das System dauerhaft beschädigen, indem Sie die falsche Treiberversion herunterladen. Gehen Sie daher besonders vorsichtig vor.
Wir empfehlen dringend, ein spezielles Tool zu verwenden, um veraltete Treiber automatisch auf Ihren PC herunterzuladen.
2. TCP/IP zurücksetzen
- Suchen Sie nach cmd und klicken Sie auf Als Administrator ausführen, um die Eingabeaufforderung mit Administratorrechten zu öffnen.
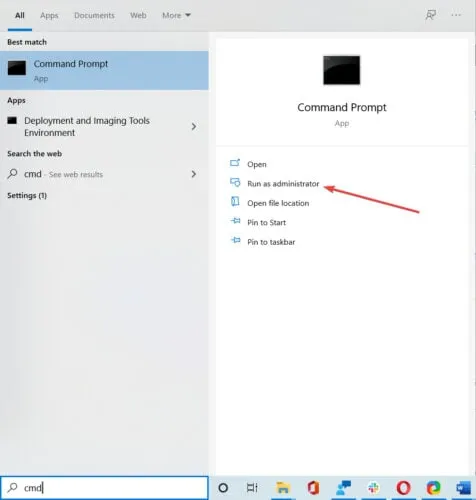
- Klicken Sie in der UAC-Eingabeaufforderung auf Ja .
- Fügen Sie die folgenden Befehle einzeln ein und drücken Sie Enter nach jedem:
-
netsh winsock reset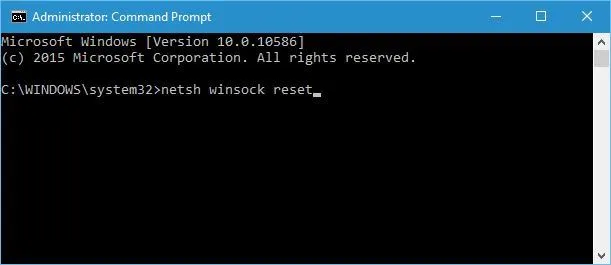
-
netsh int ip reset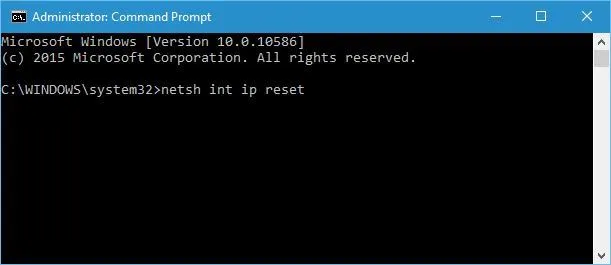
-
- Schließen Sie zuletzt die Eingabeaufforderung und starten Sie Ihren PC neu.
Denken Sie daran, dass Sie bei Verwendung einer statischen IP-Adresse diese erneut festlegen müssen. Wenn also die vorherigen Befehle nicht funktioniert haben, sollten Sie auch diese Befehle ausprobieren:
ipconfig/release ipconfig/flushdns ipconfig/renew
Wenn Sie die Eingabeaufforderung nicht als Administrator ausführen können , beheben Sie diesen Teil und verwenden Sie dann die hier aufgeführten Befehle.
3. Ändern Sie die WLAN-SSID und das Passwort
Es wurde berichtet, dass Sie den Fehler „WLAN hat keinen gültigen IP-Konfigurations-Hotspot“ beheben können, indem Sie auf Ihr Modem zugreifen und die drahtlose SSID und das Kennwort ändern.
Dazu müssen Sie Ihren PC über das Ethernet-Kabel mit Ihrem Modem verbinden, auf Ihr Modem zugreifen und die Wireless-SSID und das Passwort ändern.
Für weitere Einzelheiten dazu empfehlen wir Ihnen dringend, das Handbuch Ihres Modems zu lesen.
4. Stellen Sie die Kanalbreite auf Auto ein
- Drücken Sie Windows + X und wählen Sie Netzwerkverbindungen aus dem Menü.

- Klicken Sie mit der rechten Maustaste auf Ihre drahtlose Verbindung und wählen Sie Eigenschaften aus dem Menü.

- Klicken Sie auf die Schaltfläche Konfigurieren .

- Gehen Sie zur Registerkarte Erweitert, suchen Sie 802.11n-Kanalbreite für Band 2.4 und stellen Sie es auf Auto ein.
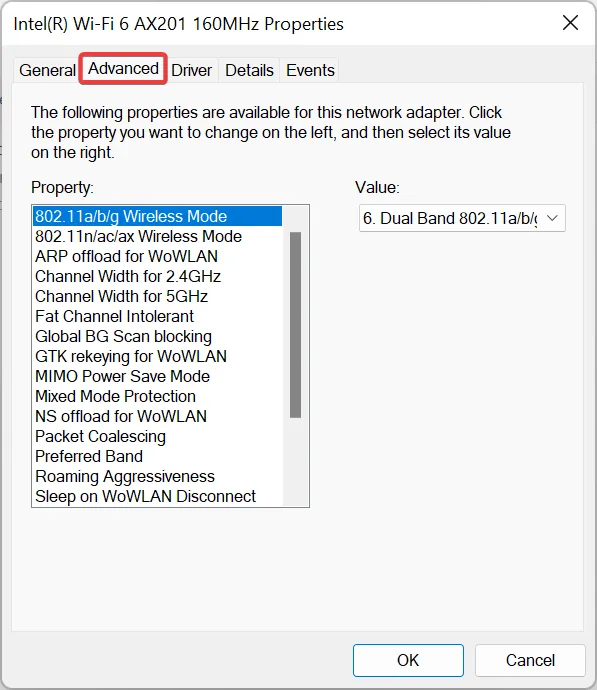
- Klicken Sie abschließend auf OK , um die Änderungen zu speichern.
Diese Methode ist zuverlässig bei der Lösung des Fehlers „WLAN hat keinen gültigen IP-Konfigurations-Hotspot“. Wenn Sie nicht wissen, welchen WLAN-Kanal Sie verwenden sollen, verwenden Sie diese fantastischen WLAN-Analysatoren , um Ihnen bei der Auswahl zu helfen.
5. Stellen Sie Ihre IP-Adresse manuell ein
- Drücken Sie Windows + X und wählen Sie Netzwerkverbindungen.
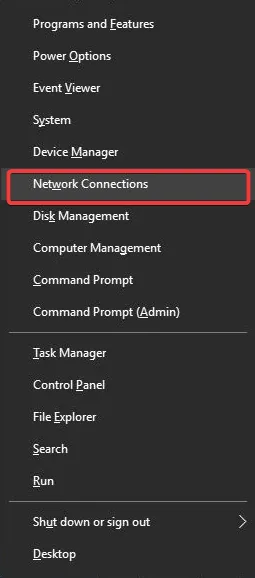
- Klicken Sie mit der rechten Maustaste auf Ihr drahtloses Netzwerk und wählen Sie Eigenschaften aus dem Menü.

- Wählen Sie Internetprotokoll Version 4 (TCP/IPv4) und klicken Sie auf die Schaltfläche Eigenschaften.
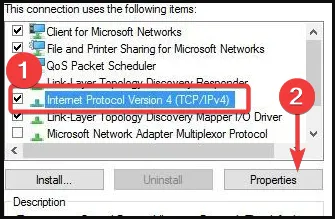
- Wählen Sie die Option Folgende IP-Adresse verwenden und geben Sie die im Bild angezeigten Werte in die Felder IP-Adresse, Subnetzmaske und Standard-Gateway ein (möglicherweise müssen Sie andere Daten eingeben).
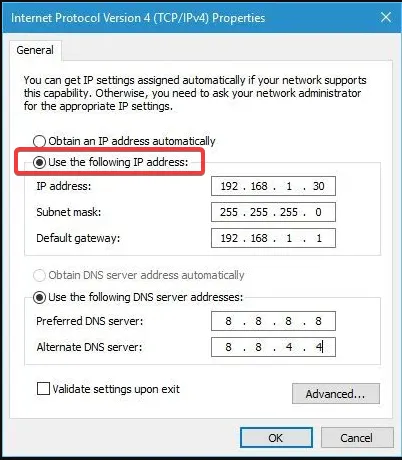
- Klicken Sie abschließend auf die Schaltfläche OK .
6. Entfernen Sie Ihre Antivirensoftware
- Klicken Sie auf den verborgenen Zugriffspfeil in der Taskleiste.
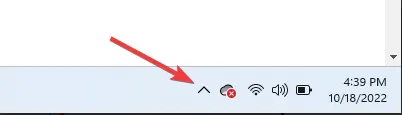
- Klicken Sie auf Ihr Antivirus-Symbol, bewegen Sie den Mauszeiger über Avast Shields Control und wählen Sie 10 Minuten lang Deaktivieren (dieser Schritt variiert je nach Antivirus-Software).
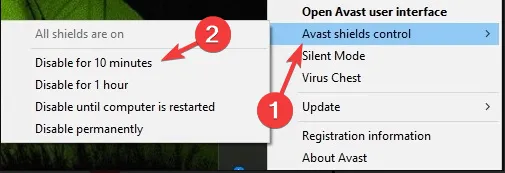
Antiviren-Software oder Firewall können Ihre Internetverbindung oft stören und einen IP-Konfigurationsfehler verursachen. Daher sollten Sie Ihr Antivirenprogramm oder Ihre Firewall als Problemumgehung möglicherweise vorübergehend entfernen.
Benutzer berichteten, dass Avast und AVG Antivirus dieses Problem verursachen könnten, und nach dem Entfernen der problematischen Software wurde das Problem behoben.
Denken Sie daran, dass fast jede Antivirensoftware dieses Problem verursachen kann, entfernen Sie daher vorübergehend alle Antivirenprogramme von Drittanbietern.
Ein normaler Deinstallationsprozess kann viele Antivirenprogramme und andere Software nicht vollständig deinstallieren. Sie hinterlassen oft einige Dateien, die Ihr System verstopfen oder eine ordnungsgemäße Neuinstallation verhindern können.
Wenn das Entfernen der Antivirensoftware das Problem behebt, können Sie die neueste Version Ihres Antivirenprogramms installieren oder zu einer anderen wechseln.
Wir empfehlen die Verwendung einer zuverlässigen Antivirensoftware , die die Prozessaktivität Ihres Computers optimiert, was Sie vor vielen Problemen bewahren kann, die bei der Verwendung Ihres PCs auftreten können (einschließlich dieser Art von PC-Fehlern).
7. Ändern Sie die Anzahl der DHCP-Benutzer
Laut einigen Benutzern können Sie dieses Problem beheben, indem Sie die Anzahl der DHCP-Benutzer erhöhen. Einige Router sind jedoch normalerweise auf 50 begrenzt, was dazu führen kann, dass die IP-Konfigurationsfehlermeldung angezeigt wird.
Um dieses Problem zu beheben, müssen Sie auf die Router-Konfigurationsseite zugreifen und die Anzahl der DHCP-Benutzer manuell erhöhen.
Benutzer berichteten, dass nach dem Erhöhen der Anzahl alle Probleme behoben wurden. Sehen Sie im Handbuch des Routers nach oder besuchen Sie die Website des Herstellers, um die genauen Schritte für Ihr Modell zu erfahren.
Darüber hinaus schlagen einige Benutzer vor, dass Sie das Problem mit der IP-Konfiguration beheben können, indem Sie die Anzahl der maximalen drahtlosen Benutzer erhöhen.
Einige Router sind auf nur 10 drahtlose Benutzer beschränkt, und das Problem wurde durch Erhöhen der maximalen Anzahl behoben.
8. Führen Sie einen sauberen Neustart durch
- Drücken Sie Windows + R, geben Sie msconfig ein und drücken Sie dann Enter.

- Wählen Sie Selektiver Start und deaktivieren Sie Startelemente laden.
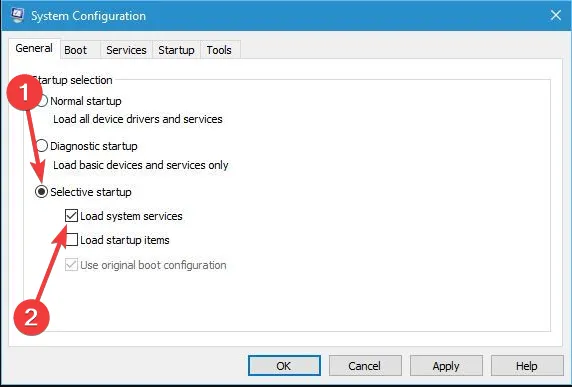
- Wechseln Sie zur Registerkarte Dienste , aktivieren Sie Alle Microsoft-Dienste ausblenden und klicken Sie auf die Schaltfläche Alle deaktivieren .
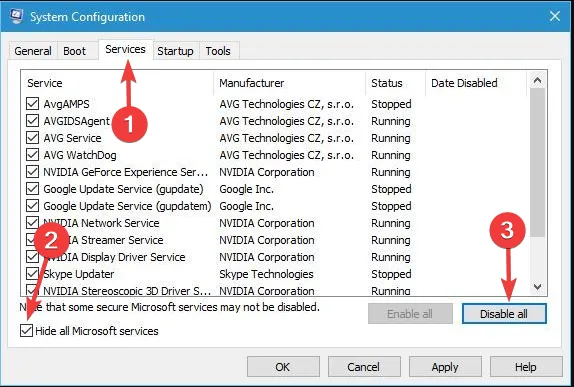
- Gehen Sie zur Registerkarte Start und klicken Sie auf Task-Manager öffnen .
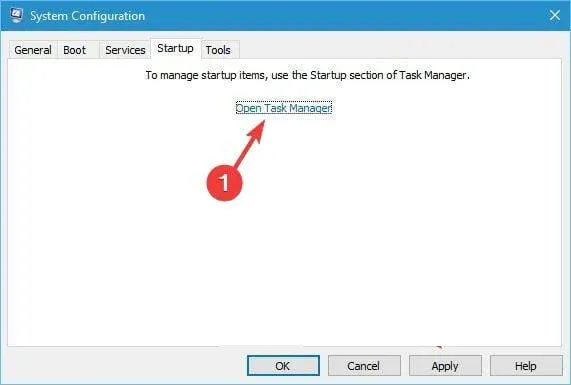
- Klicken Sie mit der rechten Maustaste auf jedes Element in der Liste, das so konfiguriert ist, dass es beim Start gestartet wird, und wählen Sie dann Deaktivieren.
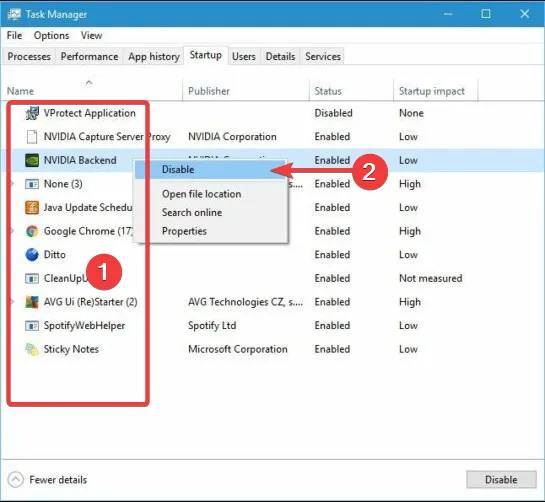
- Gehen Sie nun zurück zum Fenster Systemkonfiguration und klicken Sie auf Übernehmen und OK , um die Änderungen zu speichern.
- Starten Sie abschließend Ihren Computer neu.
Wenn das Problem nicht auftritt, möchten Sie möglicherweise die deaktivierten Dienste und Anwendungen aktivieren und denjenigen finden, der dieses Problem verursacht, damit Sie ihn entfernen oder aktualisieren können.
9. Stellen Sie sicher, dass DHCP eingeschaltet ist
- Drücken Sie Windows + R , um den Befehl Ausführen zu öffnen, geben Sie ncpa.cpl in das Textfeld ein und drücken Sie Enter.
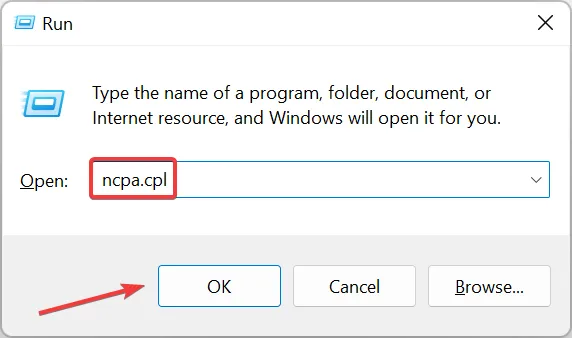
- Suchen Sie Ihren Netzwerkadapter, klicken Sie mit der rechten Maustaste darauf und wählen Sie Diagnose .
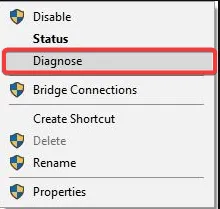
- Warten Sie schließlich, bis der Scan abgeschlossen ist.
Probleme mit der WLAN-IP-Konfiguration können Sie daran hindern, auf das Internet zuzugreifen, aber wir hoffen, dass Sie dieses Problem beheben konnten, nachdem Sie eine unserer Lösungen verwendet haben.
Wenn Ihr WLAN auf dem Laptop nicht funktioniert , aber auf anderen Geräten, sind die Dinge nicht so komplex, wie sie scheinen, und können im Handumdrehen behoben werden.
Wenn Sie weitere Ratschläge oder mögliche Lösungen für das WLAN haben, das keinen gültigen IP-Konfigurations-Hotspot hat, zögern Sie nicht, diese im Kommentarbereich unten anzugeben.



Schreibe einen Kommentar