WLAN ist nach Windows Update verschwunden
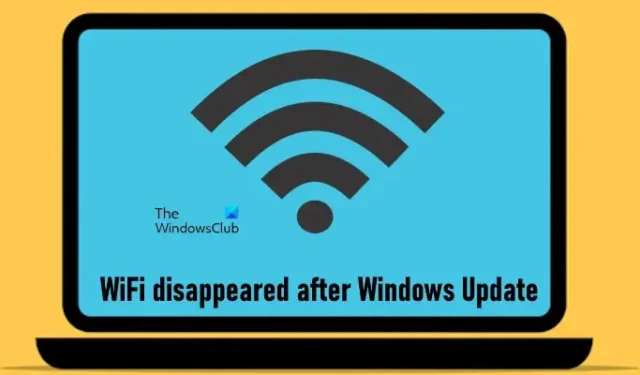
Windows-Updates sind für Windows-Computer unerlässlich. In manchen Fällen verursachen die Windows-Updates jedoch Probleme. In diesem Artikel besprechen wir ein solches Problem, bei dem WLAN nach der Installation des Windows-Updates verschwand . Die Benutzer, bei denen dieses Problem auftritt, können nur über ein Ethernet-Kabel eine Verbindung zum Internet herstellen. Das Problem wird noch schlimmer, wenn der Laptop keinen Ethernet-Anschluss hat.

WLAN ist nach Windows Update verschwunden
Wenn nach der Installation von Windows Update auf Ihrem Windows 11-System das WLAN verschwunden ist und nur die Ethernet-Option verfügbar ist, führen Sie diese Schritte aus, um das Problem zu beheben.
- Führen Sie die Netzwerk- und Internet-Problembehandlung aus
- Überprüfen Sie den Status des WiFi-Treibers
- Laden Sie den neuesten WLAN-Treiber von der Website des Herstellers herunter
- Führen Sie einen Netzwerk-Reset durch
- Deinstallieren Sie dieses bestimmte Windows Update
- Führen Sie eine Systemwiederherstellung durch
Nachfolgend haben wir alle diese Korrekturen ausführlich erläutert.
1] Führen Sie die Netzwerk- und Internet-Problembehandlung aus
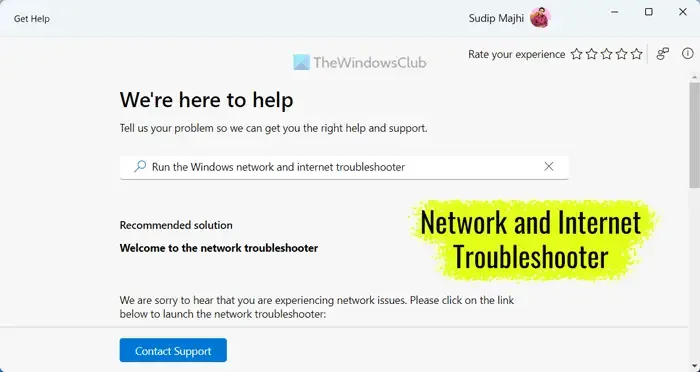
Der erste Schritt besteht darin, die automatische Problembehandlung auszuführen. Ihr Problem hängt mit dem Internet zusammen. Daher kann es hilfreich sein, die Netzwerk- und Internet-Problembehandlung auszuführen. Sie können die Netzwerk- und Internet-Problembehandlung über die App „Hilfe“ oder über die Windows 11-Einstellungen starten.
2] Überprüfen Sie den Status des WiFi-Treibers
Ein beschädigter WLAN-Treiber kann dieses Problem ebenfalls verursachen. Wir empfehlen Ihnen, den Status Ihres WLAN-Kartentreibers zu überprüfen. Die folgenden Schritte helfen Ihnen dabei:
- Öffnen Sie den Geräte-Manager.
- Erweitern Sie den Zweig „Netzwerkadapter“ .
- Prüfen Sie, ob der Treiber der WLAN-Karte ein gelbes Warnschild anzeigt.
Wenn der Treiber ein Warnzeichen anzeigt, doppelklicken Sie darauf, um seine Eigenschaften zu öffnen. Lesen Sie nun unter der Registerkarte Allgemein den Gerätestatus. Der Gerätestatus zeigt Ihnen einen der Fehlercodes und Meldungen des Geräte-Managers an, sodass Sie diesen Fehler entsprechend beheben können.
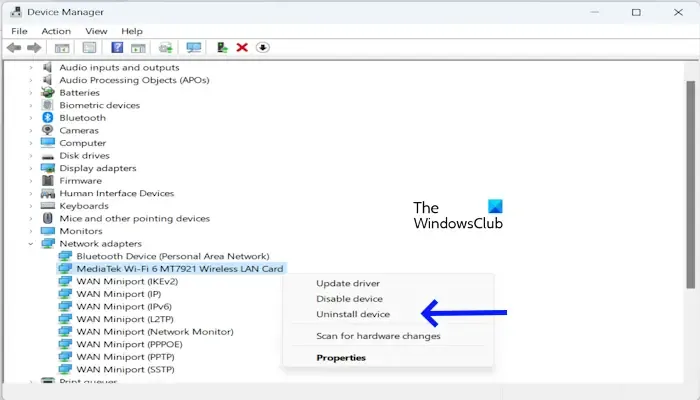
Sie können auch versuchen, den WLAN-Kartentreiber zu deinstallieren und neu zu installieren. Klicken Sie dazu mit der rechten Maustaste auf den WLAN-Kartentreiber und wählen Sie Gerät deinstallieren . Gehen Sie nun zu Ansicht > Versteckte Geräte anzeigen . Deinstallieren Sie alle versteckten WLAN-Treiber (falls verfügbar), die die Warnmeldung anzeigen. Starten Sie anschließend Ihren Computer neu oder führen Sie eine Suche nach Hardwareänderungen durch.
3] Laden Sie den neuesten WiFi-Treiber von der Website des Herstellers herunter
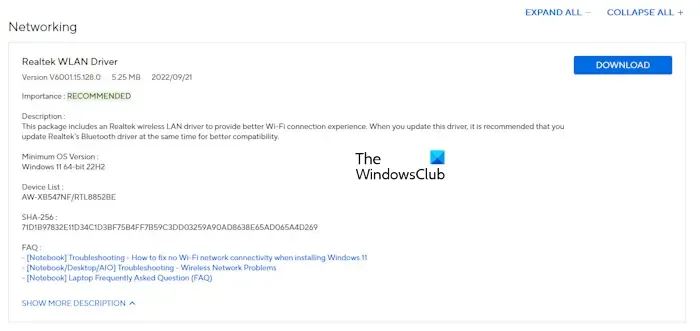
Wenn das Problem weiterhin besteht, laden Sie die neueste Version Ihres WLAN-Kartentreibers von der offiziellen Website Ihres Computerherstellers herunter und installieren Sie sie manuell. Sie können Ihr System über ein Ethernet-Kabel mit dem Internet verbinden, um die neueste Version Ihres WLAN-Kartentreibers herunterzuladen. Wenn Ihr Computer keinen Ethernet-Anschluss hat, müssen Sie zum Herunterladen des Treibers einen anderen funktionierenden Computer verwenden.
4] Führen Sie einen Netzwerk-Reset durch
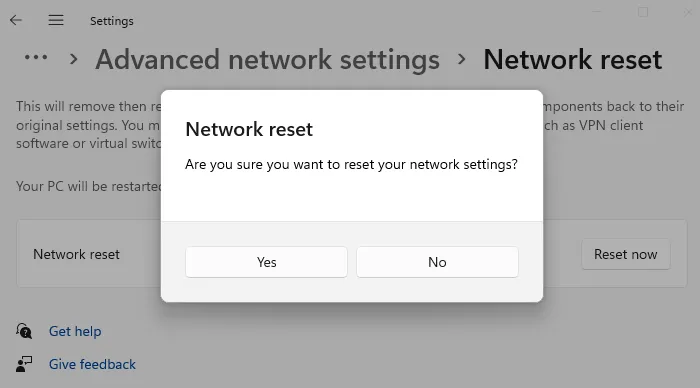
Sie können auch das Netzwerk zurücksetzen. Führen Sie einen Netzwerk-Reset durch und prüfen Sie, ob es hilft. Dieser Schritt deinstalliert und installiert den Netzwerkadapter neu. Dies dauert 5 Minuten. Ihr Computer wird nach 5 Minuten automatisch neu gestartet. Speichern Sie daher Ihre nicht gespeicherte Arbeit, bevor Sie diese Aktion durchführen.
5] Deinstallieren Sie dieses bestimmte Windows Update
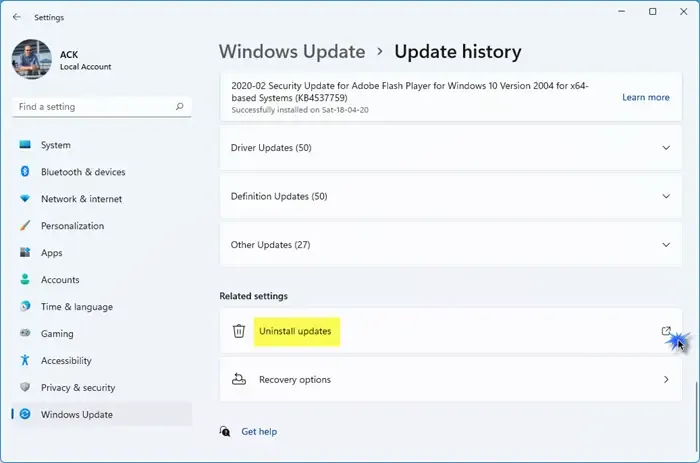
Sie können auch das bestimmte Windows-Update deinstallieren, nach dem dieses Problem auf Ihrem System aufgetreten ist.
6] Führen Sie eine Systemwiederherstellung durch
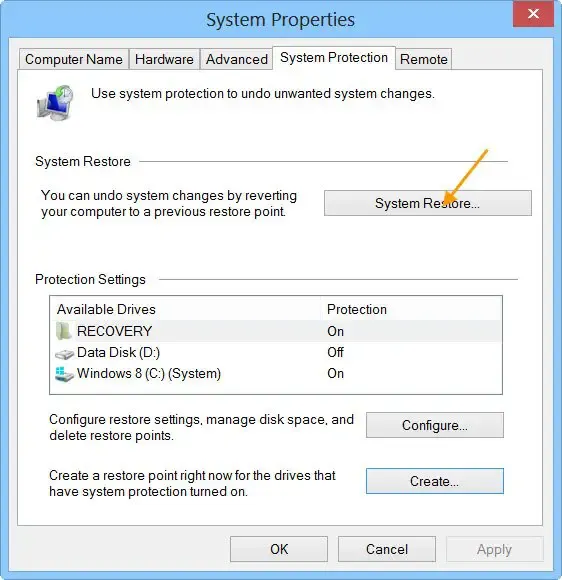
Wenn keine der oben genannten Lösungen für Sie funktioniert hat, können Sie Ihr System auf den vorherigen Zeitpunkt zurücksetzen. Die Systemwiederherstellung ist ein Tool in Windows-Computern, das Benutzern hilft, Probleme zu beheben, indem es ihre Computersysteme in den vorherigen Betriebszustand zurückversetzt, vorausgesetzt, der Wiederherstellungspunkt wird für die vorherigen Daten erstellt.
Wählen Sie bei dieser Aktion das Datum aus, nach dem Sie dieses problematische Windows-Update installiert haben.
Das ist alles. Ich hoffe, das hilft.
Warum ist das WLAN-Symbol aus Windows verschwunden?
Wenn das WLAN-Symbol in Windows verschwunden ist, überprüfen Sie Ihre Systemeinstellungen. In Windows 10 können Sie das WLAN-Symbol in der Taskleiste über die Windows-Einstellungen ausblenden. Diese Funktion ist in Windows 11 jedoch nicht verfügbar. Ein beschädigter Netzwerkadapter kann ebenfalls ein solches Problem verursachen.
Wie installiere ich den WLAN-Treiber neu?
Die Neuinstallation des WLAN-Treibers ist einfach. Deinstallieren Sie den aktuell installierten WLAN-Treiber Ihres Systems über den Geräte-Manager und starten Sie Ihren Computer anschließend neu. Beim Neustart installiert Windows den fehlenden oder deinstallierten Treiber automatisch. Alternativ können Sie die neueste Version des WLAN-Treibers von der Website des Herstellers herunterladen und manuell installieren.



Schreibe einen Kommentar